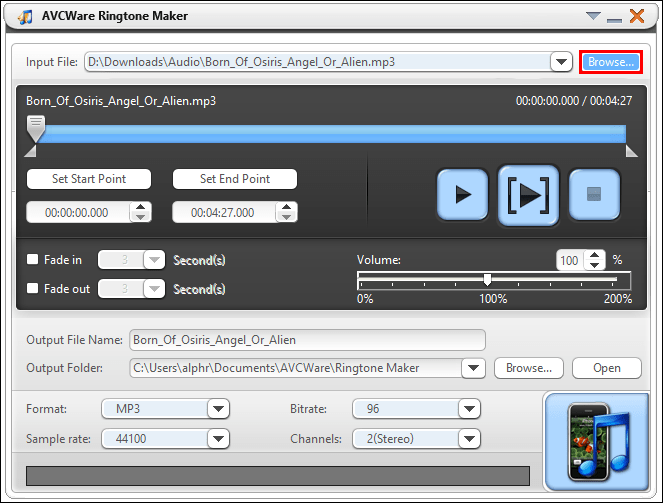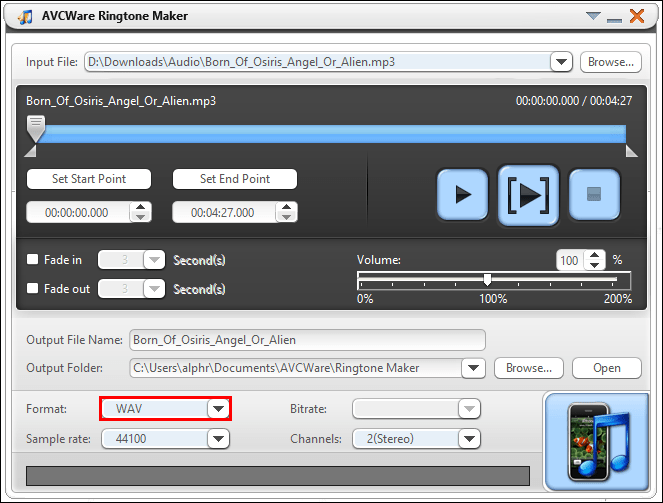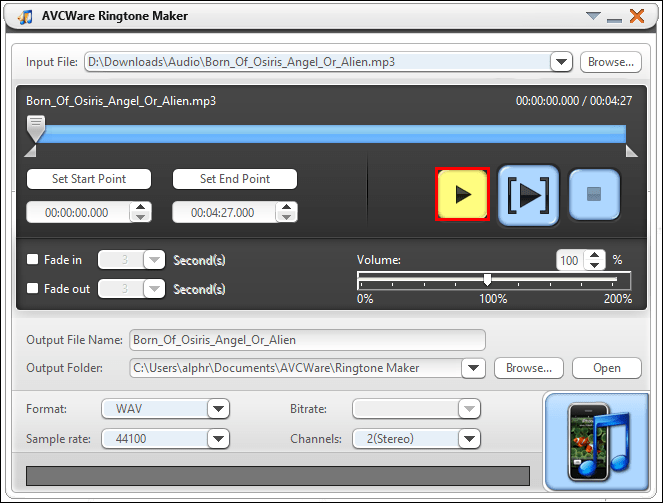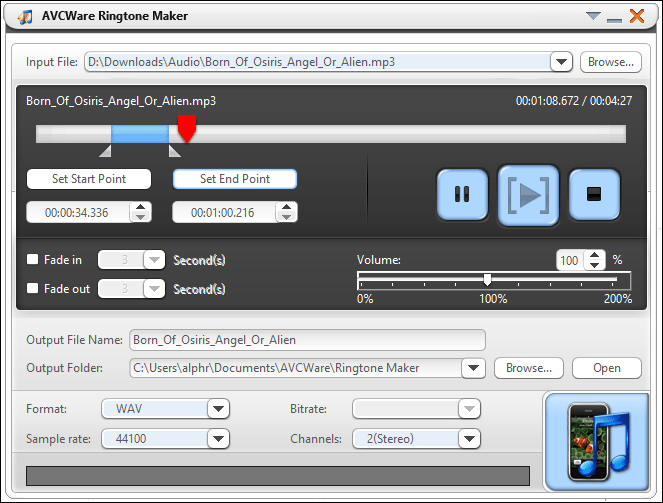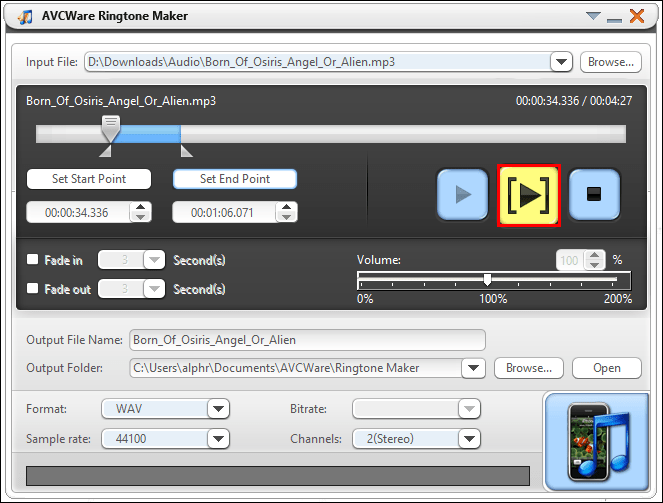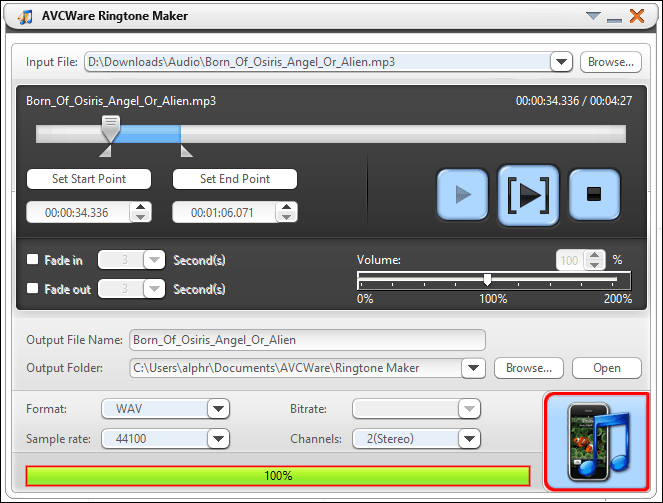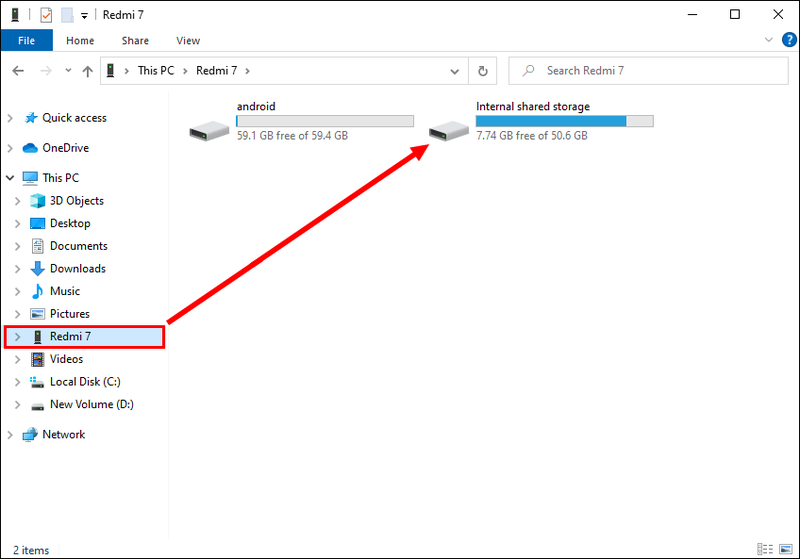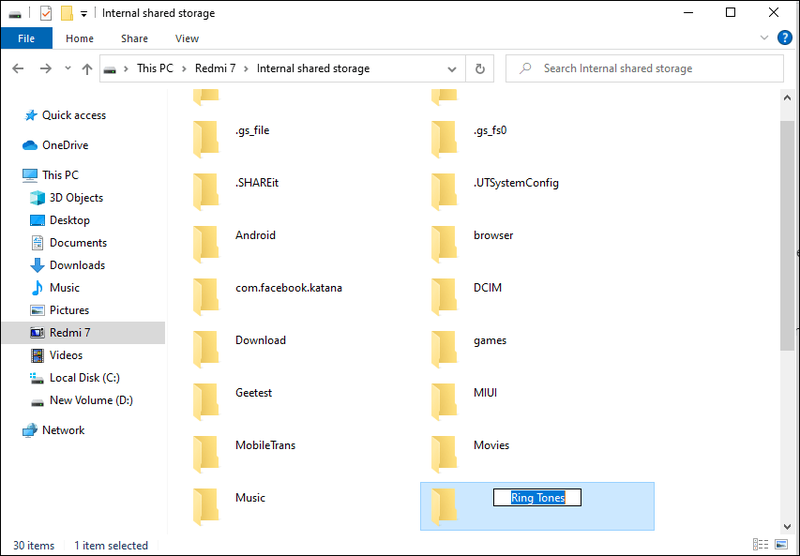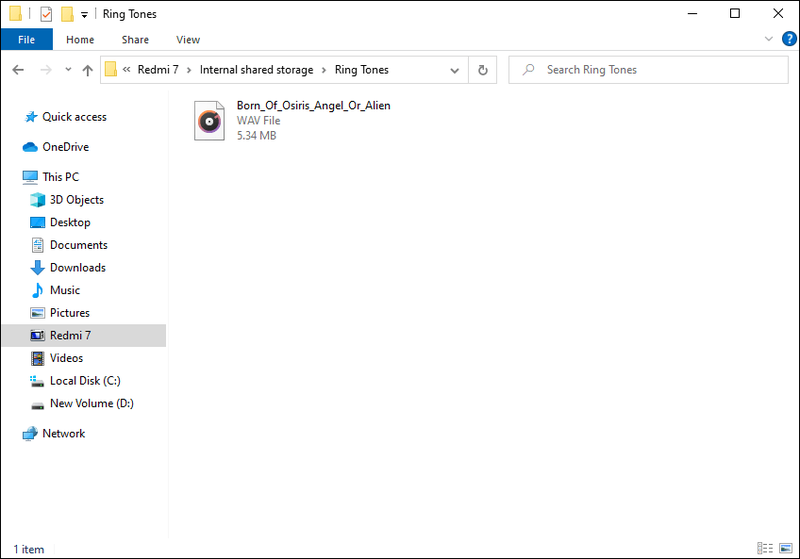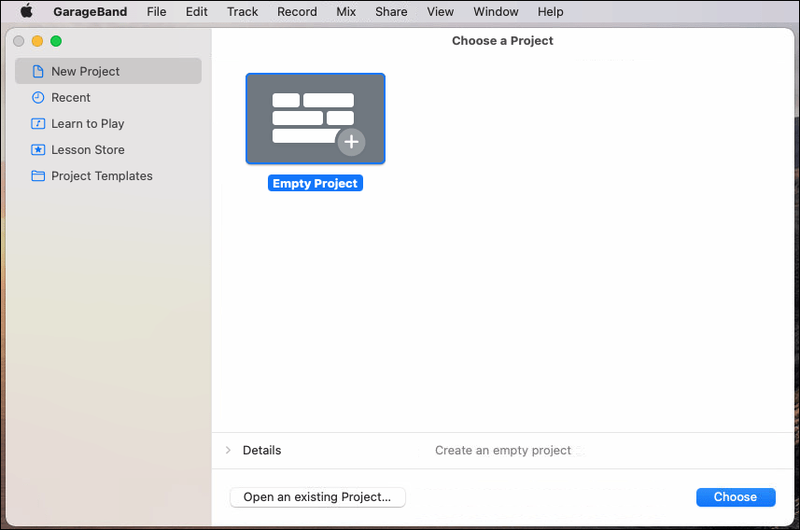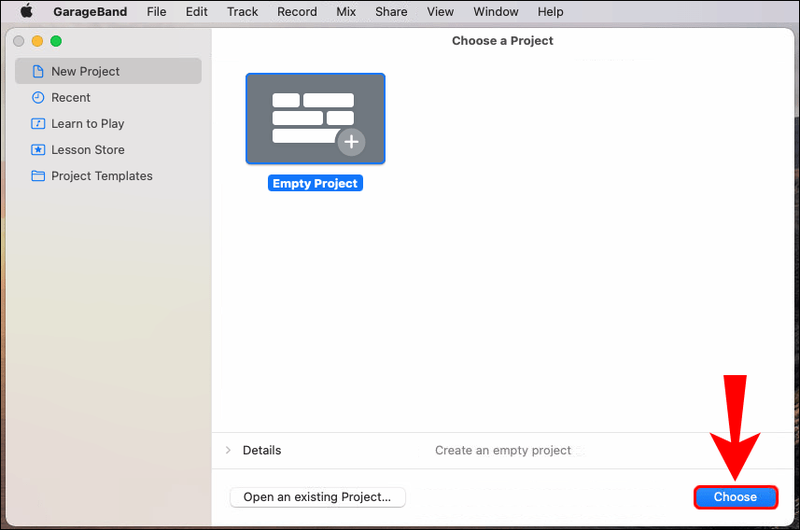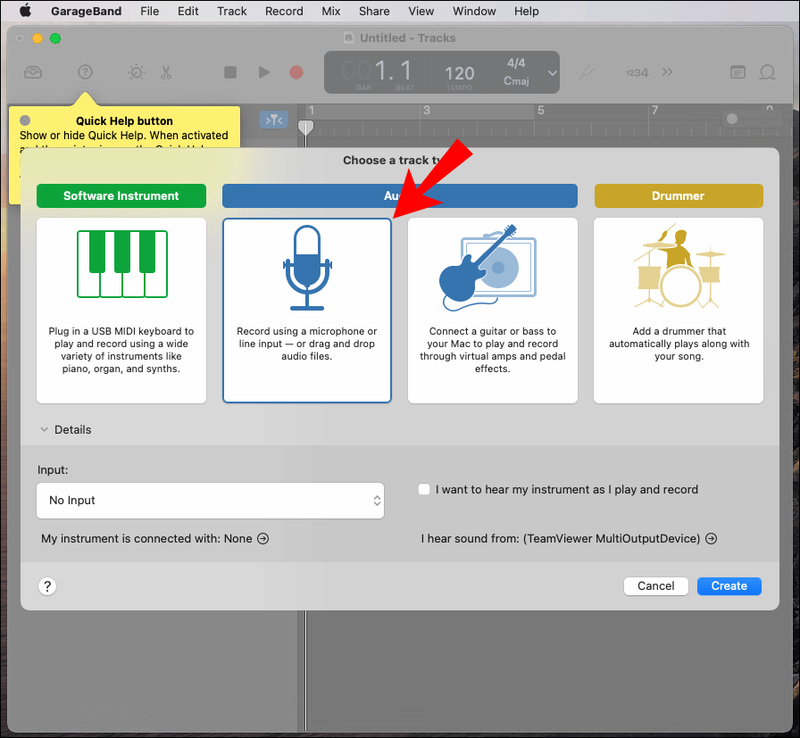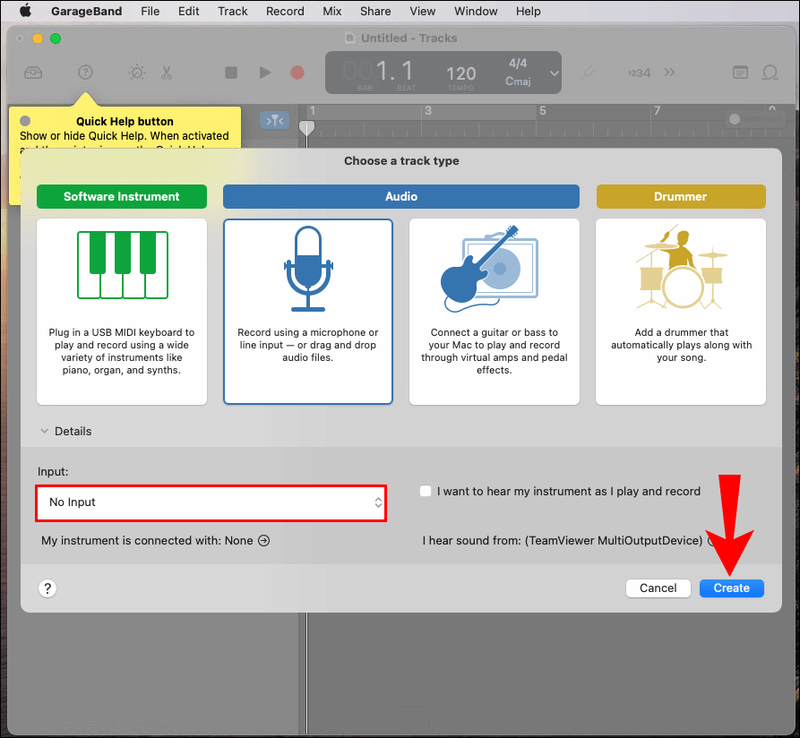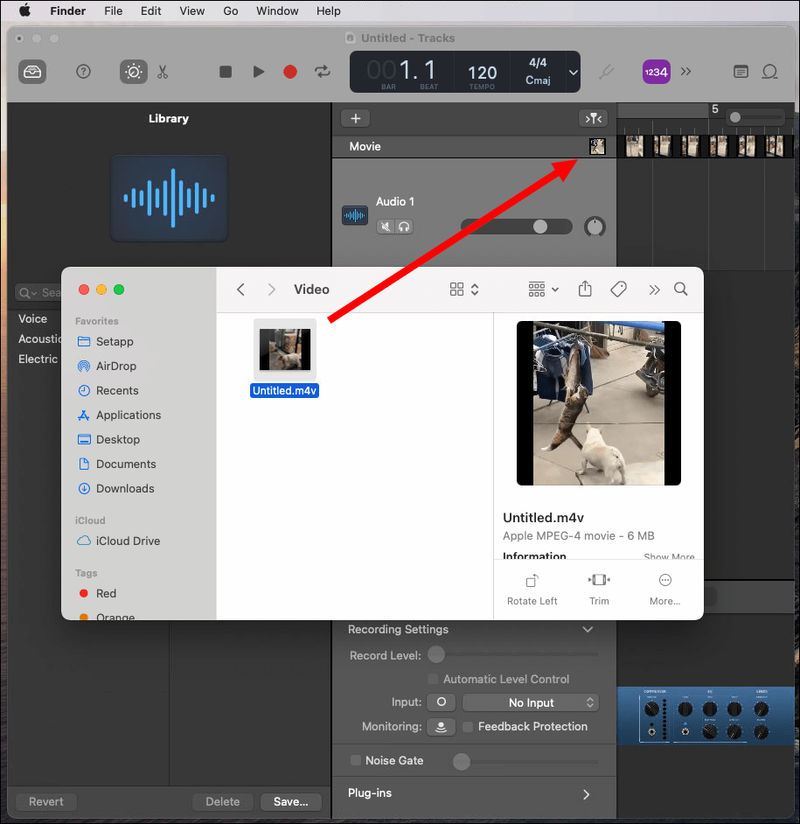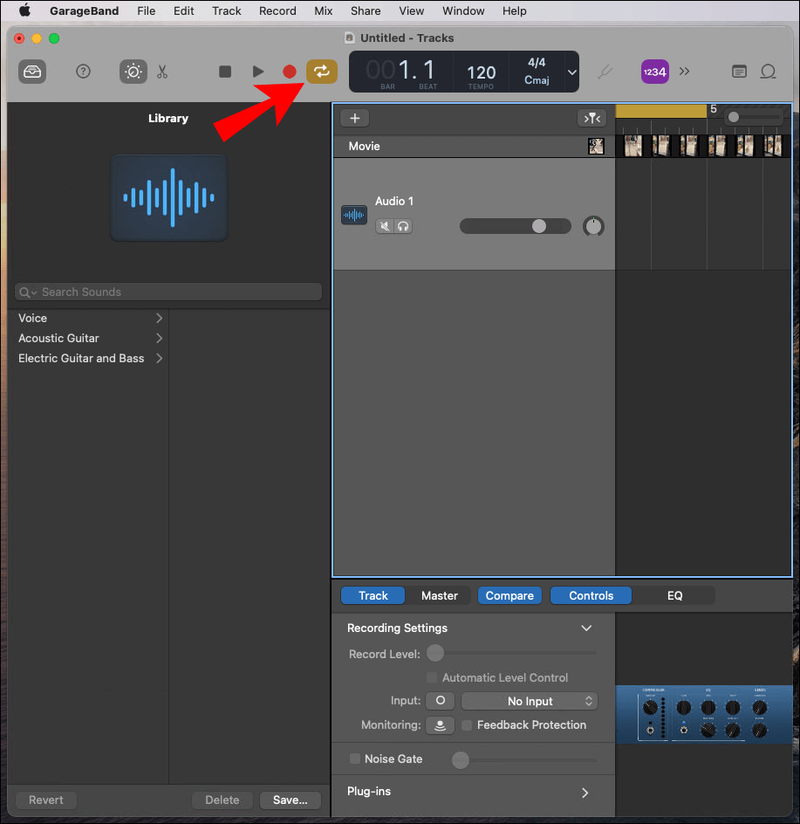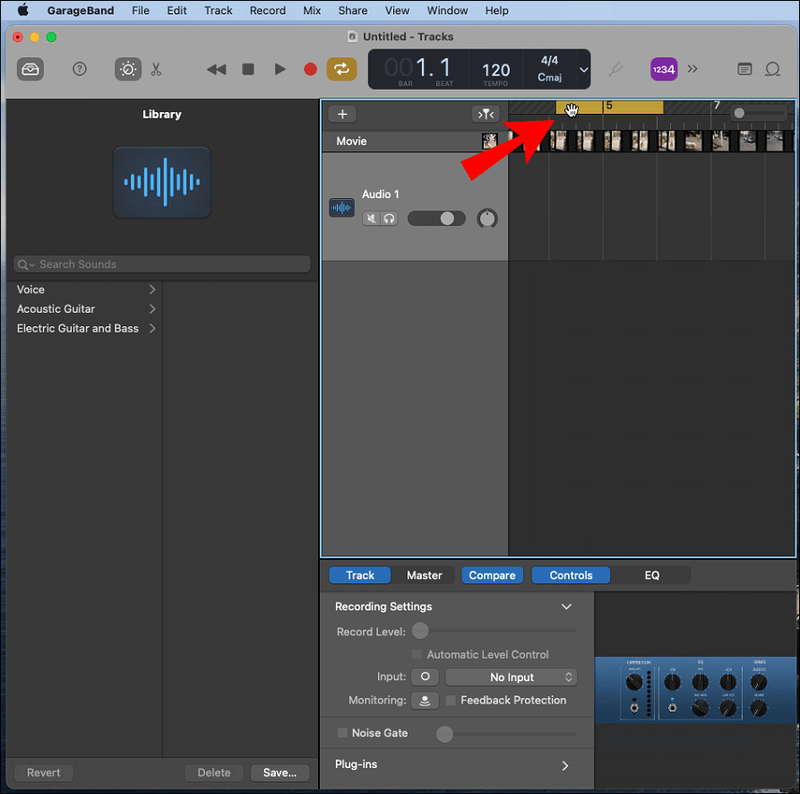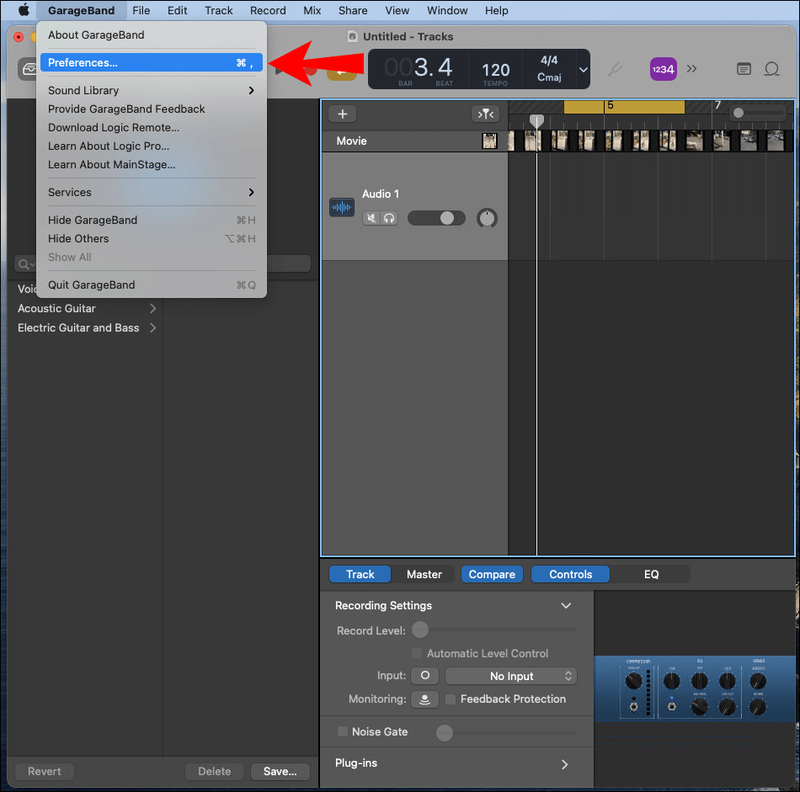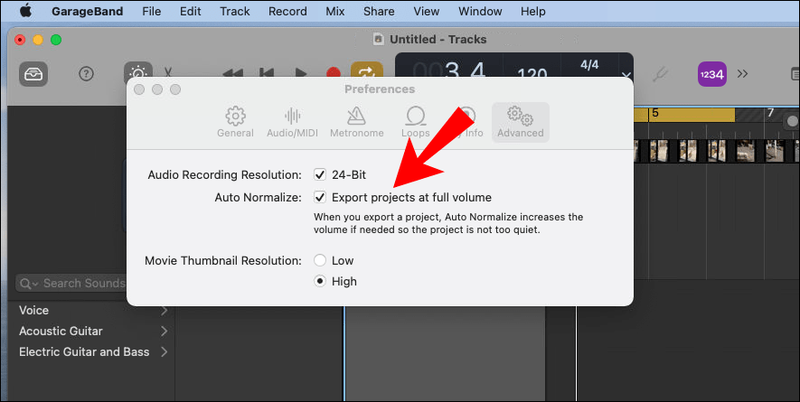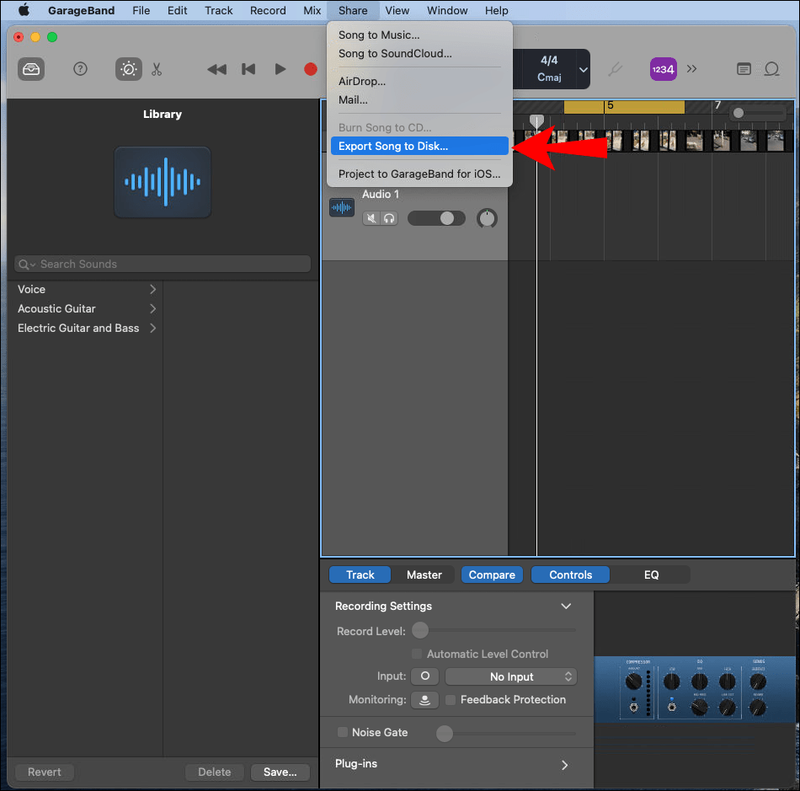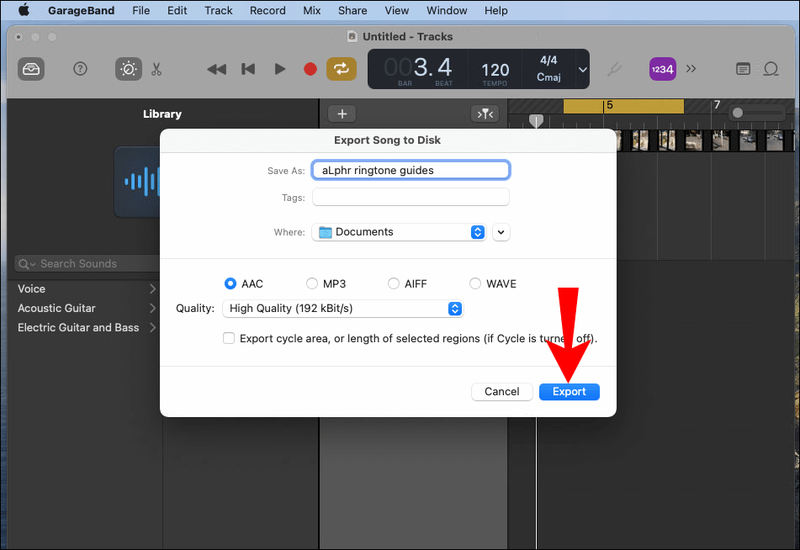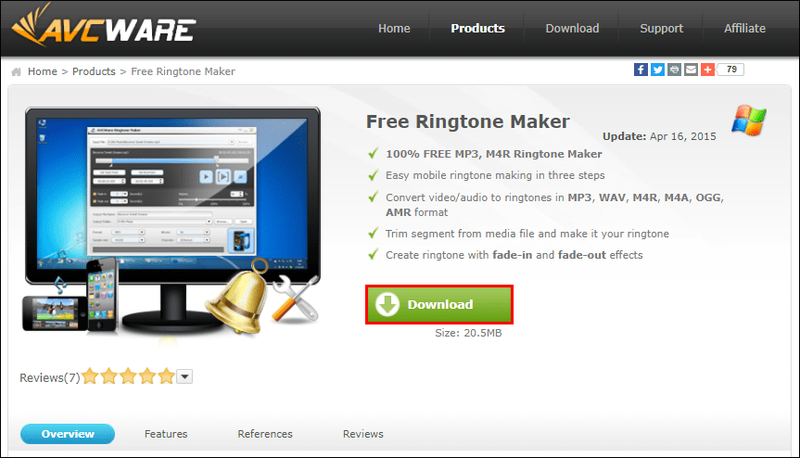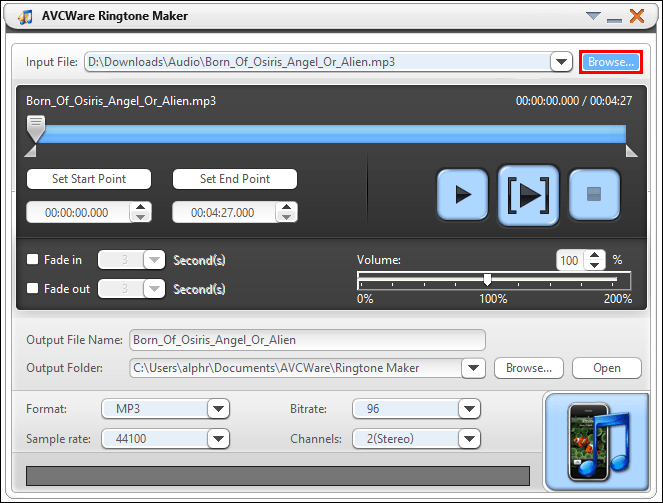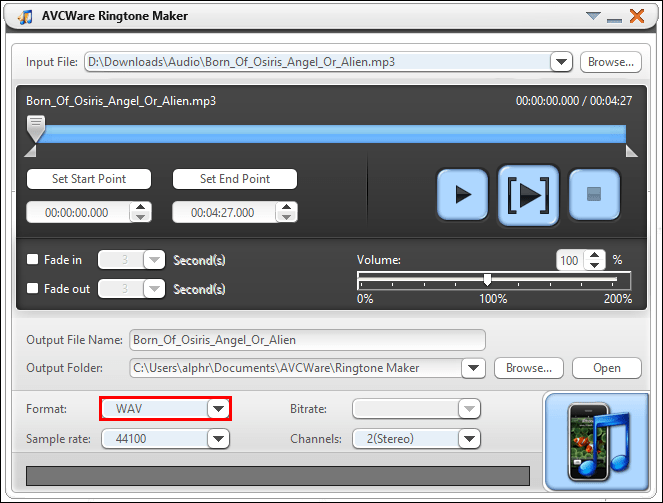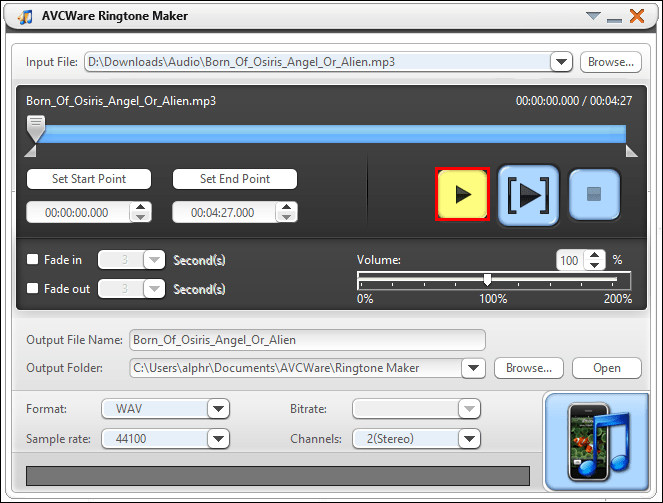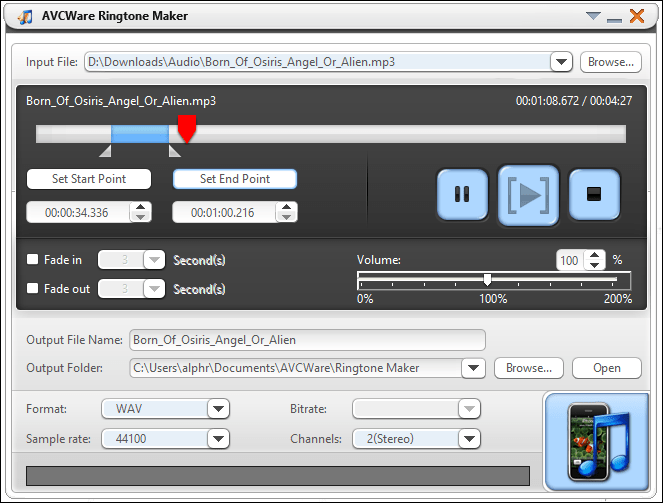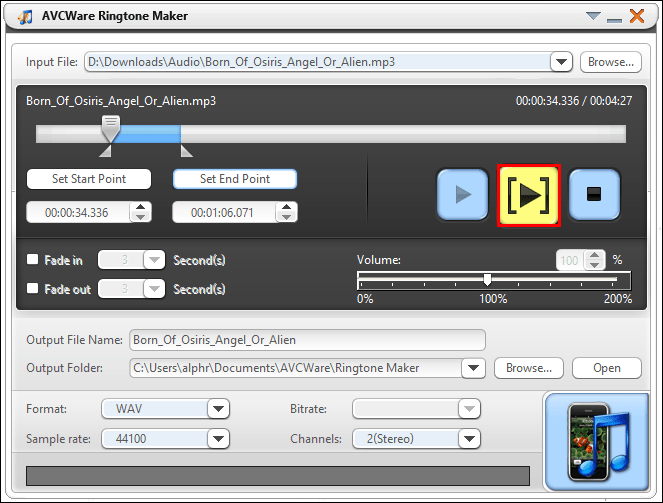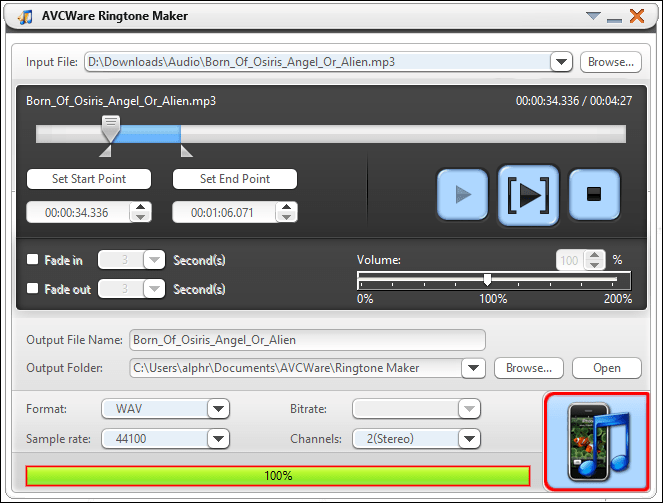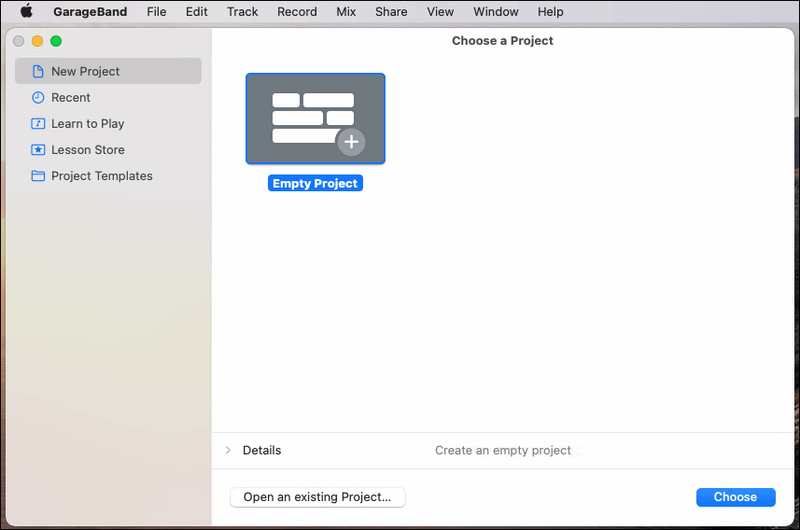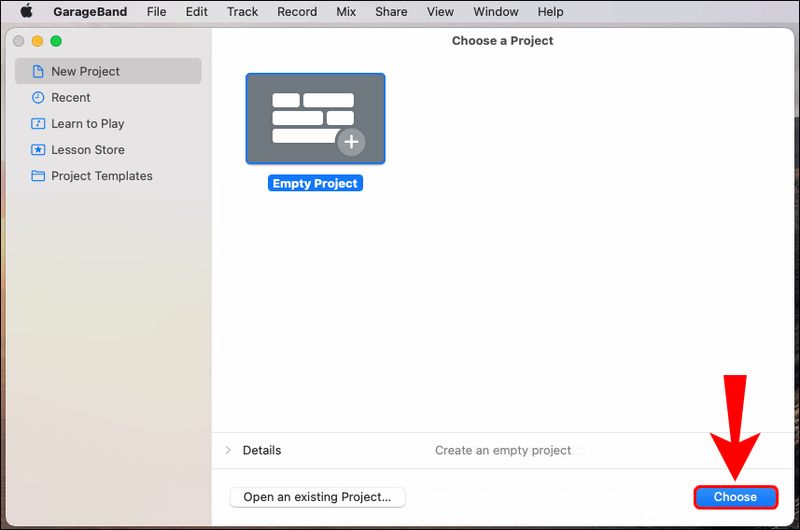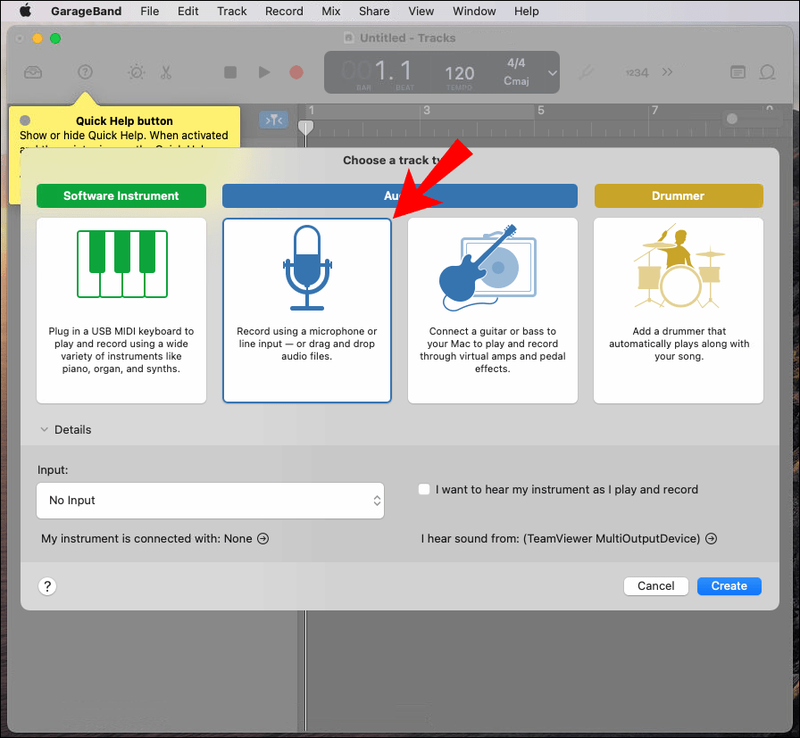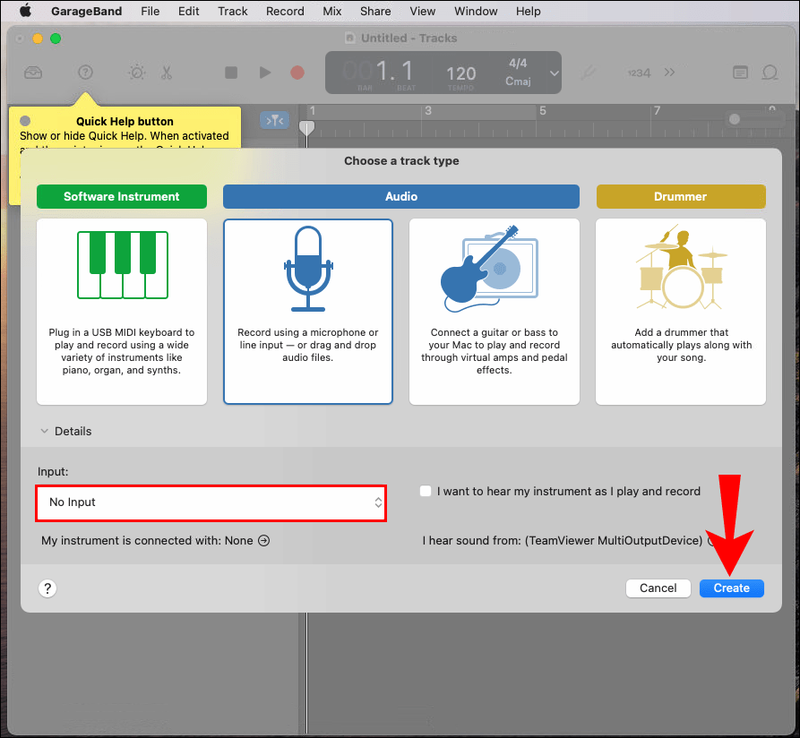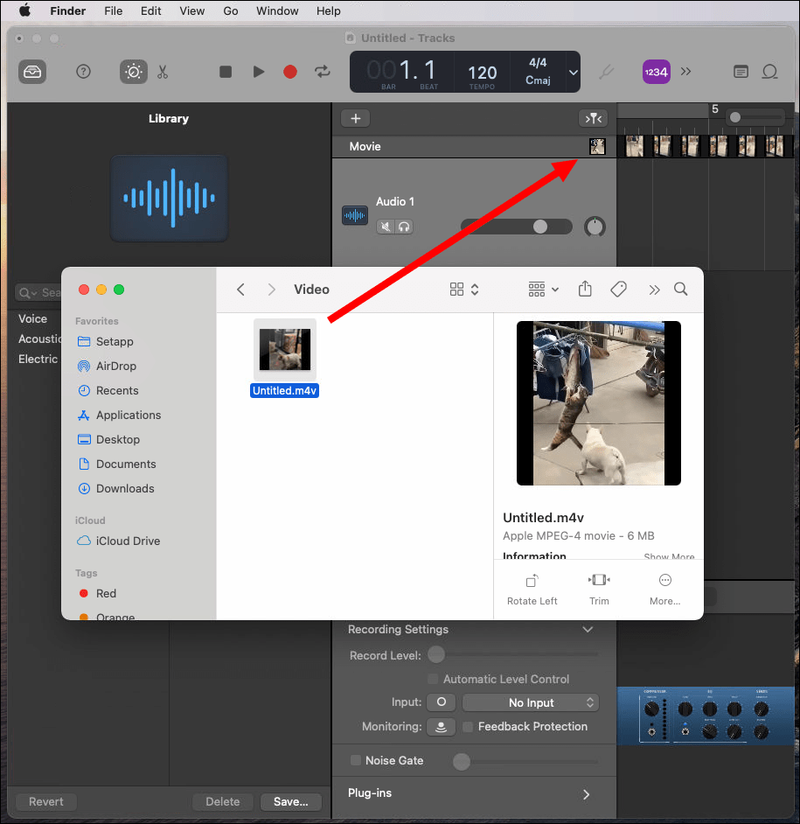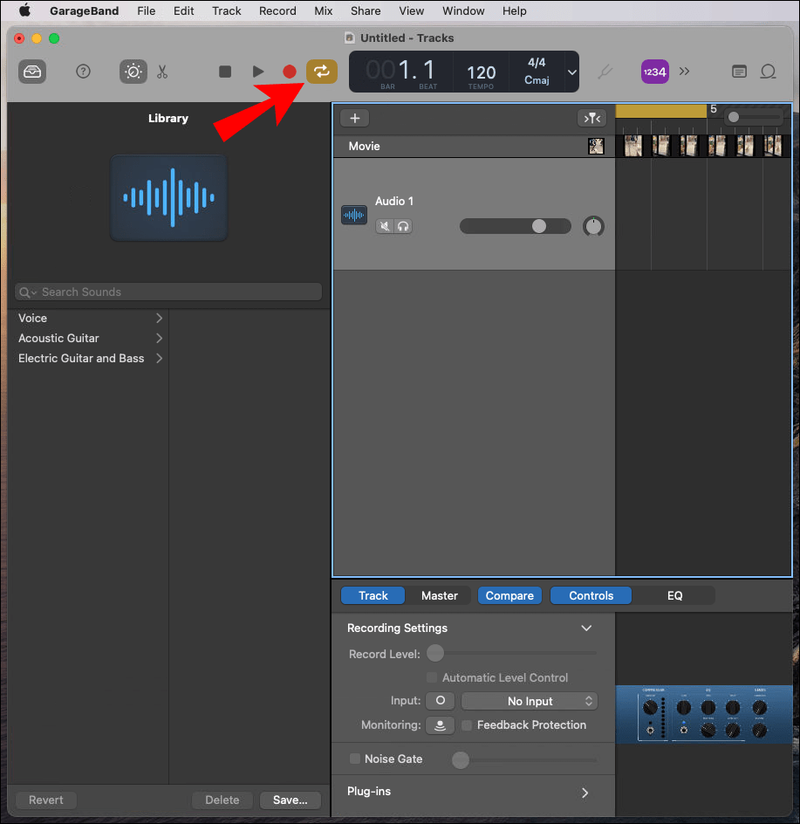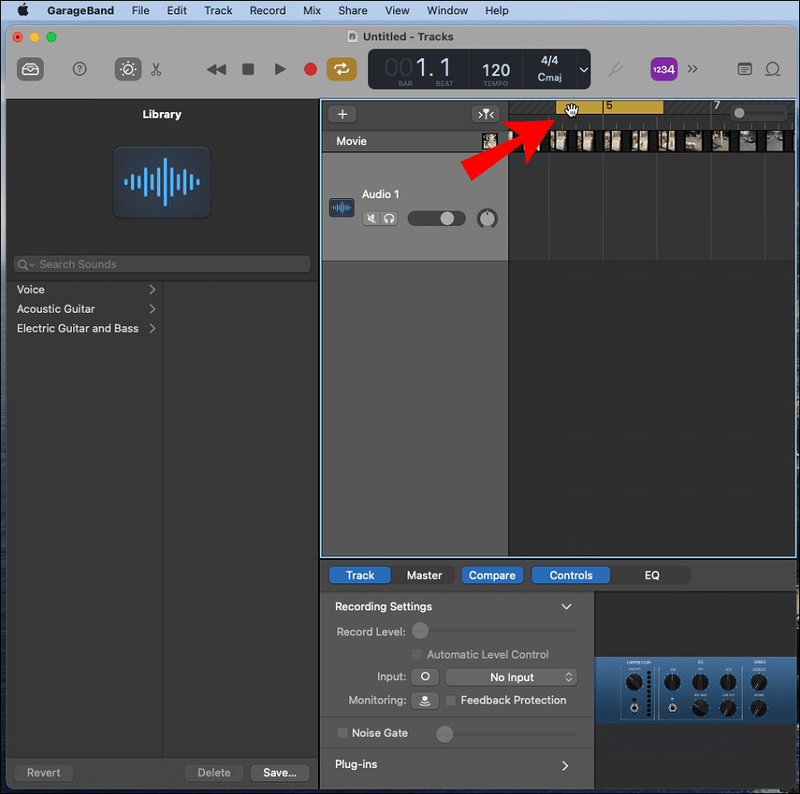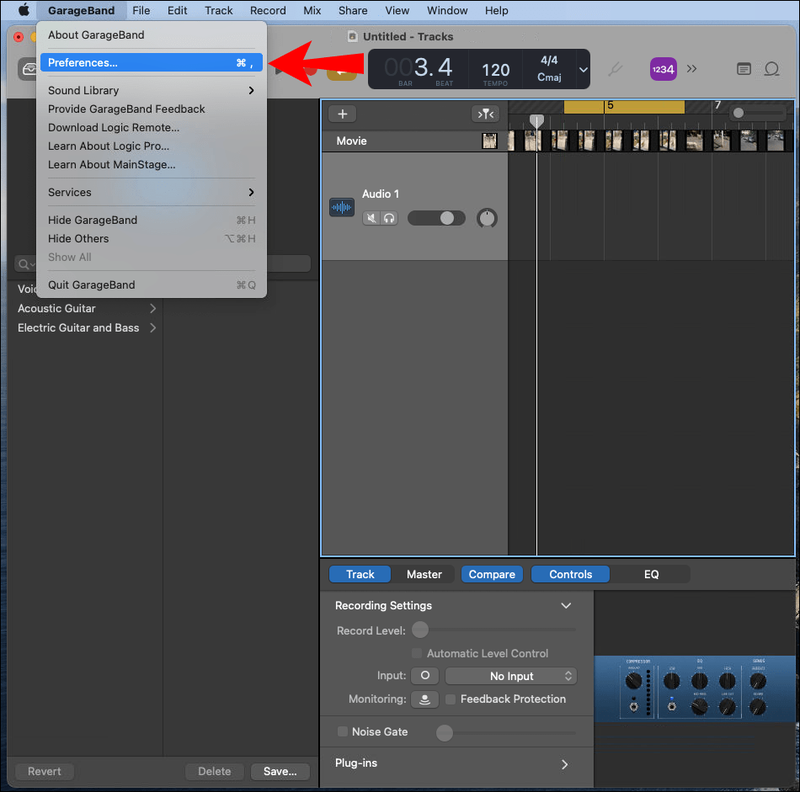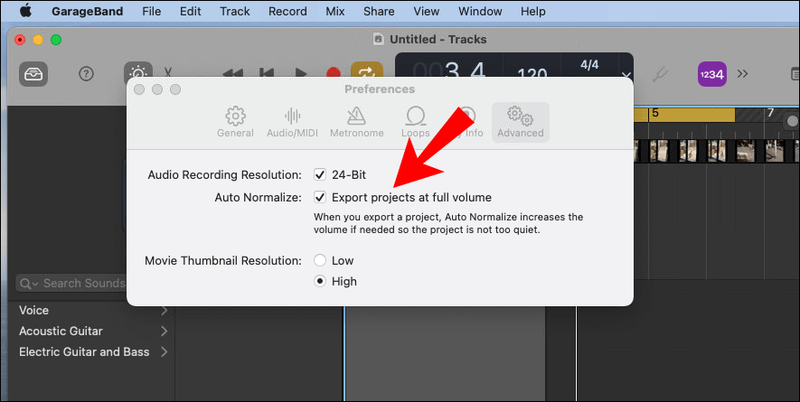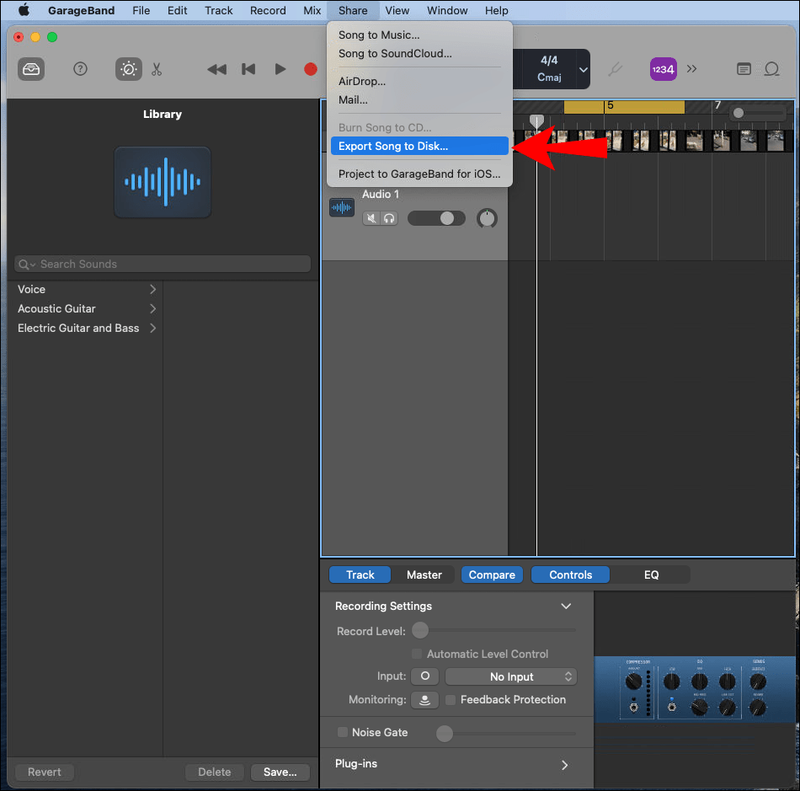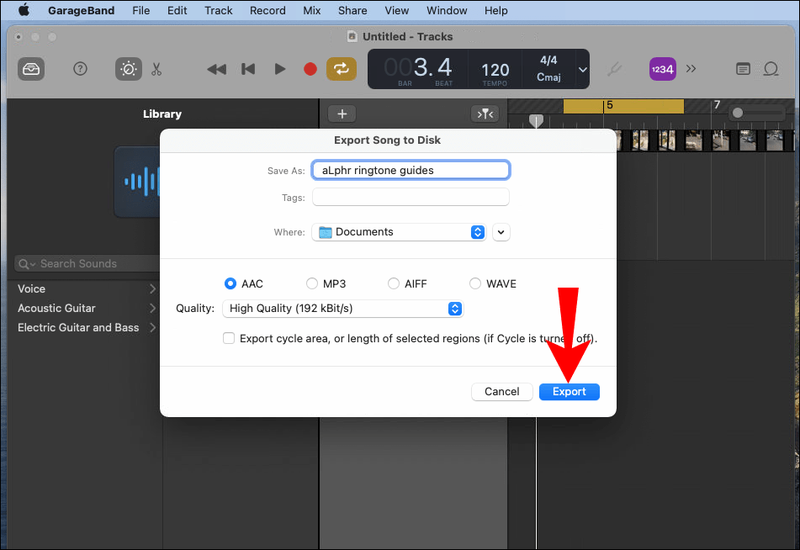Tänapäeval on arvuti või mobiilseadme abil kohandatud helinate loomiseks saadaval palju tasuta tööriistu. Unikaalsed helinad sobivad suurepäraselt meelelahutuseks ja eneseväljenduseks, aga ka helistajate eristamiseks. Kui soovite luua oma Android-seadmele helina, oleme selles artiklis kirjeldanud samme.

Näitame teile, kuidas luua helinat populaarse tasuta tarkvara abil: AVCWare Ringtone Maker Windowsile, GarageBand macOS-ile ja RingDroid Android OS-ile. Lisaks saate teada, kuidas määrata WhatsAppi märguannete ja kõnede jaoks helin.
Kuidas luua Android-seadme jaoks kohandatud helinaid?
Lemmikheli- või videoklippidest kohandatud helinate loomine on üsna lihtne protsess:
- Importige oma klipp helina loomise tarkvara.
- Otsige üles klipi osa, mida soovite oma helinaks kasutada, ja kärpige seda võimalusel umbes 30 sekundi pikkuseks. Lühemaid klippe tehakse silmustega ja pikemaid klippe tervikuna ei esitata.
- Teisaldage klipp oma telefoni helinate kausta kas USB kaudu või laadige see üles pilvepõhisele kontole.
- Otsige üles uus helin ja määrake see oma telefoni vaikehelinaks.
Nüüd konkreetsete sammude kohta…
AVCWare Ringtone Maker (Windows)
AVCWare Ringtone Maker teisendab heli- ja audiovisuaalsed failid helinavormingusse, mida toetab enamik telefonimudeleid:
- Laadige arvuti kaudu alla ja installige AVCWare helinate tegija .

- Avage programm, seejärel leidke ja valige fail, mida soovite teisendada:
- Arvutifailide sirvimiseks valides paremast ülanurgast Sirvi või
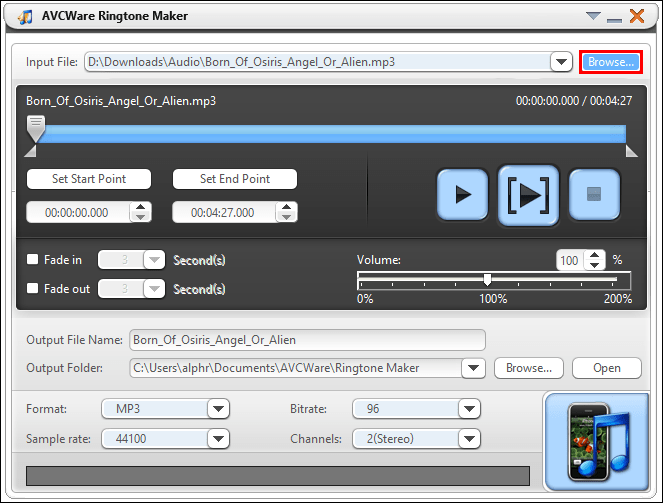
- Faili liigutamine sinisele nupule parema alanurga suunas.
- Arvutifailide sirvimiseks valides paremast ülanurgast Sirvi või
- Valige rippmenüüst Vorming soovitud vorming, nt MP3 või WAV.
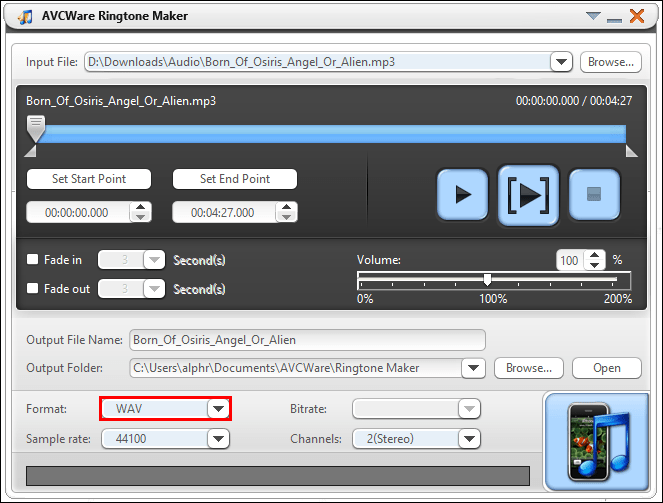
- Ülejäänud seadistusi reguleeritakse automaatselt kõrge kvaliteedi tagamiseks.
- Faili kuulamiseks ja otsustamiseks, millisest jaotisest soovite oma helina luua, klõpsake nuppu Esita.
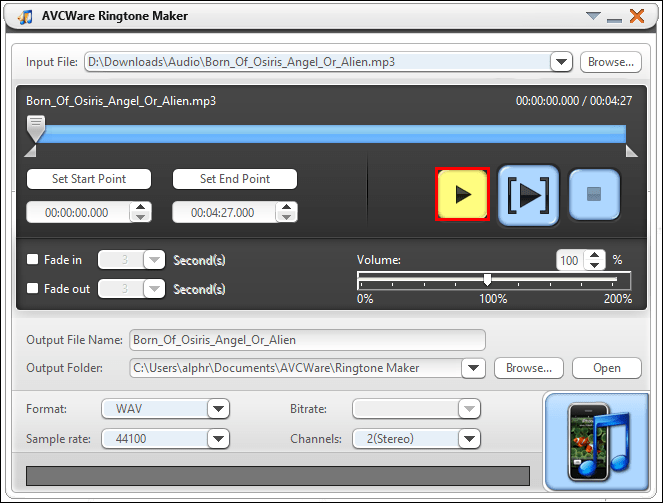
- Kasutage liugurit eelistatud algus- ja lõpp-punktide liigutamiseks.
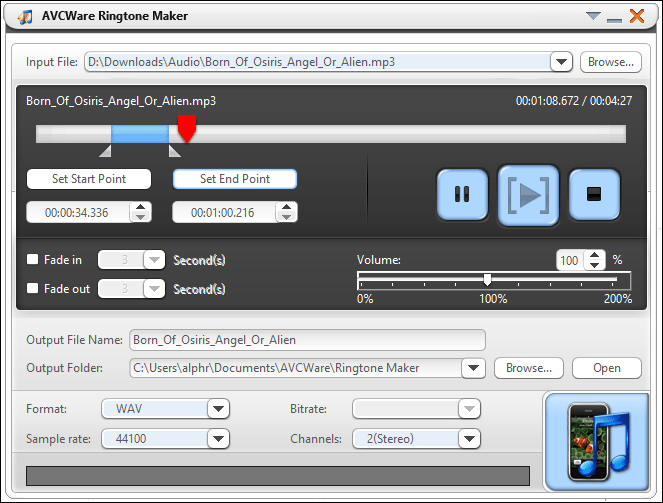
- Redigeeritud jaotise kuulamiseks vajutage nuppu Esita.
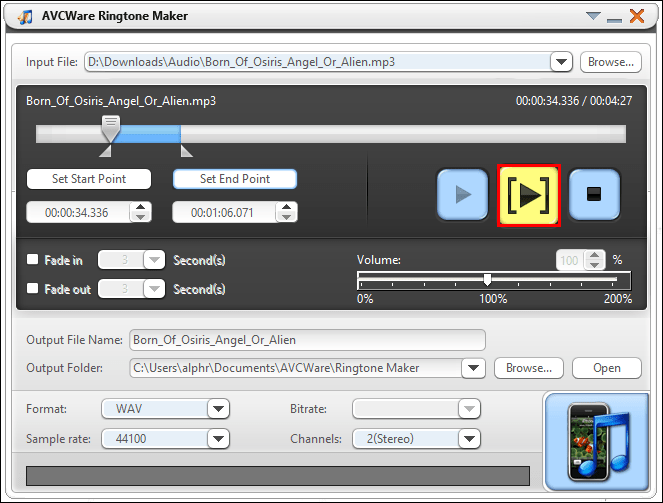
- Kui soovite seda muuta, saate liugurit uutesse punktidesse liigutada.
- Faili teisendamiseks valige paremas alanurgas olev nupp. Edenemisriba kuvatakse 100%, kui fail on valmis.
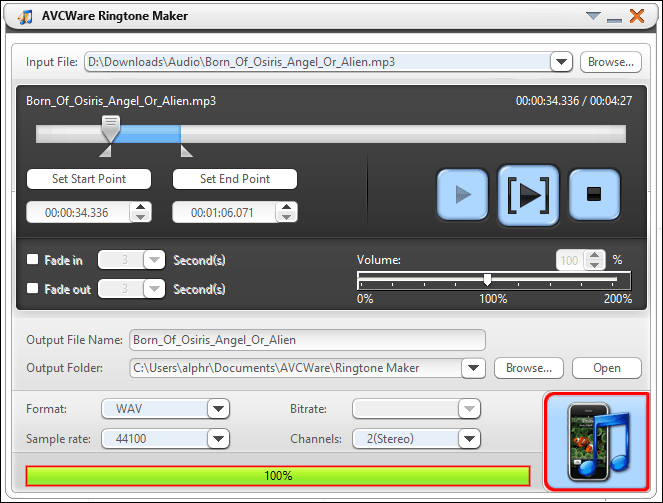
Seejärel teisaldage oma helin oma telefoni:
- Ühendage telefon USB-kaabli abil arvutiga.

- Kui arvuti võtab teie telefoni vastu, navigeerige oma telefoni sisemällu.
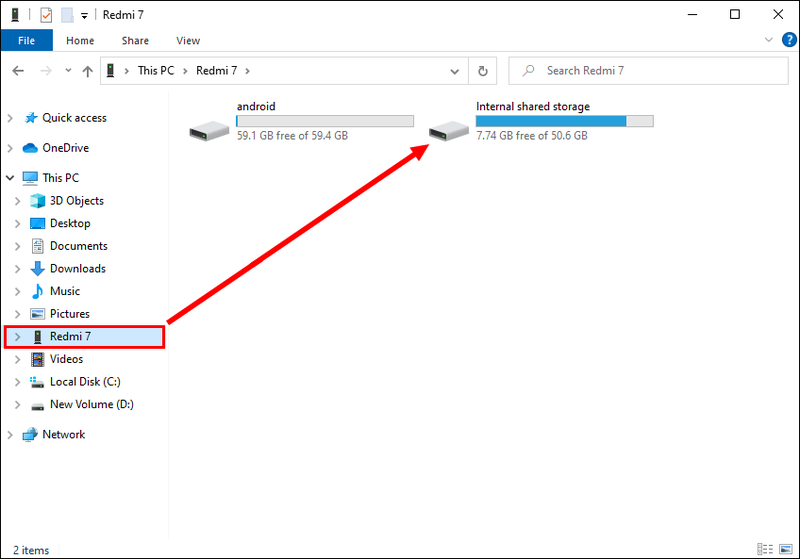
- Juurdepääs kaustale Helinad. Kui spetsiaalset helinate kausta pole, peate selle looma.
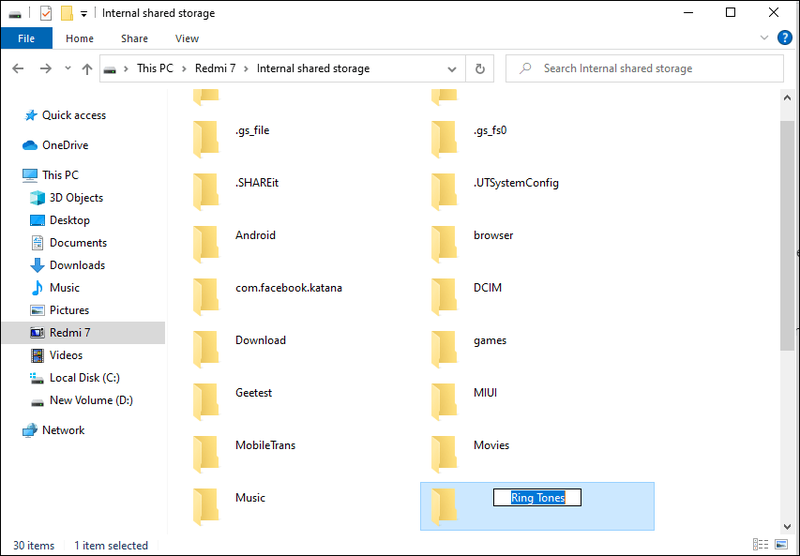
- Salvestage äsja loodud helin oma telefoni kausta Helinad.
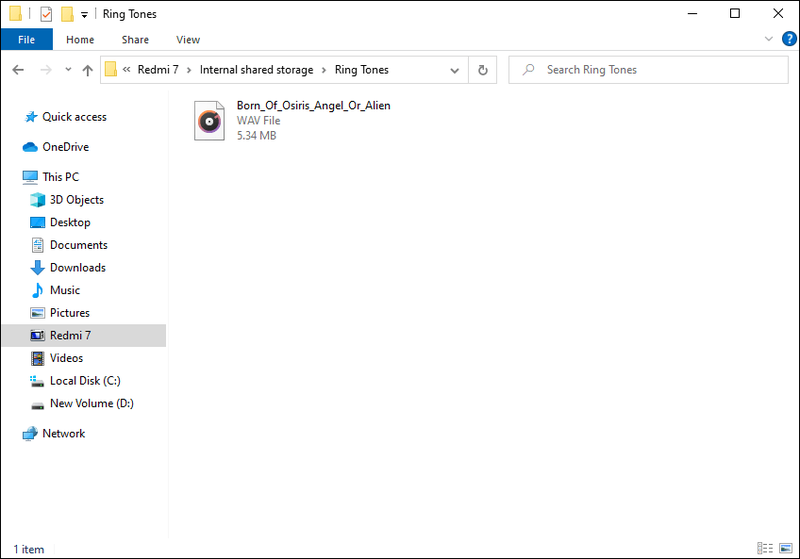
Märge : Teise võimalusena võite oma helina üles laadida pilvepõhisele kontole, kui teil on selline konto, näiteks OneDrive või Google Drive, ja seejärel laadida see oma Android-seadmesse.
Seejärel määrake oma uus helin vaikehelinaks:
- Käivitage oma Android-seadme kaudu rakendus Seaded.

- Navigeerige jaotisse Heli ja vibratsioon.

- Klõpsake valikutel Täpsemalt > Telefoni helin.
- Valige Minu helid.
- Kui teie uut helinat loendis pole, puudutage paremas alanurgas plussmärgi nuppu.

- Kui olete oma helina leidnud, valige see ja seejärel Valmis.

GarageBand (macOS)
GarageBand on Apple'i tasuta muusika loomise rakendus, mis on Apple'i toodetele eelinstallitud. Seda saab kasutada Android-seadmete helinate loomiseks:
mitu ekraani saab vaadata disney +
- Veenduge, et olete installinud GarageBandi uusima versiooni, seejärel käivitage GarageBand.
- Vaikimisi kuvatakse uus projekt tühja projektiga.
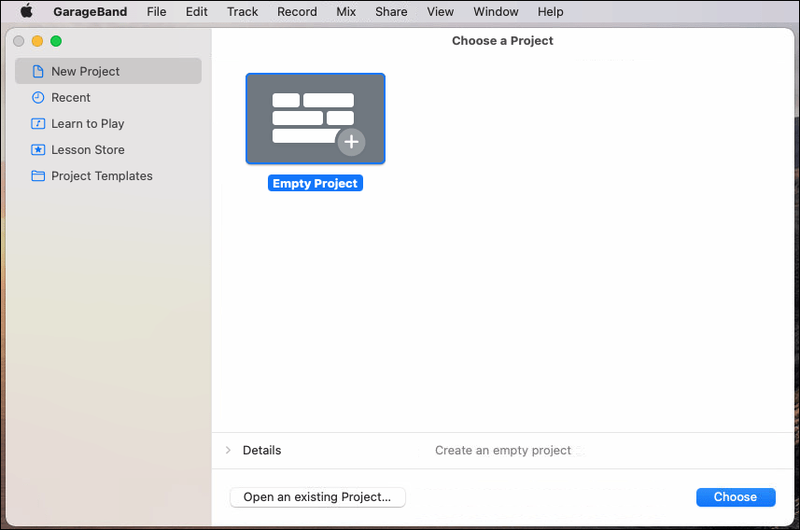
- Vaikimisi kuvatakse uus projekt tühja projektiga.
- Valige Vali.
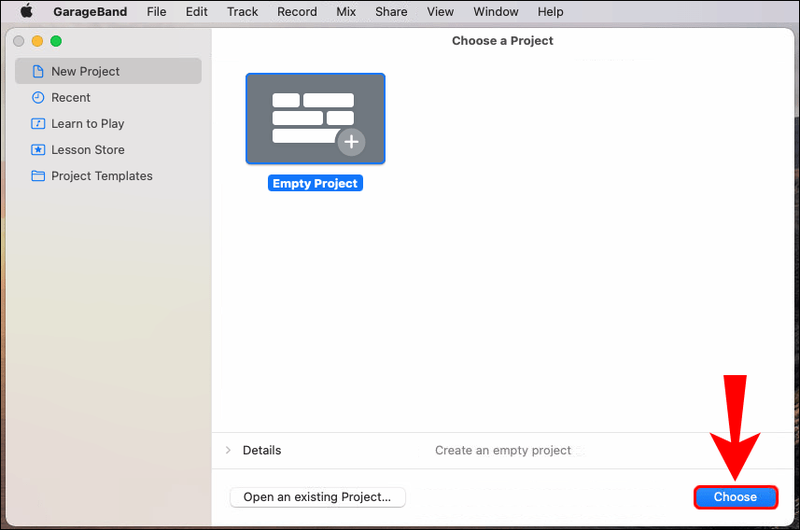
- Helifaili importimiseks valige hüpikaknas pealkiri Mikrofon.
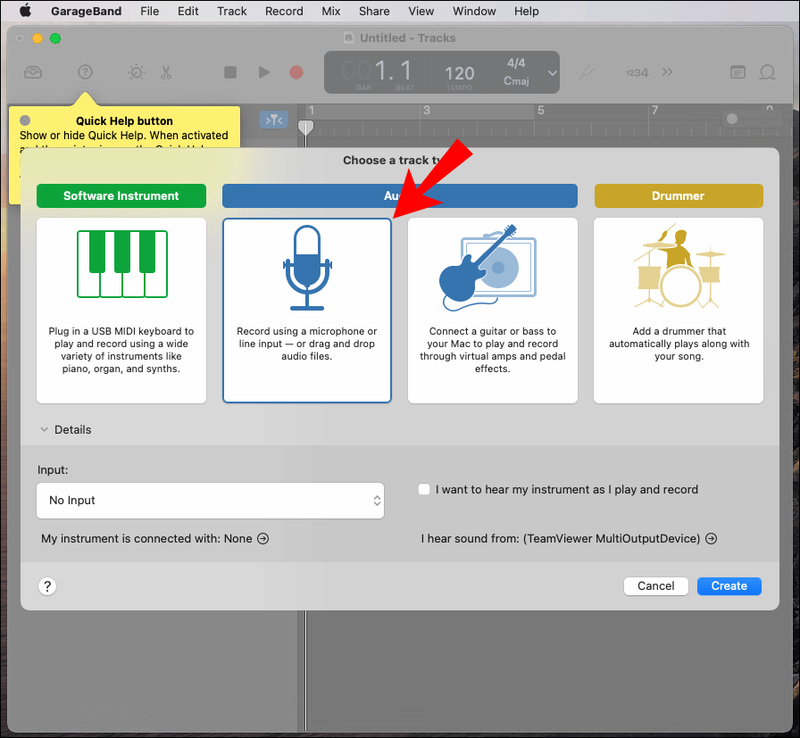
- Enne suvandi Loo valimist veenduge, et sisestust pole lubatud.
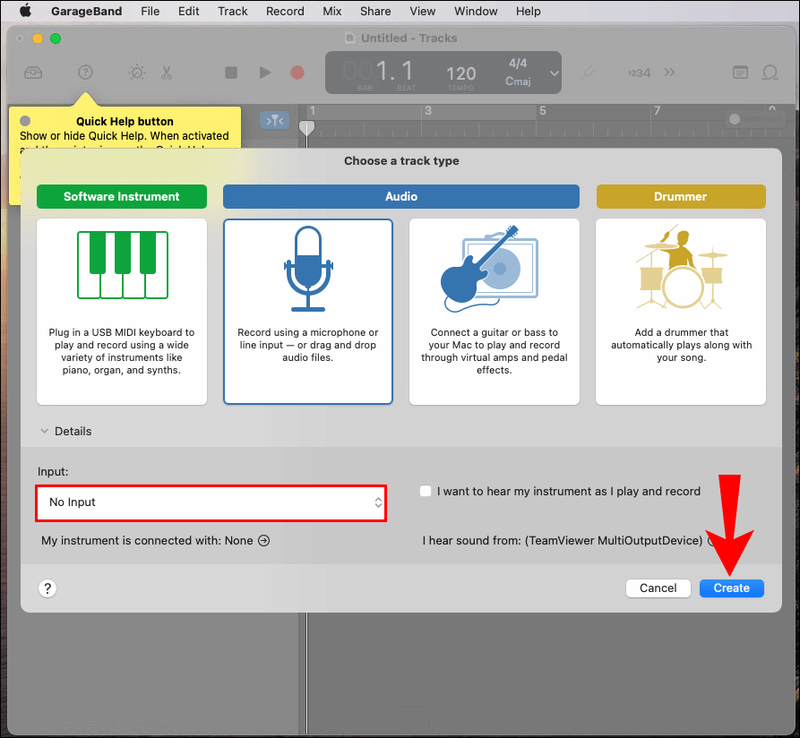
- Oma raja leidmiseks käivitage Finder, seejärel teisaldage see GarageBandi.
- See laaditakse esimesele rajale.
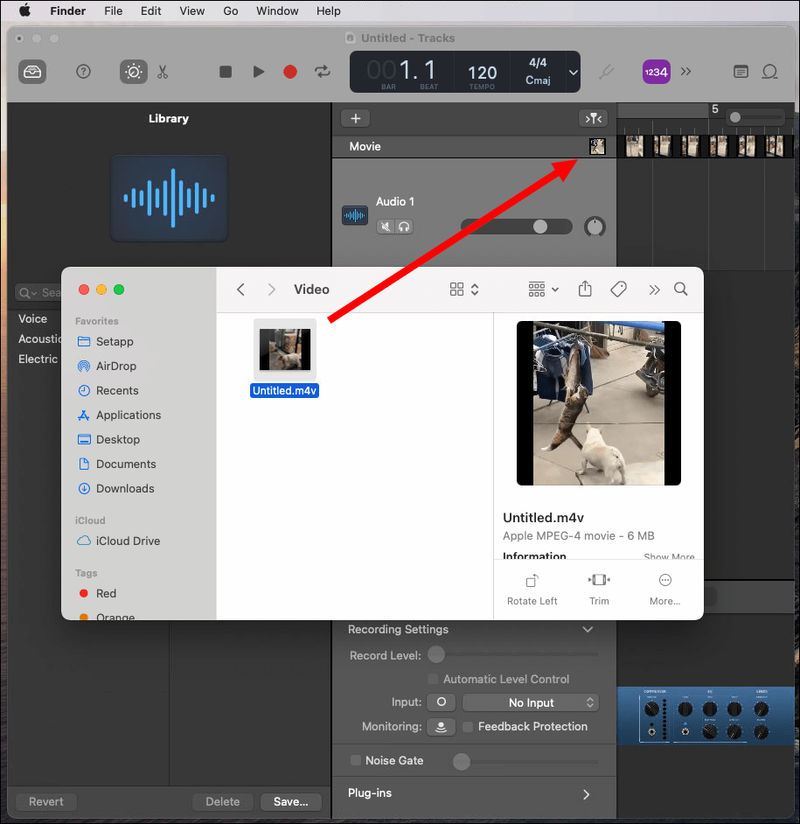
- See laaditakse esimesele rajale.
- Kirje juhtelemendist paremal klõpsake nuppu Tsükli. Jätke see lõpetamiseni sisse lülitatud.
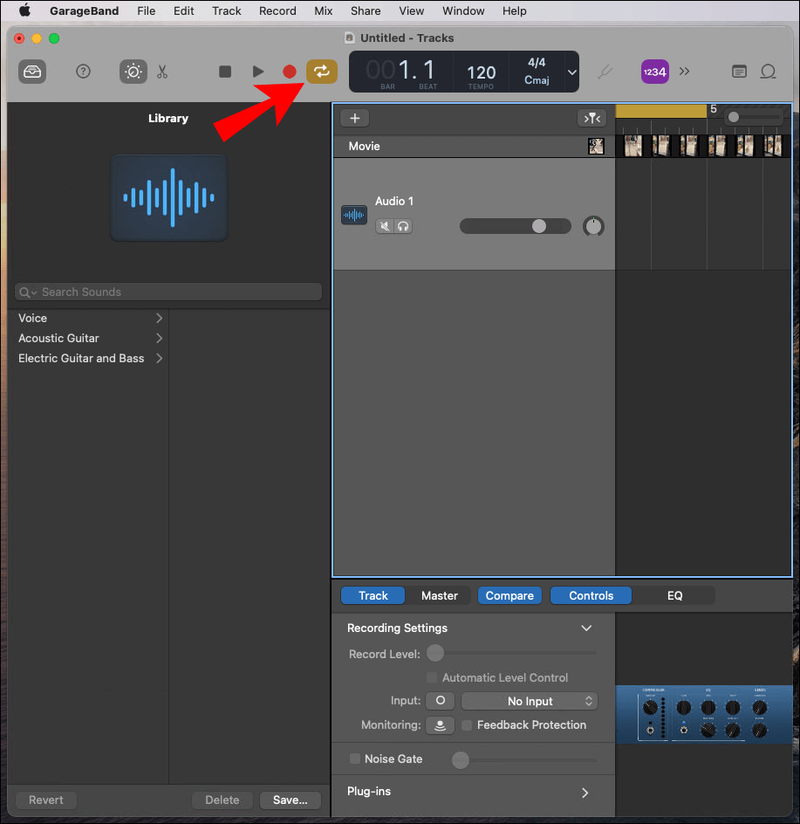
- Hõljutage kursorit nummerdatud rea vasakus otsas oleva kollase esiletõstmise kohal.
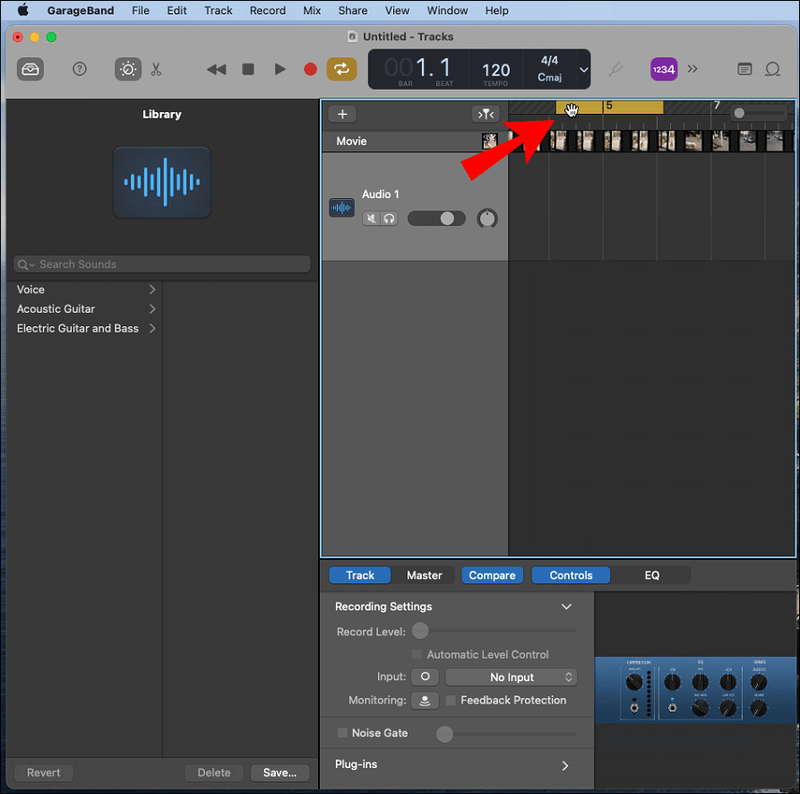
- Helina alguspunkti määramiseks liigutage noolt vastavalt paremale või vasakule; korrake selle lõpp-punkti fikseerimiseks paremal.
- Androidi helinad töötavad tavaliselt 30-sekundiliste või lühemate tsüklitena. Tsükli algus- ja lõpppunktid on esile tõstetud kollasega.
- Klõpsake menüüs GarageBand ja Eelistused.
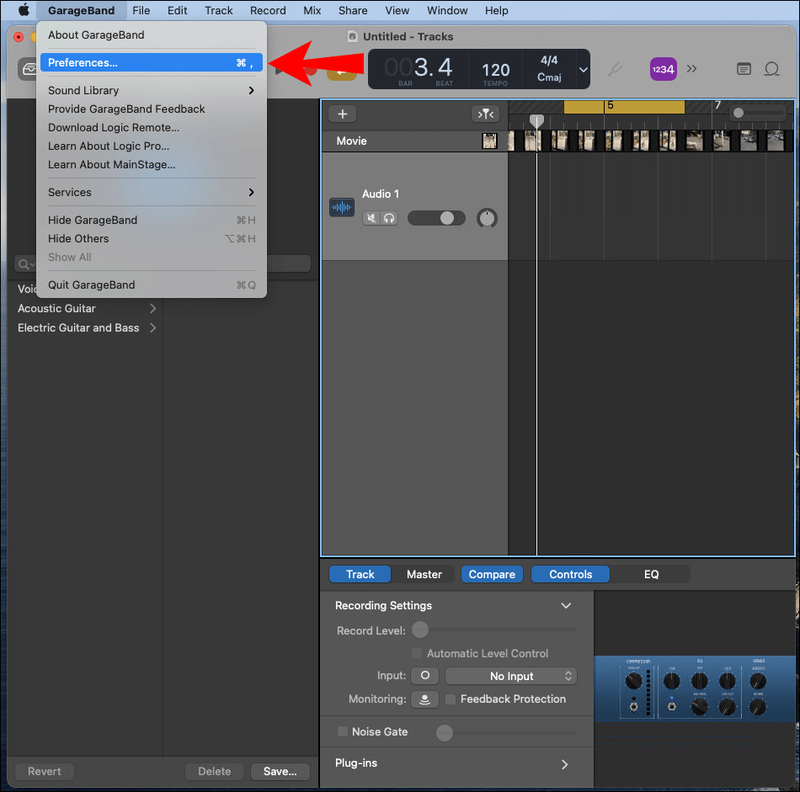
- Valige Täpsemalt ja veenduge, et ruut valiku Automaatne normaliseerimine kõrval oleks lubatud.
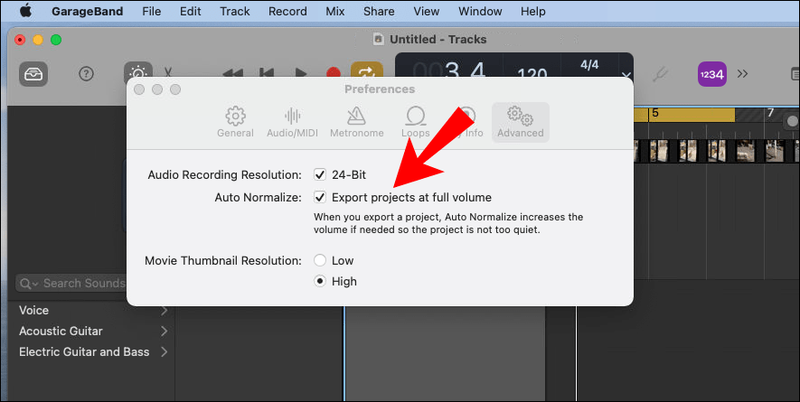
- Kui olete oma helinaga rahul, valige menüüst Jaga > Ekspordi lugu kettale.
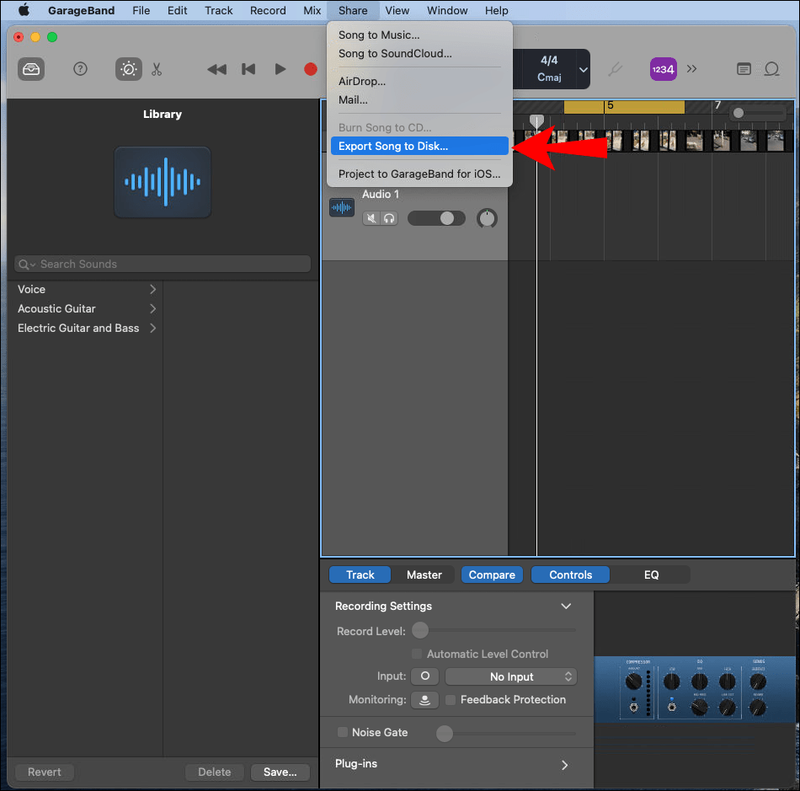
- Valige hüpikaknas nimi, failivorming, salvestuskoht ja kvaliteet.
- Lõpetamiseks valige Ekspordi.
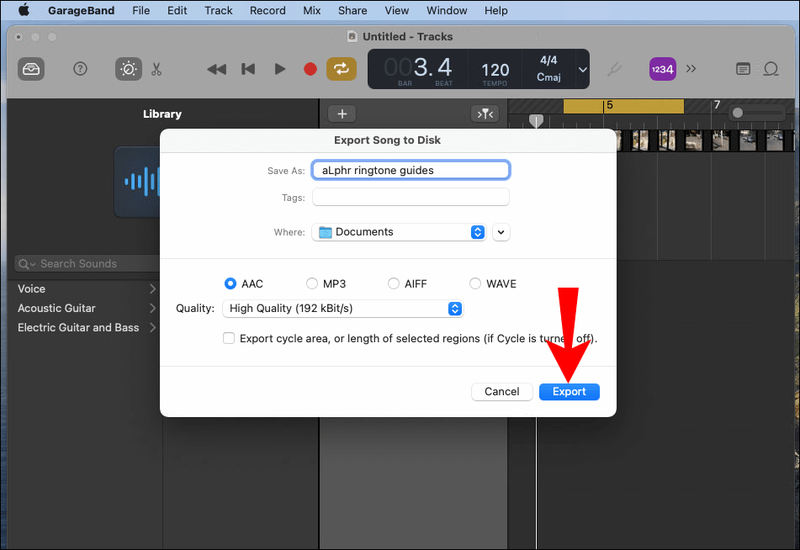
Seejärel helina telefoni teisaldamiseks tehke järgmist.
- Ühendage telefon USB-kaabli abil arvutiga.
- Kui arvuti võtab teie telefoni vastu, navigeerige oma telefoni sisemällu.
- Juurdepääs kaustale Helinad. Kui spetsiaalset helinate kausta pole, peate selle looma.
- Salvestage äsja loodud helin oma telefoni kausta Helinad.
Märge : Teise võimalusena võite oma helina üles laadida pilvepõhisele kontole, kui teil on selline konto, näiteks OneDrive või Google Drive, ja seejärel laadida see oma Android-seadmesse.
Seejärel määrake oma uus helin vaikehelinaks:
- Käivitage oma Android-seadme kaudu rakendus Seaded.

- Navigeerige jaotisse Heli ja vibratsioon.

- Klõpsake valikutel Täpsemalt > Telefoni helin.
- Valige Minu helid.
- Kui teie uut helinat loendis pole, puudutage paremas alanurgas plussmärgi nuppu.

- Kui olete oma helina leidnud, valige see ja seejärel Valmis.

RingDroid
RingDroid on tasuta avatud lähtekoodiga helinate loomise rakendus Android OS-i jaoks. Helina loomiseks RingDroidi abil tehke järgmist.
- Veenduge, et teie Android-seadmesse oleks installitud RingDroidi uusim versioon.
- Pärast avamist loetleb RingDroid kogu teie telefonis saadaoleva muusika. Kasutage ülaosas olevat otsinguriba või kerige loendit, et leida laul, millele soovite helina teha.
- Kui te ei leia allalaaditud laulu, proovige rakendus taaskäivitada.
- Valige laul, klõpsates selle pealkirjal; seejärel kärpige suuruse vähendamiseks.
- Kohandage markereid ja valige see osa laulust, mida soovite helinaks kasutada.
- Kui olete oma valikuga rahul, klõpsake paremas alanurgas allalaadimise ikooni.
- Andke oma helinale nimi ja seejärel eksportige see.
Seejärel määrake oma uus helin vaikehelinaks:
- Käivitage oma Android-seadme kaudu rakendus Seaded.

- Navigeerige jaotisse Heli ja vibratsioon.

- Klõpsake valikutel Täpsemalt > Telefoni helin.
- Valige Minu helid.
- Kui teie uut helinat loendis pole, puudutage paremas alanurgas plussmärgi nuppu.

- Kui olete oma helina leidnud, valige see ja seejärel Valmis.

Kuidas kohandada kontaktide helinaid?
Esiteks peate oma loo helinaks teisendama. Järgige allolevaid samme, kuidas seda teha Windowsi ja macOS-i tarkvara abil.
Kohandage oma helinat AVCWare Ringtone Maker for Windowsi abil.
- Laadige arvuti kaudu alla ja installige AVCWare helinate tegija .
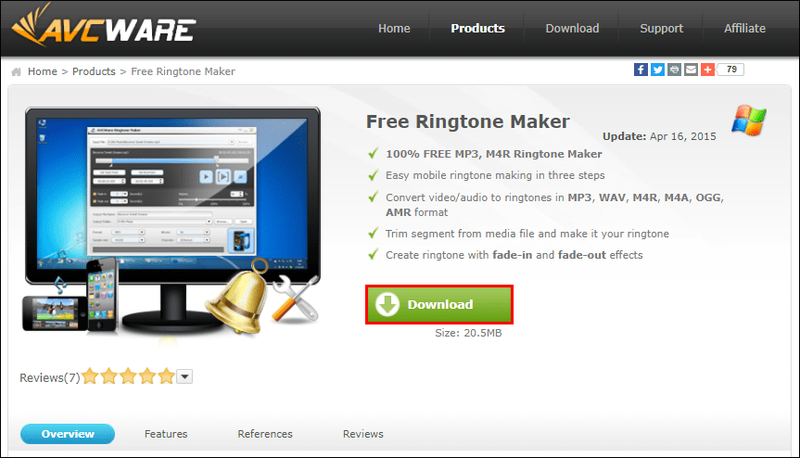
- Avage programm, seejärel leidke ja valige fail, mida soovite teisendada:
- Arvutifailide sirvimiseks valides paremast ülanurgast Sirvi või
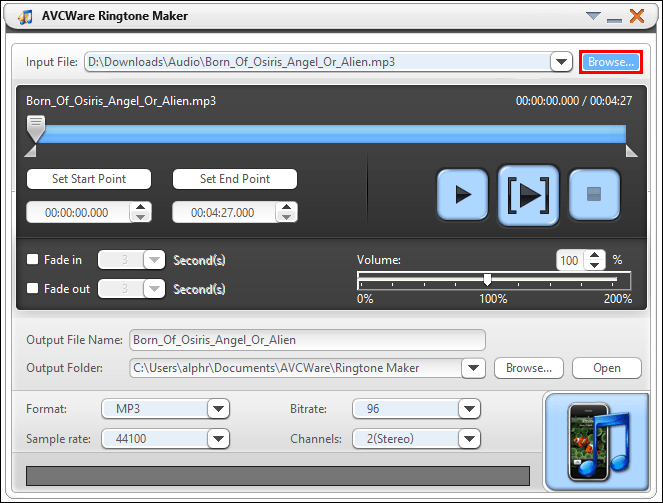
- Faili liigutamine sinisele nupule parema alanurga suunas.
- Arvutifailide sirvimiseks valides paremast ülanurgast Sirvi või
- Valige rippmenüüst Vorming soovitud vorming, nt MP3 või WAV.
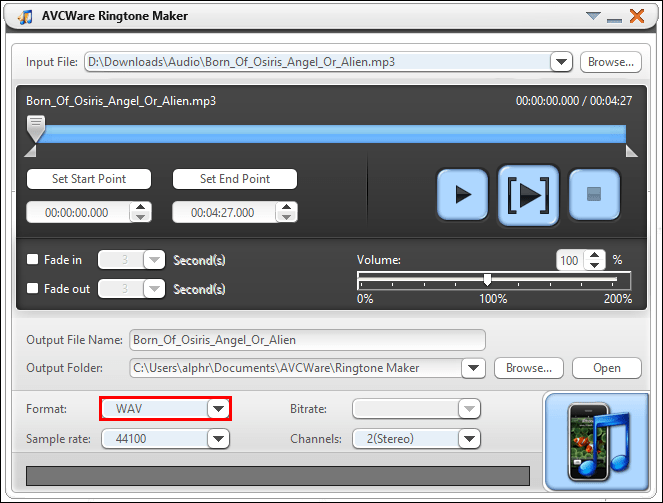
- Ülejäänud seadistusi reguleeritakse automaatselt kõrge kvaliteedi tagamiseks.
- Klõpsake nuppu Esita, et kuulata oma faili ja otsustada, millisest jaotisest soovite oma helina luua.
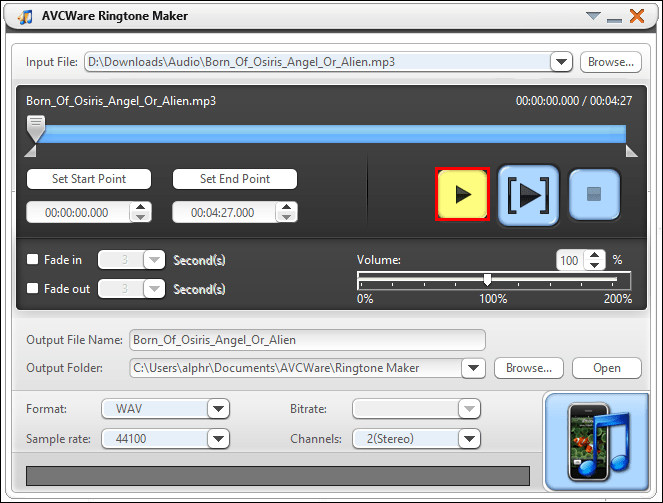
- Kasutage liugurit, et liikuda eelistatud algus- ja lõpp-punktini.
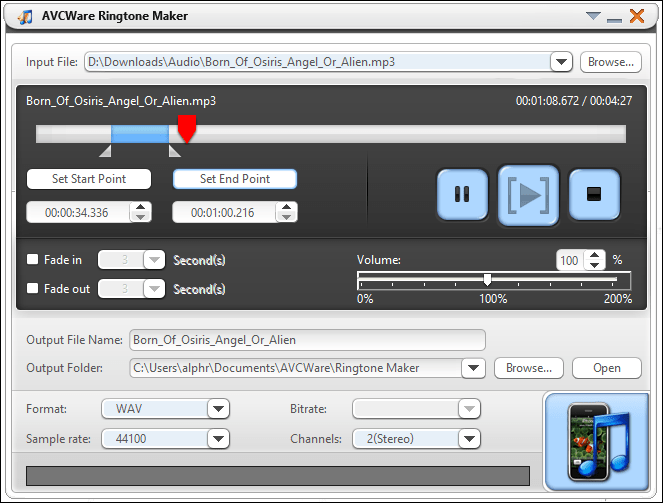
- Redigeeritud jaotise kuulamiseks vajutage nuppu Esita.
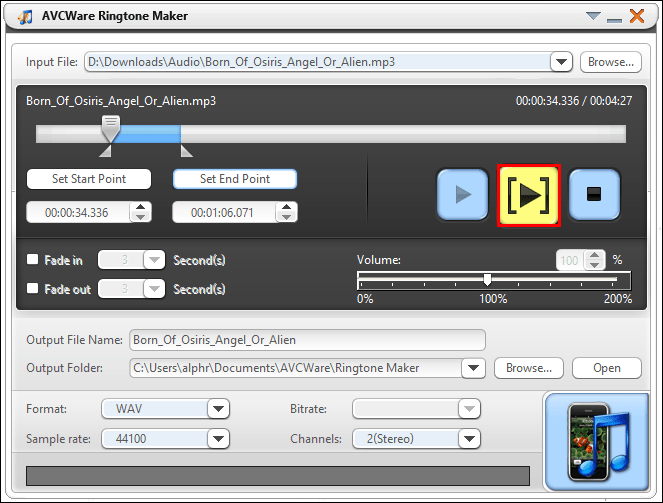
- Kui soovite seda muuta, saate liugurit uutesse punktidesse liigutada.
- Faili teisendamiseks valige paremas alanurgas olev nupp. Edenemisriba kuvatakse 100%, kui fail on valmis.
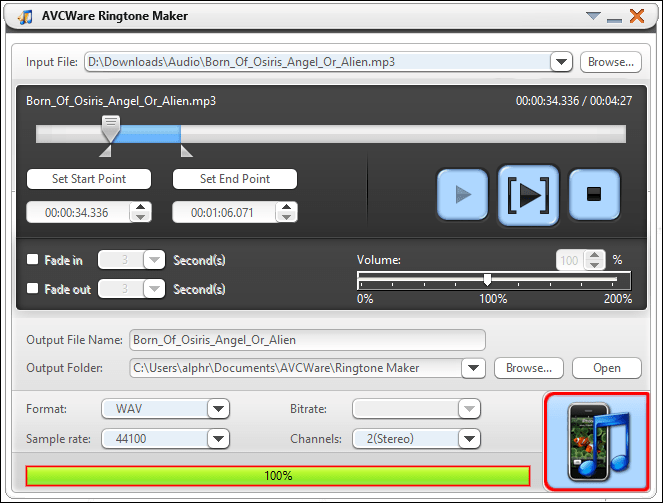
Kohandage oma helinat GarageBand for macOS-i abil.
- Veenduge, et olete installinud GarageBandi uusima versiooni, seejärel käivitage GarageBand.
- Vaikimisi kuvatakse uus projekt tühja projektiga.
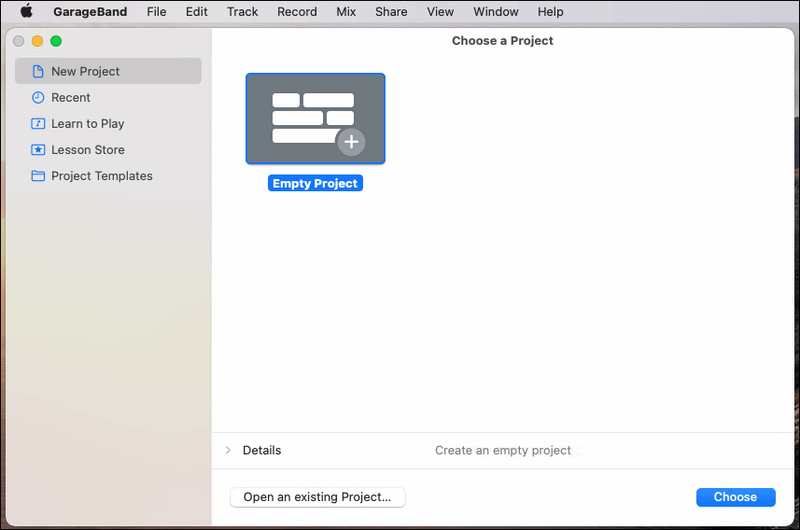
- Vaikimisi kuvatakse uus projekt tühja projektiga.
- Valige Vali.
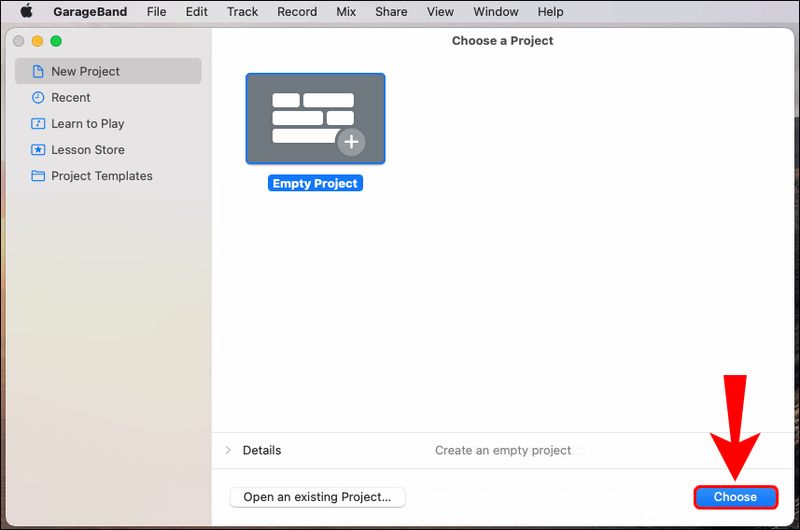
- Helifaili importimiseks valige hüpikaknas pealkiri Mikrofon.
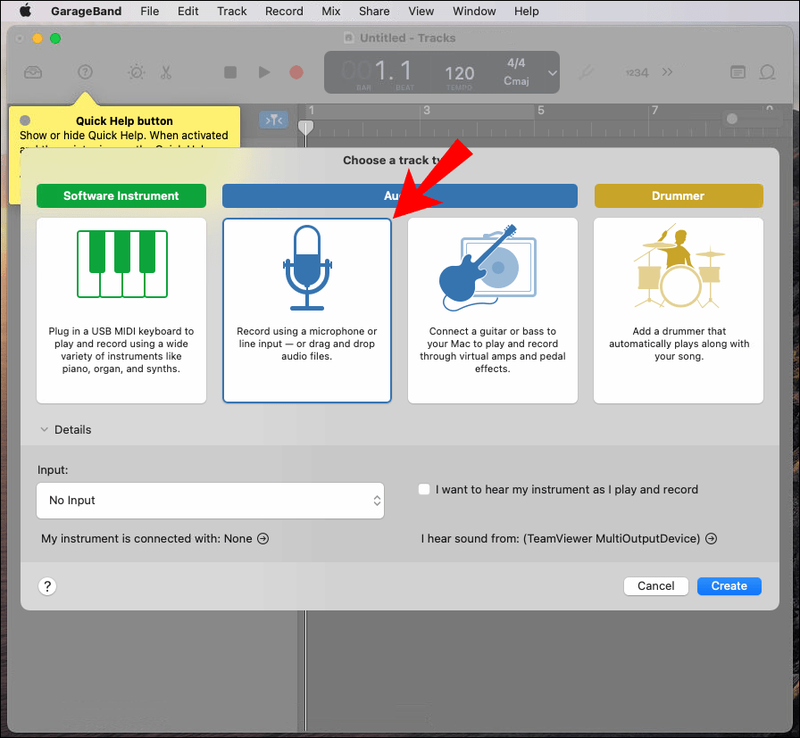
- Enne suvandi Loo valimist veenduge, et sisestust pole lubatud.
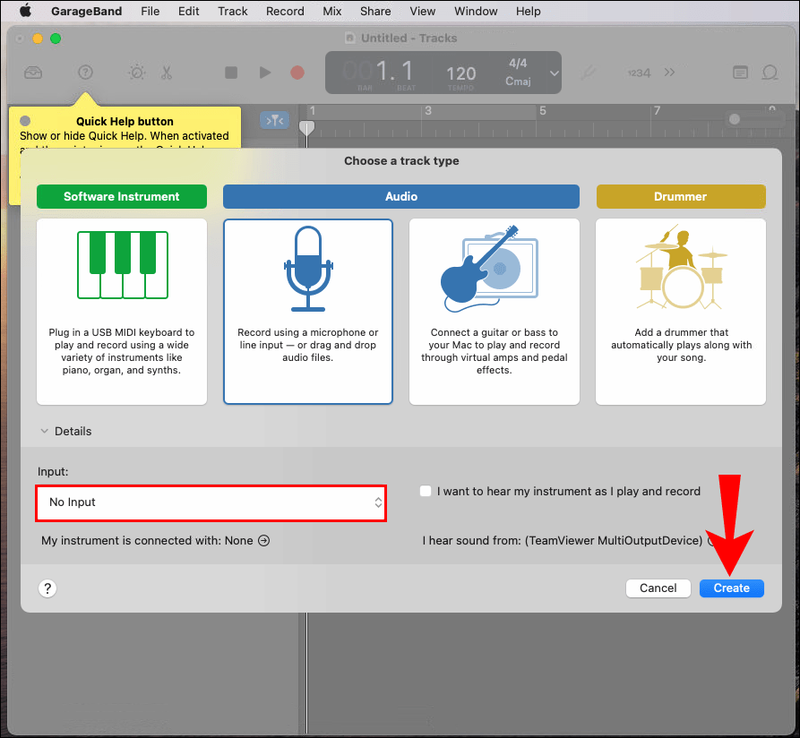
- Oma raja leidmiseks käivitage Finder, seejärel teisaldage see GarageBandi.
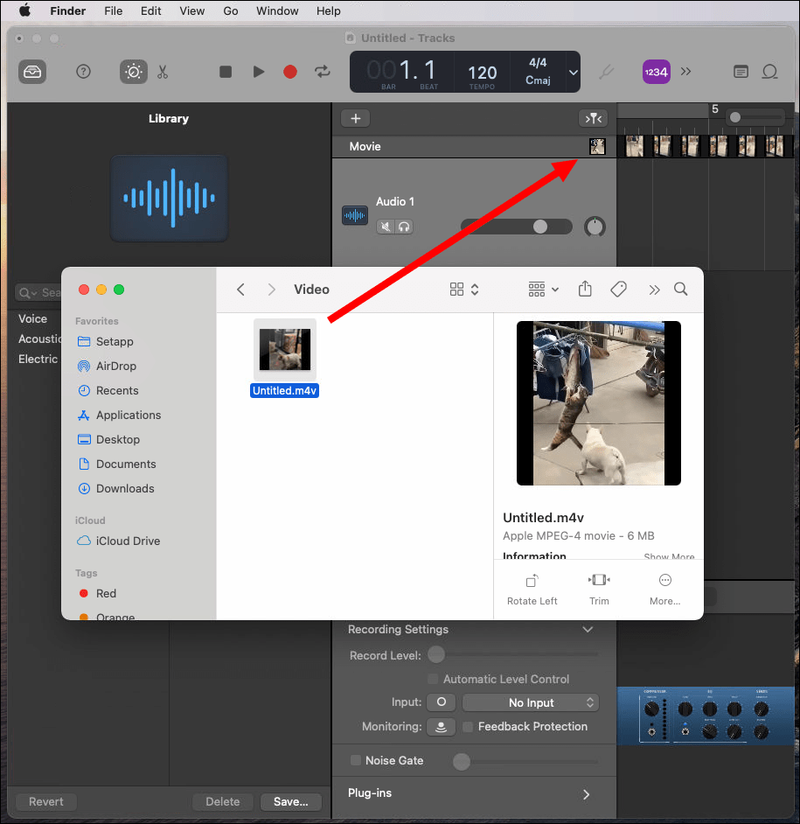
- See laaditakse esimesele rajale.
- Kirje juhtelemendist paremal klõpsake nuppu Tsükli. Jätke see lõpetamiseni sisse lülitatud.
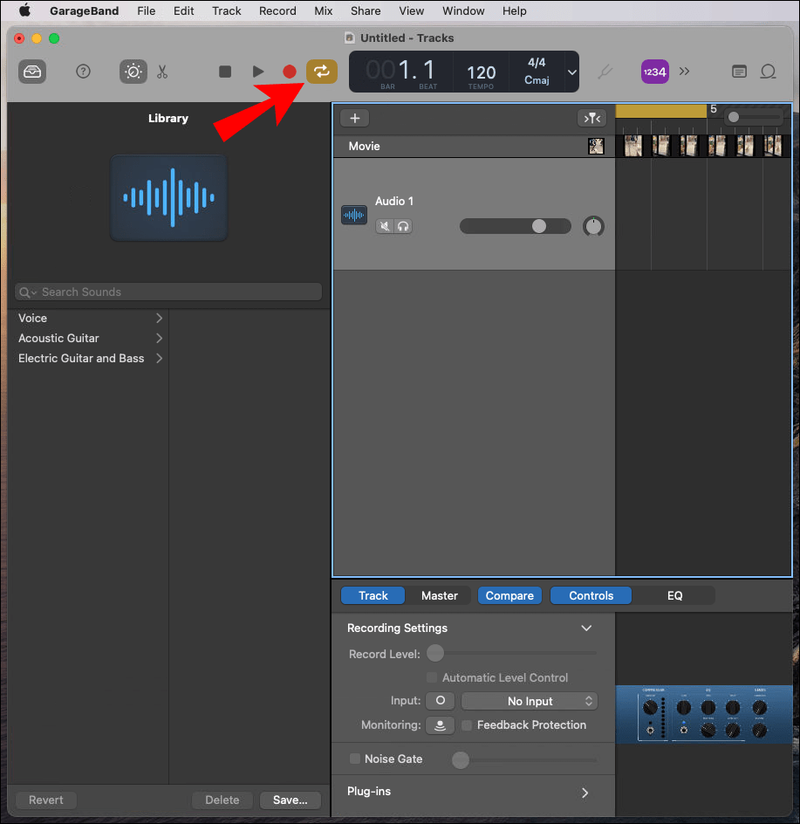
- Hõljutage kursorit nummerdatud rea vasakus otsas oleva kollase esiletõstmise kohal.
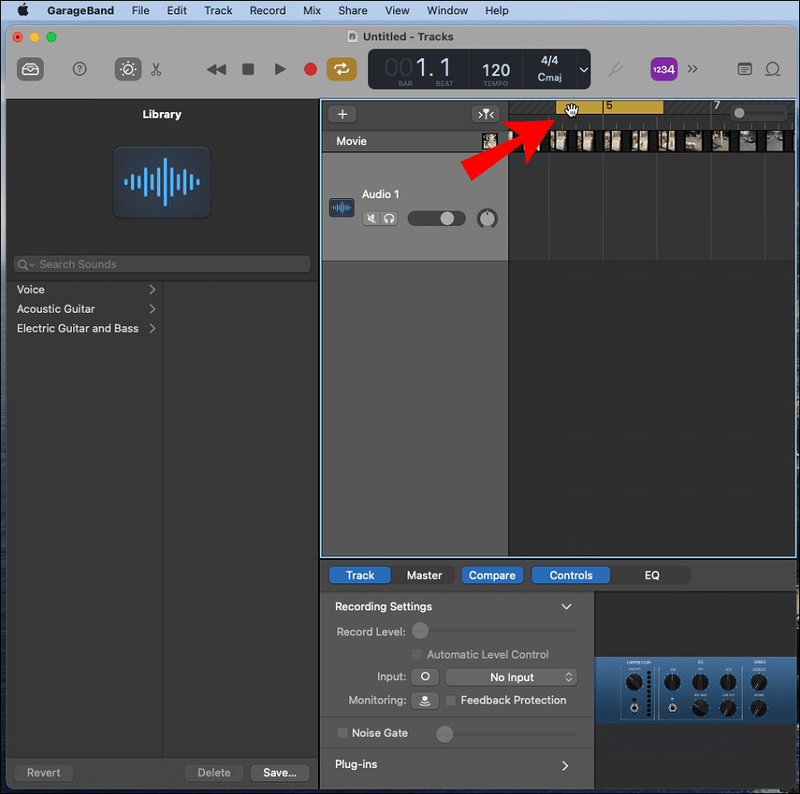
- Helina alguspunkti määramiseks liigutage noolt vastavalt paremale või vasakule; korrake selle lõpp-punkti fikseerimiseks paremas otsas.
- Androidi helinad töötavad tavaliselt 30-sekundiliste või lühemate tsüklitena. Tsükli algus- ja lõpppunktid on esile tõstetud kollasega.
- Klõpsake menüüs GarageBand ja Eelistused.
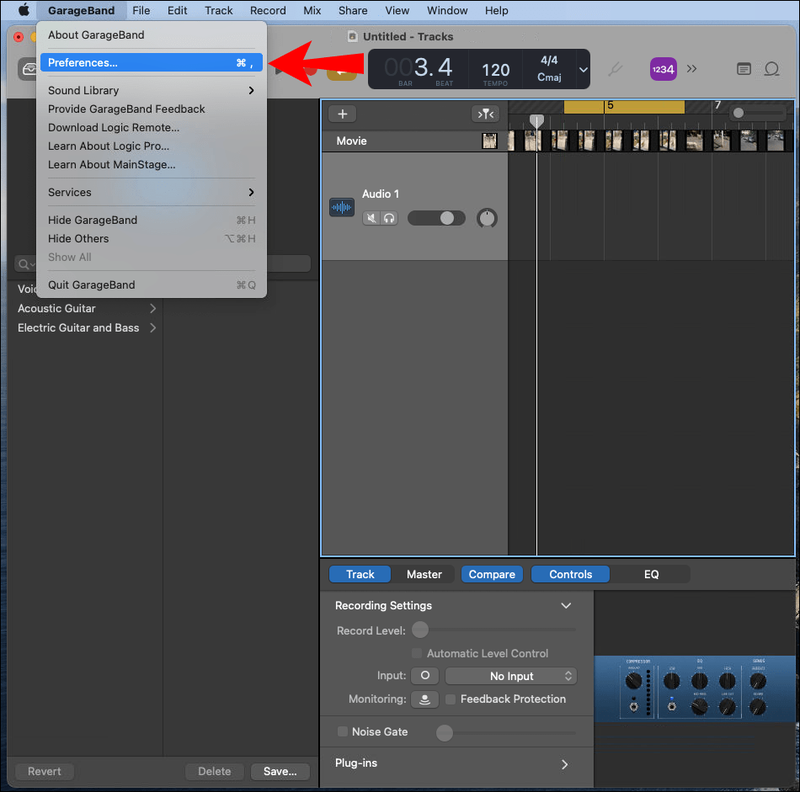
- Valige Täpsemalt ja veenduge, et ruut valiku Automaatne normaliseerimine kõrval oleks lubatud.
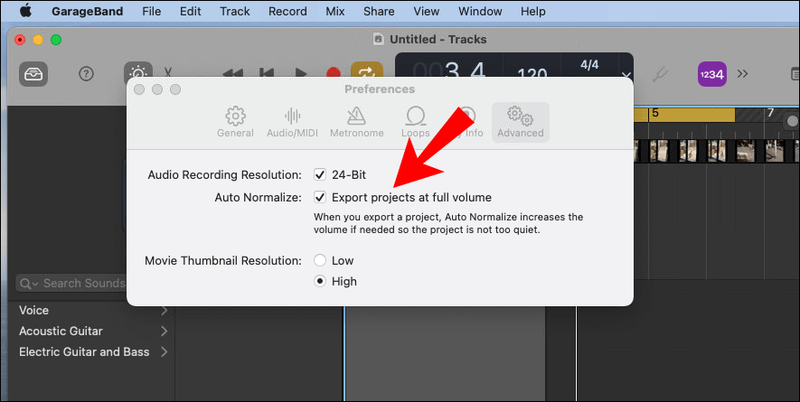
- Kui olete oma helinaga rahul, valige menüüst Jaga > Ekspordi lugu kettale.
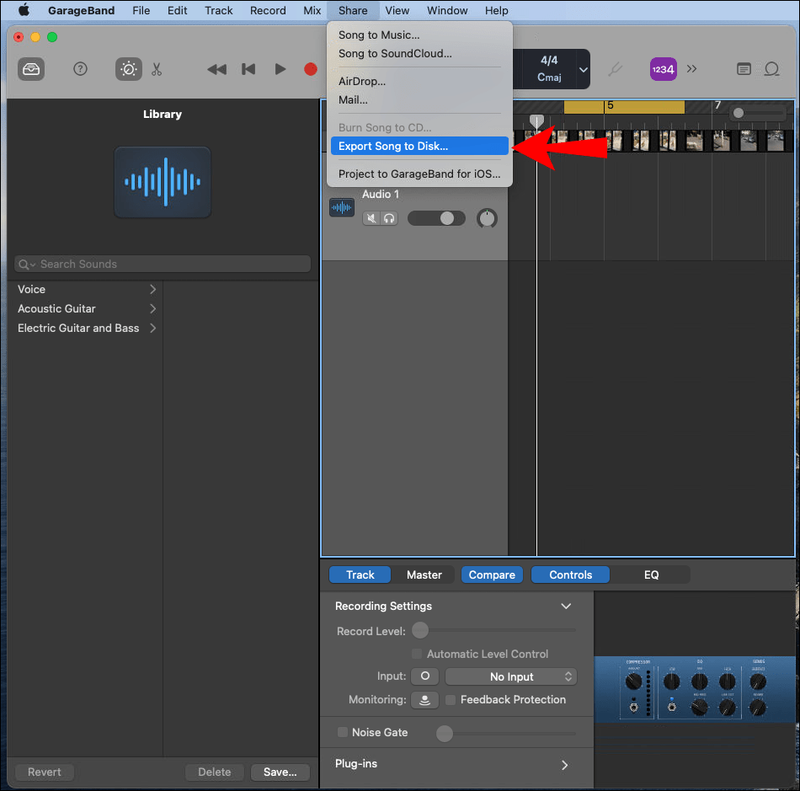
- Valige hüpikaknas nimi, failivorming, salvestuskoht ja kvaliteet.
- Lõpetamiseks valige Ekspordi.
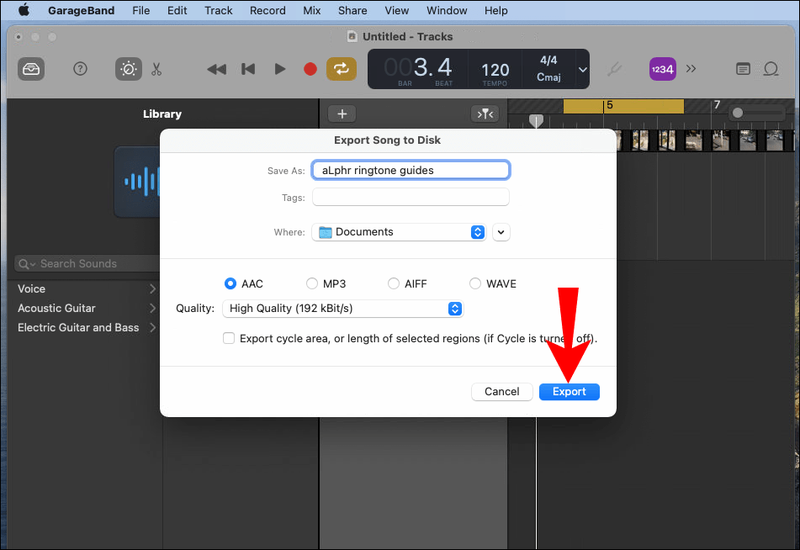
Seejärel helina telefoni teisaldamiseks tehke järgmist.
- Ühendage telefon USB-kaabli abil arvutiga.
- Kui arvuti võtab teie telefoni vastu, navigeerige oma telefoni sisemällu.
- Juurdepääs kaustale Helinad. Kui spetsiaalset helinate kausta pole, peate selle looma.
- Salvestage äsja loodud helin oma telefoni kausta Helinad.
Märge : Teise võimalusena võite oma helina üles laadida pilvepõhisele kontole, kui teil on selline konto, näiteks OneDrive või Google Drive, ja seejärel laadida see oma Android-seadmesse.
Seejärel tehke oma kontaktidele uue helina määramiseks järgmist.
kuidas eemaldada kirjutuskaitse USB-draivil
- Juurdepääs oma telefoni kontaktidele.
- Valige kontakt, kellele soovite helina määrata.
- Klõpsake paremas ülanurgas kolme punktiga menüüikoonil.
- Seejärel valige Määra helin.
- Klõpsake oma uut helinat, mis on lisatud kausta Helinad.
- Klõpsake nuppu Salvesta või OK.
Täiendavad KKK-d
Kuidas määrata laul minu WhatsAppi helinaks?
Saate oma laulust helina loomiseks kasutada tarkvara; Üksikasjalike juhiste saamiseks selle kohta vaadake jaotisi AVCWare Ringtone Maker (Windows) ja GarageBand (macOS), mida käsitleti selles artiklis varem.
Kui olete oma uue helina oma telefoni salvestanud, määrake see WhatsAppi märguannete vaikehelinaks.
1. Käivitage WhatsApp.
2. Puudutage paremas ülanurgas kolme punktiga menüüd.
3. Valige Teavitused > Teavituste toon.
4. Menüüs Valige toiming valige Media Storage.
5. Valige oma kohandatud helin, et määrata see vaikehelinaks.
Seejärel valige oma kohandatud helin WhatsAppi kõnede vaikehelinaks:
1. Valige teavituste ekraanil jaotises Kõned Helin.
2. Menüüs Valige toiming valige Media Storage.
3. Valige oma kohandatud helin, et määrata see vaikehelinaks.
Eksklusiivsed Androidi helinad
Kõnedele ja märguannetele kohandatud helinate määramine toimib kinnitusena, kui saate sõnumi või kui see heliseb – tuvastate helistaja kohe. Tänapäeval on saadaval palju helina loomise tarkvara, mis aitab teil muuta oma lemmikheli või -video helinaks, mille üle võite uhke olla.
kuidas muuta seda, kuhu iTunes varukoopiaid salvestab
Nüüd, kui olete näinud, kui lihtne on oma Android-seadmele helina loomine, kuidas te selle protsessi leidsite – me suudame toota täpselt seda, mida soovisite? Rääkige meile allolevas kommentaaride jaotises kõige rohkem pead pööravast helinast, mille olete loonud.