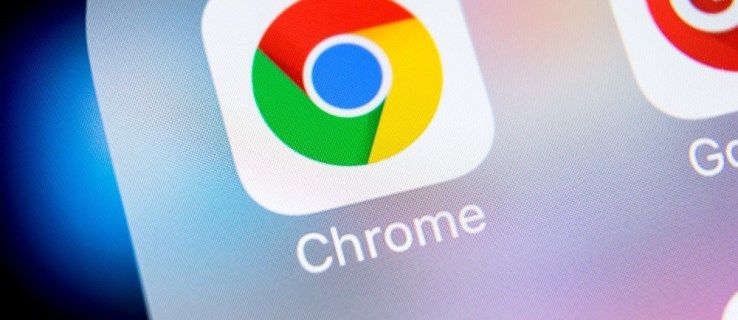Kaasaegsete brauserite üks suurimaid probleeme on see, kui palju mälu või RAM-i nad tarbivad. Näiteks Google Chrome ei pruugi üldse nii tõhus olla, kuna see võtab peaaegu 2,5–3 GB mahtu vaid paari vahelehe avamisega. Enamiku inimeste jaoks on see umbes 3/4 kogu arvuti mälust. Nagu te juba teate, võib see teie arvutit tõesti aeglustada ja muuta programmid vähem reageerivaks.
Täna näitame teile mõningaid nippe, et vähendada brauseri hõivatud RAM-i hulka või hõlbustada teie arvutil selle käsitsemist.
Miks kasutavad brauserid nii palju RAM-i?
Näib, et tänapäeval kasutavad kõik brauserid üsna palju RAM-i. Google Chrome on kõige tähelepanuväärsem ja viimati isegi Firefox Quantum. See ei olekõikhalb küll. Oluline on meeles pidada, et mis tahes RAM, mida ei kasutata, on vaba, kasutu RAM, mis tegelikult midagi ei tee. Kui Chrome võtab olulise summa, ei pruugi see halb olla ja see on eeldatav.
Seda tehakse nii, et see saaks teile peaaegu koheselt lehti tuua. Chrome pole mitte ainultnäidatesteile lehte, kuid see laadib taustal HTML-i, CSS-i, JavaScripti, meediumikonteinereid ja palju muud. See võib olla elementide laadimine 3D-mängude, filmi jms jaoks - see on põhimõtteliselt omaette operatsioonisüsteem. 2017. aastal on vaja palju meediume laadida ja see on vaid üks põhjus, miks RAM-i tarbimine on nii suur.
Lisaks sellele tegeleb Chrome oma vahelehega ainulaadsel viisil. Kui avate tegumihalduri, võite avada terve hulga Chrome'i protsesse. Seda seetõttu, et Chrome käsitleb iga vahelehte protsessina. Nii kasutab Chrome taustal vähem mälu, kuid lisaks sellele kaotaks vaheleht kokku kukkudes ainult selle vahelehe ja ei peaks kogu oma brauserit sulgema, kaotades mõned veebisaidid, mis teil võib olla olnud avatud.
Chrome, kasutades elementide kiiremaks kuvamiseks rohkem RAM-i, on lõppkokkuvõttes hea. Halb on see, kui vahelehed või välised pistikprogrammid hakkavad mälu lekitama. Sageli ei puhasta seda isegi Chrome'i sulgemine - see nõuab tavaliselt arvuti täielikku taaskäivitamist. Üldiselt see aeglustab teie arvuti roomamist - kui teie RAM on alati täis, hakkab teie arvuti aeglaselt käituma. Selle põhjuseks on asjaolu, et kasutate rohkem RAM-i, kui teie arvuti pakub, ja seetõttu hakkab see osa sellest lühiajalisest mälust kõvakettale saatma, mis on palju aeglasem kui lühiajaline mälu. Siinkohal algab aeglus. Kui brauserid kasutavad rohkem RAM-ionhea, see pole nii hea arvutite jaoks, mille mälu on niigi vähene (st varustatud vaid napi 4GB-ga).
kuidas instagramis oma juttu lisada
Õnneks on see üsna lihtne probleem lahendada.
Laiendused
Nagu me varem mainisime, on Chrome'i mälukasutuse suur probleem see, et iga vahelehte käsitletakse eraldi protsessina, seega on iga vaheleht eraldi protsess, mis võtab teatud hulga mälu. Mida rohkem vahekaarte teil on avatud ja olenevalt sellest, kui palju meediumit veebisait on, seda rohkem RAM-i kulub nende vahelehtede avatuks hoidmiseks.
Üks võimalus Chrome'i RAM-iisu vähendamiseks selles valdkonnas on laienduse The Great Suspender allalaadimine ja installimine. Idee seisneb selles, et pärast teatavat vahekaardi mitteaktiivsust tühistab see selle vahekaardi andmed, vabastades teie arvutis RAM-i. Vahekaart jääb avatuks, kuid kui sellel klõpsate, peab Chrome saidi uuesti laadima. Sellele vahekaardile naasmisel võtab laadimine veidi kauem aega, kuna laiendus tühistab andmed, kuid suurema mäluruumi eest maksmine on väike hind, eriti arvutites, millel pole palju RAM-i pakkuda. Saate alla laadida Suur Suspender siin tasuta .
Firefoxi sarnase laienduse leiate siit.
Lisaks võiksite kaaluda laiendustest ja lisandmoodulitest vabanemist, mida te lihtsalt enam ei kasuta. Need võivad asjatult süsteemiressursse taustal kasutada, nii et kui te neid ei kasuta, oleks parem need brauserist välja desinstallida. Sõltuvalt kasutatavast lisandmoodulist võiksite endale säästa palju mälukasutust, eriti kui see pistikprogramm on tuntud mälulekke probleemide tõttu.
Riistvara kiirendus
Üks viis RAM-i kasutamise vähendamiseks on brauseri riistvarakiirenduse funktsiooni sisselülitamine. See võib aidata selliseid asju nagu tühikäiguprotsessid, mis võivad RAM-i kasutamist hõlbustada, kuid eriti aitab see meediumirohke sisu laadimisel - riistvarakiirendus kasutab selle sisu laadimiseks GPU-d, vabastades teie süsteemi RAM-i muude ülesannete jaoks.
Saate selle üsna lihtsalt sisse lülitada nii Google Chrome'is kui ka Mozilla Firefoxis. Chrome'i jaoks avage lihtsalt menüü Seaded. Teise võimalusena võite lihtsalt sisestada chrome: // seaded Chrome'i aadressiribal.
Sealt kerige lehe lõppu ja valige nupp Täpsemalt. Järgmisena kerige alla jaotiseni Süsteem ja märkige lihtsalt ruut, mis ütleb Kui see on saadaval, kasutage riistvarakiirendust .
kuidas panna muusikabott ebakõlasse
Ka Firefoxis on seda lihtne teha. Avage menüü Eelistused ja all üldine valige vahekaart Kasutage soovitatud jõudluse seadeid . Kui see on lubatud, saate nüüd riistvara kiirenduse seadeid muuta. Märkige lihtsalt ruut, mis ütleb Kui see on saadaval, kasutage riistvarakiirendust .
Tundub, et riistvarakiirendus töötab Firefoxis palju paremini - vähemalt on erinevus märgatavam. Pidage seda meeles, et märkaksite Firefoxis erinevustvõiChrome, peate oma brauseri taaskäivitama.
Kasutage vähem vahelehti
Võib-olla ei saa te muuta, kuidas Chrome'i ja Firefoxi sisemine osa töötab, kuid üks viis RAM-i jõudluse parandamiseks on lihtsalt korraga vähem vahekaarte kasutada. Võib-olla salvestate need hilisemaks naasmiseks, kuid pidage meeles, et saate need saidid alati mõlemas brauseris järjehoidjatesse lisada, võimaldades teil selle veebisaidi salvestada ilma, et peaksite vahelehte avatud hoidma.
Uuendage oma RAM-i
Kui teil on palju RAM-i, pole Firefoxi, Chrome'i ja muude brauserite jaoks vajalik mälu liiga suur probleem. Kuid kui teil on eelarve või töökoha sülearvuti, on paljudel neist ainult põhisumma - see on umbes 4 GB. See võib ära harjudakiiresti. Õnneks on RAM-i üsna lihtne uuendada ja ka odavalt. Enamikus sülearvutitesjaarvutit, on ka neid lihtne asendada.
Ole kindel lugege meie juhendist arvuti ja sülearvuti jaoks õige mälu ostmise kohta ning seejärel selle kohta, kuidas see RAM arvutisse installida. Selle kohta saate üksikasjalikumalt teada saada meie juhendis omaenda arvuti loomiseks .
kuva töölaua aknad 10
Klõpsamiseks esitamiseks
Adobe Flash Player võib võtta tonni süsteemimälu. Google Chrome on vaikimisi blokeerinud sisu ilma kasutaja loata, mis kasutab Flash Playerit; suuremate saitide osas on Google siiski teinud üsna palju erandeid. Seda silmas pidades soovite minna Chrome'i seadetesse, kerida lõpuni ja klõpsata valikul Täpsem. Under Privaatsus ja turvalisus , valige Sisu seaded . Vastavalt Välk jaotises veenduge, et see oleks valitud Küsi kõigepealt.
See on mõnevõrra sarnane protsess. Firefoxi uutes versioonides on Flash vaikimisi määratud klõpsamiseks esitamiseks. Kui teil on varasem versioon või võib-olla midagi on muutunud, saate selle vahekaardil Lisandmoodulid hõlpsasti vaikeseadeks seada. Otsige Shockwave Flash ja paremal näete rippmenüüd. Veenduge, et see oleks valitud Paluge aktiveerida.
Kui Adobe Flash Player on lubatud klõpsamiseks esitamiseks, ei laadita teie brauser Flashi sisu, mis säästab teie tonni mälukasutust. Flashi sisu kuvatakse endiselt, kuid peate sellel füüsiliselt klõpsama ja selle laadimiseks loa andma. Sel hetkel kasutab see ilmselgelt teie süsteemiressursse, kuid ei kasuta neid enam veebisaiti külastades.
Turvameetmena pidage meeles, et Flashi peaksite lubama ainult tuntud ja usaldusväärsete saitide jaoks. Pistikprogrammi kaudu on Adobe'il olnud palju probleeme pahavara jms edastamisega.
Sulgemine
Ja see on kõik, mis seal on! Muidugi ei pruugi teil olla võimalik muuta sisemist viisi, kuidas brauser mälu ära kasutab, on mõned asjad, mida saate selle miinimumini vähendada, nagu me eespool kirjeldasime.
Lõppkokkuvõttes on RAM-i kasutav brauser hea asi - see muudab asjad kõik kiiremini, sujuvamalt ja tõhusamalt töötama. See võib olla kahjulik, kui arvutites on vähe RAM-i, kuid kui järgite ülaltoodud samme, peaksite suutma ka kõige suuremad mälupulgad, näiteks Google Chrome, hõlpsasti minimeerida. Kui ei, siis oleks alternatiiviks leida minimalistlikum brauser.
Kas teil on lemmikbrauser? Jätke meile kindlasti kommentaar allpool olevasse kommentaaride jaotisse!