Exceli valdamine võtab palju aega ja vaeva. Kui te pole asjatundja, võib täpsemate funktsioonide ärakasutamine olla hirmutav protsess. Kahjuks pole kõik käsud liideses selgelt nähtavad.

Peidetud ridade kustutamine on suurepärane näide. Exceli vanemates versioonides ei olnud see isegi võimalik. Õnneks otsustas Microsoft selle lisada versioonidele 2007 ja uuematele. Sellegipoolest on selle toimimisviis paljude jaoks mõistatus.
Excelis on peidetud ridade kustutamiseks kaks võimalust. Läheme neist üle.
google kuidas muuta vaikekontot
Funktsiooni Kontrolli dokumenti kasutamine
Dokumendiinspektori funktsioon on saadaval Excelis, Wordis, PowerPointi ja Visios. See on parim viis peidetud andmete avastamiseks ja kustutamiseks, mis võivad dokumendis olla. See on kasulik, kui peate dokumente teiste inimestega jagama ja soovite veenduda, et dokumendis pole üllatusi.
Excelis on peidetud ridade ja veergude kustutamine lihtne töö. Tehke järgmist.
Avage töövihik ja valige Fail> Info.
Klõpsake nuppu Kontrolli probleeme, seejärel valige Kontrolli dokumenti.
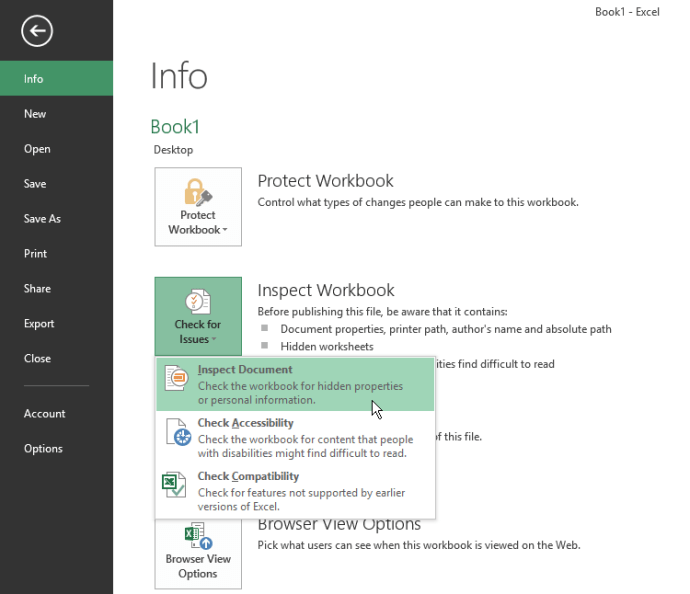
Veenduge, et dialoogiboksis Dokumendiinspektor oleks valitud Peidetud read ja veerud.
Klõpsake nuppu Inspect
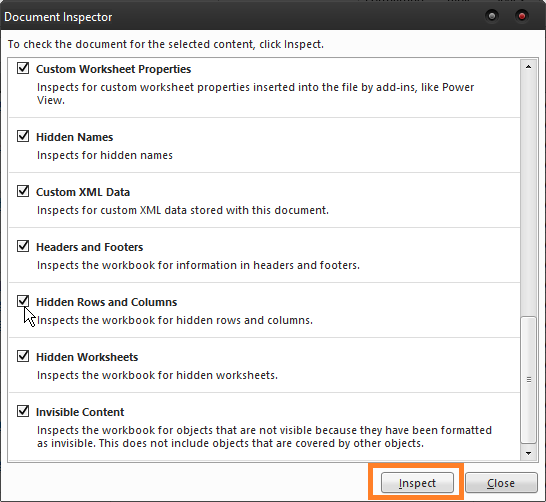
Dokumendiinspektor näitab teile aruannet, mis näitab, kas on peidetud ridu ja veerge. Kui neid on, minge jaotisse Eemalda kõik ja klõpsake nuppu Tühista.

Selle funktsiooni leiate samast kohast rakendustes Excel 2013 ja 2016. 2010. aasta versiooni liides näeb välja veidi erinev, kuid tee dokumendiinspektori juurde on sama. Kui kasutate rakendust Excel 2007, leiate selle valiku, klõpsates nuppu Office ja seejärel valikut Ettevalmistamine> Kontrolli dokumenti.
kuidas teisendada laine mp3-ks

Funktsioonil endal pole vahet, nii et see tagab, et teie Exceli versioonist olenemata pole peidetud ridu ja veerge.
VBA koodi kasutamine
See on väga mugav meetod, kui peate kogu töövihiku asemel eemaldama peidetud read ja veerud ainult ühelt lehelt. See ei pruugi olla nii võimeline kui dokumendi kontrollimise funktsioon, kuid see on väga lihtne ja kiire viis ridade kustutamiseks töölehelt. Kuidas seda teha:
VBA-redaktori avamiseks avage Exceli fail ja vajutage Alt + F11
Valige Lisamine> Moodul.
Mooduli akna ilmumisel kleepige sinna järgmine kood:
Sub deletehidden()
For lp = 256 To 1 Step -1
If Columns(lp).EntireColumn.Hidden = True Then Columns(lp).EntireColumn.Delete Else
Next
For lp = 65536 To 1 Step -1
If Rows(lp).EntireRow.Hidden = True Then Rows(lp).EntireRow.Delete Else
Next
End Sub
Koodi käivitamiseks vajutage klahvi F5.

See eemaldab kõik peidetud read ja veerud lehelt, millega töötate. Kui neid pole palju, saate seda protsessi korrata, et kogu tööraamat neist kiiresti tühjendada.
Ainus probleem, mis võib tekkida, on see, kui peidetud ridades ja veergudes on valemeid. Kui need mõjutavad lehel olevaid andmeid, võib nende kustutamine põhjustada mõne funktsiooni korraliku töötamise ja võite teha valesid arvutusi.
Kolmanda osapoole tarkvara kasutamine
Seal on palju kolmanda osapoole lahendusi, mis aitavad teil varjatud read ja veerud hetkega eemaldada. Need toimivad tavaliselt Exceli laiendina, lisades tööriistaribale rohkem võimalusi. Lisaks pakuvad nad ka lisafunktsioone, mida võib olla raske leida, näiteks:
- Pakkide kustutamine märkeruudud
- Pakkide kustutamise suvandi nupud
- Kustuta tühjad read,
- Pakkide kaupa kustutage kõik makrod
Need võivad osutuda väga kasulikuks, kui olete raske Exceli kasutaja ja otsite kiireid lahendusi levinumatele probleemidele, mida Microsoft pole veel korralikult lahendanud.
Lõplik sõna
Asjaolu, et Excel on varustatud peidetud ridade ja veergude avastamise ja kustutamise võimalusega, muudab selle kasutamise palju mugavamaks. Tänu dokumendiinspektorile pole vaja varjatud teabe pärast muretseda.
Kui leiate, et kodeerimine on lõbus, on VBA-koodi käivitamine mugavam lahendus, mida saate teha isegi siis, kui teil pole kodeerimiskogemust. Kõik, mida peate tegema, on õiged käsud lõigata ja kleepida.
kuidas näha, kui kaua olete mänginud mängu PS4
Lõpuks võite valida kolmanda osapoole lahenduse, mis aitab teil Exceli maksimaalselt ära kasutada. Need võivad olla tarkvara suurepärane täiendus ja hõlbustavad selle kasutamist.

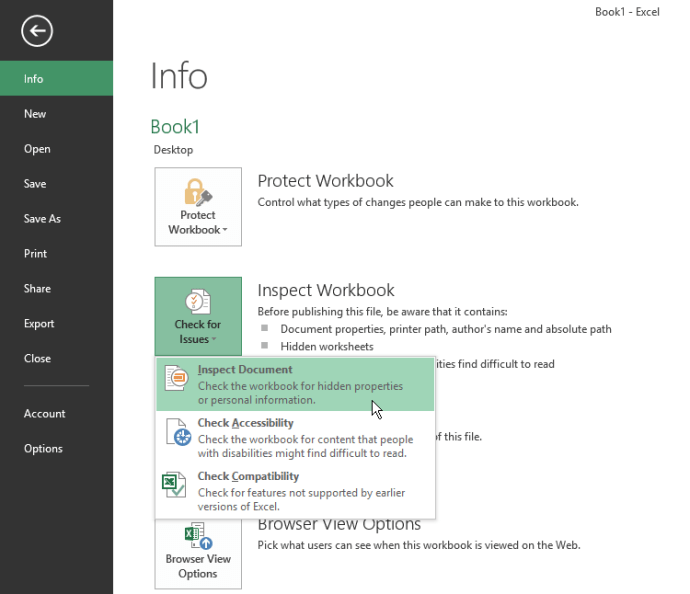
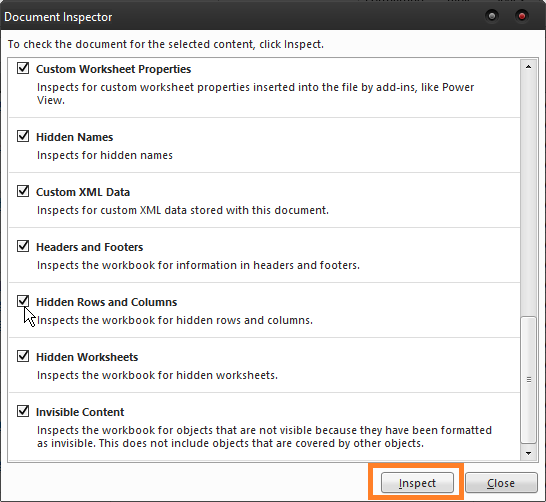






![Kuidas Minecraftis vestlust keelata [kõik versioonid]](https://www.macspots.com/img/games/15/how-disable-chat-minecraft.png)

