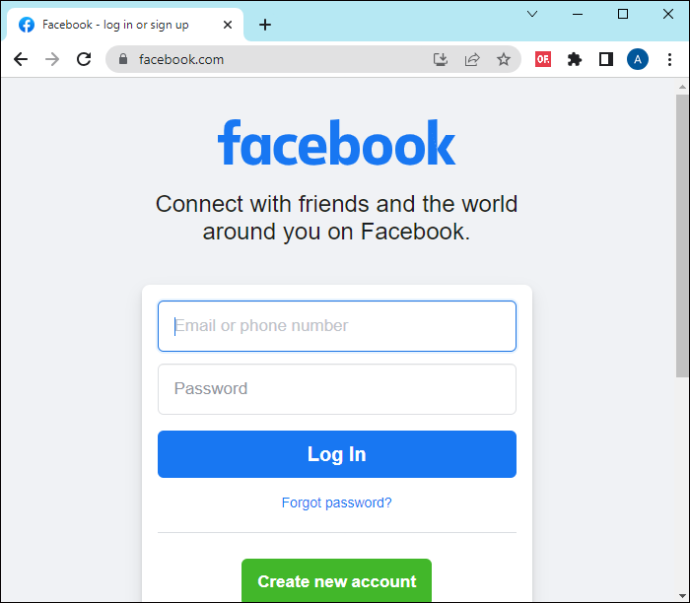Kui olete valmis kõik telefonis olevad fotod kustutama, võite mõelda, kuidas see on võimalik. Tundide kaupa fotode sõelumine ja ükshaaval kustutamine on pingeline ja tarbetu.
![Kõigi fotode kustutamine Android-seadmest [veebruar 2021]](http://macspots.com/img/smartphones/15/how-delete-all-photos-from-your-android-device.jpg)
See, kas teie seadme mälu on täis või soovite alustada kõigi oma fotode massilist kustutamist, on tegelikult üsna lihtne ülesanne. Fotode hõlpsaks kustutamiseks telefonist toimige järgmiselt.
Esimene samm: kaaluge oma fotode varundamist

Kui olete tõesti kõigi oma fotode eemaldamise seadistanud, selgitame kõigepealt, kuidas teie pilte varundada. Kui teil on meelemuutus, on teie fotod siiski hiljem olemas. Eeldades, et olete kõik juba varundanud või te ei hooli sellest, jätkake teise sammuga.
Fotode varundamine
Kõigile meeldib tasuta ja hõlpsasti kasutatav ning Google Photos on täpselt see. Google Photos on rakendus, mis on mõeldud + Androidile, mis muudab teie fotode varundamise WiFi-ühenduse kaudu kiireks ja hõlpsaks kohe pärast pildistamist või vastavalt vajadusele hiljem.
Saate varundada kogu oma seadme või valida oma valikute jaoks konkreetsed kaustad ja teie fotod on kohe saadaval igas seadmes, mille kaudu saate oma Google'i / Gmaili kontole sisse logida.
Rakendus tutvustab teie fotode varundamist ja selle aeg sõltub nii teie Interneti-kiirusest kui ka varundatavate fotode arvust, nii et jätkake ja plaanige need üleöö üles laadida, kui telefon on ühendatud.
- Laadige alla Google Photos rakendus
- Logige sisse oma Google'i kontole
- Ühendage telefon ja ühendage WiFi-ga
- Puudutage profiiliikooni, mis asub rakenduse paremas ülanurgas
- Valige ‘Seaded’
- Märkige valik „Varundamine ja sünkroonimine”
- Veenduge, et see oleks sisse lülitatud

Kui üleslaadimine on lõpule jõudnud, näete oma lehe ülaosas väikest pilveikooni koos väikese linnukesega, mis annab teile teada, et teie fotod on turvaliselt pilves. Soovi korral logige sisse oma laua- või sülearvutisse ja kontrollige aadressil photos.google.com, et näha, kas teie fotod on üles laaditud. Ekraani paremas servas on kronoloogiline kerimisriba, mis aitab teie fotosid teie jaoks korrastada.

Kiire märkus: kui kõik, mida soovite teha, on seadmes ruumi vabastamine, Google Photosil on valik, mis kustutab kõik fotod ja videod, kui need on pilve üles laaditud . Nagu näete ülaltoodud ekraanipildilt, kuvatakse suvand varundamisteatise all ja see võimaldab teil täiendavate valikute tegemiseks klõpsata.
Näete teadet, mis ütleb teile, kui palju ruumi saate vabastada ja kui palju üksusi teie seadmest eemaldatakse. Sõnum kinnitab, et üksused on teie Google'i kontole turvaliselt varundatud. Mõne jaoks võib see olla kõik, mida vajate. Kõigi teiste jaoks liikuge edasi teise sammu juurde, kuhu olen lisanud kaks võimalust.
Teine etapp: oma fotode kustutamine

Esimene võimalus: galeriirakendused
Hea küll, aeg need fotod ära kaotada. Kui järgisite oma piltide teenusesse Google Photos üleslaadimiseks ülaltoodud sammu, soovitame teil ära kasutage oma telefonist piltide kustutamiseks rakendust Google Photos. Nii tehes kustutatakse ka pilvevarundused ja see pole hea, kui soovite igaks juhuks koopia salvestada.
Selle asemel veenduge, et kasutaksite telefonis kas standardset galeriirakendust või kui kasutate telefoni, mis tuli ainult koos rakendusega Google Photos, kasutage nende failide telefonist kustutamiseks kolmanda osapoole galeriirakendust, näiteks QuickPic Gallery. Kui kasutate rakendust Google Photos, ei kustuta te ainult oma telefoni salvestatud fotosid, vaid ka pilve üles laaditud fotode koopiad.

Valige Kõik ja kustuta
Android-telefonid võivad opsüsteemist ja tootjast sõltuvalt erineda. Kogu galerii kustutamise juhised peaksid olema suhteliselt sarnased.
Vajutage kustutamiseks albumit kaua
Avage rakendus Galerii. Vajutage pikalt ühte saadaolevat albumit - ilmuma peaks linnuke

Puudutage prügikastiikooni

Puudutage valikut „Teisalda prügikasti”

Lisaks kaamerarullile näete tõenäoliselt albumivaates mitut jaotist, sealhulgas ekraanipilte, allalaaditavaid faile ja muid rakendusi, mis fotosid seadmesse salvestavad. Üks lihtsamaid viise seadmest failide eemaldamiseks on iga albumi eraldi kustutamine.
Kõigil galeriirakendustel pole seda võimalust, mis tähendab, et peate enne galeriirakenduse valimist tegema mõne ülisuure uurimise või kogema väikest katse-eksituse meetodit.
Enamikus galeriirakendustes vajutage selle valimiseks lihtsalt albumit ja hoidke seda all, mis peaks võimaldama teil valida iga kustutatava albumi. Rakenduses Samsungi galerii saate valida ka kõik albumid. Kui olete seda teinud, klõpsake käsul Kustuta album ja kinnitage. Teie fotod eemaldatakse teie seadmest.
kuidas ekraaniaega maha võtta
Teine võimalus: Failihalduri rakendused
Võite eelistada galeriirakendust mitte alla laadida ainult selleks, et oma elust teatud mälestused kustutada. Arusaadav. Kui te ei soovi galeriirakendust kasutada, saate siiski kasutada failibrauserit, et teha ülalkirjeldatud galeriirakenduse meetodiga väga sarnane ülesanne.

Selle meetodi jaoks võite kasutada kas aktsiafailihaldurit või, kui teie telefon seda ei paku, rakenduse kolmanda osapoole haldurit (soovitan kogu südamest Kindel uurija - nimi ei valeta, see on see, mis ta ütleb!). Jällegi saate sirvida oma failisüsteemis, kuni leiate kaustad, mis sisaldavad kustutatavaid fotosid.
Avage oma rakenduste sahtlis valik „Minu failid”
Kui kasutate kolmanda osapoole failihaldurit, saate selle avada

Puudutage valikut „Pildid”

Vajutage kustutamiseks albumit kaua ja klõpsake prügikastiikoonil

Saate seda teha iga loetletud albumi jaoks või valida konkreetsed fotod kustutamiseks. Kuigi võite tunda, et see on hea tõrkekindel viis veendumaks, et olete kustutanud kõik mittevajalikud fotod, on see pikk protsess.

Tehaseseadete taastamine
Eeldades, et proovite oma telefoni müüa või sellega kaubelda, saate seadme tehaseseadetele lähtestada. See on võimalus ka neile, kes üritavad ruumi vabastada. Teie kontaktid on tõenäoliselt teie Gmaili kontole salvestatud ja sisselogimine peaks need tagasi tooma. Kõiki teie rakendusi saab hõlpsasti Google Play poest leida ja uuesti alla laadida.
Alustage oma Gmaili konto eemaldamisega (Google'i aktiveerimise eesmärgil).
- Minge jaotisse „Seaded”
- Kerige alla jaotiseni „Kontod”
- Puudutage iga Google'i kontot ja eemaldage see

Kui kontod on eemaldatud, pöörduge tagasi peamisele lehele „Seaded” ja kerige alla jaotiseni „Lähtesta” (Galaxy telefonide üldhaldus). Üks kasulik näpunäide seadete leidmiseks puudutage otsinguriba ja sisestage käsk Lähtesta, kuvatakse valikute loend.
- Puudutage valikut „Tehase andmete lähtestamine”
- Kinnitage
- Kui küsitakse, sisestage mandaat (nt avage kood või sõrmejälg)

Sõltumata sellest, kas kasutate LG-d, Samsungi või isegi Google Pixelit, peaksid need seadme tehaseseadetele lähtestamise juhised töötama.
Korduma kippuvad küsimused
Kas ma saan oma kustutatud fotod taastada?
Kui kustutate foto või albumi oma galeriist, läheb see 15 päevaks prügikasti. Eeldades, et olete selle lihtsalt kustutanud, navigeerige prügikasti kausta ja klõpsake sellel, et see oma telefoni tagasi salvestada. U003cbru003eu003cbru003e Pärast fotode jäädavat kustutamist pole nende taastamiseks võimalik, kui neid ei varundatud pilveteenuses ega SD-l. kaart.
Kustutasin kõik oma fotod, kuid seadme mälu on endiselt täis. Mis toimub?
Kuigi kustutasite kõik oma fotod, hoitakse neid siiski teie telefonis 15 päeva. Minge prügikasti kausta ja kustutage üksused või kasutage soovimatu sisu vabastamiseks ja ruumi vabastamiseks telefoni failihaldurit.