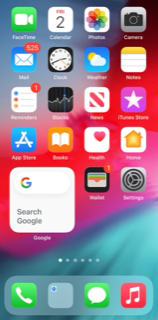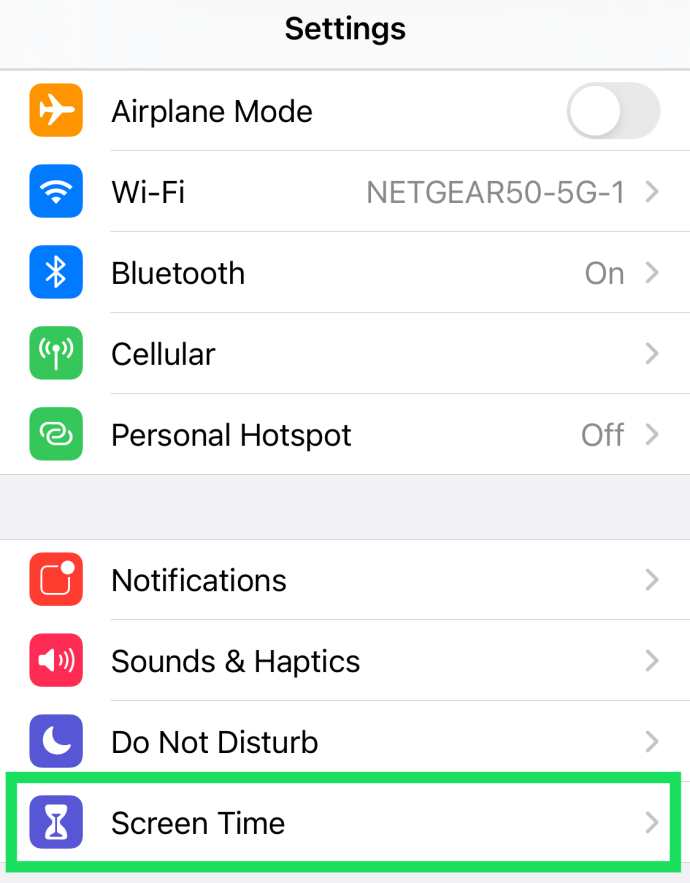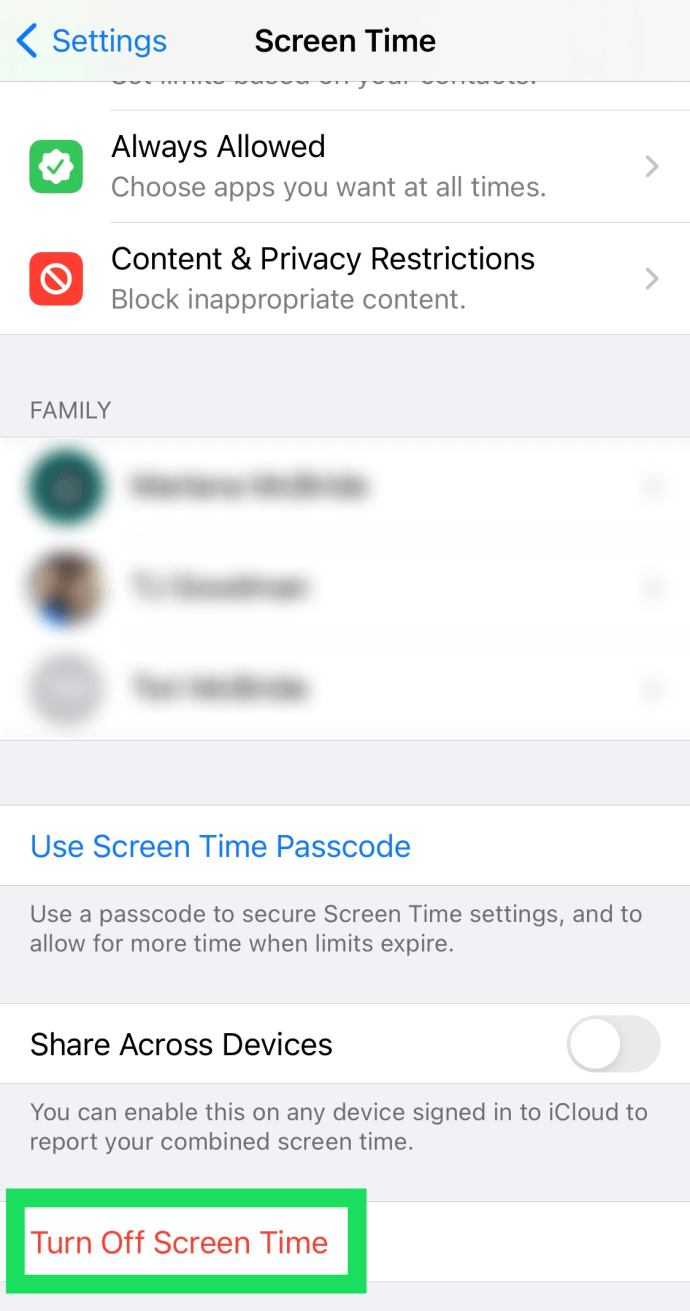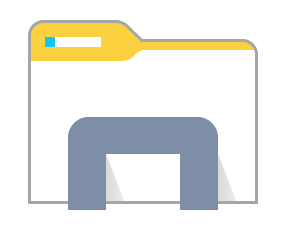Apple iOS 12 tutvustas iPhone'i ja iPadi jaoks uut funktsiooni nimegaEkraani aegmis aitab teil jälgida ja piirata oma ekraaniaega, mille saate seada endale või vanemliku järelevalve alla, et piirata oma laste kuvamisaega ja seda, milliseid rakendusi nad saavad teie seadmetes kasutada.

Kasutajatel on võimalus seadistada ekraaniaeg vanema või üldkasutajana. Ehkki võite ekraaniaja välja lülitada, näitab see, mida see artikkel teile näitab, kuidas seda teha.
Mis on ekraaniaeg?
Ekraaniaeg on osa Apple'i nutitelefoni- ja tahvelarvutisõltuvuse probleemidest, jälgides, kuidas veedate aega oma iPhone'i ja iPadi kasutades.
See jälgib, kui palju aega te konkreetset rakendust või rakenduste kategooriat kasutate, ja võimaldab teil seada piiranguid, mis loodetavasti aitavad teil oma mobiilseadmete ja rakendustega tervislikumaid suhteid arendada. Vanemliku järelevalve funktsioonina võib ekraaniaeg aidata teil oma lastel seadmete ja rakendustega tervislikumaid suhteid arendada.
Nagu Apple kirjeldab probleemi, mida ekraaniaeg lahendab:
Andes klientidele ülevaate rakenduste ja veebisaitidega veetmise võimalustest, loob ekraaniaeg üksikasjalikud igapäevased ja iganädalased tegevusaruanded, mis näitavad kogu inimese veedetud aega igas kasutatavas rakenduses, nende kasutamist rakenduste kategooriate kaupa, mitu märguannet nad saavad ja kui sageli nad oma iPhone'i või iPadi kätte võtavad. Mõistes, kuidas nad oma iOS-i seadmetega suhtlevad, saavad inimesed kontrollida, kui palju aega nad veedavad konkreetses rakenduses, veebisaidil või rakenduste kategoorias.
Näiteks saavad kasutajad piirata ajakulu, mille jooksul iOS lubab juurdepääsu Facebookile, planeerida igal õhtul seisakuid, mis piiravad juurdepääsu mängudele, või isegi blokeerida juurdepääsu teatud veebisaitidele ja rakendustele täielikult, et aidata teil kiusatusi vältida.
Isegi kui te ei soovi tegelike piirangute seadmisega nii kaugele minna,Ekraani aegesitab endiselt diagrammi, milles on üksikasjalikult kirjeldatud, kui palju aega veetsite erinevate kategooriate rakenduste ja teenuste kasutamiseks.

Kuid mitte iga iPhone'i või iPadi kasutaja ei vaja sellist funktsiooni nagu ekraaniaeg või soovib selle ajutiselt välja lülitada. See võib olla ka privaatsuse probleem, mitte Apple'ilt, vaid selles mõttes, et igaüks, kellel on juurdepääs teie seadmetele, näeb, milliseid rakendusi te kasutate ja kui kaua te neid kasutasite.
Neile, kes ei vaja või soovivad ekraaniaega, tutvustab see TechJunkie artikkel teid iPhone'i või iPadi iOS 12-s ekraaniaja väljalülitamiseks.
kuidas muuta mobiiltelefon privaatseks
Lülitage oma iPhone'is või iPadis ekraaniaeg välja
Esiteks, oluline märkus: kui ekraaniaeg on esmakordselt lubatud, saab seda konfigureerida täiskasvanu või lapse jaoks. Kui see oli lapse jaoks konfigureeritud, vajate ekraaniaja väljalülitamiseks täiskasvanu pääsukoodi.
- Puudutage oma iPhone'is või iPadis ikooni Seaded.
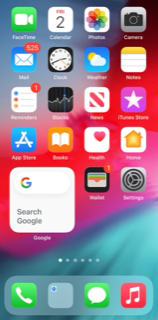
- Seejärel puudutage Ekraani aeg .
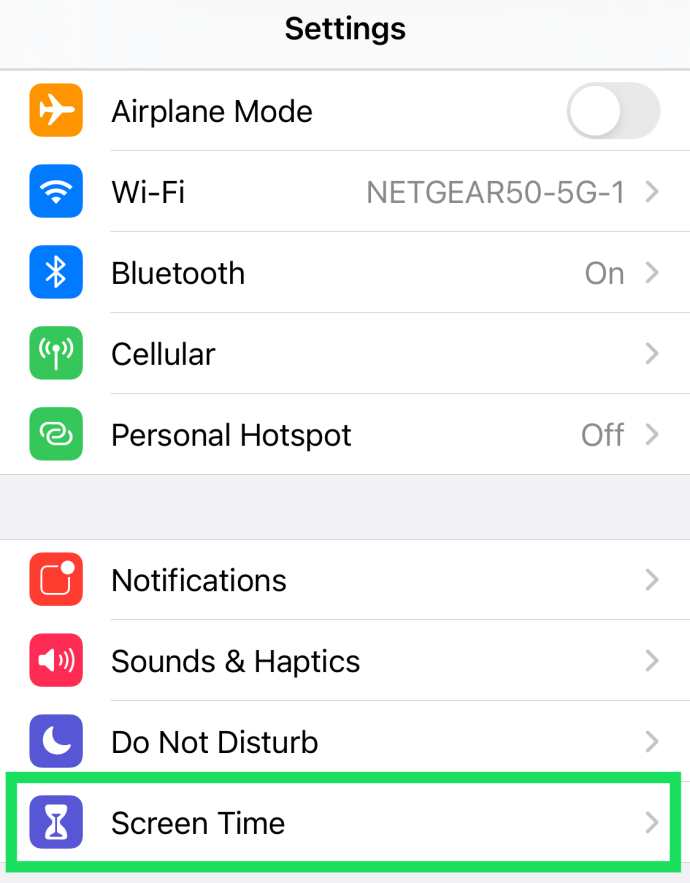
- Pühkige loendi lõpuni alla ja valige Lülitage ekraaniaeg välja .
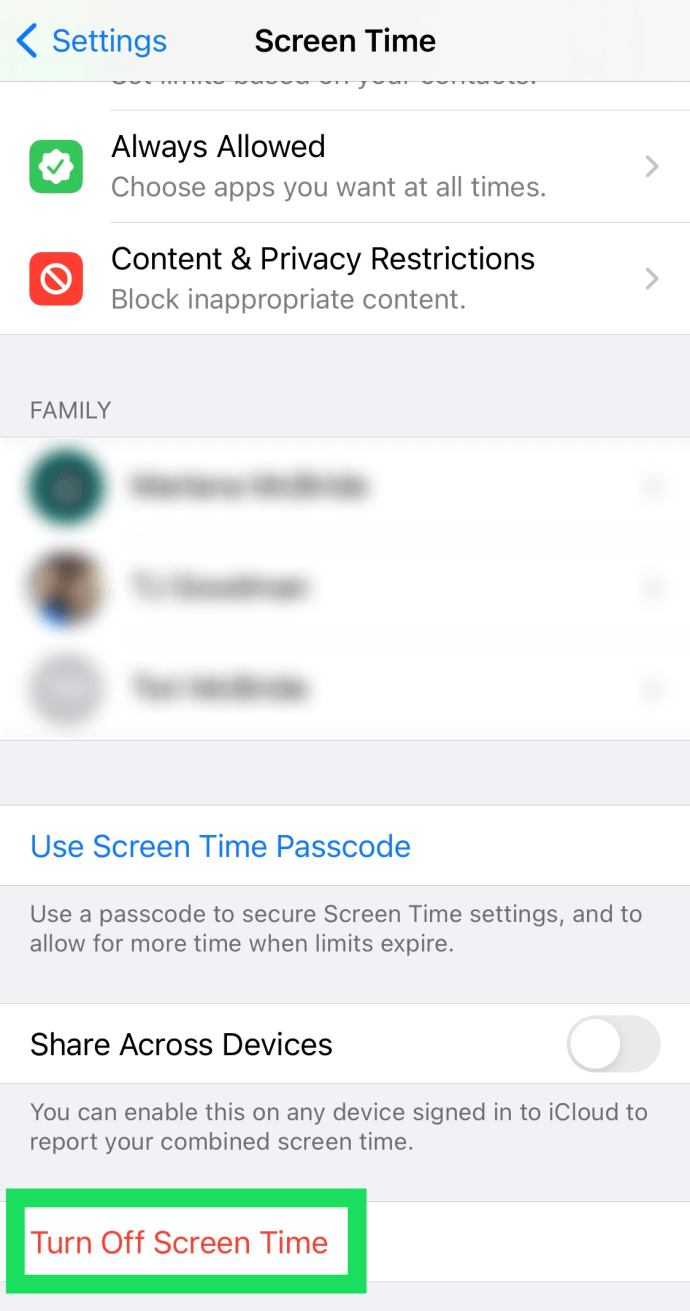
- Sisestage ekraaniaja pääsukood, kui telefon seda küsib.
- Puudutage valikut Lülitage ekraaniaeg välja uuesti kinnitamiseks
Kui ekraaniaeg on keelatud, ei jälgi teie iOS-i seade teie rakenduse kasutusaega ning kõik ekraaniaja sätetel põhinevad piirangud või piirangud tühistatakse teie seadmes.
Pange tähele, et privaatsuse vaatenurgast võib rakenduse kasutamine iOS-i seadetes endiselt kuvada aku seisundi ja kasutamise teabe kaudu, mida saate lugeda lugemise kohta Kuidas kasutada iOS 12 iPhone'i akukasutust ja teavet aku tervise kohta.
Lülitage ekraani aeg uuesti sisse
Kui otsustate hiljem, et soovite ekraaniaega ja sellega seotud funktsioone uuesti kasutada, saate selle uuesti sisse lülitada, pöördudes tagasi Seaded> Ekraani aeg ja valides Lülitage ekraaniaeg sisse .

Peate siiski kogu seadistusprotsessi uuesti läbima ja varasemaid ekraaniaja andmeid ei taastata.
Ekraaniaja piiramise kohta leiate täieliku artikli Ekraaniaja piiramine iPhone'is ja iPadis.
Korduma kippuvad küsimused
Apple'i ekraaniaeg on ideaalne lahendus vanemliku järelevalve jaoks ja ka enda kasutuse haldamiseks. Kuid teil võib olla selle funktsiooni kohta rohkem küsimusi. Sellepärast oleme selle jaotise lisanud. Lugege edasi, et saada vastuseid rohkematele ekraaniajaga seotud küsimustele.
Kuidas ekraaniaja pääsukoodi välja lülitada?
Ekraaniaja pääsukoodi välja lülitamine on lihtne. Kõik, mida peate tegema, on minna oma iPhone'i seadetesse ja puudutada nuppu 'Ekraani aeg'. Kerige alla ja puudutage käsku 'Muuda ekraani aja pääsukoodi'. Seejärel puudutage valikut 'Ekraani aja pääsukoodi välja lülitamine'. Kui hüpikaken ilmub, puudutage kinnitamiseks, et soovite pääsukoodi välja lülitada.
Muidugi võite pääsukoodi välja lülitada ja ekraaniaja sisse lülitada. Mõni funktsioon ei tööta, kuid telefon jälgib siiski teie tegevust ja saadab teile kasutusteatisi.
Mis on minu ekraaniaja pääsukood?
Kuna see on vanemliku järelevalve funktsioon, peate määrama ekraanile avamise koodist eraldiseisva neljakohalise pääsukoodi. Eeldades, et teate olemasolevat pääsukoodi, saate alati oma pääsukoodi muuta, järgides ülaltoodud samme.
Lihtsalt avage oma iPhone'i sätted ja puudutage käsku „Ekraani aeg”. Seejärel puudutage valikut „Muuda ekraaniaja pääsukoodi.” Seejärel puudutage uuesti nuppu „Muuda ekraani aja pääsukoodi”. Sisestage oma vana pääsukood ja määrake uus.
Kui olete oma praeguse ekraaniaja pääsukoodi unustanud, järgige samu samme, mida me just mainisime, kuid puudutage käsku „Unustasid pääsukoodi.” Sisestage Apple ID ja parool, seejärel järgige pääsukoodi lähtestamiseks kuvatavaid juhiseid.
Kas kasutate oma Apple'i seadmetes ekraaniaega? Kui jah, siis kas kasutate seda vanemlikuks kontrolliks, omaenda ekraaniaja või mõlema piiramiseks? Palun andke meile sellest teada allpool toodud kommentaarides!