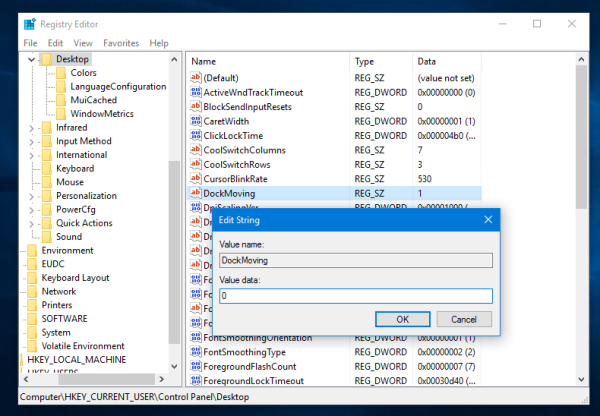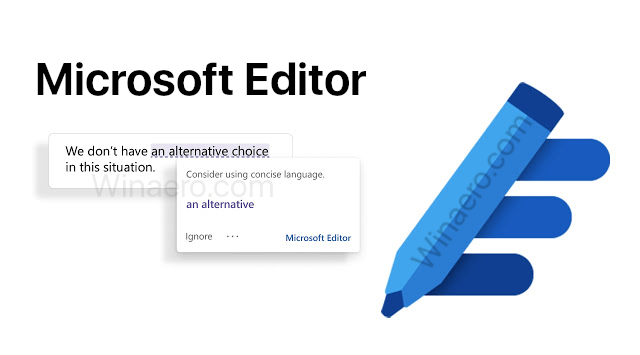Kui te ei vaja enam oma iPadis rakendust või peate ruumi vabastama, on parim valik selle seadmest kustutada. Rakenduse eemaldamiseks iPadist võib kuluda vaid paar sekundit. Veelgi enam, kui vajate seda rakendust tulevikus, saate selle sama kiiresti installida.

Selles juhendis näitame teile erinevaid viise, kuidas saate iPadist rakendusi kustutada. Lisaks vastame mõnele levinud küsimusele, mis on seotud iPadi rakenduste kustutamisega.
kuidas kustutada kodi järk
Kuidas kustutada rakendusi iPadi avaekraanilt?
Lihtsaim viis rakenduse iPadist kustutamiseks on otse avakuval. Kui teil on ka iPhone, võite juba teada, kuidas see protsess töötab. Järgige allolevaid samme, et teada saada, kuidas:
- Lülitage oma iPad sisse.
- Otsige avakuval üles rakendus, mille soovite kustutada.

- Vajutage sõrmega rakendust ja hoidke seda seal umbes kaks sekundit.

- Valige hüpikmenüüst Kustuta rakendus.

- Kinnitage, et soovite selle kustutada, puudutades nuppu Kustuta.

Kui vajutate rakendust ja see hakkab värisema, peate tegema järgmist.
- Puudutage ikooni nurgas nuppu - või x.

- Valige hüpikmenüüst Kustuta.

- Kinnitage, puudutades nuppu Valmis.

See on kõik. Rakenduse ikoon kaob kohe teie avaekraanilt. Korrake sama protsessi kõigi rakendustega, mida soovite eemaldada.
Kuidas rakendusi seadete kaudu kustutada
Teine viis rakenduse jäädavalt iPadist eemaldamiseks on selle kustutamine seadme seadetes. Seda tehakse järgmiselt:
- Lülitage oma iPad sisse ja leidke avaekraanilt Seaded.

- Valige menüüst Üldine.

- Puudutage vahekaarti iPad Storage. See avab kõigi teie iPadis olevate rakenduste loendi.

- Minge alla, kuni leiate rakenduse, mida te enam ei vaja.
- Puudutage rakendust.

- Valige vahekaardi allosas Kustuta rakendus.

- Puudutage uuesti nuppu Kustuta rakendus.

Kui naasete avakuvale, märkate, et kõnealust rakendust seal enam pole. Praegu saate ka rakendusi maha laadida, kuid me käsitleme seda hiljem.
Kui olete iPadi vahekaardil Salvestusruum, näete, kui palju salvestusruumi teil alles on. Samuti näete, kui palju teie salvestusruumist rakendused kasutavad. Mitte ainult seda, vaid saate vaadata, kui palju ruumi iga rakendus kasutab. See võib aidata teil määrata, millised rakendused peaksite oma seadmest eemaldama.
Kuidas rakendusi App Store'ist kustutada
Viimane viis rakenduse iPadist eemaldamiseks on desinstallida see App Store'is. See on ainus meetod, mis nõuab Interneti-ühendust. Seda tehakse järgmiselt:
- Lülitage oma iPad sisse ja minge avakuval App Store'i.

- Minge oma profiilile ekraani paremas ülanurgas.

- Liikuge alla, kuni leiate rakenduse, mille soovite kustutada.

- Puudutage rakendust ja libistage seda vasakule.

- Valige Kustuta.

- Kinnitage, et soovite rakenduse kustutada, valides uuesti käsu Kustuta.

Seda tehes ei eemaldata teie seadmest mitte ainult rakendus, vaid ka kõik teie andmed sellest rakendusest. Kui soovite rakenduse uuesti installida, peate registreeruma, esitama vajaliku teabe ja andma teatud asjade jaoks uuesti loa.
Erinevus rakenduste mahalaadimise ja kustutamise vahel
Nagu varem mainitud, ei saa mõnda rakendust teie iPadist kustutada. Need rakendused on tehases eelinstallitud ja operatsioonisüsteemi sisse ehitatud. Siiski on ka mõned eelinstallitud rakendused, mida saate kustutada: Raamatud, Kalender, FaceTime, Maps, Märkmed, Uudised, Otseteed, TV, Memo ja palju muud.
Kuigi saate need rakendused kustutada, soovitab Apple need sinna jätta. Sisseehitatud rakenduste kustutamisel võite kogemata eemaldada ka mõned olulised konfiguratsioonifailid. Seetõttu soovitame kustutada ainult need rakendused, mille olete ise installinud.
Siin toimub mahalaadimine. Mahalaadimine ja kustutamine on sarnased, kuid mitte päris samad. Kui eemaldate rakenduse jäädavalt oma seadmest, lähevad ka kõik andmed kaotsi. Teisest küljest, kui laadite rakenduse maha, ei lähe andmed kaotsi.
Mahalaaditud rakendused jäävad teie avakuvale, kuigi need on tehniliselt kustutatud. Selle kõrval näete väikest pilve, mis tähendab, et seda saab taastada. Kõik, mida pead tegema, on puudutada rakendust ja see laaditakse uuesti alla.
Rakenduse iPadis allalaadimiseks tehke järgmist.
- Avage avakuval jaotis Seaded.

- Valige Üldine ja jätkake iPadi salvestusruumiga.

- Otsige üles rakendus, mille soovite maha laadida, ja puudutage seda.

- Valige Laadi rakendus maha.

- Kinnitage, et soovite rakenduse maha laadida.

Mõnikord, kui avate iPadi salvestusruumi, võimaldab teie iPad teil mitu rakendust korraga maha laadida. See valik kuvatakse otse vahekaardi Soovitused all. Puudutage valikut Laadi kasutamata rakendused maha, et te ei peaks neid ükshaaval maha laadima.
Täiendavad KKK-d
Miks ma ei saa iPadis mõnda rakendust kustutada?
Nagu me mainisime, ei saa mõnda teie iPadi eelinstallitud rakendust lihtsalt eemaldada. Hea uudis on see, et saate oma seadmesse mis tahes rakenduse maha laadida, mis on paremuselt järgmine asi.
Siiski võidakse teile keelata ka rakenduse kustutamine. Selle probleemi lahendamiseks saate teha järgmist.
1. Avage iPadi avakuval Seaded.
2. Jätkake valikute loendis jaotisega Üldine.
3. Jätkake jaotisega Ekraaniaeg.
4. Puudutage Sisu privaatsus ja piirangud ning seejärel Sisu privaatsus.
5. Valige iTunes & App Store'i ostud.
6. Sisestage oma Apple'i parool.
7. Otsige üles rakenduste kustutamine ja lülitage lüliti asendisse Sees.
kuidas minna tagasi vana google chrome'i juurde
Umbes nii. Nüüd peaksite saama rakenduse oma iPadist kustutada.
Kuidas teha kindlaks, et rakendus ja andmed on kustutatud?
Lihtsaim viis veendumaks, et rakendus on teie iPadist eemaldatud, on seda avalehelt käsitsi otsida. Kui soovite selles kindel olla, võite alati minna tagasi iPadi salvestusruumi üldistes seadetes. Kerige installitud rakenduste loendis alla ja veenduge, et rakendust seal enam pole.
Võite minna ka App Store'i ja otsida rakendust. Kui näete nuppu Hangi, tähendab see, et olete selle edukalt kustutanud. Kui näete käsku Ava või Värskenda, on see siiski teie seadmesse installitud.
Eemaldage oma iPadist kõik soovimatud rakendused
Nüüd teate, kuidas oma iPadis rakendusi erinevatel meetoditel kustutada. Samuti teate, kuidas rakendust välja laadida, kui soovite oma andmeid salvestada, kuid vabastada salvestusruumi. Kui eemaldate kõik rakendused, mida te enam ei kasuta, saate vabastada oma iPadis nii palju ruumi.
Kas olete kunagi varem oma iPadist mõne rakenduse kustutanud? Kas kasutasite mõnda selles juhendis kirjeldatud meetoditest? Andke meile teada allpool olevas kommentaaride jaotises.