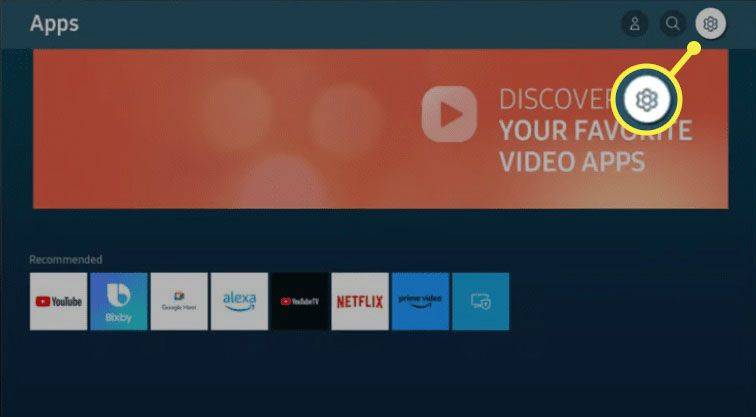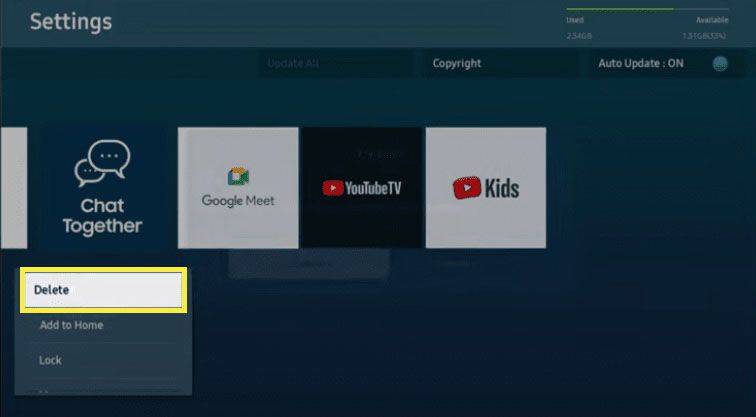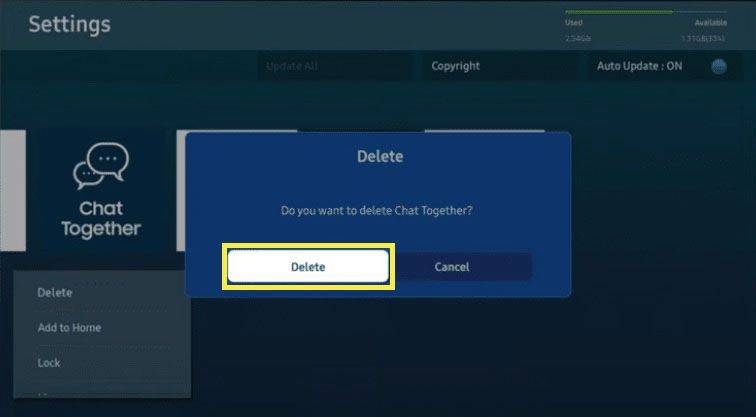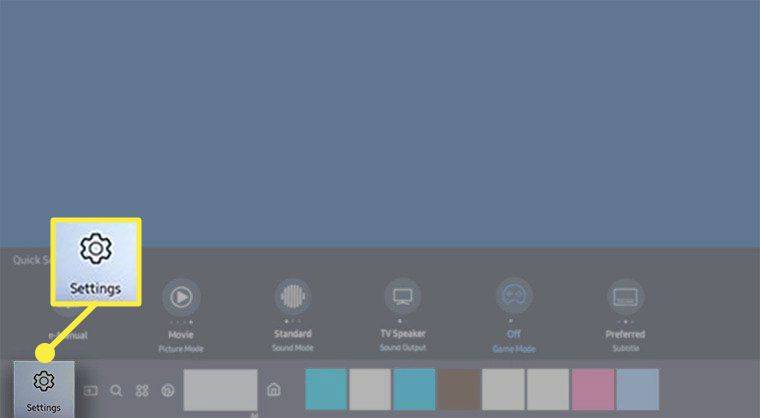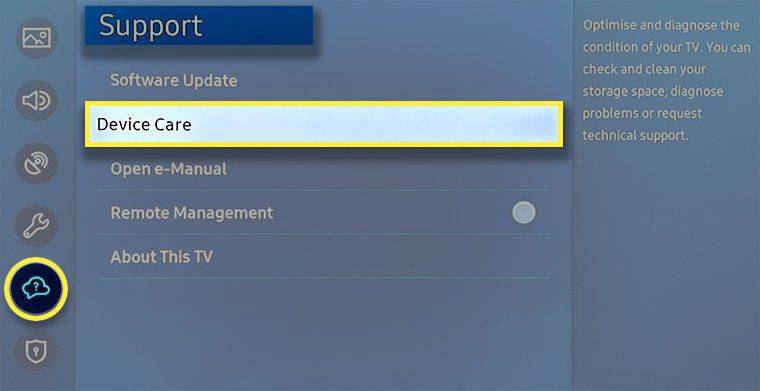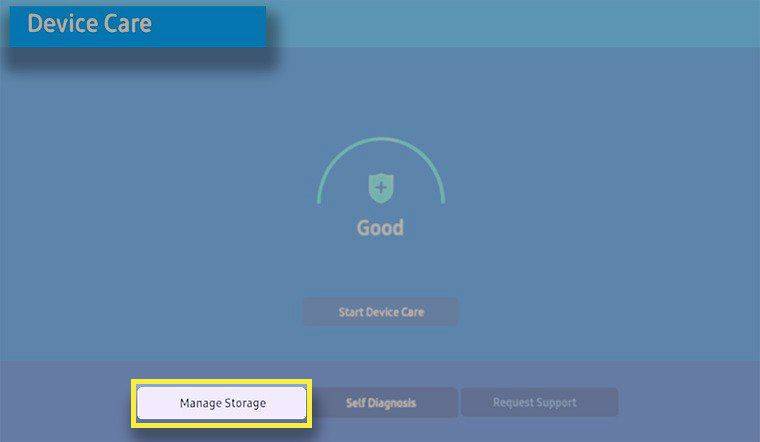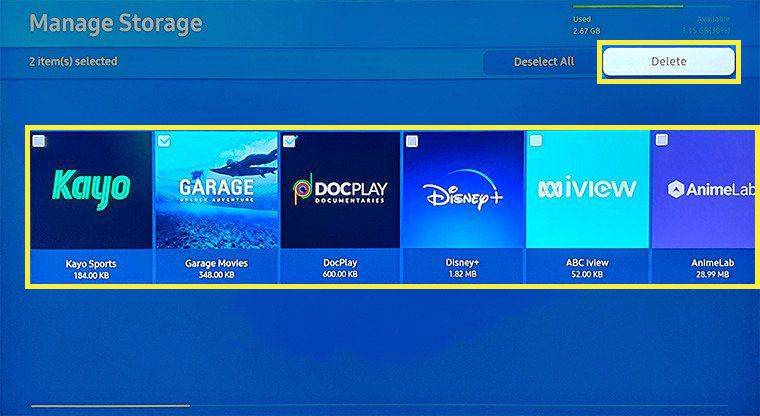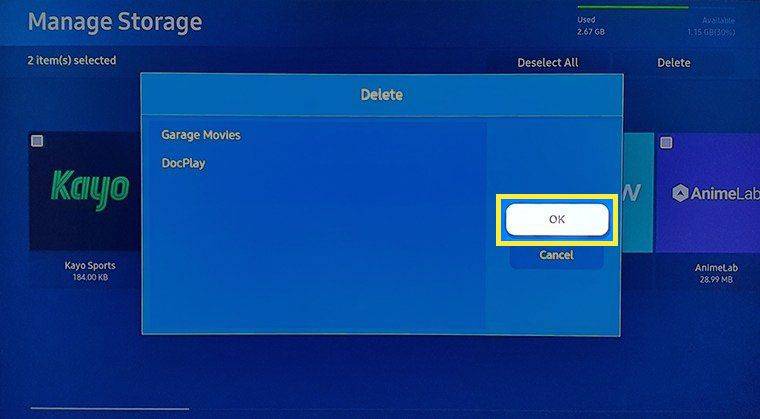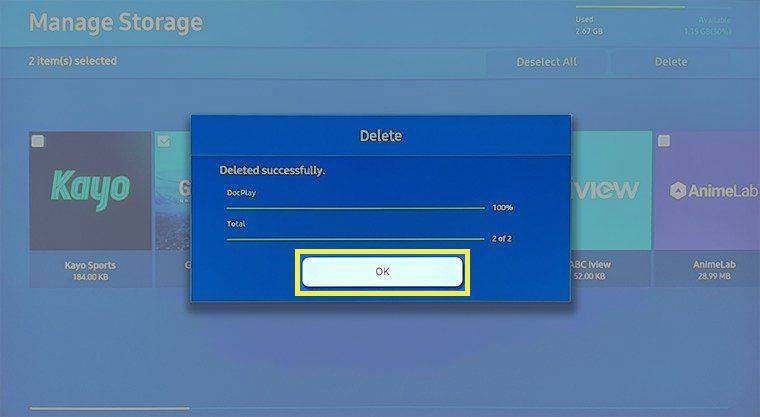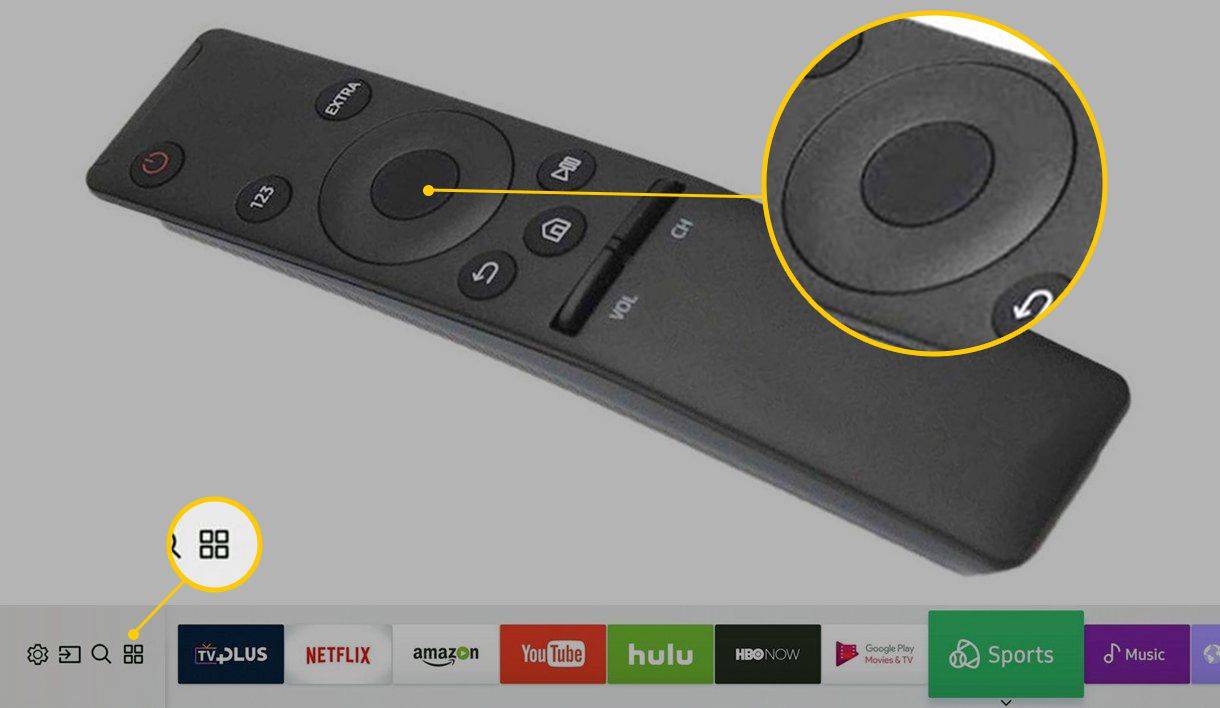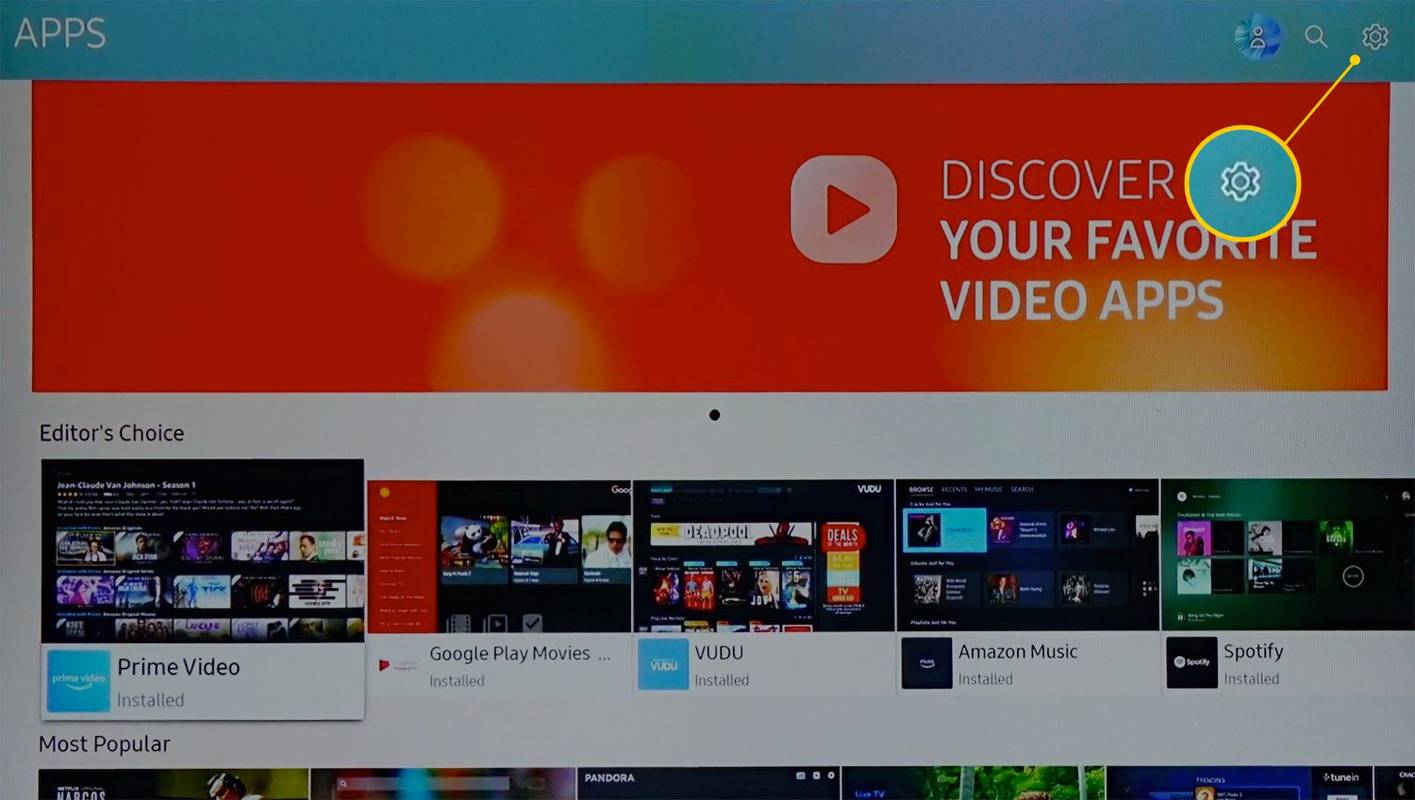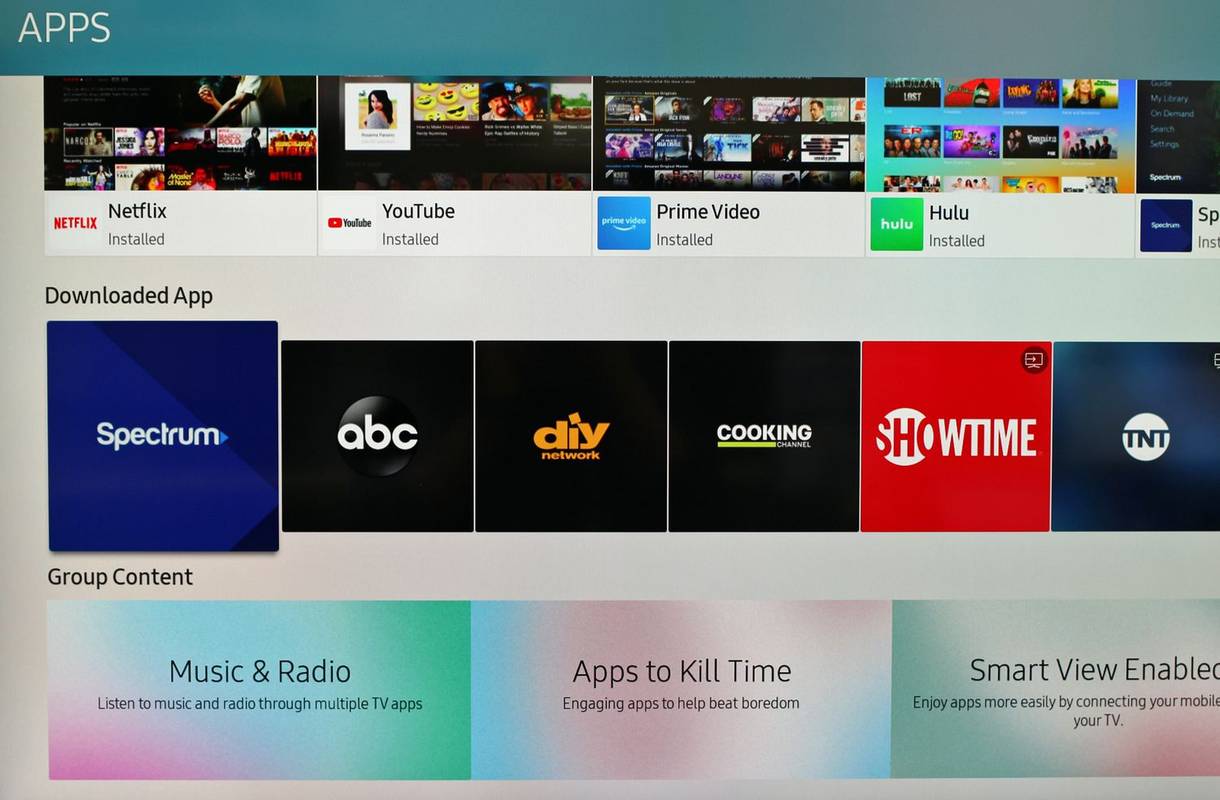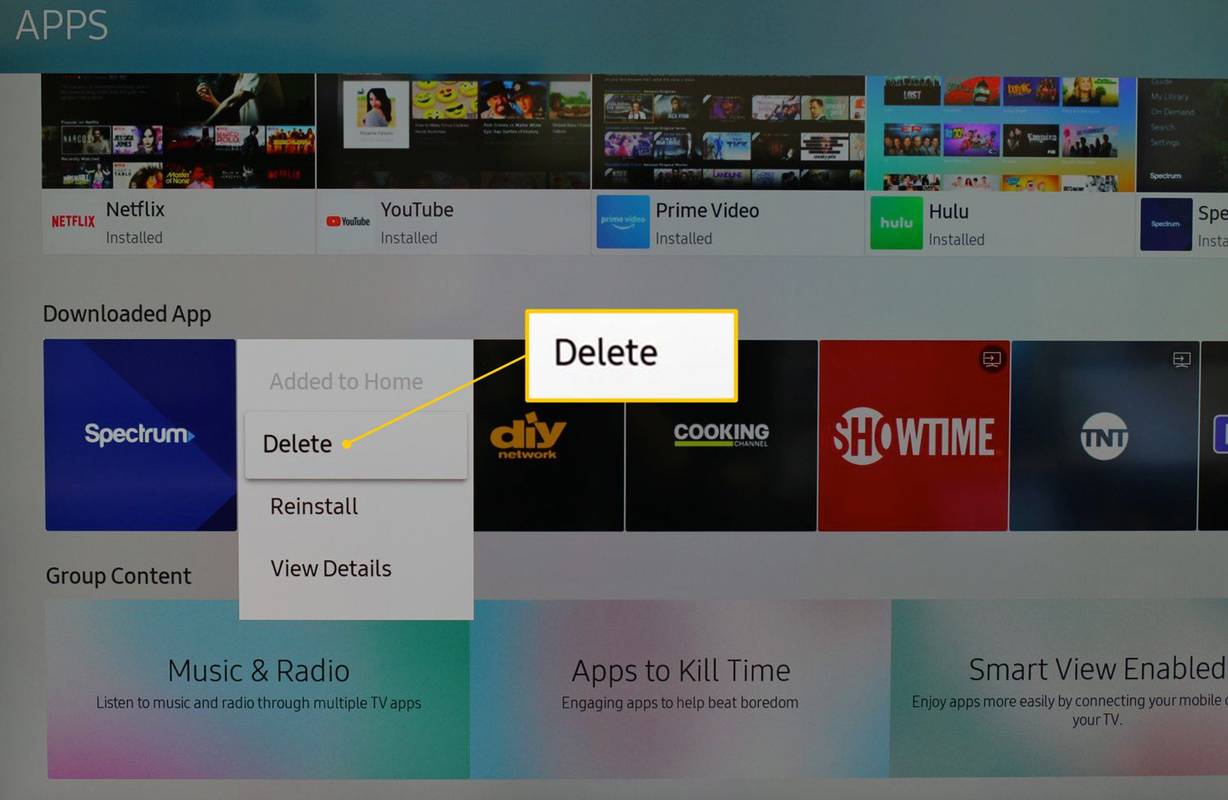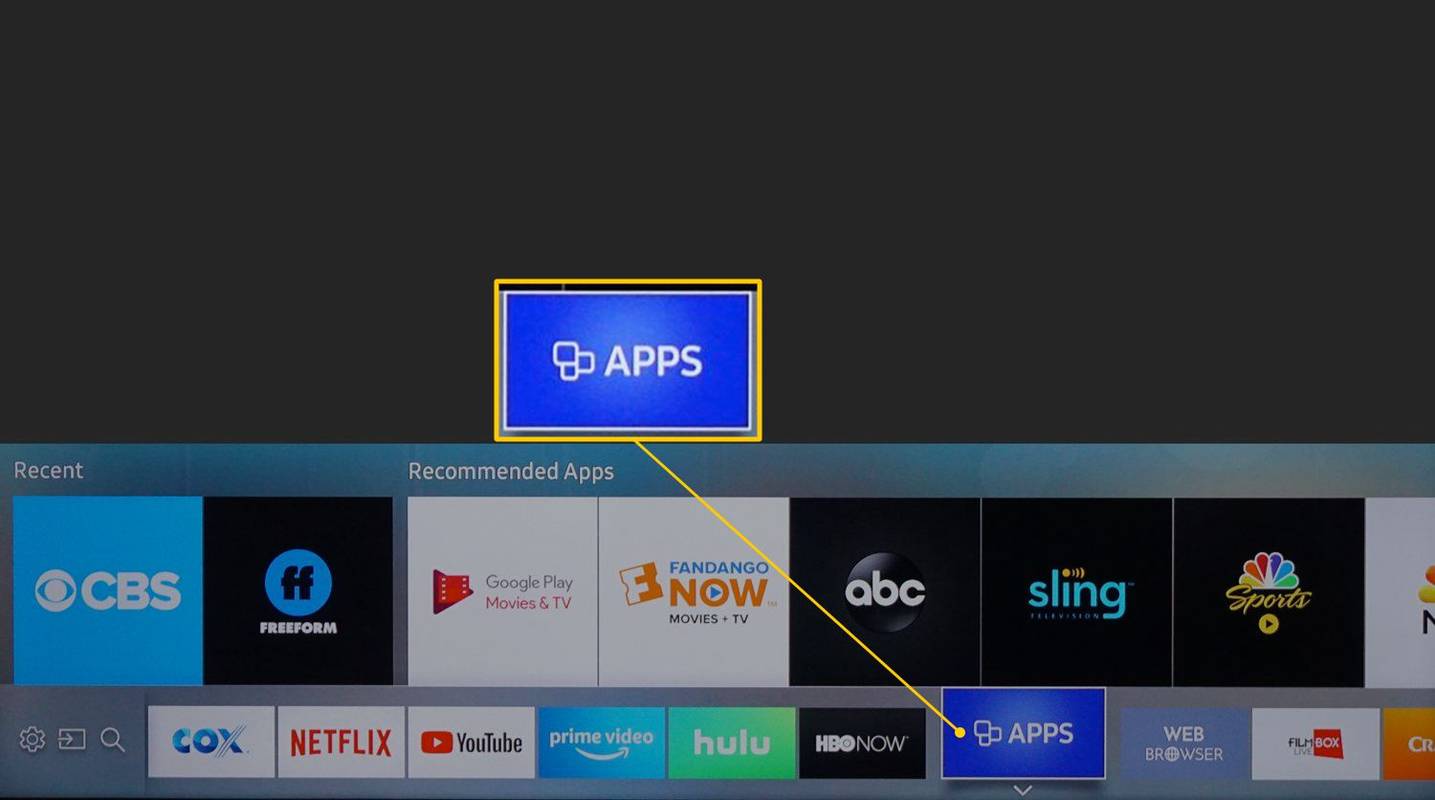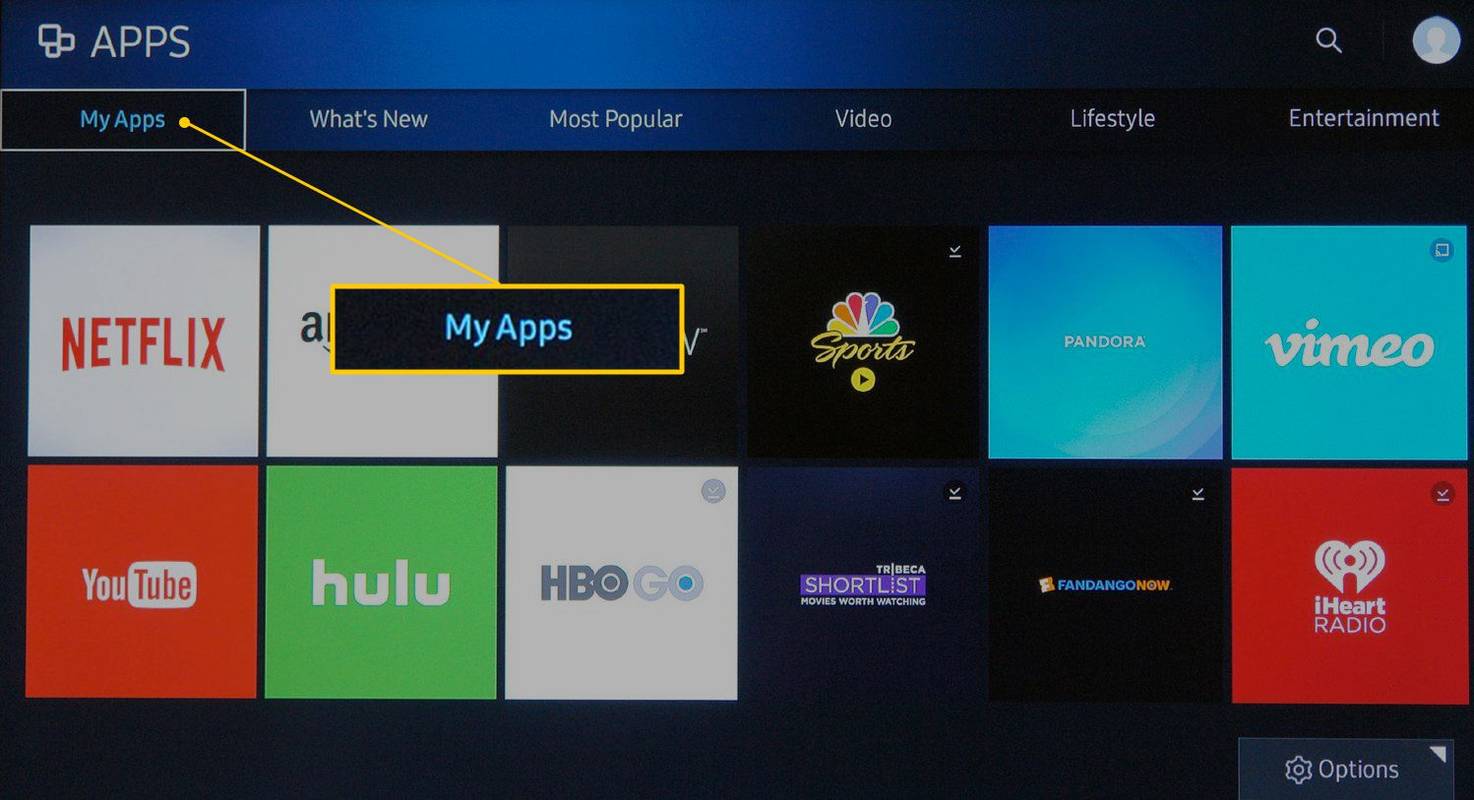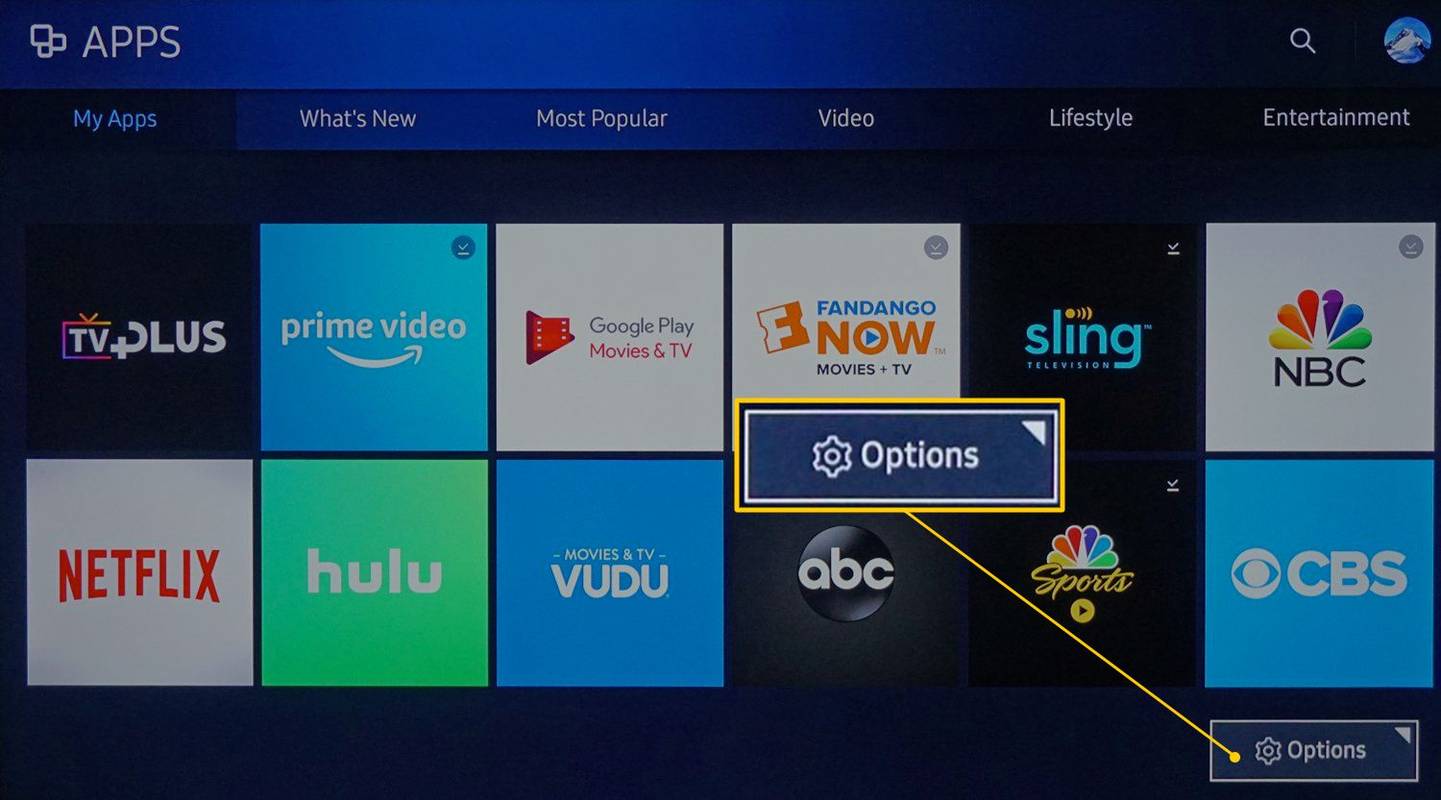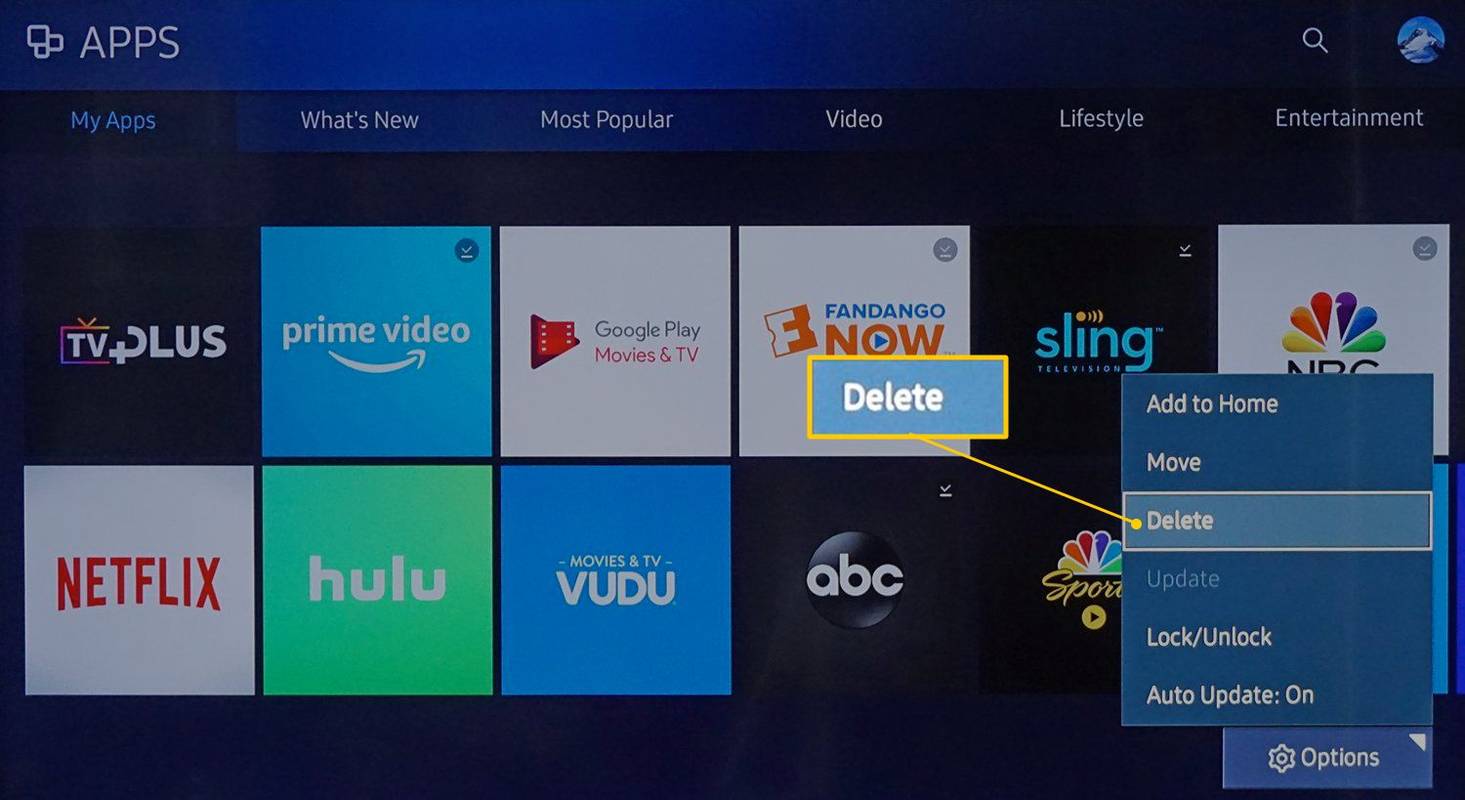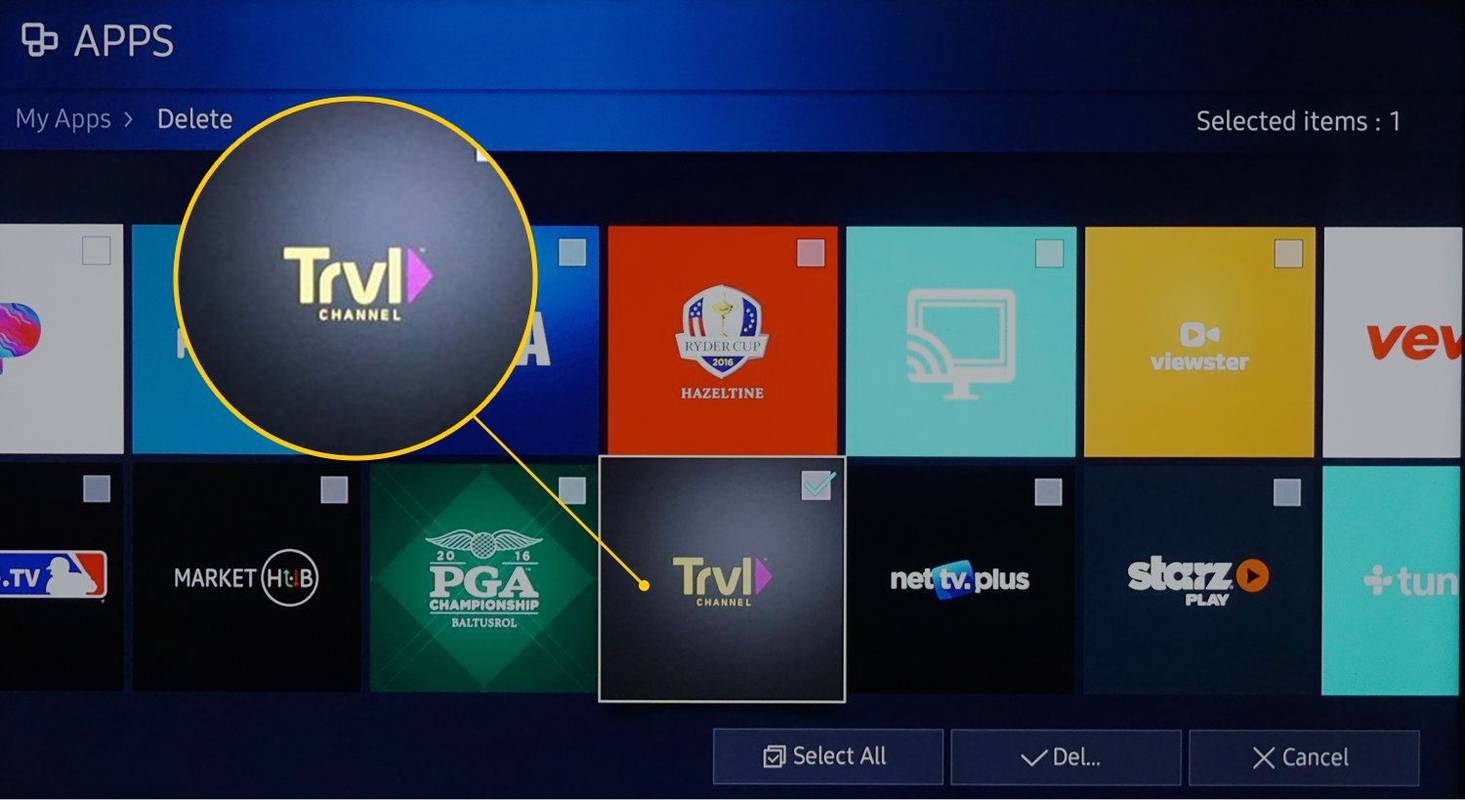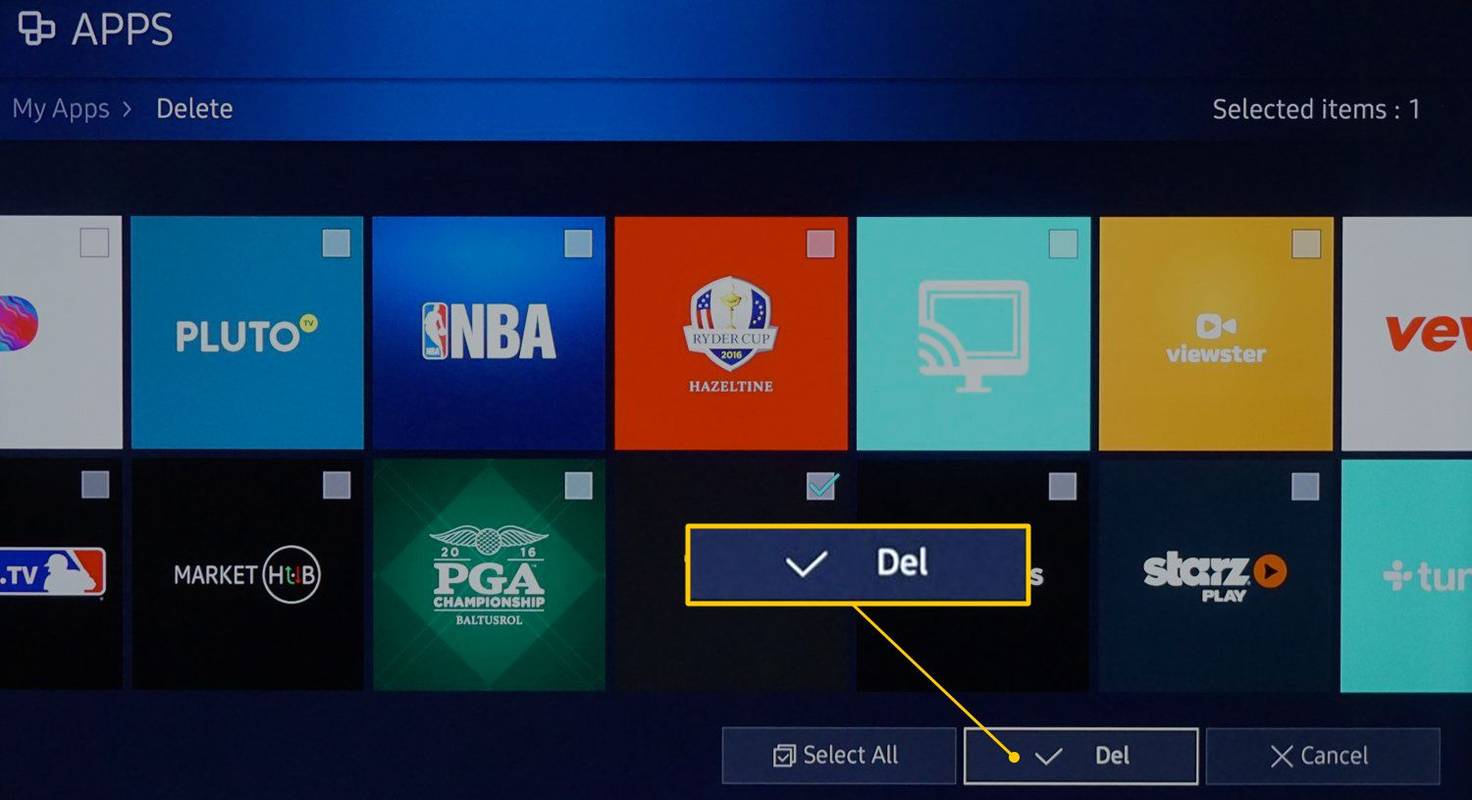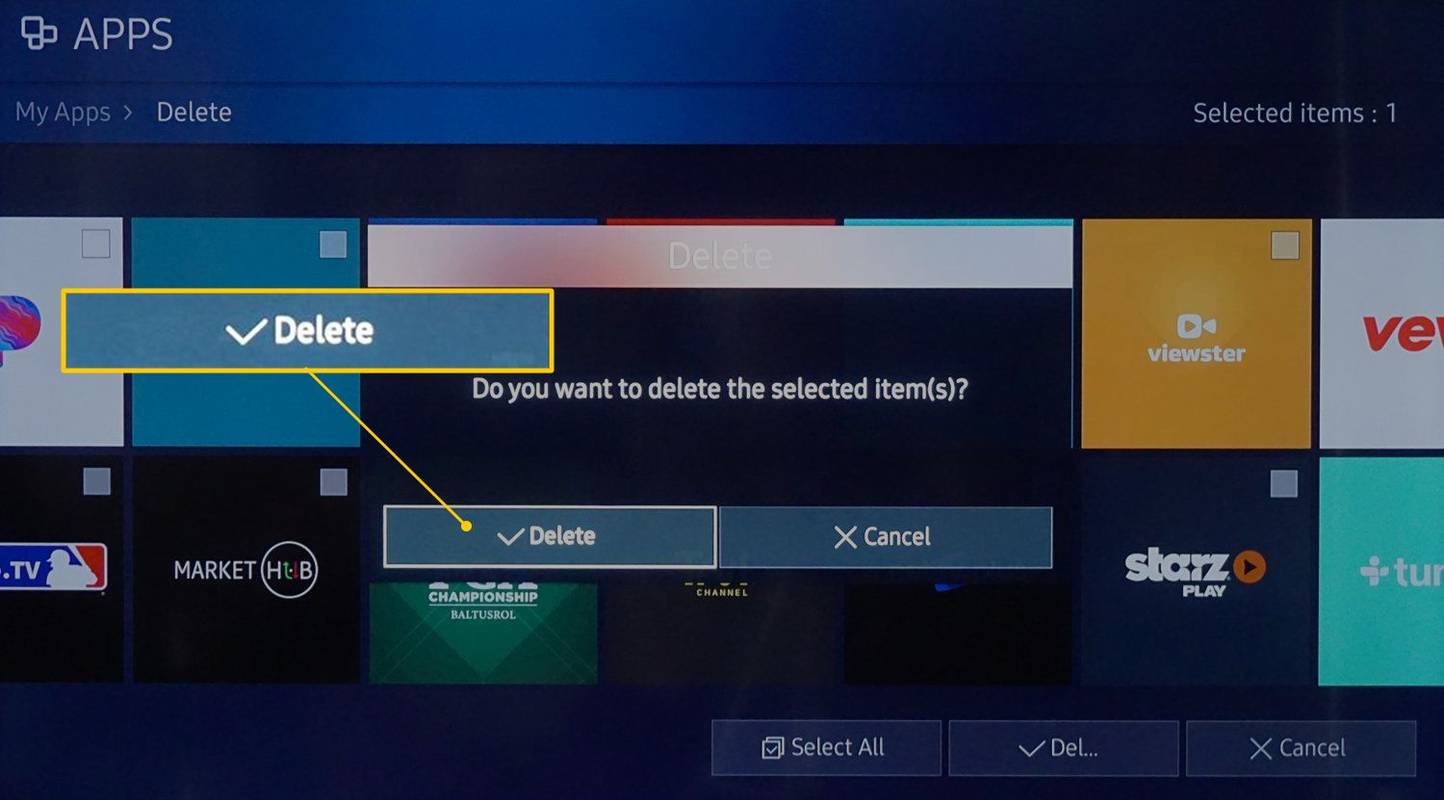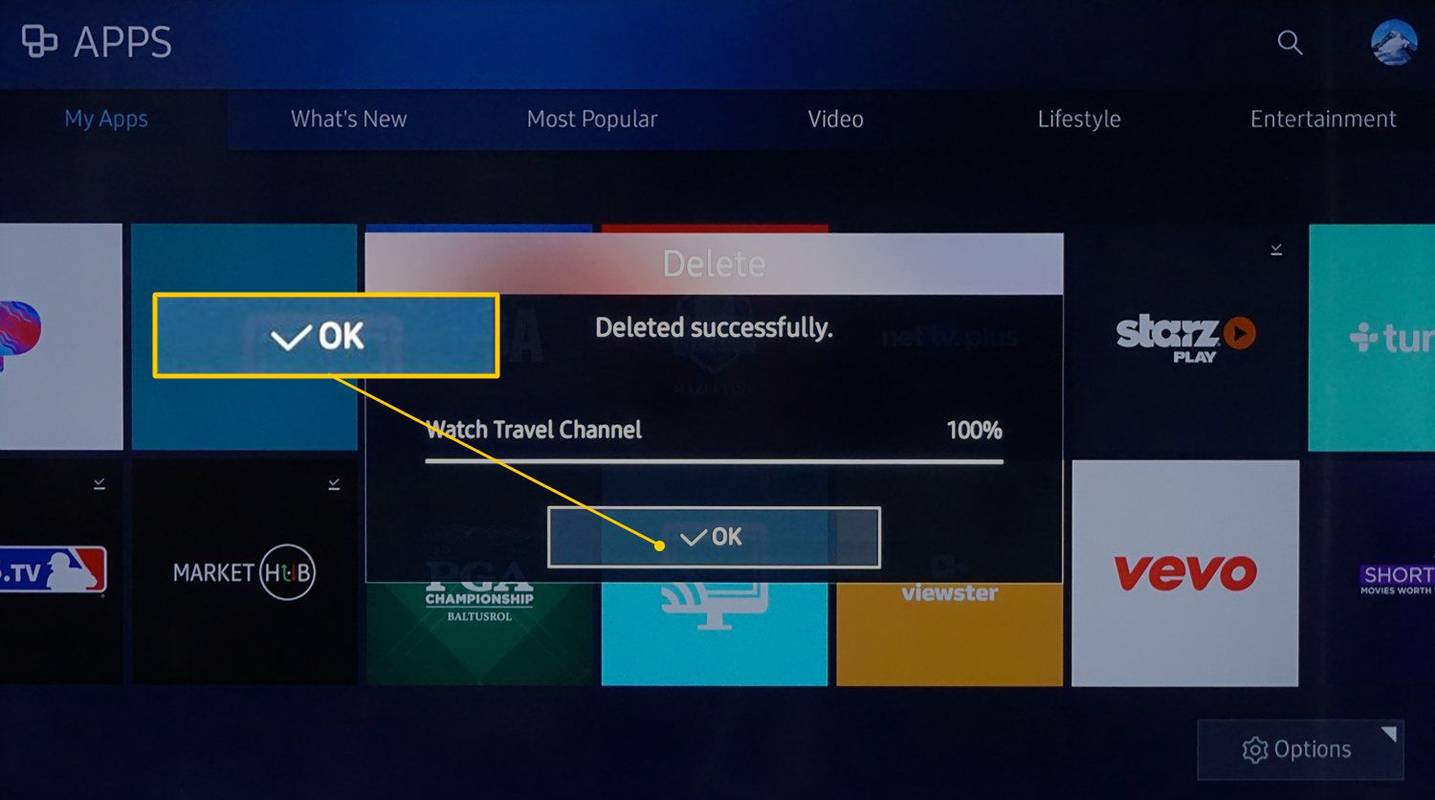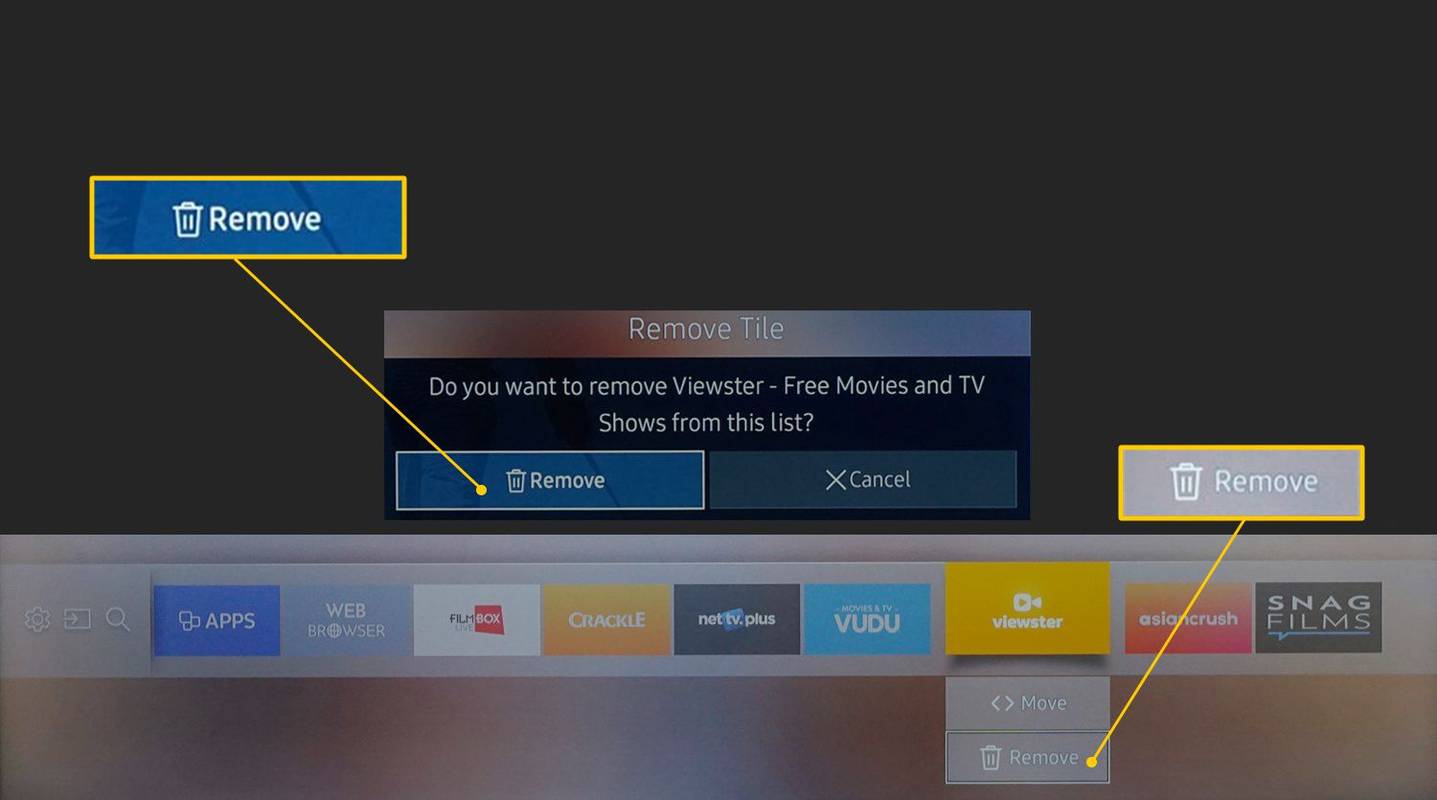Mida teada
- 2021-23 mudelid: Press Kodu , seejärel valige Seaded . Tõstke rakendus esile, kerige alla, vajutage Kustuta > Kustuta .
- 2020. aasta mudelid: Press Kodu , minema Seaded > Toetus > Seadme hooldus > Salvestusruumi haldamine . Valige rakendused, Kustuta .
- 2017-19 mudelid: Kodu > Rakendused > Seaded > Allalaaditud rakendus > Kustuta ja järgige kinnitamiseks juhiseid.
Selles artiklis selgitatakse, kuidas kustutada Samsungi telerirakendusi mudelitel, mis on valmistatud pärast 2015. aastat.
Kuidas kustutada rakendusi 2021.–2023. aasta Samsungi teleritest
Kasutage neid juhiseid, et kustutada rakendused Samsungi telerites, mis on valmistatud aastatel 2021–2023.
-
Vajutage Kodu puldil, kui te veel seal pole. Seejärel kerige üles ülemisele ribale jõudmiseks ja seejärel liikuge valikule õige ja valige Seadistused/käik ikooni.
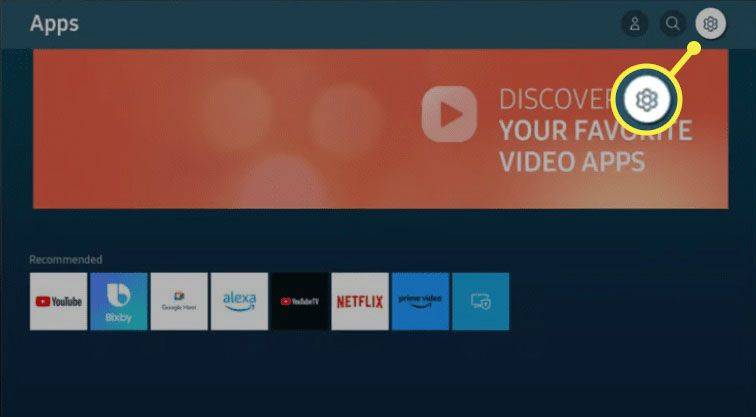
-
Navigeerige rakenduseni, mille kavatsete eemaldada, et see esile tõstaks.
kuidas saada Google'i lehed ümardamise lõpetamiseks
-
Kerige alla ja valige Kustuta hüpikmenüüst.
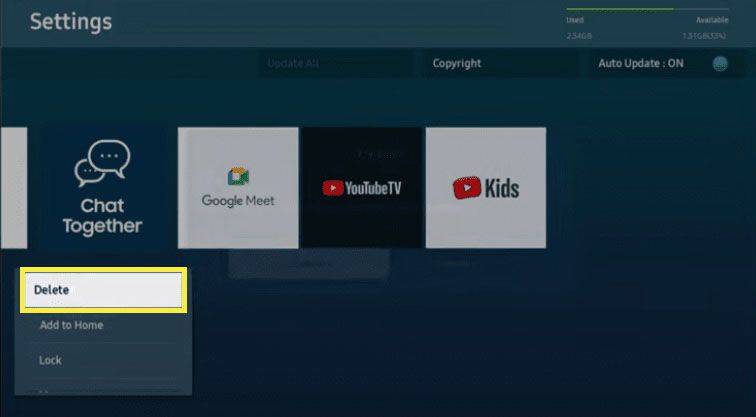
-
Vali Kustuta veel kord kinnitamiseks.
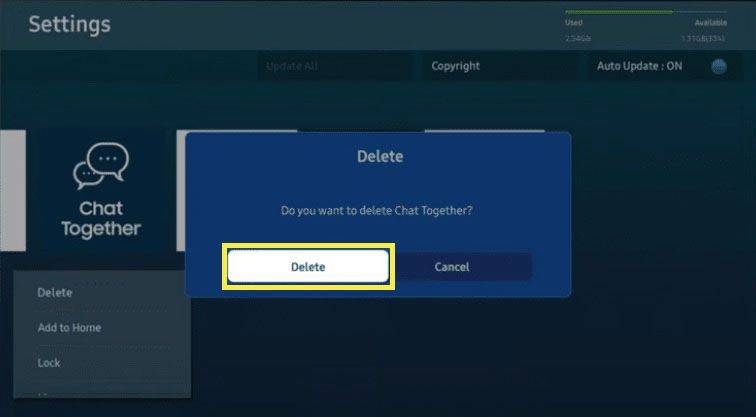
Kuidas eemaldada rakendusi 2020. aasta Samsungi nutitelerist
Rakenduste kustutamiseks 2020. aasta (seeria TU/Q/LS) Samsungi teleritest järgige neid samme.
-
Vajutage nuppu Kodu nuti jaoturi kuvamiseks kaugjuhtimispuldi nuppu, seejärel valige Seaded .
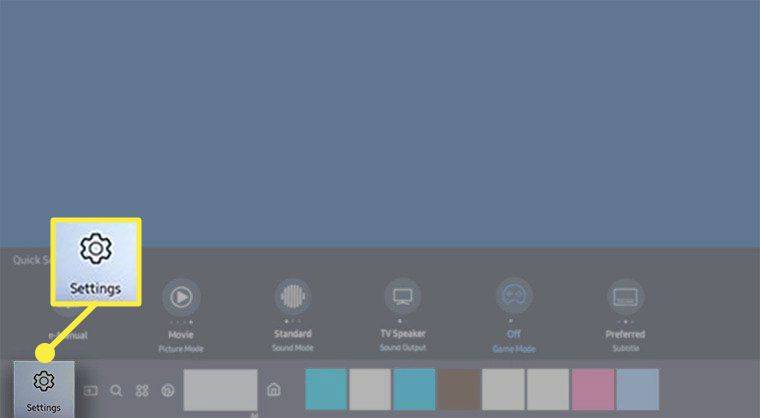
-
Kerige alla jaotiseni Toetus vahekaart (küsimärgiga pilv), seejärel valige Seadme hooldus .
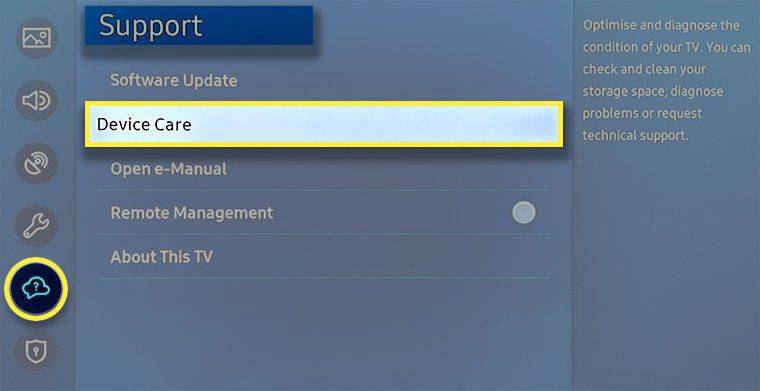
-
Oodake, kuni teler käivitab kiire skannimise, ja seejärel valige Salvestusruumi haldamine .
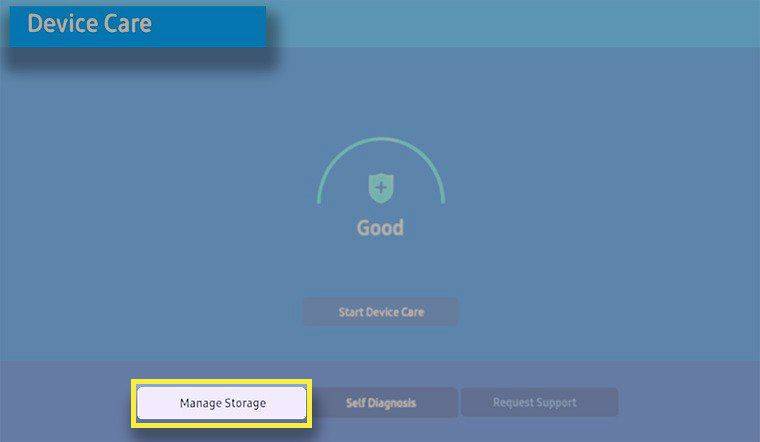
-
Valige rakendus(ed), mille soovite eemaldada, ja seejärel valige Kustuta .
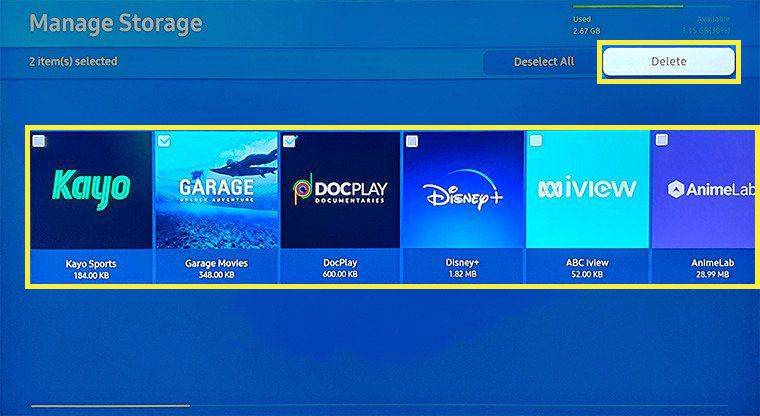
-
Valige Okei kinnitada.
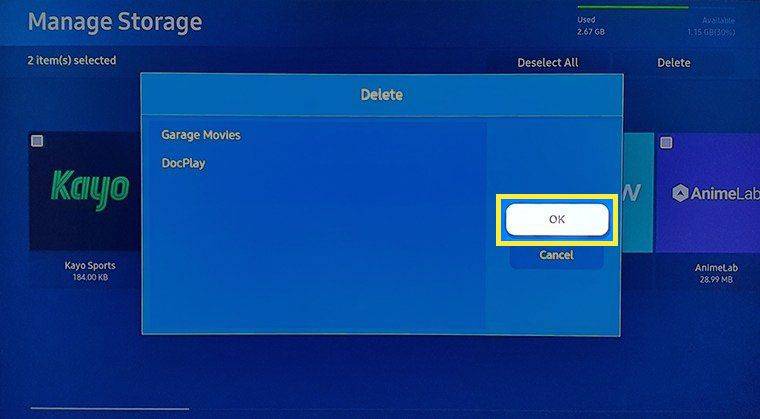
-
Ilmub olekuriba, mis näitab kustutamise edenemist. Kui see jõuab 100% -ni, valige Okei . Rakendus ei tohiks enam teie vaatamisvalikus ilmuda.
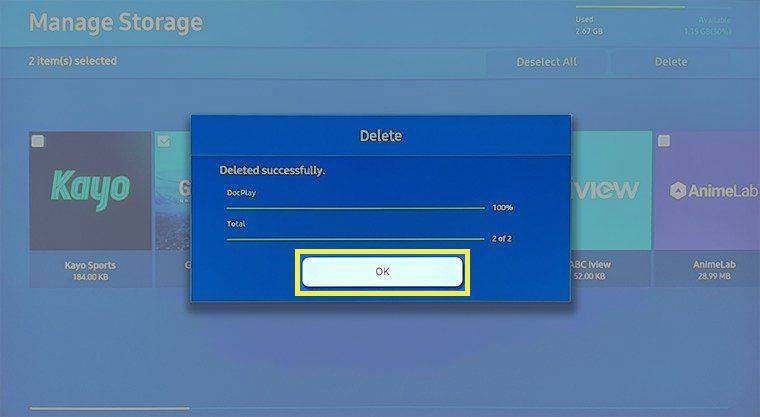
Kuidas eemaldada rakendusi 2017.–2019. aasta Samsungi teleritest
Rakenduste kustutamiseks 2017. aasta (seeria M/MU/Q/LS), 2018. aasta (N/NU/Q/LS-seeria) ja 2019. aasta (R/RU/Q/LS-seeria) Samsungi telerites järgige neid samme.
-
Vajutage nuppu Kodu nuppu kaugjuhtimispuldil, et pääseda juurde Samsung TV Smart Hubile.

-
Valige Rakendused ikooni (neli väikest kasti), kasutades kaugjuhtimispuldi juhtnuppu.
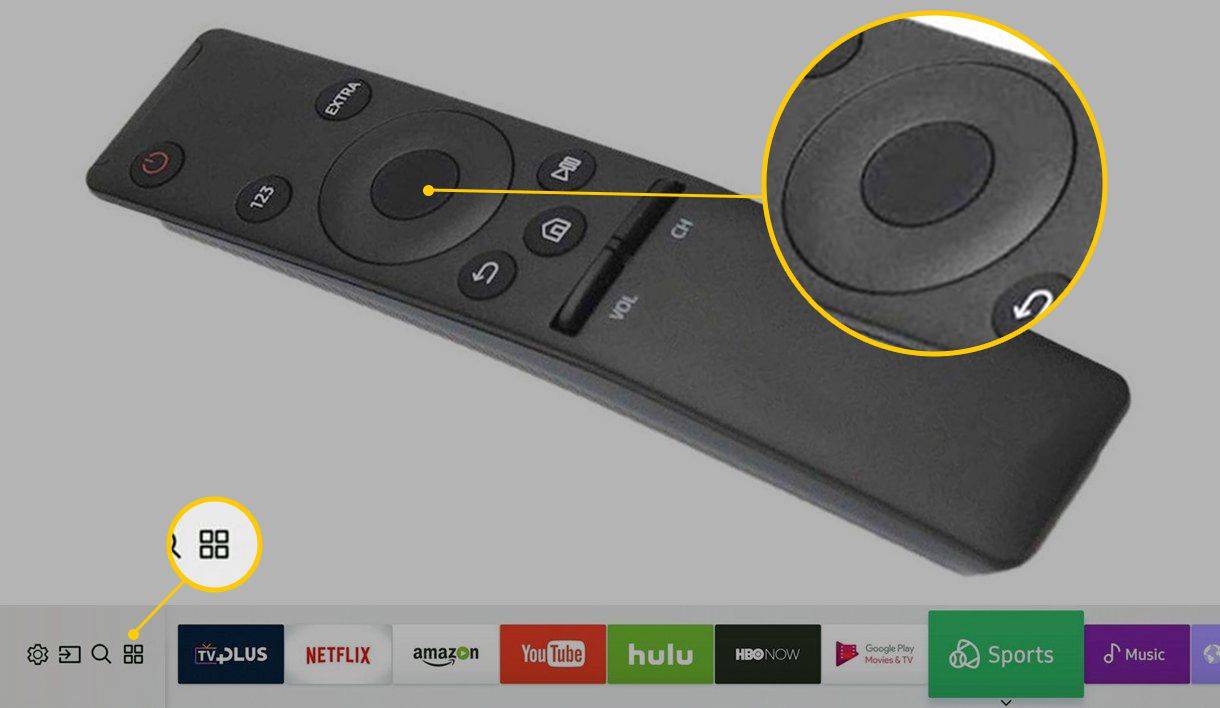
-
Valige Seaded (hammasrattaikoon), mis asub ekraani paremas ülanurgas.
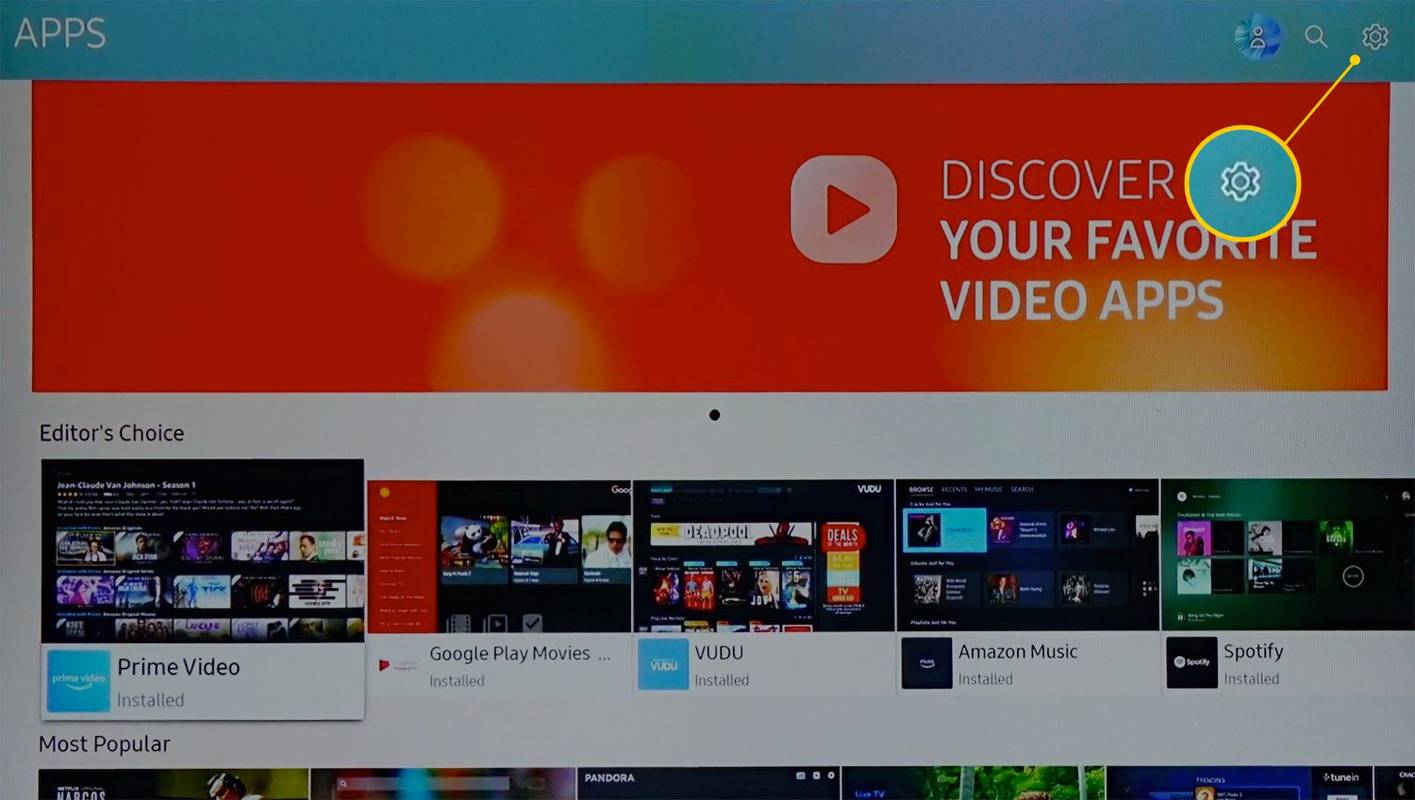
-
Kerige alla jaotiseni Allalaaditud rakendus jaotist ja valige rakendus, mille soovite kustutada.
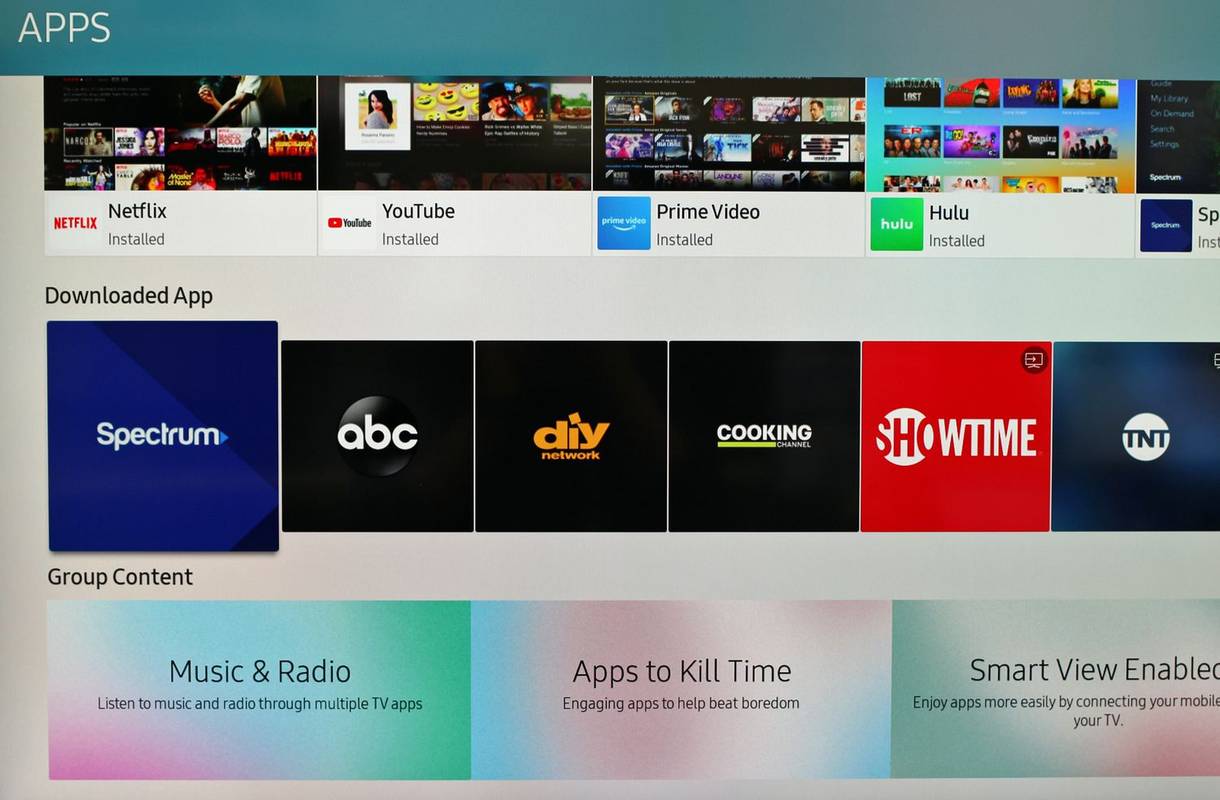
Samsung
-
Valige Kustuta hüpikmenüüst. Teil võidakse paluda valida Kustuta kinnitamiseks teist korda.
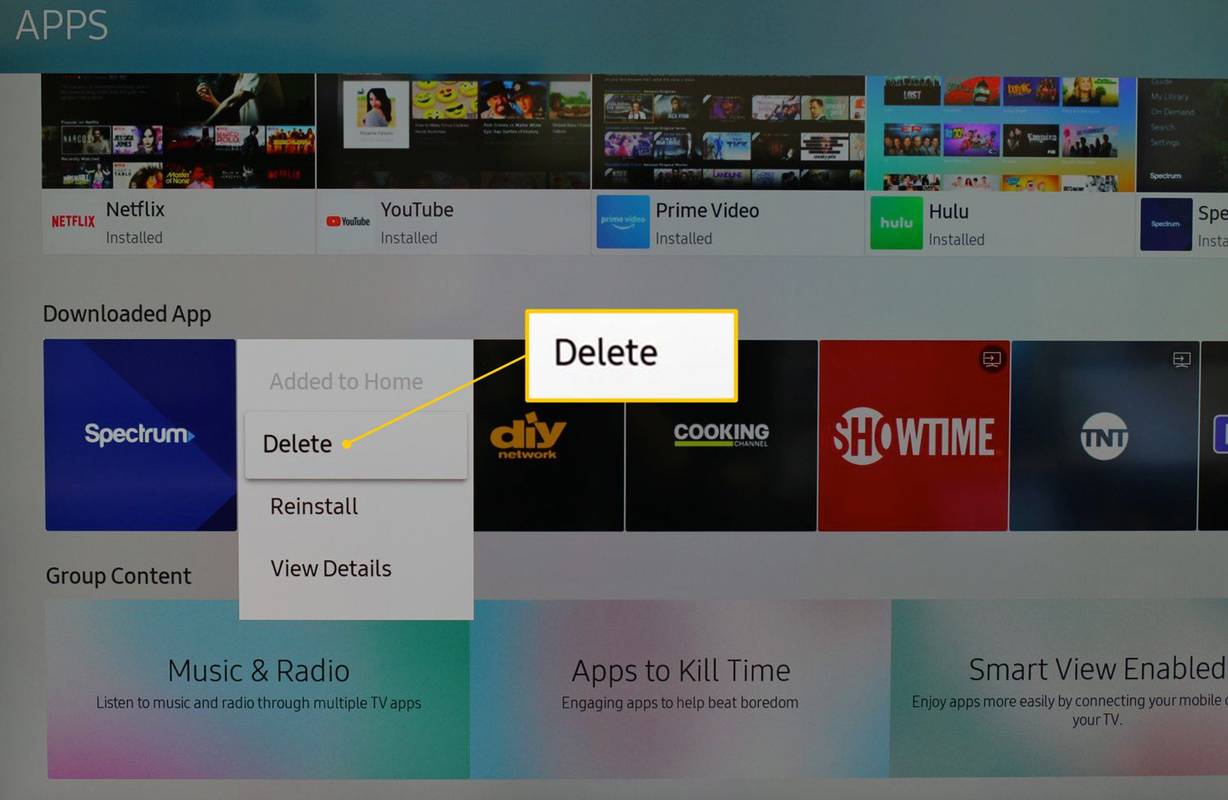
Samsungi eelinstallitud rakendusi (nt Netflix ) ei saa kustutada, kuid saate need avakuvalt eemaldada.
Kuidas desinstallida rakendusi 2015.–2016. aasta Samsungi telerites
Rakenduste kustutamiseks 2016. aasta (K/KU/KS-seeria) ja 2015. aasta (J/JU/JS-seeria) Samsungi telerites järgige neid juhiseid.
-
Vajutage nuppu Kodu nuppu kaugjuhtimispuldil ja valige Rakendused .
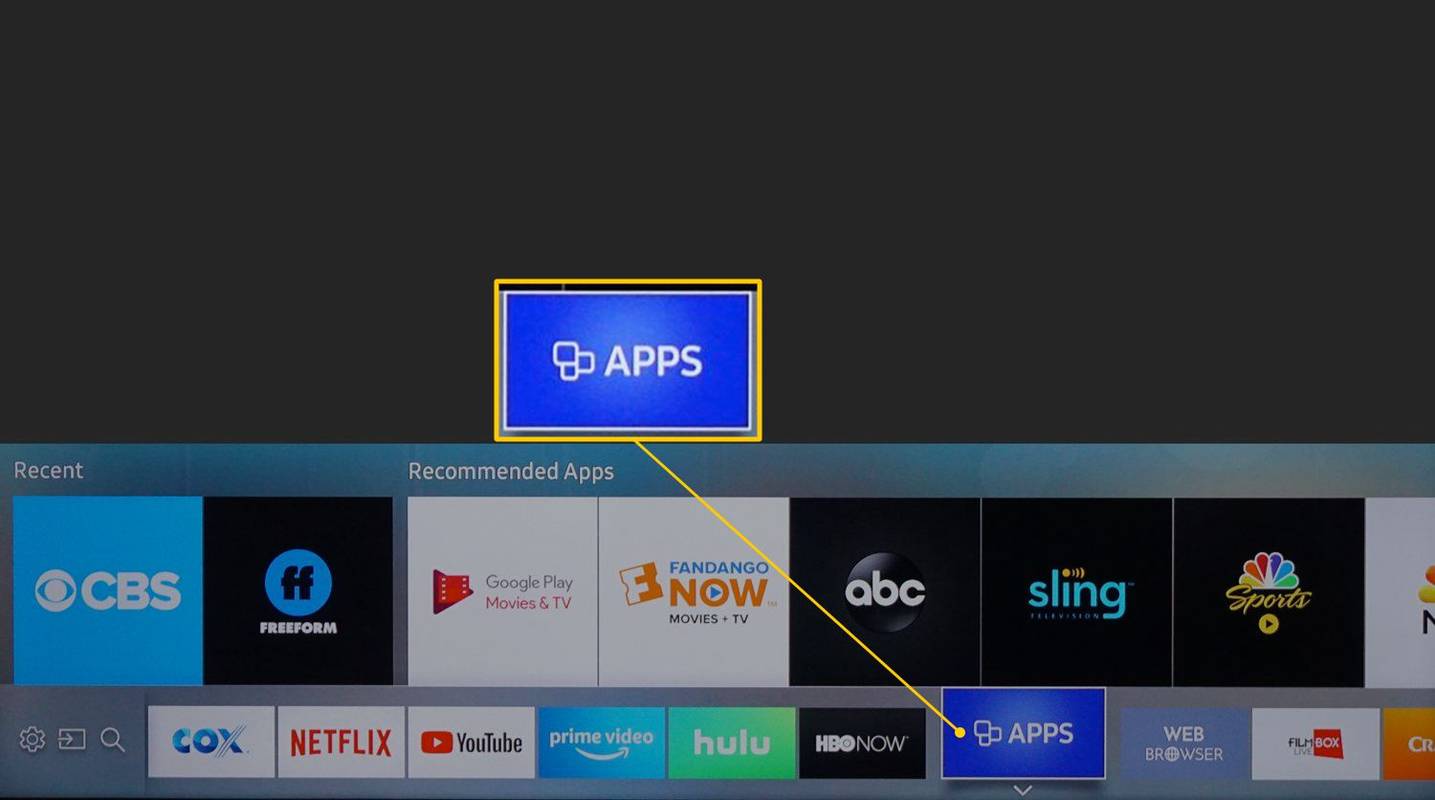
-
Valige Minu rakendused .
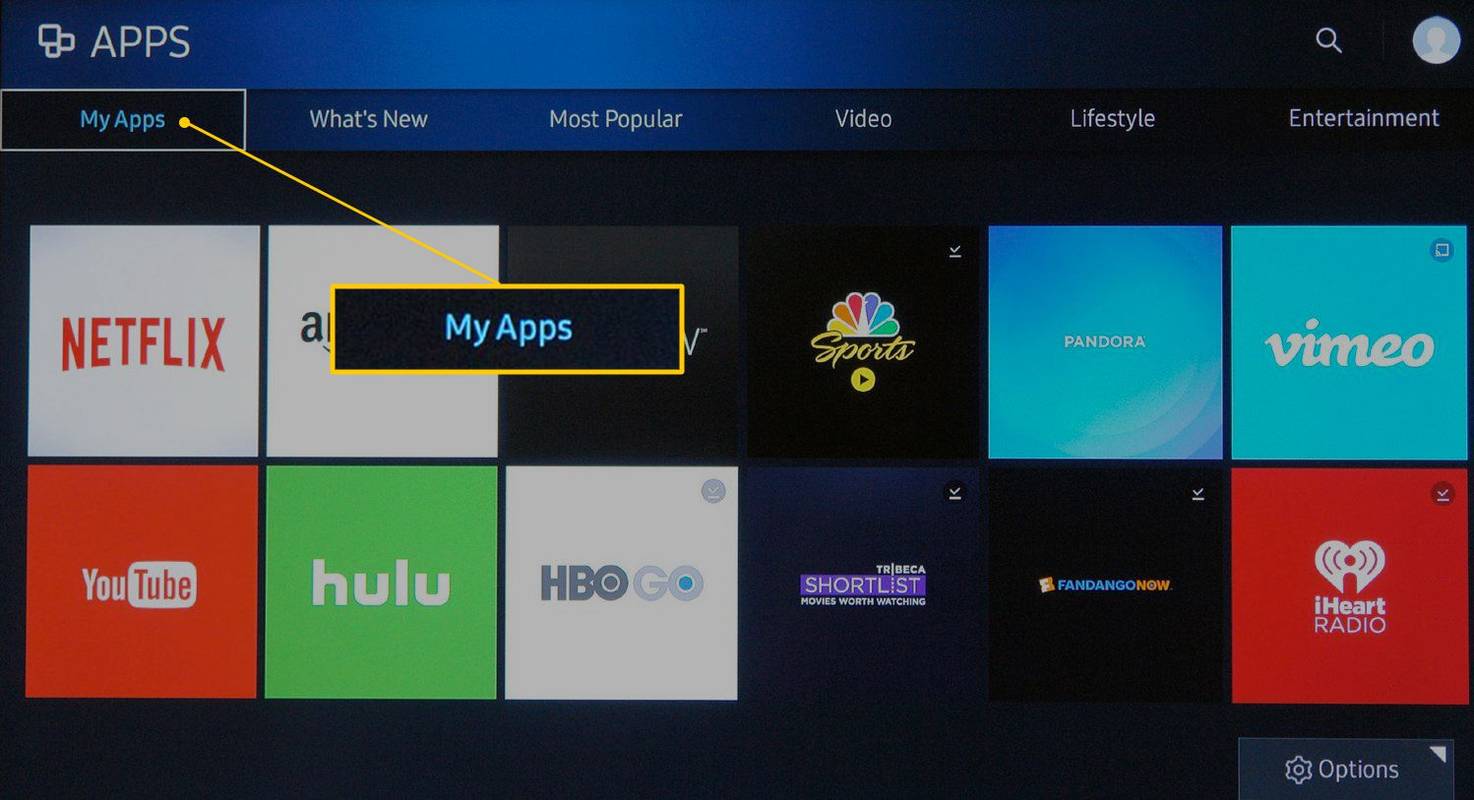
-
Valige Valikud rakenduste ekraani allservas.
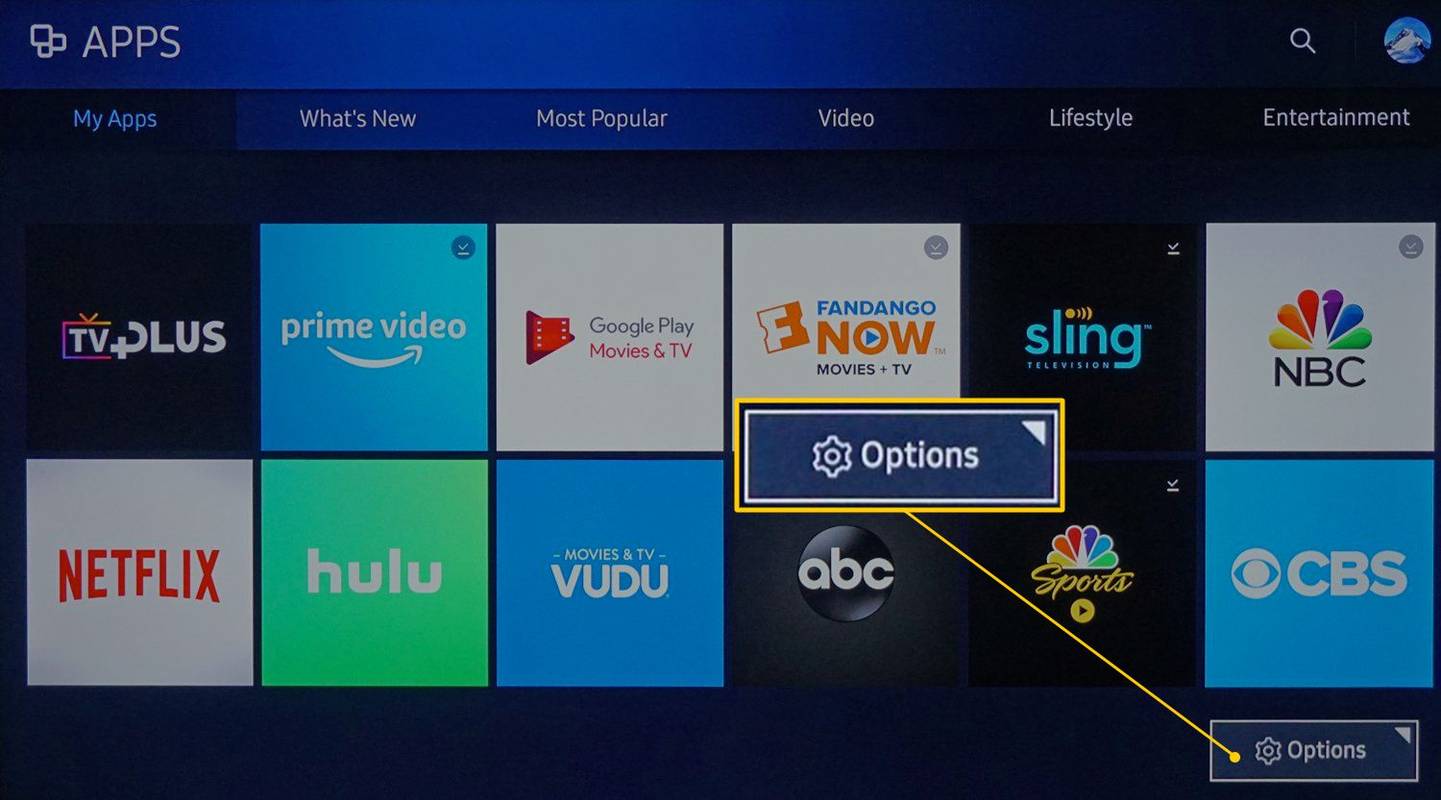
J/JU/JS-sarja telerites Valikud ja Kustuta asuvad ekraani ülaosas.
-
Valige Kustuta menüüst.
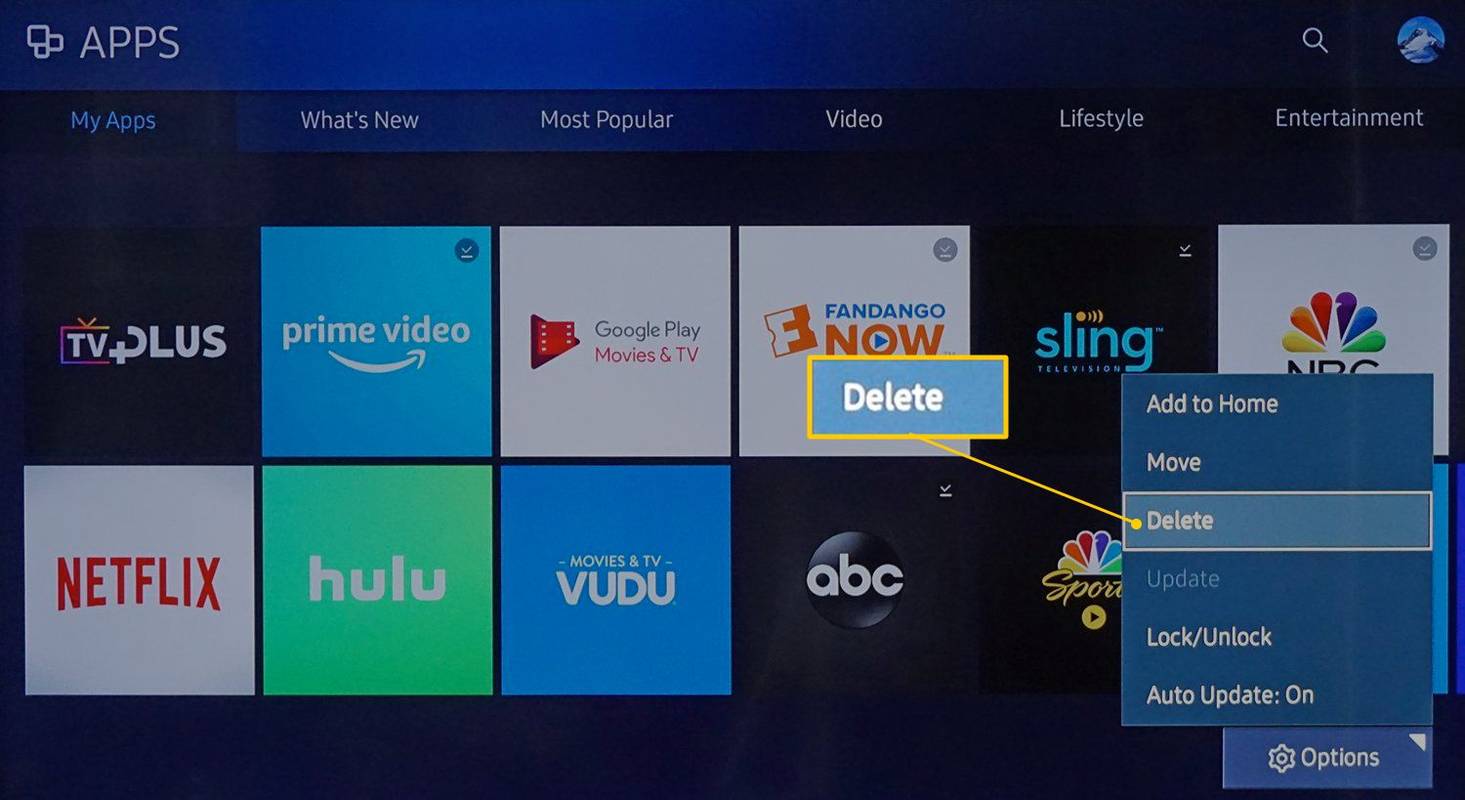
-
Valige rakendus(ed), mille soovite kustutada.
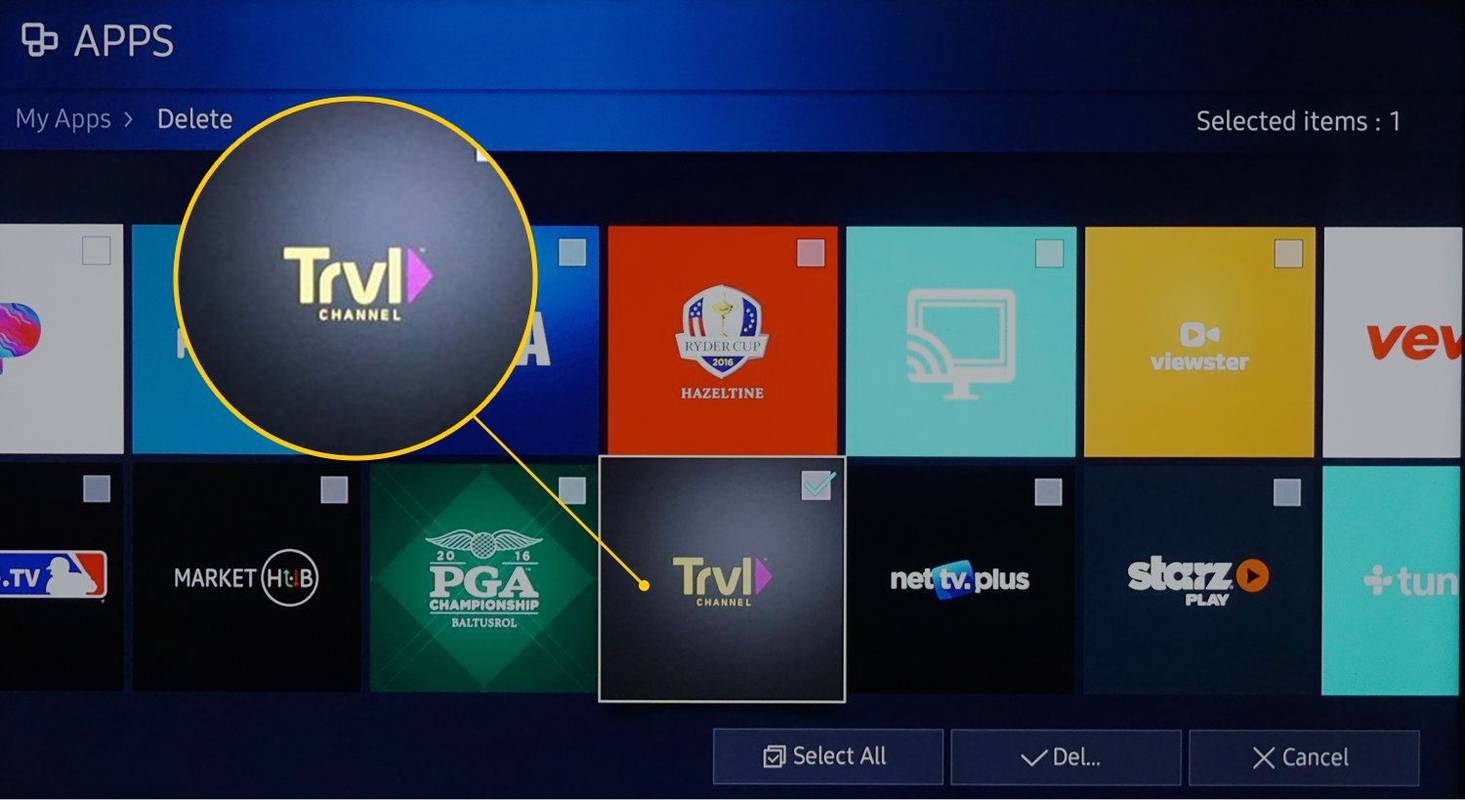
Tehase eelinstallitud rakendused on hallid, kuna neid ei saa kustutada.
-
Valige Kustuta ekraani allservas.
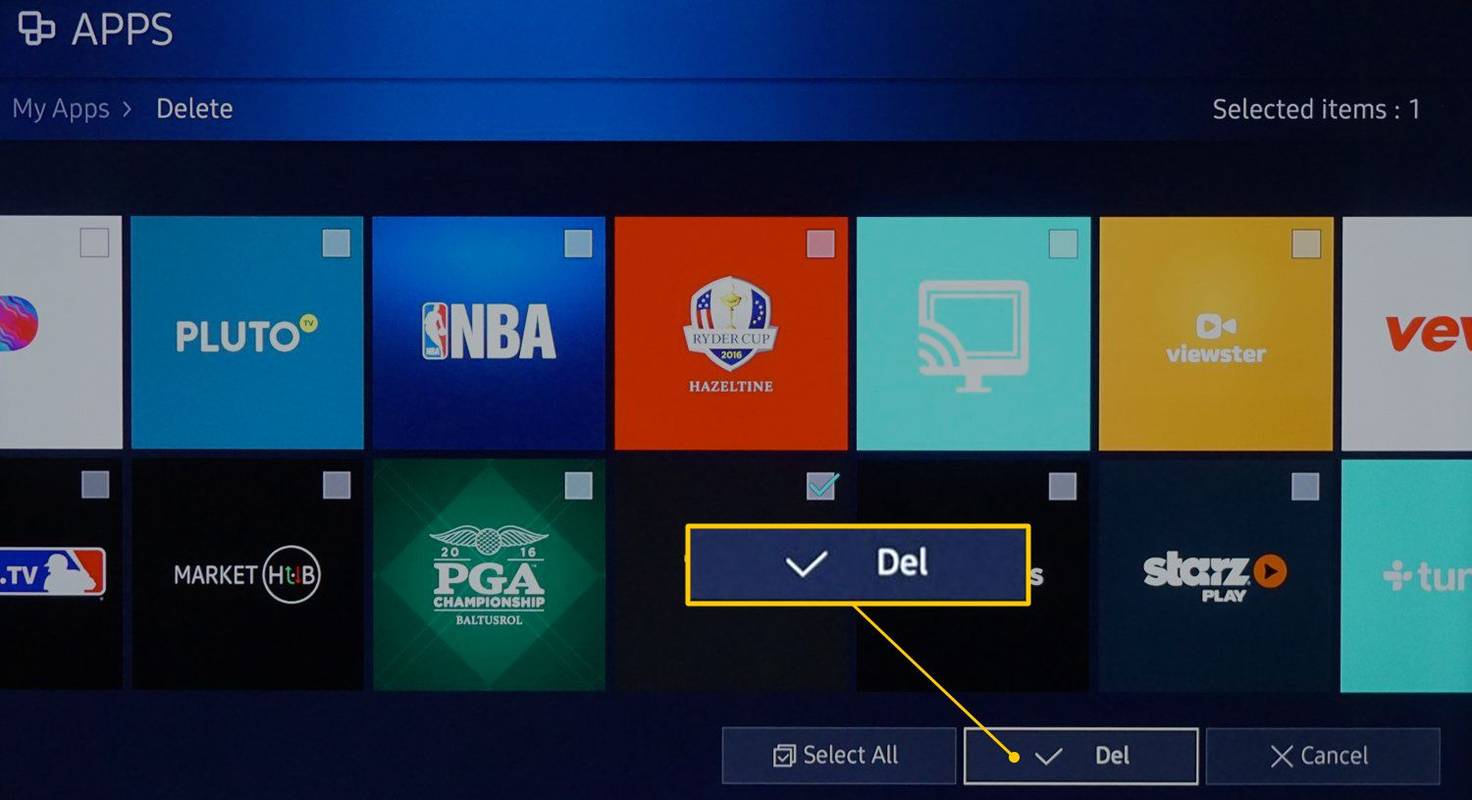
-
Valige Kustuta kinnitamiseks uuesti.
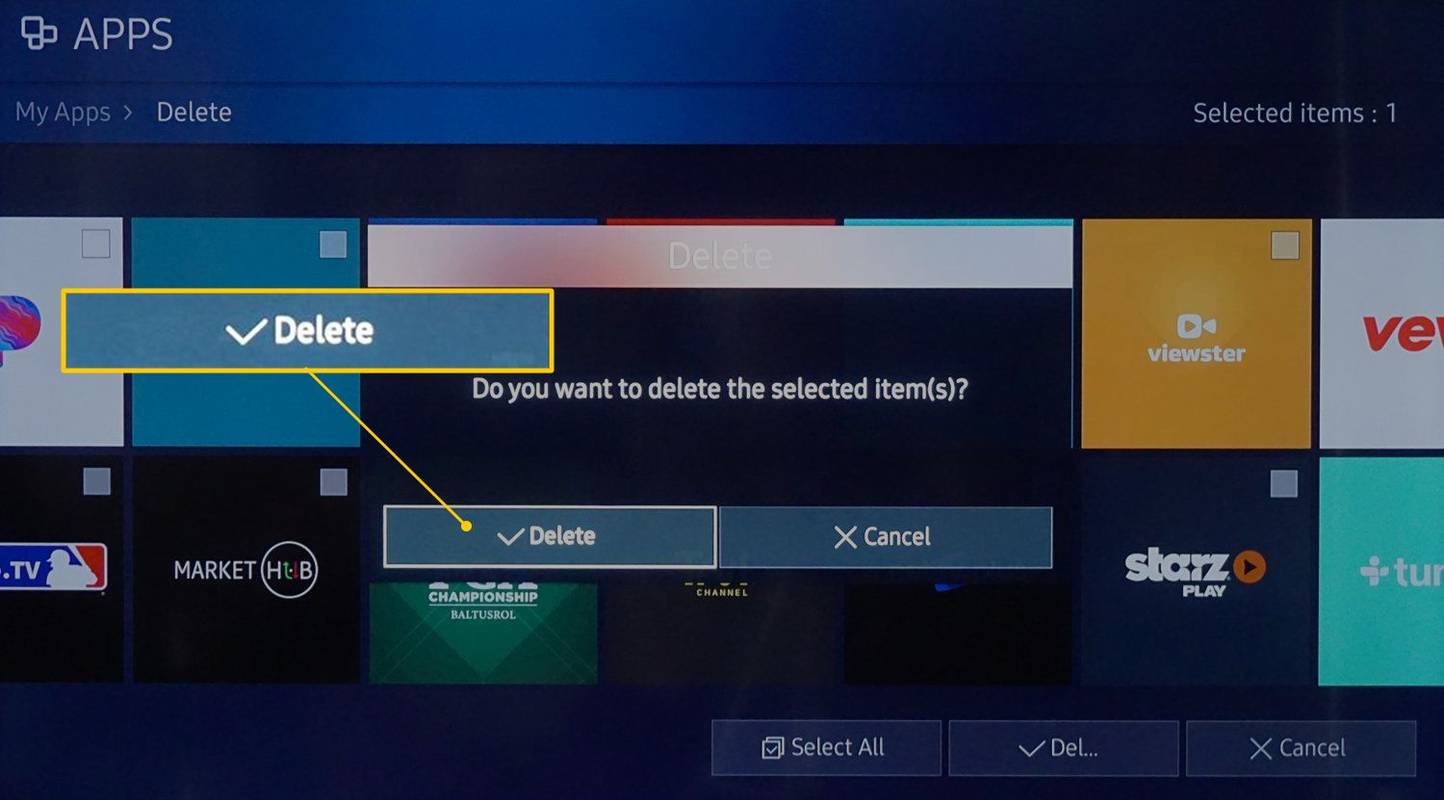
-
Ilmub olekuriba, mis näitab kustutamise edenemist. Kui see jõuab 100% -ni, valige Okei . Rakendus ei tohiks enam teie vaatamisvalikus ilmuda.
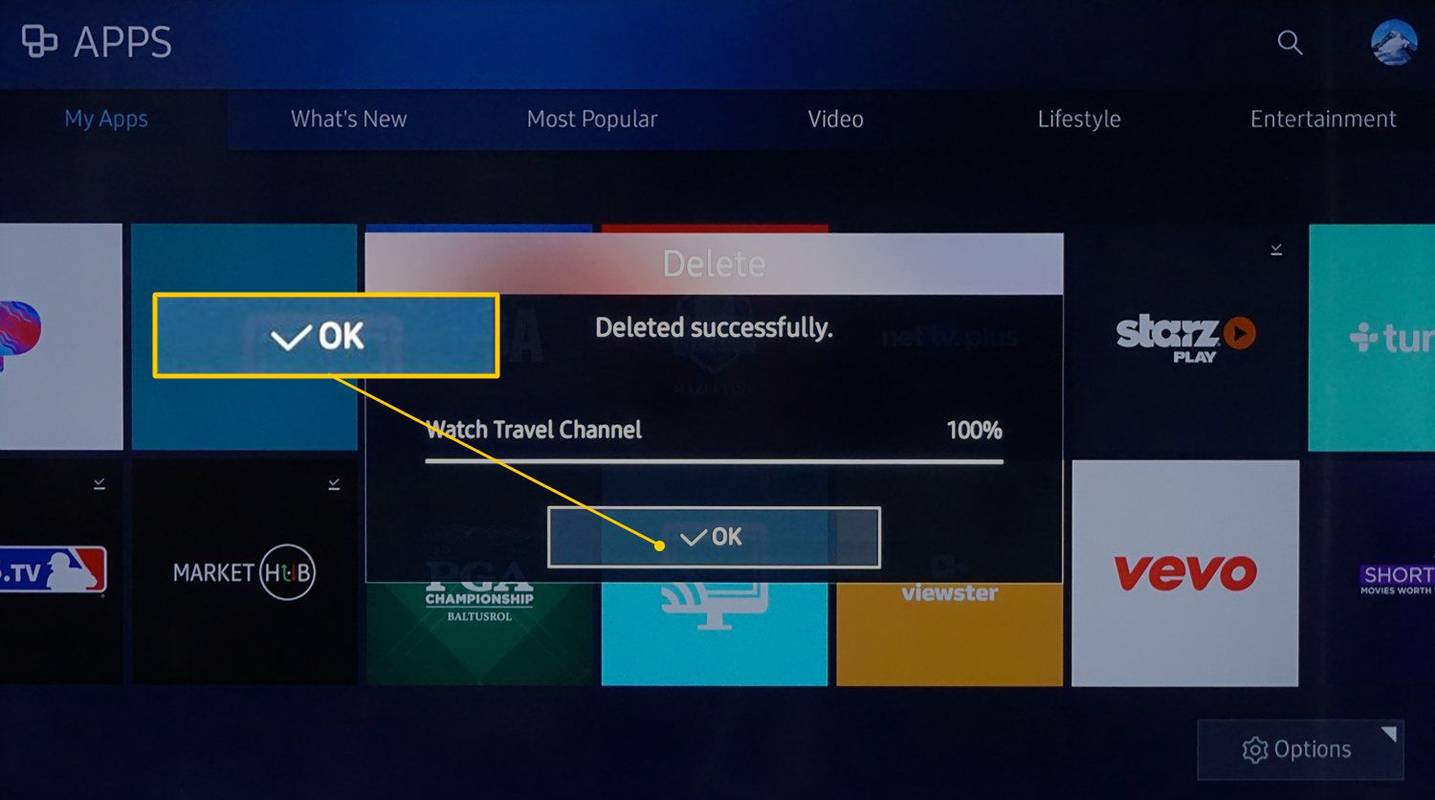
The Samsungi tugileht sisaldab samme rakenduste kustutamiseks vanematest Samsungi telerimudelitest (E/EG/ES, H, HU, F seeria).
Kuidas peita rakendusi Samsungi teleri avakuval
Kui te ei saa (või ei taha) rakendust kustutada, saate selle vähemalt kodumenüüst eemaldada.
Sõltuvalt teie teleri mudelist ja aastast võivad sammud erineda, seega vaadake kasutusjuhendit, kui allolev protsess ei tööta.
-
Tõstke esile rakendus, mille soovite avaekraanilt eemaldada.
-
Vajutage nuppu alla nuppu kaugjuhtimispuldil.
-
Valige Eemalda , seejärel valige Eemalda uuesti hüpikakna kinnituskastis. Rakendus ei tohiks enam avakuval ilmuda.
Samuti saate rakenduse asukohta rakenduste ribal liigutada, valides Liiguta .
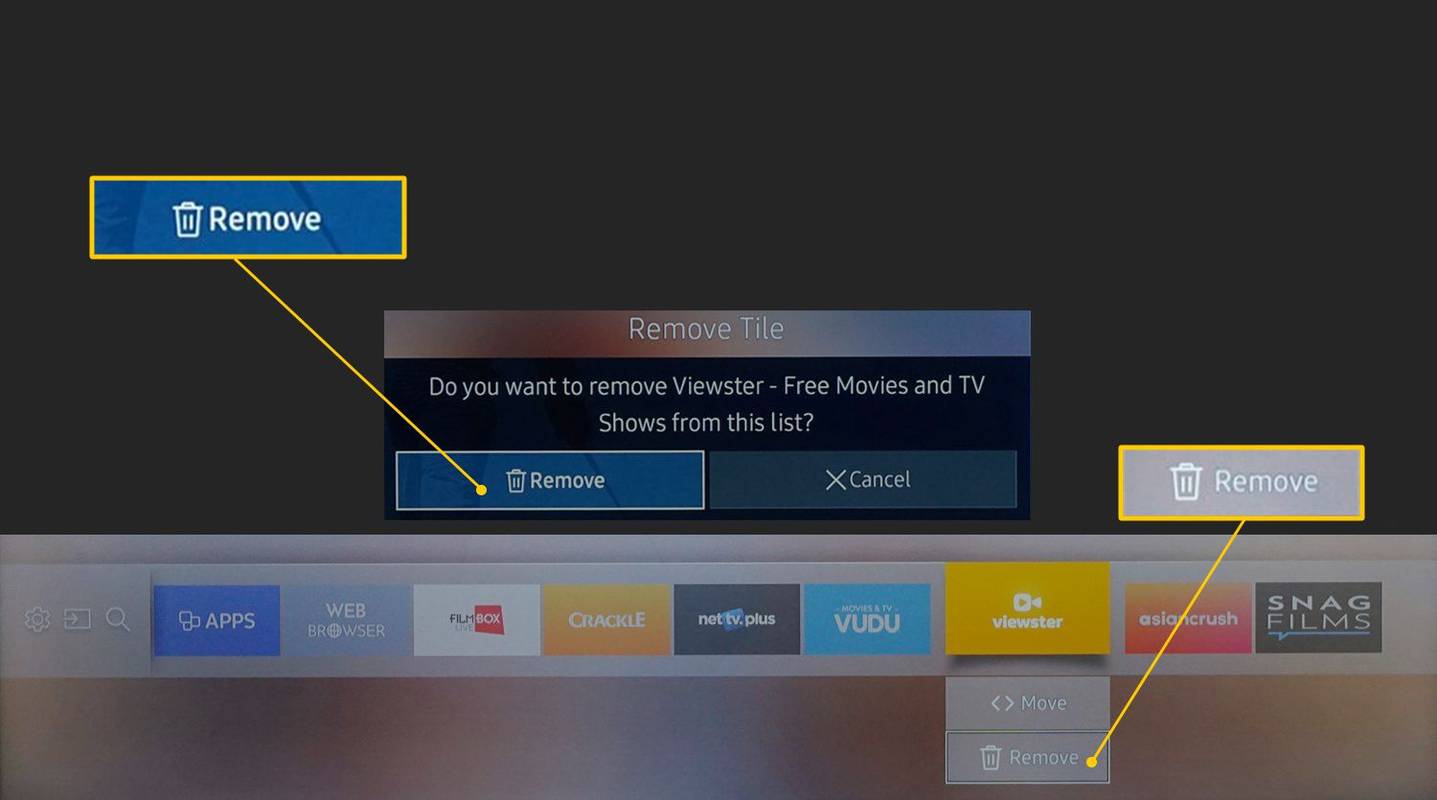
Avakuvalt eemaldatud rakendustele pääsete endiselt juurde jaotises Minu rakendused lehel.
KKK- Kuidas leida Samsungi telerisse installitud rakendus?
Otsige seda jaotisest Kodu ekraanimenüü. Kui seda seal pole, minge aadressile Rakendused , kus on loetletud kõik teie teleri rakendused.
- Kuidas ma saan Samsungi nutiteleris ruumi vabastada?
Kustutage rakendused, mida te ei kasuta. Lähtestage Smart Hub. Pärast 2019. aastat toodetud mudelite puhul proovige tühjendada ka rakenduse vahemälu ja andmed. Kui kõik muu ebaõnnestub, lähtestage teler.