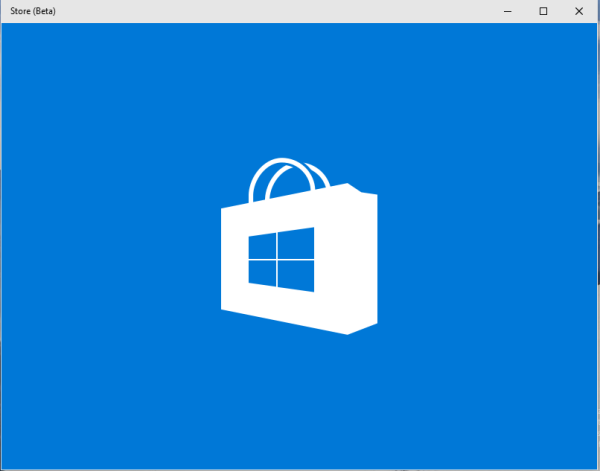Failide kustutamine arvutist on tavaliselt lihtne ülesanne, kuid mõned failid võivad selle protsessi oodatust raskemaks muuta. Nimelt võivad mõned failid olla lukustatud ja neid ei saa eemaldada, kuna neid kasutab programm, Windows OS või muud põhjused.

Lukustatud kaustu ei saa Windowsis avada, kustutada ega teisaldada enne, kui parooli pole kasutatud, ja parooli leidmine failidele, mida te ei lukustanud, ei pruugi olla võimalik. Kuigi suvand Kustuta on nähtav, ei saa te sellel klõpsata ja faili kustutada.
Kui aga soovite lukustatud faili kustutada, võite proovida paari lähenemisviisi. Selles artiklis tutvustame teile erinevaid saadaolevaid meetodeid.
Turvarežiim
Kõige tavalisem viis on lukustatud faili kustutamiseks Windowsi arvuti taaskäivitamine turvarežiimis. Siin on juhised selleks.
- Avage menüü Start, klõpsates vasakus allnurgas Windowsi logol.

- Valige hammasrattakujuline sümbol Windowsi sätete ikoon.

- Valige suvand Windows Update & Security.

- Valige suvand Taaste. See asub ekraani vasakus nurgas.

- Klõpsake nuppu Taaskäivita kohe. See taaskäivitab teie arvuti ja viib teid paneelile Täpsemad suvandid.

- Valige Tõrkeotsing.

- Liikuge ekraani keskel vahekaardile Täpsemalt.

- Valige paremal pool käivitusseaded.

- Klõpsake akna allosas nuppu Taaskäivita.

- Valige rippmenüüst Luba turvarežiim.

- Vajutage käivitusseadete aknas 4 või F4.
Laske Windowsil taaskäivitada. Vajadusel sisestage oma parool. Kui operatsioonisüsteem on alglaadimise lõpetanud:
- Leidke oma fail, avades menüü Start ja seejärel File Explorer.

- Klõpsake varasemal lukustatud failil, seejärel vahekaardil Kodu ja seejärel järgmisel tööriistaribal Kustuta. Teise võimalusena saate faili valida, klõpsates sellel ja vajutades klahvi Kustuta.

- Eemaldage prügikastist kõik. Teie fail tuleks süsteemist eemaldada.

Turvarežiimist väljumiseks taaskäivitage arvuti pärast faili eemaldamist.
Protsessiuurija
Lukustatud faili kustutamiseks saate kasutada ka Windows Process Explorerit. Mõne kasutaja jaoks võib see lähenemisviis olla mugavam. Järgige neid samme.
- Juurdepääs lukustatud failile. Lihtsalt topeltklõpsake faili, et teisaldada see arvuti tegumihalduri jaotisesse Running.
- Navigeerige lehele Process Exploreri veebileht .

- Klõpsake nuppu Download Process Explorer. See võimaldab Process Exploreri ZIP-arhiivi teie arvutisse alla laadida.

- Topeltklõpsake seda asukohakaustas, et avada kaust ProcessExplorer.zip.

- Valige ekraani ülaosas suvand Extract to. Kuvatakse tööriistariba.

- Valige Ekstrakti kõik. Kui klõpsate sellel, ilmub uus aken.

- Klõpsake nuppu Ekstrakti.
Siit installitakse programm Process Explorer ja avaneb installikaust. Nüüd on aeg kasutada Process Explorerit:
- Käivitage Process Explorer. Kui teie arvutil on 64-bitine protsessor, topeltklõpsake kaustas üksust procexp64. Kui teie süsteem on varustatud 32-bitise protsessoriga, topeltklõpsake selle asemel nuppu procexp.

- Kui küsitakse, valige Nõustun. See käivitab peamise Process Exploreri akna.

- Valige Fail ja valige Kuva kõigi protsesside üksikasjad.

- Kui küsitakse, valige Process Exploreri minimeerimiseks Jah.
- Valige Otsi.

- Valige Otsi käepide või DLL… Ilmub otsinguriba.

- Täitke tekstiväljale lukustatud faili nimi, seejärel klõpsake tekstiväljast paremal asuvat nuppu Otsi.

- Valige lukustatud fail. Otsige Process Exploreris esiletõstetud failinime ekraani allservast.

- Paremklõpsake failinime ja valige Atribuudid.

- Klõpsake nuppu Sule käepide. Seda tehes avatakse fail ja saate selle kustutada.

Lõpuks on aeg lukustatud fail eemaldada:
- Leidke oma fail. Avage menüü Start, seejärel File Explorer ja leidke varem lukustatud fail.

- Eemaldage fail. Klõpsake varem lukustatud failil, seejärel vahekaardil Kodu ja tööriistaribal Kustuta. Või võite faili valida, klõpsates sellel ja seejärel vajutades klahvi Kustuta.

- Eemaldage prügikastist kõik.

Käsurida
Teine viis lukustatud faili kustutamiseks on käsuviiba kasutamine. Selleks järgige neid samme.
- Käivitage käsuviip, tippides Windowsi otsingukasti käsuviip.

- Valige Käivita administraatorina.

- Tüüp |_+_| hüpikaknas ja vajutage sisestusklahvi. Pidage meeles, et peate muutma failinime oma faili nimega.

Pange tähele, et kui muudate meelt, ei saa käsuviiba abil kustutatud faili taastada.
Käivitage Chkdsk
Kõigepealt avage käsuviiba aken ja käivitage see administraatorina. Toimingud selle tegemiseks leiate ülalt. Jätkamiseks toimige järgmiselt.
- Tüüp |_+_| käsurea aknasse ja vajutage sisestusklahvi. Saate muuta draivitähte, kui see pole C.

- Otsige üles oma fail.

- Kustuta fail.

- Tühjendage prügikast.

Muutke faililaiendit
Mõnikord on see lihtsaim viis kustutada fail, mida klahvi Delete vajutamisel ei eemaldata. Kui teil on fail nimega failinimi.mp3, klõpsake seda File Exploreris, vajutage F2 ja asendage laiend (.mp3) millegi muuga, näiteks.txt-ga.
Siiski peate esmalt lubama faililaiendid, kuna Windows peidab vaikimisi tuvastatud failitüüpide laiendid. Minge vahekaardile Vaade ja märkige ruut 'Failinime laiendid', et lubada Windowsis laiendusi.
kas saate oma tiktoki nime muuta
Kontrollige oma faile
Kuigi need meetodid pole nii lihtsad kui lihtsalt faili kustutamine, on mõnikord need meetodid ainus viis. Pidage meeles, et Windowsi versioonid on erinevad ja sammud võivad erineda, kuid põhiidee jääb samaks. Kõige olulisem erinevus on see, et File Explorer on vanemates versioonides Windows Explorer.
Mõned kolmanda osapoole rakendused ja programmid võivad aidata teil lukustatud faili kustutada. Siiski olge nendega ettevaatlik. Enne nende allalaadimist uurige kindlasti. Mõned võivad kanda pahavara ja kahjustada teie faile.
Kas teil on kunagi olnud probleeme faili kustutamisega? Kuidas sa selle lahendasid? Andke meile teada allpool olevas kommentaaride jaotises!