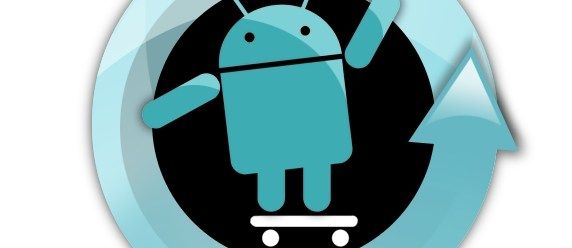Surface Pro 3 on sülearvuti pluss tahvelarvuti asendamiseks ostmiseks väga atraktiivne seade. Võrreldes eelmiste Surface Pro põlvkondadega on Microsofti esmaklassilise tahvelarvuti kolmas iteratsioon parema aku kestvuse, suurepärase ekraani eraldusvõime ja tõeliselt võimsa Intel Core protsessoriga. Neile kasutajatele, kellele meeldib Surface Pro 3 riistvara, kuid kes eelistavad Windowsi asemel Linuxit, tahaksin teiega jagada viisi Linuxi installimiseks.
Reklaam
Enne jätkamist peate hankima järgmised seadmed:
kuidas kustutada kõik facebooki fotod
- USB-jaotur
- USB-hiir
- USB-klaviatuur
- Kahjuks ei suuda Debian tuvastada Surface Pro 3 integreeritud WiFi-adapterit, seega peame kasutama mõnda USB-Etherneti adapterit või USB-sidumist nutitelefonist.
Surface Pro 3 toetab ainult UEFI installimist, seega vajame Linuxi distro, mis toetab sellist installimisviisi. Debian on üks UEFI-valmis Linuxi distrosid. Pange tähele, et x86 UEFI pole Surface Pro 3-s saadaval, seega tuleb kasutada AMD64 seadistuspilti.
Debiani installimise ettevalmistamine
Salvestage taastesektsioon USB-välkmäluseadmesse
Lisaks süsteemi ja andmesektsioonidele on Surface Pro 3-l 5 GB taastesektsioon.

Seda sektsiooni on võimalik (ja soovitatav) kopeerida 8 GB või suurema mahuga välkmäluseadmele. Sisestage otse avakuvale ilma jutumärkideta „taastamine” ja klõpsake käsul „Loo taastekett”.

Pärast taasteketta loomist pakub Windows SSD-kettalt taastesektsiooni kustutamist.

Sellega on ohutu nõustuda, kuna nüüd on teil samade andmetega taasteväluseade, nii et te ei vaja SSD-partitsiooni. Kui käivitate taasteväluseadmelt, taastab see kogu SSD-paigutuse, sealhulgas Windowsi ja kustutatud taastesektsiooni.
Vähendage draivi C:
Paremklõpsake kettahalduses C: draivi ja valige selle kontekstimenüüst käsk Shrink. Järgmisesse dialoogi sisestage soovitud vaba kettaruum, mille soovite reserveerida.

Keela talveunerežiim
Linux ei ühenda NTFS-i partitsioone, kui Windows on talveunerežiimis olnud, seega on vaja talveunerežiim / sügav uni täielikult keelata. Avage administraatorina käsuviip ja tippige järgmine käsk:
powercfg - välja lülitada
Paigaldamine
Lülitage oma Surface Pro 3. välja ja vajutage nüüd helitugevuse nuppu + ja lülitage see sisse. See käivitub UEFI seadistustesse, kus peaksite funktsiooni Secure Boot keelama. Kui turvaline alglaadimine on keelatud, on võimalik teine OS käivitada ja installida. Lülitage Surface Pro 3 uuesti välja.
Installige Debian Linux
Ühendage Debiani seadistusega USB-draiv USB-jaoturiga. Vajutage ja hoidke Surface Pro 3 helitugevuse nuppu - - ning lülitage toide sisse. Käivitage soovitud seadistusrežiim (GUI / tekstirežiim) ja ärge unustage Linuxi partitsioone käsitsi luua. Võite luua ühe root (/) partitsiooni ja sinna panna kõik ühenduspunktid ja isegi vahetamisfaili, kui teile ei meeldi, kui teie kettal on palju partitsioone.

GRUB2 laadijat ei kirjutata MBR-i UEFI tõttu. See lisatakse EFI-le hoopis aadressil
efi / debian / grubx64.efi
Jätkake Debiani installimist. Pärast seadistamise lõppu taaskäivitab see Surface Pro 3 ja Windows 8.1 laaditakse.
Tippige ekraanile Start taastumine uuesti ja klõpsake nuppu Taastamisvalikud otsingutulemites. Klõpsake käivitusel Täpsemad suvandid käsku Taaskäivita kohe.

Avatakse Advanced Startup valikud. Jätkake seadme kasutamist -> Debian.

Käivitage Debian ja käivitage järgmine fail:
/ etc / default / grub
Järgmise rea kommenteerimine:
GRUB_GFXMODE = 640x480
Pärast seda värskendage grubi konfiguratsiooni järgmise käsuga:
update-grub
Kui teid häirib Debiani käivitamiseks, peate Windowsi juurest iga kord näitama Advanced startupi, on võimalik EFI vaikimisi alglaadimisvalikuks seada GRUB2. Tippige Debianis järgmine käsk:
# efibootmgr ... Buutimisjärjestus: 0000 0002 0001 Boot0000 * USB-draivi Boot0001 * Debiani Boot0002 * Windowsi alglaadimishaldur
Muutke alglaadimisjärjestust järgmise käsuga:
# efibootmgr --bootorder 0000 0001 0002
Seadmete seadistamine
Debianis ei tööta järgmised seadmed kastist välja:
- Wifi
- Bluetooth
- Sisestage kate 3 puuteplaadiga
- Stylus
- Puuteekraan
See on kahetsusväärne ja pole korras. Parandame selle.
WiFi ja Bluetooth
Nende kahe toimimiseks peame hankima draiverid müüja saidilt. Kiip on pärit Marvellilt. Kasutage järgmisi käske:
kuidas APK-faile Windows 10-s käivitada
$ git kloon git: //git.marvell.com/mwifiex-firmware.git # mkdir -p / lib / püsivara / mrvl / # cp mwifiex-püsivara / mrvl / * / lib / püsivara / mrvl /
Pärast taaskäivitamist peaksite töötama WiFi ja Bluetooth.
Tüüp kate 3
See on tõsisem probleem kui traadita seadmed. Selle toimimiseks peame tuuma uuesti kompileerima ja kasutama uusimat tuuma v3.16. Selle saame Debiani eksperimentaalsest hoidlast.
Lisage järgmine rida /etc/apt/sources.list:
deb http://ftp.de.debian.org/debian eksperimentaalne peamine
Nüüd peame hankima selle allikad:
# apt-get update # apt-get -t eksperimentaalne linux-headers-3.16-trunk-amd64 linux-image-3.16-trunk-amd64 linux-source-3.16 installimine
Allikate lahtipakkimine:
# tar -xf /usr/src/linux-source-3.16.tar.xz # cd linux-source-3.16
Looge uus sisuga fail typocover3.patch:
--- a / draiverid / peidetud / peidetud id.h 2014-01-19 21: 40: 07.000000000 -0500 +++ b / draiverid / peidetud / peidetud id.h 2014-04-20 23: 29: 35.000000000 -0400 @@ -631,6 +631,7 @@ #define USB_DEVICE_ID_MS_NE4K 0x00db #define USB_DEVICE_ID_MS_NE4K_JP 0x00dc #define USB_DEVICE_ID_MS_LK6K 0x00f9 + # määratleda USB_DEVICE_ID_MS_TYPE_COVER_3 0x07dc #define USB_DEVICE_ID_MS_PRESENTER_8K_BT 0x0701 #define USB_DEVICE_ID_MS_PRESENTER_8K_USB 0x0713 #define USB_DEVICE_ID_MS_DIGITAL_MEDIA_3K 0x0730 --- a / draiverid / hid / hid-core.c 2014-01-19 21: 40: 07.000000000 -0500 +++ b / drivers / hid / hid-core.c 2014-04-21 03: 13: 54.000000000 -0400 @@ -702, 6 +702,11 @@ static void hid_scan_collection (struct h if (((parser-> global.usage_pagemüüja == USB_VENDOR_ID_MICROSOFT && + hid-> product == USB_DEVICE_ID_MS_TYPE_COVER_3 && + hid-> group == HID_GROUP_MULTITOUCH) + Hid-> group = HID_GROUP_GENERIC; } static int hid_scan_main (struct hid_parser * parser, struct hid_item * item) --- a / drivers / hid / usbhid / hid-quirks.c 2014-01-19 21: 40: 07.000000000 -0500 +++ b / draiverid / hid / usbhid / hid-quirks.c 2014/04/20 23: 29: 35,000000000 -0400 @@ -73,6 +73,7 @@ staatilise const struktuure hid_blacklist {{USB_VENDOR_ID_FORMOSA, USB_DEVICE_ID_FORMOSA_IR_RECEIVER, HID_QUIRK_NO_INIT_REPORTS}, {USB_VENDOR_ID_FREESCALE, USB_DEVICE_ID_FREESCALE_MX28 , HID_QUIRK_NOGET}, {USB_VENDOR_ID_MGE, USB_DEVICE_ID_MGE_UPS, HID_QUIRK_NOGET} + {USB_VENDOR_ID_MICROSOFT, USB_DEVICE_ID_MS_TYPE_COVER_3, HID_QUIRK_NO_INIT_REPORTS}, {USB_VENDOR_ID_MSI, USB_DEVICE_ID_MSI_GX680R_LED_PANEL, HID_QUIRK_NO_INIT_REPORTS}, {USB_VENDOR_ID_NOVATEK, USB_DEVICE_ID_NOVATEK_MOUSE, HID_QUIRK_NO_INIT_REPORTS}, {USB_VENDOR_ID_PIXART, USB_DEVICE_ID_PIXART_OPTICAL_TOUCH_SCREEN, HID_QUIRK_NO_INIT_REPORTS},
Nüüd paigaldage plaaster:
plaaster -p1 --ignore-whitespace -i typecover3.patch
Nüüd kopeerige praegune tuuma konfiguratsioon uue kerneliga kasutamiseks:
# cp / boot / config-`uname -r` .config # make menuconfig

Salvestage konfiguratsioon ja väljuge menüükonfig menüüst. Rohkem muudatusi pole vaja. Nüüd kompileerige kernel:
# make-kpkg clean # fakeroot make-kpkg --initrd --append-to-version = -typecover3 kernel_image kernel_headers
See võtab umbes tund. Peaksite hankima kaks * .deb paketti, mille peate installima:
# cd .. # dpkg -i linux-image * .deb linux-headers * .deb
See selleks. Taaskäivitage uus kernel ja Type Cover 3 peaks töötama.
Puuteplaat
See on üsna lihtne, lihtsalt lisage järgmine tekst faili /etc/X11/xorg.conf:
Jaotis 'InputClass' Identifier 'Surface Pro 3 katab' MatchIsPointer 'saidil' MatchDevicePath '/ dev / input / event *' Driver 'evdev' Option 'vendor' '045e' Option 'product' '07dc' Option 'IgnoreAbsoluteAxes' 'True' Lõppjagu
Taaskäivitage uuesti. Kõik töötab.
kuidas siduda oma tõmblemine ebakõlaga
Nüüd installige Linuxi energiasäästu parandamiseks sülearvuti režiimi tööriistade pakett.
See selleks.
Lõppsõnad
Kuigi Linuxi all töötades on võimalik saada enamik Surface Pro 3 funktsioone, on sellel siiski mõned probleemid. Heli helitugevuse nupud ei tööta karbist välja, nagu ka pliiatsi nupud. Ja üks nõme, kiirendusmõõturi andur ei tööta ka. Kui suudate neid probleeme taluda, võite olla rahul oma Surface Pro 3 seadmesse installitud Linuxiga. (via habr ).