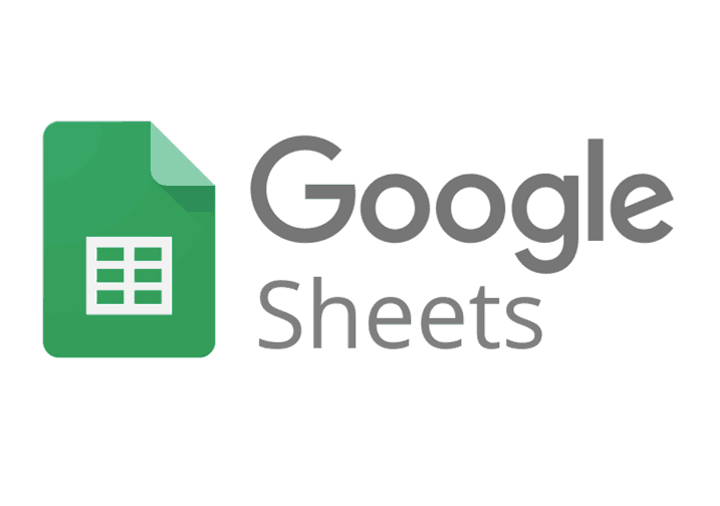Lehe või isegi tühiku kustutamine Wordis pole nii keeruline, kuid tundub, et see tekitab üsna palju probleeme, eriti kui teil on tabel või pilt, mis ei mahu lehe lõppu.
legendide liiga muudab kutsuja nime

Valge ruumi probleemi lahendamiseks kasutatakse mitut meetodit, kuid need kõik lõpevad tegelikult sama eesmärgiga. Kui teid täiuslikult lihvitud dokumentides tekitavad tühjad lehed, petturitest lehed on keskel või lehtedel on tühje tühimikke, lugege, kuidas Wordist lehte või tühikut kustutada.
1. võimalus: lihtsaim viis lehtede kustutamiseks Wordist
Lihtsaim viis Wordi lehe kustutamiseks hõlmab kursori paigutamist ja nuppu Kustuta.
- Windowsi puhul asetage kursor dokumendi kõige lõppu, pärast punkti või pilti, ja vajutage Kustuta kuni tühjad lehed kaovad. Võite ka kasutada Tagasilükkeklahv tühja lehe viimases positsioonilises kursori asukohas. Maci puhul peate võib-olla vajutama samaaegselt tagasilükkeklahvi ja funktsiooniklahvi. See on nii lihtne.

Pange tähele, et kui tühi leht ilmub alles dokumendi printimisel ja te ei näe seda ekraanil, peate võib-olla kontrollima oma printeri sätteid.
Variant nr 2: Wordi lehe kustutamiseks kasutage lõikemärke

Kõige tõhusam ja turvalisem viis tühjade lehtede kustutamiseks on lõigumärkide lubamine. See protsess hõlbustab visualiseerida, mida kustutate ja mis tühimikke põhjustab. Märgid näitavad kõigi lõikude algusalasid, olenemata sellest, kas neil on sisu või mitte.
- Vajutage Windowsis klahvi Ctrl + Tõst + 8 lõigumärkide sisse- või väljalülitamiseks. Vajutage Macis käsuklahvi ⌘ + 8 .

Tühjade lõikude kustutamiseks valige lõikemärgi ikoon ja kustutage see. Lehepauside kustutamiseks valige lehelõik ja vajutage kustutusklahvi.
Kui kasutate Word Online'i, ei saa te kasutada lõigumärke, kuid võite siiski tühjad lehed kustutada, nagu on selgitatud ülaltoodud valikus.
Valik nr 3: kustutage leht Wordist navigeerimispaani abil
- Valige Vaade ja seejärel märkige ruut kõrval Navigeerimispaan .

- S valige vasakpoolsest paneelist leitud tühja lehe pisipilt ja vajutage nuppu Kustuta selle lehe loendist eemaldamiseks klahvi.

Valik nr 4: tabelite või piltide kasutamisel kustutage tühik Wordist
Iga kord, kui tabel sisestatakse Wordi dokumenti, lisatakse selle alla väike ruum. Kui laud istub dokumendi lõpus ja sunnib osa uuele lehele, on selle kelmika tühja lehe ala või tühimiku eemaldamine keeruline. Laua paigutamise probleemi lahendamiseks proovige ühte või mõlemat meetodit allpool.
- Lubage lõigumärgid, nagu on näidatud üleval valikus nr 2.

- Paremklõpsake eemaldatava ruumi kõrval lõigusümboli ja tippige käsitsi võimalikult väike fondisuurus (tavaliselt 1 pt). See samm vähendab tühja rida allapoole, et lehel rohkem ruumi olla.

- Kui 2. samm ei toimi, muutke lõigu vahekaugust, liikudes jaotise Lõigud rea- ja lõikudevahele ja valides Eemalda tühik pärast lõiku .


Kuidas Wordis tühimik ära peita

Kui teil on Wordi dokumendis tühimikualasid tabeli või pildi järgi, mis ei sobi lehe alaossa, võite lasta tabelil järgmisel lehel istuda ja tühistada tühimärk eelmisel.
- Kliki Küljendus -> veerised -> kohandatud veerised .

- Muutke ülemine ja alumine veeris väärtuseks 0.

- Minge tagasi oma Wordi dokumendi juurde ja topeltklõpsake lehepauside vahelist tühimikku.

Ülaltoodud toimingud kõrvaldavad lehtede vahelise tühimiku, nii et teie pilt ilmub justkui ülaltoodud sisu all õigesti. Siiski peate võib-olla lisama ka lehepause.
Siin on näidisrubriik (lubatud on lõigumärgid), millele järgneb pilt, mis algselt ei mahtunud lehe lõppu. Kasutades ülaltoodud samme, ilmuvad need kaks üksust koos tühikuteta.
Sõltumata sellest, milliseid muudatusi oma sisus teete, näitab prindivaade alati tühimikku. Tühjade lehtede osas olete need edukalt kustutanud, nii et neid ei kuvata väljatrükis ega eksporditud PDF-is. Printerid ei saa tavaliselt lehe servani printida, sest tint veritseb ja see kulutab printerit kiiremini. Selles artiklis toodud juhised on mõeldud ainult eeliste vaatamiseks. Kuid mõnikord peate sisule lisama ainult leheküljepausi, et see üksteisele lähemale jõuda. Kui midagi muud ei aita, andke lehele puhkust!