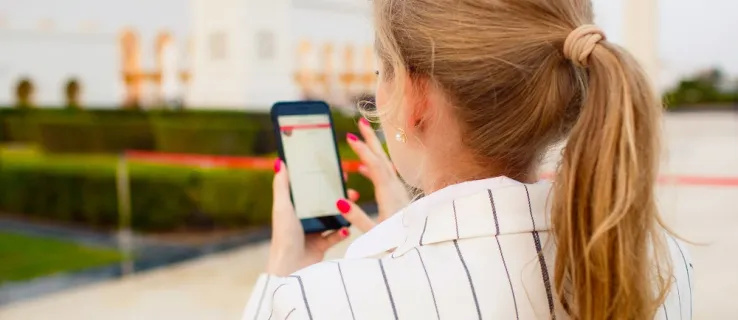Konkreetsete veebisaitide blokeerimine võimaldab teil rohkem kontrollida sisu üle, millele teie lapsed saavad oma iPhone'is juurde pääseda. Tegelikult on iOS-il funktsioon, mis blokeerib täiskasvanute sisu ja saate käsitsi sisestada URL-id kõigile veebisaitidele, mille soovite keelata. Laste jaoks sageli kasutatav võimalus blokeerida iPhone'is keelatud sisu on kasulik uus tööriist.

IPhone'i või iPadi kasutamisel on sisu piiramiseks mitu võimalust ilma kolmandate osapoolte rakendusi alla laadimata.
kuidas vaadata auru sõprade soovinimekirja
Parim asi nende piirangute juures on see, et need kehtivad kõikidele brauseritele, sealhulgas Safari, Chrome ja Firefox. Veebisaidi piirangute seadmiseks ei pea te tagasi minema ja pääsema juurde iga brauseri seadetele.
Järgmistest jaotistest leiate samm-sammulise juhise selle kohta, kuidas oma iPhone'i või iPadiga veebisaite blokeerida.
Kasuta ekraaniaja valikuid iOS 12 või uuema versiooni jaoks
iOS-il on vahekaart Ekraani aeg, mis jälgib teie rakenduse kasutamist. Lisaks saate siin blokeerida teatud veebisaidid ja seada konkreetsetele rakendustele rohkem kasutuspiiranguid. Siin on, mida peate tegema.
Käivitage ekraaniaeg
Käivitage Seaded rakendus ja toksake Ekraani aeg lisavalikutele juurdepääsemiseks - otsinguribale juurdepääsemiseks võite ka seadete põhiekraanilt alla tõmmata, tippige ekraaniaeg ja minge otse järgmisele sammule.

Puudutage valikut „Sisu ja privaatsuse piirangud”
Seejärel puudutage Sisu ja privaatsuse piirangud ja teile kuvatakse põhjalik menüü, milles saate oma telefonis peaaegu kõike blokeerida või piirata.

Piirake veebisaite
Veebisaitide ja muu veebisisu piiramiseks vahetage Sisupiirangud peal. Valige Veebisisu ja vali Piirake täiskasvanute veebisaite või Ainult lubatud veebisaidid piirangute seadmiseks.

Parameetrite seadmine - teie valikud
IOS-i seadme kasutajale kättesaadava sisu haldamiseks on palju võimalusi. Vaatame üle kõik võimalused, et saaksite teha kõige teadlikuma otsuse ja seadistada oma olukorrale sobivad juhtnupud.
Piirake täiskasvanute veebisaite
Kui valite Piirake täiskasvanute veebisaite valikuga saate piirata juurdepääsu paljudele täiskasvanutele mõeldud veebisaitidele automaatselt. Allpool saab lisada konkreetseid lubatud ja piiratud veebisaite.
Sellest allpool Alati luba ja Lisage veebisait - mida saate puudutada, et lisada veebisaite, mida soovite alati lubada, isegi kui need on täiskasvanute saitide üldise piirangu poolt blokeeritud.
Selle alt leiate Ärge kunagi lubage ja Lisage veebisait - kuhu saate lisada veebisaite, mida sooviteblokeeridalisaks neile, mida blokeerivad täiskasvanute saitide üldised piirangud.Ärge kunagi lubageon koht, kuhu lisate veebisaidid, mida soovite konkreetselt blokeerida.
Ainult lubatud veebisaidid
TheAinult lubatud veebisaididblokeerib kõik veebisaidid, välja arvatud loetelu lastesõbralikest veebisaitidest, nagu Disney, Discovery Kids, HowStuffWorks, National Geographic - Kids, PBS Kids ja muud lastesõbralikud saidid. Kui kerite lubatud veebisaitide loendi lõppu, saate seda teha Lisage veebisaite mida soovite lubada.
Puudutades saate lisada rohkem Lisage veebisait kuid on oluline märkida, et kõik muud veebisaidid blokeeritakse, välja arvatud seal loetletud veebisaidid. Tavaliselt Lubatud veebisaidid ainult kasutatakse lapse kasutatava iPhone'i jaoks.
Piiramatu juurdepääs
Piiramatu juurdepääs,muidugi võimaldab teil oma iPhone'i kaudu juurde pääseda igale veebisaidile, mida soovite.
Veebisaitide blokeerimine iOS 11 või varasema versiooniga
Eelmised toimingud kehtivad iPhone'ide ja iPadide puhul, mis kasutavad iOS 12 või uuemat versiooni. Enne iOS 12 ei olnud ekraaniaja suvandeid ja peate piirangutele juurde pääsema teistmoodi.
Kui teie iPhone töötab iOS 11, avage Seaded ja valige üldine ja seejärel puudutage Piirangud .
Järgmiseks puudutage Luba piirangud ja sisestage pääsukood, mida kasutate oma iPhone'i avamiseks. Peate seda tegema kaks korda.
Nii ei tohiks te puudutada Lubatud sisu ja toksake Veebisaidid seadetele juurdepääsemiseks.
Järgmisena suunatakse teid menüüsse, kus saate teatud URL-id blokeerida. Sarnaselt iOS 12-le saate valida Kõik veebisaidid , Piirake täiskasvanute sisu ja Ainult lubatud veebisaidid.
Muud ekraaniaja piirangud
Lisaks konkreetsete veebisaitide blokeerimisele pakub ekraaniaeg veel kahte piirangut, mis võivad teile kasulikud olla, eriti kui laps kasutab telefoni.
Seisaku aeg võimaldab teil määrata ajakava ning piirata telefoni ja rakenduse kasutamist. Täpsemalt öeldes on seisaku perioodil kasutaja käsutuses ainult kõned ja lubatud rakendused. Ja saate valida ka plokkide seadmise teatud tüüpi rakendustele.

Puudutage valikut Rakenduse piirid, valige Lisa limiit ja valige rakenduse kategooria - näiteks Mängud. Tulemus Järgmine ja seadke taimer soovitud tundide ja minutite arvule. On võimalus kohandada nädalapäevi, kui soovite, et limiit oleks tõhus. Kui olete valmis, lööge Lisama ja teil on hea minna.

Ekraaniaja pääsukood on täiendav kaitsekiht, mis tagab, et teie laps ei muuda seadeid. Puudutage valikut Kasuta ekraani aja pääsukoodi ja valige neljakohaline kood, mida kasutate seadete muutmiseks, kui limiit on lõppenud. Soovitav on kasutada teistsugust koodi kui see, mis avab teie iPhone, kuid ka seda, mida te ei unusta.
Ekraaniaeg annab teile ka võimaluse blokeerida kõik veebiotsingud, sealhulgas Google ja Siri. Kui teie laps on liiga uudishimulik asjade üle, mida te praeguses vanuses pigem ei selgitaks, on see viis, kuidas teda sisu otsimast hoida.
Perekonna ekraaniaeg
Alates iOS 12-st on iPhone'i vanemliku järelevalve seadistamine muutunud ülimalt lihtsaks. Süsteem annab teile võimaluse lisada oma lapse kontodele olemasolevad Apple ID-d ja jälgida seadme sirvimisharjumusi ja telefoni kasutamist. Muidugi saate ka oma lapsele konto luua ja sünkroonida tema iPhone'iga.
Nii ei ole muudatuste tegemiseks vaja lapse seadet näppida ja saate kõik piirangud seada eemalt. Parim asi ekraaniperioodi jaoks on see, et liidest on ülilihtne kasutada, isegi kui te pole tehnoloogiaspetsid.

Valige algekraanil üks suvanditest ja järgige häälestusviisardit. Kui olete lõpetanud, saate märguandeid lapse ekraaniaja ja kasutamise kohta.
Kui soovite lasta lapsel veidi kauem mängida, saab ta teie telefonile päringu saata või võite sisestada oma telefoni oma pääsukoodi, et anda talle rohkem aega piiranguid eemaldamata.
Ekraaniaja väljalülitamine on samuti üsna lihtne. Ekraaniaja seadete juurde pääsemiseks on vaja ainult kerida allosas ja klõpsata punasel väljalülitamise ajal. Teil palutakse sisestada pääsukood, mille olete funktsiooni keelanud. Kõik piirangud eemaldatakse seni, kuni otsustate selle uuesti sisse lülitada.
Safari seaded
Safari on iPhone'i vaikebrauser. Kui olete veebisaidi ekraaniaja abil blokeerinud, võite samuti veenduda, et teie Safari veebibrauseri seaded on seatud petturlike veebisaitide eest teatud kaitseks. Selleks puudutage nuppu Seaded rakenduse Seaded avamiseks kerige alla ja puudutage seejärel Safari .
Veenduge, etVeebisaidi hoiatamise võimaluson sisse lülitatud.

Rakendused iPhone'i veebisaitide blokeerimiseks
Kui te pole rahul kohalike iOS-i valikutega, saate alati vaadata ühte paljudest kolmandate osapoolte vanemliku järelevalve rakendustest. Veelgi enam, mõnel operaatoril, nagu Verizon ja T-mobile, on oma rakendused, mis võimaldavad teil veebisisu blokeerida ja hallata.
Kui te ei ole natiivse lahendusega rahul, on soovitatav kasutada oma operaatori pakutavat, kui see on saadaval. Mida iganes valite, veenduge, et rakendus lubaks korralikke piiranguvõimalusi ilma varjatud tasudeta.
kuidas blokeerida veebisaite Chromebookis
Korduma kippuvad küsimused
iOS annab meile sisu modereerimiseks palju võimalusi. Siin on vastused veel mõnele teie korduma kippuvale küsimusele.
Kas saate blokeerida iPhone'i hüpikud?
Jah. Mõnikord ilmuvad Safaris hüpikaknad, kui pääsete sisule juurde brauseri kaudu. Saate takistada nende teiseste akende ilmumist, suunates oma telefoni seadetele. Seal olles klõpsake nuppu „Safari”, seejärel lülitage sisse valik „Blokeeri hüpikud”. Seal olles lülitage sisse ka petturlik veebisaidi hoiatus. See aitab teil vältida mis tahes kolmandate osapoolte pettusi või andmepüügisaite. U003cbru003eu003cbru003eKuigi see pole oma olemuselt ohtlik, võivad mõned hüpikaknad viia teid veebisaite pettuseni, teised aga lihtsalt häirivad.
Kas saan rakenduse allalaadimisi blokeerida?
Jah, hästi omamoodi. Üks asi, mis on iOS-i kasutajatele tõeliselt kasulik, on võimalus pere jagamise seadistamiseks. Selle tegemine on lihtne ja seda saab teha telefoni iCloudi seadete kaudu. U003cbru003eu003cbru003eLisage liikmed, keda soovite, gruppi Perekonna jagamine ja lülitage funktsioon „Küsi osta” sisse. See funktsioon tähendab, et enne kui keegi saab rakenduse alla laadida, peab tal olema teie seadmest luba. See töötab nii tasuta kui ka tasuliste rakenduste jaoks.
Kas saan rakendusesiseseid oste blokeerida?
Jah, ja selleks on paar võimalust. Saate oma iTunes'i eelistused määrata nii, et need nõuaksid parooli või iga ostu sooritamist. Ekraaniaja seadete abil saate blokeerida ostud. Samuti on ülalnimetatud valik Küsi ostu, mille saab seadistada Family Sharing'i abil. U003cbru003eu003cbru003e Teine võimalus rakendusesiseste ostude blokeerimiseks on pöörduda oma mobiilioperaatori poole. Mõne mobiiltelefoni liitumistasu eest saab arveldada otse teie mobiiltelefonikontole. Sellisel juhul võite pöörduda oma operaatori poole ja taotleda oma kontol blokeerimist. Samuti võib ta teile raha tagasi maksta, kui te polnud rakendusesisest ostust teadlik.