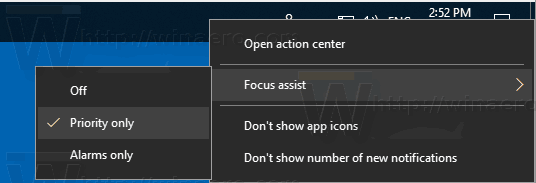Sisseehitatud ekraanidega Mac-i omanikud teavad tõenäoliselt, et ekraani heledust saab muuta klaviatuuri funktsiooniklahvide abil või MacOS-i kasutajaliideses süsteemieelistuste või kolmanda osapoole utiliidi kaudu. Kuid võite olla märganud ka seda, et vaikimisi reguleerib teie Maci ekraan oma heledustaset automaatselt.
Teie Mac kasutab ruumi heleduse tuvastamiseks sisseehitatud ümbritseva valguse andurit ja saab seejärel vastavalt Maci ekraani heledust tõsta või vähendada. Vähese valgusega toas? Ekraan tuhmub ise, nii et see ei lase teid meeletu valgustugevusega diivanilt maha. Ja kui olete sülearvutiga päikeselisel rannal, siis see toimub automaatseltheledamaks tegemaselle kuva nähtavuse parandamiseks. (Kui olete oma rannaga rannasiMacselle asemel, noh ... au teile).
Kuid mõned kasutajad eelistavad oma Maci ekraani heledust täielikult kontrollida ja ei soovi, et süsteem seda nende jaoks muudaks. Õnneks on Macis automaatse heleduse keelamine lihtne. Nii toimige järgmiselt.

Keela automaatne heledus macOS-is
- Klõpsake nuppu Apple Menu ekraani vasakus ülanurgas ja valige Süsteemi eelistused .
- Vali Kuvab leib.
- VastavaltKuvaseal tühjendage Heleduse automaatne reguleerimine valik.
kuidas leida fotosid mac kõvakettalt
kuidas leida oma ram kiirus

Kui olete selle valiku tühistanud, ei lähe teie ekraan ilma teie ütlemata enam heledaks ega tuhmiks! Muidugi saate seda sätet käsitsi reguleerida kas sellest samast Süsteemi eelistused> Ekraanid> Kuva paanil, kasutades ülaltoodud liugurit Heledus, või saate kasutada klaviatuuril vastavaid funktsiooniklahve (või puuteriba). Need funktsiooniklahvid on tavaliselt F1 ja F2, kuid märkige, et just neil on päikeseikoonid.
Lõpuks on veel üks viis automaatse heleduse funktsiooni keelamiseks - tehes seda oma taustvalgustusega klaviatuuri jaoks. Kui teil on sülearvuti, kus klahvid veidi helendavad, võite uuesti lasta Macil otsustada, kui eredaks see kuma panna, või sundida seda püsima teie määratud heledustasemel. Selleks külastage Apple Menu> Süsteemi eelistused > Klaviatuur ja tühjendage vahekaardi Klaviatuur all valik Klaviatuuri heleduse reguleerimine hämaras.

Selle heledustaseme tagantjärele muutmiseks võite jällegi kasutada sobivaid funktsiooniklahve (tavaliselt F5 ja F6) või puuteriba juhtnuppe, mis näevad välja nagu ... oi ... vähe päikesetõuse? Millest väiksem muudab taustvalguse tuhmiks? Neid asju on raske kirjeldada, mu sõbrad.

Jooksul Süsteemi eelistused> Klaviatuur> Klaviatuur , saate ka konfigureerida, kui kaua soovite, et taustvalgus põleks pärast Maci kasutamise lõpetamist. Klaviatuuri taustvalgus kulutab loomulikult teie akut, nii et nagu ka ekraani heledus, soovite ka neid seadeid kohandada vastavalt teie aku kasutamine . Mulle meeldib, et minu ekraan on enamasti nii eredad kui eredad, et olen enamasti valmis, nii et ma olen nõus oma akut natuke kiiremini tühjendama, et näeksin kogu oma ekraani valgust ja muud.
Oh, ja veel üks asi - kui olete huvitatud sellest, kuidas iPhone'is või iPadis sarnaseid seadeid kohandada, jätkake lugedaTekRevueTema enda Jim Tanous annab meile sellest teada !