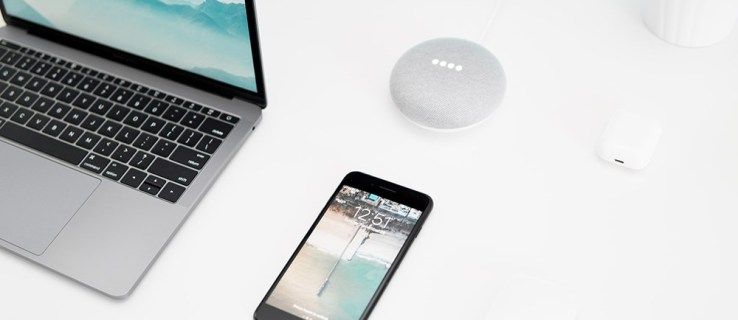Google Meet on suurepärane rakendus, mis võimaldab teil meeskonnaga kaugtööd teha, ükskõik kus te ka ei oleks. See muudab online-klassiruumid ja ärikohtumised palju mugavamaks.

Mõnikord osalete kõnedes ainult heliga, teinekord peate videokõnede jaoks kaamera sisse lülitama.
Iga kõne ajal kuvatakse teie aknas nii heli kui ka video ikoone. Seetõttu saate neid nii sisse kui välja lülitada nii tihti kui soovite. Kuid kas teate, kuidas videokoosolekut alustada ja video kvaliteeti muuta?
Enne Google Meet'i videokõne alustamist
Enamasti professionaalses keskkonnas kasutatav Google Meet on osa ettevõtte G Suite'i kontost. Seda nimetatakse ka Google Hangouts Meetiks. Ja sõltuvalt sellest, millist ettevõttekontot teil on, võib konverentskõne toetada kuni 250 inimest.
Paljudel juhtudel on Google Meet'i kõne lihtsalt heli, nii et te ei pea muretsema juuste harjamise ega lipsu panemise pärast! Muul ajal on videokõned vajalikud. Videokõne saate alustada veebibrauseri abil.
google play pood Amazon Fire TV-pulgal
Parimate tulemuste saavutamiseks on Chrome parem valik, kuna Meets on optimeeritud Google'i brauseriga kõige paremini töötama. Kuid saate alla laadida ka rakenduse Google Hangouts Meet rakenduse Android ja iOS.

Google'ile vastab teie kaamerale juurdepääs
Kui alustate oma esimest Google Meet'i kõnet, peate veenduma, et lubate Meetil juurdepääsu oma kaamerale ja mikrofonile. Kui kasutate rakendust Meets, peate minema oma telefoni seadetesse ja andma rakendusele juurdepääsu.
Kui alustate veebibrauseris esimest kõnet, palutakse teil mikrofoni ja kaamera automaatse kasutamise lubamiseks klõpsata nupul Luba. Rohkem seadeid pole vaja.
Mõnikord võtab ärevus siiski üle ja blokeerite ekslikult kaamera loa. Ärge muretsege. Võite minna tagasi ja selle parandada. Vastasel juhul ei saa te koosoleku ajal kaamerat sisse lülitada. Tehke järgmist.
kuidas avada gpx-fail Google Mapsis

Valmis helistama
Kui olete oma G Suite'i kontole sisse loginud, olete valmis alustama Meet kõnet. Google Meetile brauseri kaudu juurde pääsemisel peate järgima järgmisi samme.
- Minema Google Meet .
- Valige Liitu või alustage koosolekut.
- Kui alustate oma koosolekut, võite sisestada kasutajanime või jätta see tühjaks. Seejärel valige Jätka.
- Valige Liitu kohe.
Kui olete koosoleku alustanud, saate teisi inimesi lisada ja kutsuda. Teil on kaks võimalust. Võite kopeerida liitumisteabe ja edastada selle e-posti või mõne muu sõnumside rakenduse kaudu.
Või võite klõpsata inimeste ikoonil ja valida Kutsu. Seejärel sisestage selle inimese e-posti aadress, kellega soovite teiega liituda, ja saatke.
Tähtis märkus : Võite saata kutse inimestele, kes ei kuulu teie ettevõttesse või organisatsiooni. Videokoosolekute jaoks peab keegi teie organisatsiooni liige neile aga esmalt juurdepääsu andma.
Kui kasutate arvutit Meet, saate vajadusel kaamera eraldusvõimet muuta. See on eriti kasulik, kui aku on tühi või videoühendus on kehv.
Saate vaheldumisi valida standardlahutusega (360p) ja kõrglahutusega (720p). Ja alati saate kaamera välja lülitada ja lihtsalt heli juurde jääda.
Kui alustate koosolekut rakendusega Google Hangouts Meet, peate tegema järgmist.
- Avage oma mobiilseadmes rakendus Google Meet.
- Uue koosoleku alustamiseks valige plussikoon (+).
- Soovi korral saate sisestada ka hüüdnime.
- Valige Liitu koosolekuga.
Protsess on identne nii Androidi kui ka iOS-i seadmete puhul. Kui kasutate oma mobiilseadet, saate kaamerat hõlpsalt eest ja taha vahetada.
See töötab suurepäraselt, kui peate minema selfie-vaatest kontoris või kodus midagi tahvlile näitama. Kuid te ei saa rakenduse Google Meet videokvaliteeti muuta.

kuidas ma saan öelda, mis aasta on minu samsung tv
Kasutage Google Meet Camera funktsiooni enda kasuks
Ettevõtte videokõned on alati veidi ebamugavad, hoolimata sellest, kui palju olete istunud. Võib olla närvesööv, kui jagate oma ekraani ja räägite videol nii paljude teiste inimeste ees. Esimest korda helistades pidage meeles kõiki üksikasju. Andke Google Meetile juurdepääs teie kaamerale. Ja siis valige veebibrauseri ja rakenduse vahel. Pidage meeles, et brauseri kasutamisel on teil kaamera kvaliteedi osas rohkem võimalusi.
Kas olete kunagi varem pidanud Google Meetis kaamera sisse lülitama? Või helistada? Andke meile teada allpool olevast kommentaaride jaotisest.