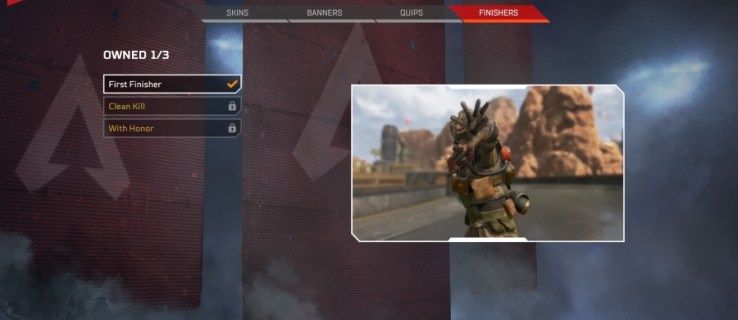Mida teada
- Windows 10, 8, 7: minge aadressile Kontrollpaneel > Süsteem ja turvalisus > Windowsi tulemüür > Lülitage Windowsi tulemüür sisse või välja .
- Valige kõrval olev mull Windowsi tulemüüri väljalülitamine (pole soovitatav) ja seejärel valige Okei .
- Privaat- ja avalike võrkude tulemüüri keelamiseks valige Windowsi tulemüüri väljalülitamine (pole soovitatav) mõlemas osas.
Windowsi tulemüür on loodud selleks, et vältida volitamata kasutajatel juurdepääsu teie arvutis olevatele failidele ja ressurssidele. Sellegipoolest võib Windowsi tulemüür mõnikord põhjustada rohkem kahju kui kasu, eriti kui on mõni muu tasuline või tasuta tulemüüri programm paigaldatud. Windowsi tulemüüri keelamine on lihtne ja võtab tavaliselt vähem kui 10 minutit.
Allpool on Windows 10, Windows 8, Windows 7, Windows Vista ja Windows XP jaoks eraldi juhised. Vaadake meie artiklit Mis Windowsi versioon mul on? kui te pole kindel, milliseid samme järgida.
Kuidas Windows 11 tulemüüri välja lülitada ja keelataKeelake tulemüür operatsioonisüsteemides Windows 10, 8 ja 7
Windowsi tulemüüri väljalülitamise toimingud operatsioonisüsteemides Windows 7, 8 ja 10 on põhimõtteliselt samad.
Selles jaotises olevad ekraanipildid kehtivad ainult Windows 10 jaoks. Teie ekraan näeb pisut teistsugune välja, kui kasutate operatsioonisüsteemi Windows 8 või Windows 7.
-
Avage Juhtpaneel.
kuidas sõbrakutset ebakõlas saata
Seda saate teha mitmel viisil, kuid kõige lihtsam on seda otsida või valida see Windows 7 menüüst Start.

-
Valige Süsteem ja turvalisus .

See link on nähtav ainult siis, kui suvandi „Vaata:” väärtuseks on määratud „Kategooria”. Kui vaatate juhtpaneeli aplette ikoonivaates, minge lihtsalt järgmise sammu juurde.
-
Vali Windowsi tulemüür .

Sõltuvalt sellest, kuidas teie arvuti on seadistatud, võidakse seda hoopis kutsuda Windows Defenderi tulemüür . Kui jah, siis käsitlege iga allolevat „Windowsi tulemüüri” eksemplari nii, nagu see loeks „Windows Defenderi tulemüür”.
-
Valige Lülitage Windowsi tulemüür sisse või välja ekraani vasakus servas.

Tõeliselt kiire viis sellele ekraanile jõudmiseks on kontrolli tulemüüri.cpl käsurea käsk, mida saate käivitada käsu kaudu Käsurida või dialoogiboksis Run.
-
Valige kõrval olev mull Windowsi tulemüüri väljalülitamine (pole soovitatav) .

Saate Windowsi tulemüüri keelata ainult privaatvõrkude jaoks, ainult avalike võrkude jaoks või mõlema jaoks. Selle mõlema võrgutüübi jaoks keelamiseks peate kindlasti valima Windowsi tulemüüri väljalülitamine (pole soovitatav) nii era- kui ka avalikus osas.
-
Valige Okei muudatuste salvestamiseks.
Nüüd, kui tulemüür on keelatud, korrake probleemi põhjustanud samme, et näha, kas selle valiku keelamine on probleemi lahendanud.
Windows Vista tulemüüri keelamine
Windowsi tulemüüri saab Windows Vistas juhtpaneeli kaudu välja lülitada, sarnaselt muudele Windowsi versioonidele.
-
Valige Kontrollpaneel menüüst Start.

-
Vali Turvalisus kategooriate loendist.

Kui olete juhtpaneeli vaates „Klassikaline vaade”, minge lihtsalt järgmise sammu juurde.
-
Valige Windowsi tulemüür .

-
Vali Lülitage Windowsi tulemüür sisse või välja akna vasakus servas.

Kui ilmub kasutajakonto kontrolli aken, minge edasi ja klõpsake/puudutage seda, sisestades administraatori parooli või valides Jätka .
Kui teil on vaja sellele aknale tulevikus kiiremini juurde pääseda, saate kasutada kontrolli tulemüüri.cpl käsk Käivita dialoogiboksis.
-
Ava Kindral vahekaarti ja valige kõrval olev mull Väljas (pole soovitatav) .

-
Valige Okei muudatuste rakendamiseks.
kuidas instagramis gruppi teha
Windows XP tulemüüri keelamine
Windows XP tulemüüri väljalülitamise juhised erinevad oluliselt Windowsi uuemate versioonide omast, kuid see on siiski üsna lihtne.
-
Minema Alusta ja siis Kontrollpaneel .

-
Valige Võrgu- ja Interneti-ühendused .

Kui vaatate juhtpaneeli klassikalist vaadet, avage see Võrguühendused ja jätkake 4. sammuga.
-
Vali Võrguühendused all või valige juhtpaneeli ikoon osa.

-
Paremklõpsake või puudutage ja hoidke oma võrguühendust ning valige Omadused .

Kui teil on 'kiire' Interneti-ühendus (nt kaabel- või DSL-ühendus) või olete mõnes võrgus, kannab teie võrguühendus tõenäoliselt pealkirja Kohalik ühendus .
-
Ava Täpsemalt vahekaarti ja valige Seaded .

-
Vali Väljas (pole soovitatav) Raadio nupp.

Windowsi tulemüüri sätteid saab avada ka lihtsa otsetee abil dialoogiboksi Käivita või käsuviiba kaudu. Lihtsalt sisestage see käsk: kontrolli tulemüüri.cpl .
-
Valige Okei selles aknas ja siis Okei uuesti sisseOmadusedteie võrguühenduse aken. Samuti saate sulgedaVõrguühendusedaken.
on disney pluss tasuta Amazon Prime'iga
- Kuidas tulemüüri Windows 11-s keelata?
Paremklõpsake Windows ikooni tegumiribal ja valige Seaded > Privaatsus ja turvalisus > Windowsi turvalisus > Avage Windowsi turvalisus . Valige Tulemüür ja võrgukaitse > Avalik võrk ja lülitage all olev lüliti välja Microsoft Defenderi tulemüür .
- Kuidas keelata Minecrafti tulemüür?
Valige Alusta , otsige ja valige Windows Defenderi tulemüür . Valige Rakenduse või funktsiooni lubamine Windows Defenderi tulemüüri kaudu . Valige Muuda seadeid . Under Lubage rakendustel suhelda Windows Defenderi tulemüüri kaudu , märkige kõrval olev ruut Minecraft .
- Kuidas ma tulemüüri Macis keelata?
Valige Apple'i menüüst Süsteemi eelistused > Turvalisus ja privaatsus . Kui teie tulemüür on sisse lülitatud, valige Lülitage tulemüür välja või Tulemüüri valikud rohkemate seadete haldamiseks.