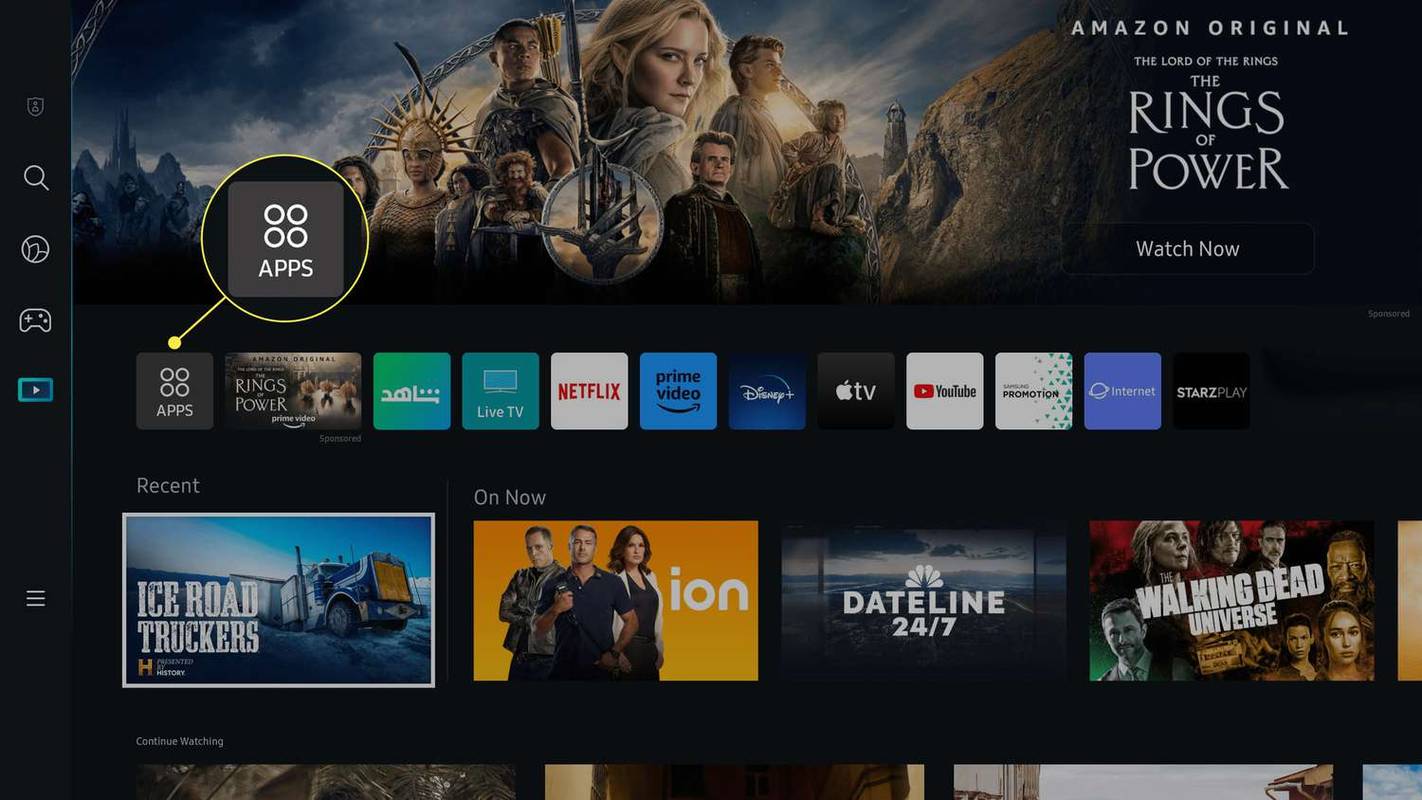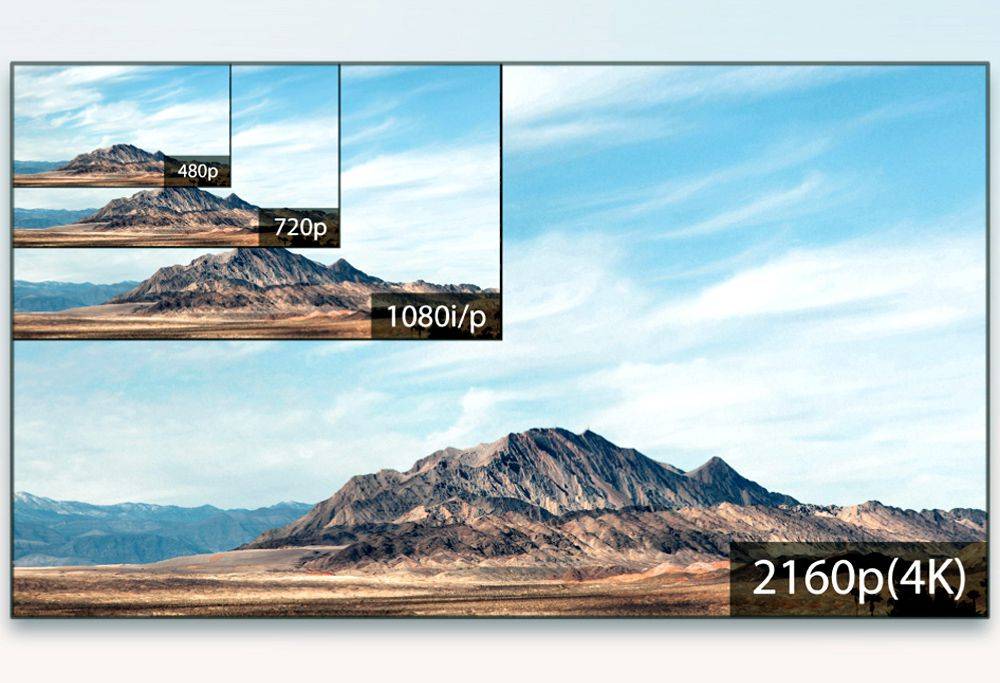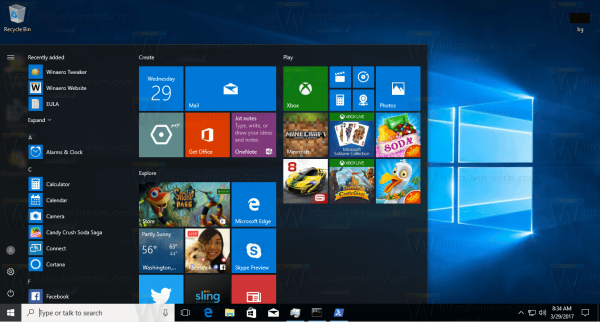Mida teada
- Vajutage Kodu kaugjuhtimispuldis, seejärel valige RAKENDUSED ja valige Otsi ikoon .
- Sisestage soovitud rakenduse nimi, valige see ja seejärel valige Installige .
- Enne Samsungi telerisse rakenduste allalaadimist peab teil olema Samsungi konto.
Selles artiklis selgitatakse, kuidas Samsungi nutitelerisse rakendusi alla laadida. Rakendused võimaldavad teil vaadata voogedastusteenustest rohkem sisu ja palju muud.
Kuidas Samsungi nutitelerisse rakendusi alla laadida
Teie Samsungi teleris on mitu eelinstallitud rakendust ja saate käsitsi lisada mitmesuguseid muid rakendusi. Populaarsed rakendused, nagu Netflix ja Prime Video, on kõik teie Samsungi teleris saadaval. Rakenduse Samsungi telerisse allalaadimiseks ja installimiseks tehke järgmist.
kuidas ellujäämisminecraftis lennata
Enne Samsungi teleris rakendustele juurdepääsu pääsemist peate looma kasutajakonto. Sa saad tehke Samsungi konto arvutist või telefonist. See on saadaval ka teie teleris: Seaded > Kindral > Süsteemihaldur > Samsungi konto .
-
Vajutage nuppu Kodu nuppu kaugjuhtimispuldil.
-
Valige RAKENDUSED .
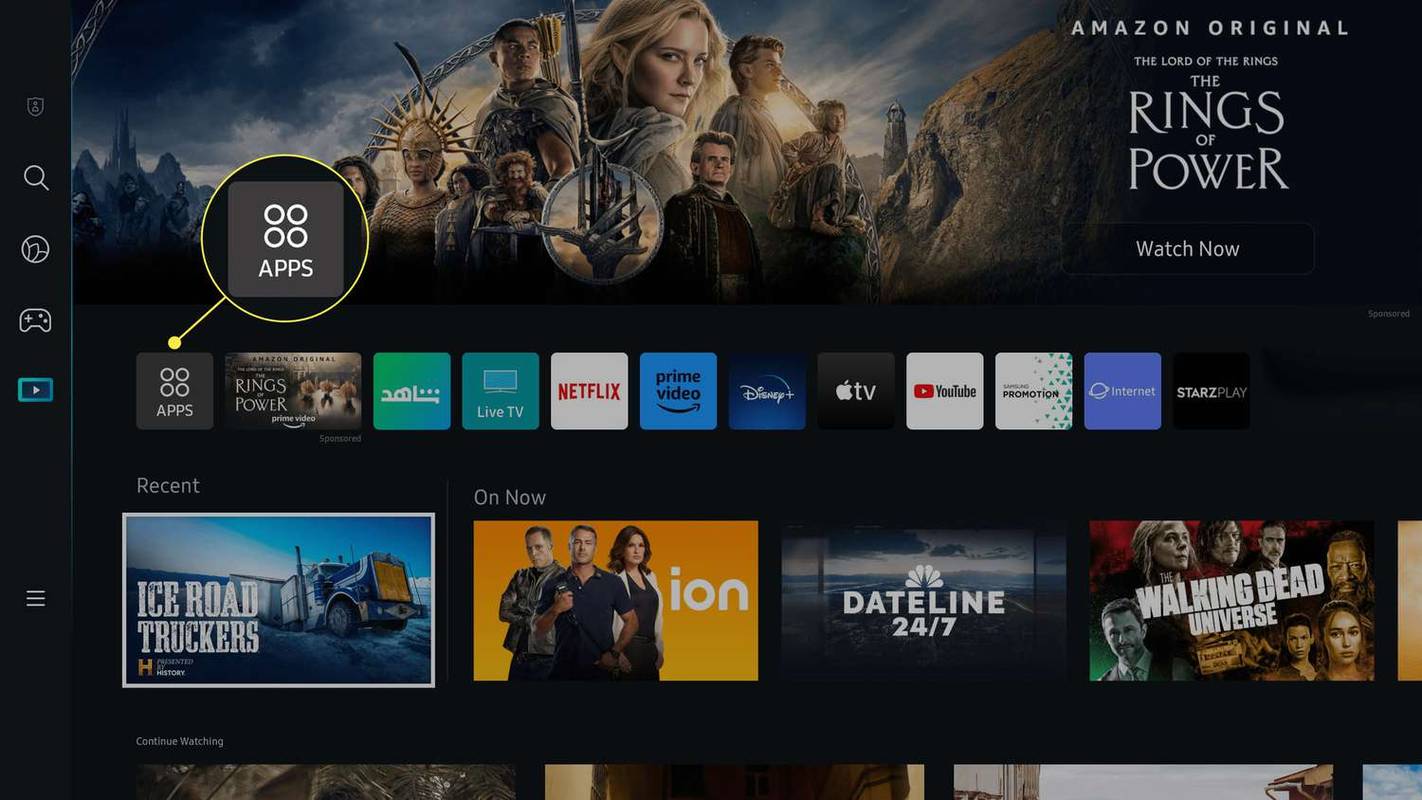
Kui te seda ei näe, vajutage nuppu tagasi nool nuppu kaugjuhtimispuldil.
-
Valige Otsi ikoon .
-
Kasutage ekraaniklaviatuuri, et sisestada soovitud rakenduse nimi ja seejärel vali seda.
-
Vali Installige .
-
Rakendus laaditakse alla ja installitakse teie telerisse. Selle avamiseks vajutage Kodu ja seejärel valige rakendus.
Kuidas leida oma Samsungi nutitelerist App Store?
Samsungi rakenduste poe leidmine on lihtne: vajutage Kodu kaugjuhtimispuldil, seejärel valige RAKENDUSED .
Samsungi rakenduste pood asub teie teleri avaekraanil (teise nimega Smart Hub). See on integreeritud otse Smart Hubi rakenduste jaotisesse. Seal näete juba installitud rakendusi koos uute rakendustega, mida teil veel pole.
Kuidas ma saan oma vanasse Samsungi nutitelerisse uusi rakendusi alla laadida?
Kui teil on Internetiga ühendatud vanem Samsungi nutiteler, peaksite siiski saama uusi rakendusi alla laadida. Siiski on mõned erandid. Näiteks, Netflix pole enam mõnes vanemas Samsungi teleris saadaval . Kui teie teler ei toeta soovitud rakendust, peate sellele rakendusele juurdepääsuks kasutama spetsiaalset voogesitusseadet, nagu Fire TV Stick või Roku.
Uute rakenduste allalaadimine vanasse Samsungi telerisse toimib samamoodi nagu uuemas teleris, kuid võib-olla peate vajutama Smart Hub või Internet @TV Kodunupu asemel kaugjuhtimispuldi nuppu. Sealt saate valida Rakendused või Minu rakendused midagi installima.
Kuidas seda parandada, kui Samsungi telerirakendused ei töötaKuidas installida oma Samsungi nutitelerisse kolmanda osapoole rakendusi?
Kolmandate osapoolte rakendusi Samsungi telerisse ei ole lihtne lisada. Erinevalt Android-põhistest nutiteleritest, mis võimaldavad teil mitteametlikke rakendusi kolmandate osapoolte allikatest külglaadida, võimaldavad Tizen-põhised Samsungi telerid rakendusi alla laadida ainult ametlikust rakenduste poest.
kõne suunamise ühenduse probleem kehtetu mmi
Kui soovite kasutada rakendust, mis pole teie Samsungi teleris saadaval, saate ühendada voogesitusseadme, mis seda rakendust toetab, nagu Chromecast, Roku või Apple TV.
- Kuidas iPhone'i ekraani Samsungi teleriga peegeldada?
Saate ühendada oma iPhone'i Samsungi teleriga kolmel viisil. Lihtsaim viis on see, kui teie teler toetab AirPlay; et näha, kas see on nii, valige Peegeldamine ikooni oma telefoni juhtimiskeskuses ja vaadake, kas teie telerit kuvatakse allikana. Vastasel juhul saate ühendada iPhone'i otse teleriga, kasutades Lightning digitaalset AV-adapterit, või proovida rakendust, nagu Samsung SmartView.
- Kuidas Samsungi telerit lähtestada?
Samsungi teleris saate mitut asja lähtestada. Smart Hubi lähtestamiseks minge aadressile Seaded > Toetus > Enesediagnoos > Lähtestage Smart Hub . Proovige ainult pildi või heli lähtestamiseks Seaded > Pilt või Heli ikoon > Eksperdi seaded > Lähtesta pilt või Lähtesta heli . Kogu teleri täielikuks lähtestamiseks, sealhulgas kõik seaded, minge aadressile Seaded > Toetus > Enesediagnoos > Lähtesta .