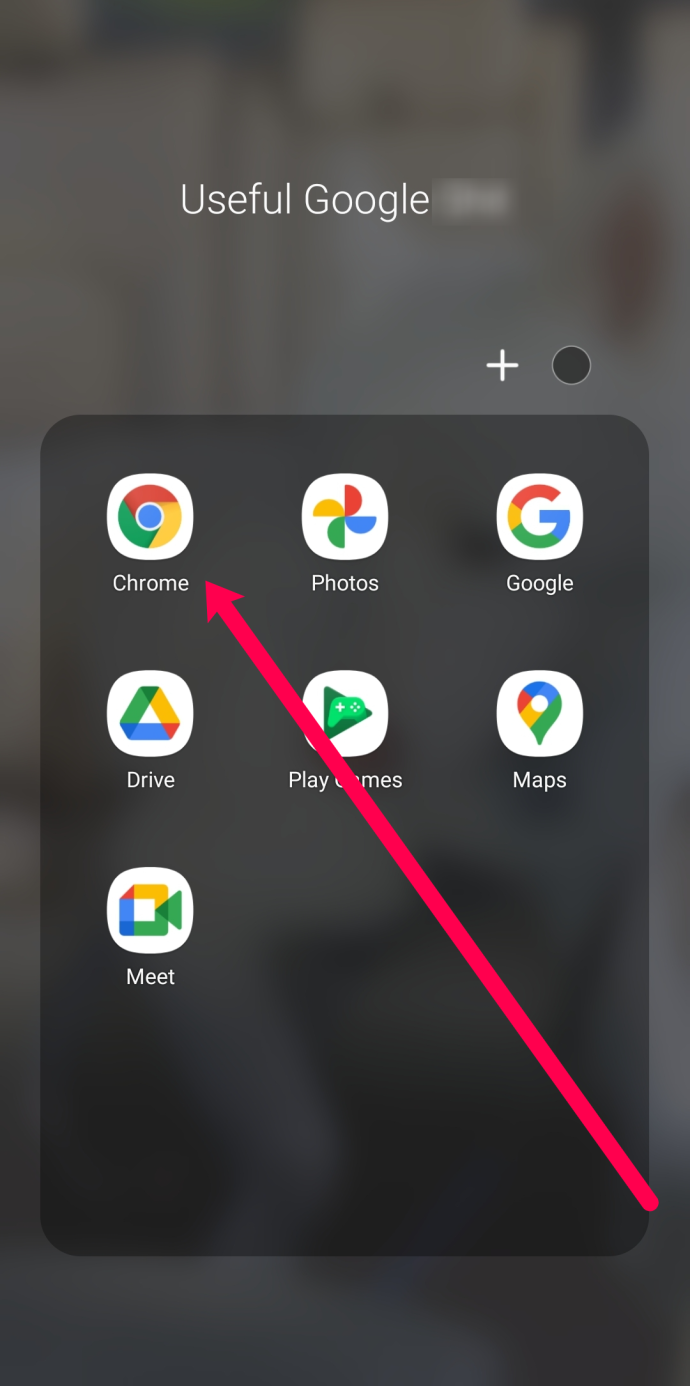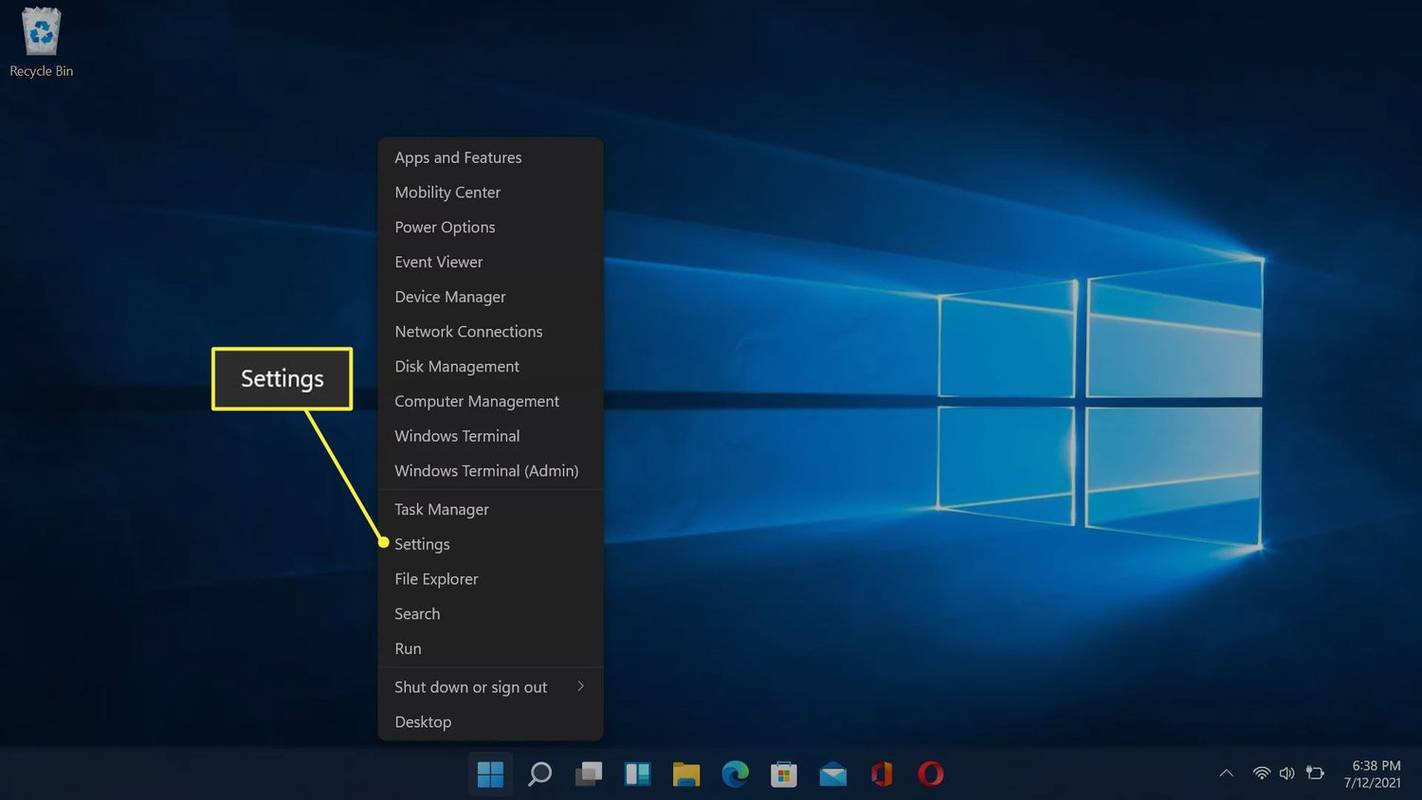Chrome'i operatsioonisüsteem (OS) oli reserveeritud ainult Chromebooki kasutajatele, kuid nüüd on see saadaval ka teistele seadmetele. See on suurepärane alternatiiv Windowsile või Linuxile ja saate seda käivitada ilma installita. Kõik, mida vajate, on Chrome OS USB-draivi alla laadida ja Etcheri abil see käivitatavaks muuta. Sellest artiklist saate teada, kuidas Chrome OS-i tööle panna mis tahes arvutis.

Kas see on hea idee?
Chrome OS on loodud Chromebookidele, mis on mõeldud kergeks ja lihtsaks. Google teeb kõik värskendused. See on üks lihtsamaid opsüsteeme, mida saate. Chromium OS on Chrome OS-i mitteametlik avatud lähtekoodiga versioon ja see võib töötada kõigi seadmetega, sealhulgas Mac, Linux ja Windows. Mõni riistvara ei tööta ideaalselt, kuid enamik arvuteid saab Chromiumi ilma probleemideta käitada.
Kroomi taga olev ettevõte kannab nime Neverware. Nad kasutasid Neverware CloudReady loomiseks avatud lähtekoodiga koodi, mis on sama asi nagu Chromium OS, kuid millel on mõned lisafunktsioonid ja peavoolu riistvara tugi. Nende operatsioonisüsteemi kasutatakse nüüd kogu maailmas koolides ja ettevõtetes.
Chrome OS-i mitteametlik avatud lähtekoodiga versioon on palju stabiilsem ja pakub paremat tuge kui algne OS. See sobib ideaalselt Windows XP ja Linuxi kasutajatele, kuna pakub suuremat kaitset ja seda on lihtsam värskendada. See on operatsioonisüsteem, mis ei võta liiga palju ruumi ning sobib suurepäraselt põhitoiminguteks ja internetis surfamiseks.

kuidas näha, kui palju rakendust on alla laaditud
Chromium OS-i installimine oma seadmesse
Enne installimiseni jõudmist peate oma seadme jaoks alla laadima Chromiumi uusima versiooni. Samuti vajate programmi Etcher, vähemalt 4 GB mahutavat USB-d ja oma arvutit. Siin on lingid tarkvarale, mille peaksite asjade toimimiseks alla laadima:
Laadige alla: 7-tõmblukk Windows / Keka eest macOS / p7zip jaoks Linux
Laadige alla Windows / macOS / Linux

Valmistage USB ette, kuid veenduge, et see oleks tühi, nii et enne alustamist kandke kõik väärtuslikud andmed arvutisse. Kui olete kõik valmis saanud, peate tegema järgmist.
1. Laadige alla Chromium OS
Google ei paku ametlikku Chromium OS-i versiooni, mille saate oma arvutisse alla laadida, nii et peate selle hankima mõnest muust allikast. Leiate palju pakutavaid veebisaite Kroom tasuta, kuid soovitame hankida see nahkhiirte Arnoldilt. Näete pikka Chromiumi versioonide loendit, kuna seda värskendatakse pidevalt uute väljaannetega. Järgige kohapealseid juhiseid ja laadige alla uusim versioon.

2. Eemaldage pilt
Kui allalaadimine on lõpule jõudnud, peate pildi 7-Zip abil ekstraheerima. Paremklõpsake allalaaditud failil ja eraldage andmed uude kausta. Protsessi lõpuleviimine võtab paar minutit.
3. Valmistage USB-draiv ette
Hankige USB, mida soovite kasutada Chromiumi käivitamiseks, ja ühendage see arvutiga. Kui kasutate Windowsi, leidke USB Minu arvutist, paremklõpsake sellel ja valige Kiire vormindamine. Kui ilmub hüpikaken, valige failisüsteemiks FAT32 ja klõpsake nuppu Start. Tea, et kõik teie USB-draivi andmed pühitakse puhtaks.

MacOS-i kasutajad saavad Disk Utility abil USB-d vormindada kui FAT32. Kui FAT32 asemel on kirjas MS-DOS DAT, siis ärge muretsege, sest see on sama formaat. USB-i ettevalmistamiseks viige protsess lõpule.

4. Kasutage kroomi pildi installimiseks Etcherit
Olete praeguseks enamiku ettevalmistustest teinud. Teie Chromium on alla laaditud ja eraldatud ning USB on vormindatud, nii et olete valmis jätkama. Laadige Etcher alla, kasutades ülaltoodud linki. Siin on, mida peate sealt tegema:
- Käivita Etcher.
- Klõpsake nuppu Vali pilt, leidke varem alla laaditud Chromiumi OS-i pilt ja lisage see.
- Klõpsake nuppu Vali draiv ja valige ettevalmistatud USB.
- Hit Flash ja Etcher installivad teie USB-seadmesse Chromiumi käivitatava versiooni.
Loomisprotsessi lõpuleviimine võtab paar minutit. Kui see on valmis, oodake, kuni Etcher kontrollib, kas kõik töötab ootuspäraselt. Nüüd olete valmis Chromiumi oma arvutisse installima.
saab kajapunktiga helistada

5. Taaskäivitage arvuti ja lubage USB alglaadimise suvandites
USB määramiseks peamiseks alglaadimisseadmeks peate käivitama BIOS-i. Igal arvutil on erineva välimusega BIOS, kuid peaksite otsima suvandi Boot Manage. Määrake USB peamiseks alglaadimisseadmeks ja taaskäivitage arvuti veel kord. BIOS-i saate käivitada, vajutades F12 või F8.
Samuti peavad Maci kasutajad taaskäivitama arvutid ja hoidma alglaadimismenüüsse sisenemiseks klahvi Option. Chromiumi käivitamiseks USB-draivist valige Macintoshi asemel USB-draiv. Kui olete valmis, taaskäivitage oma Mac.
6. Käivitage Chrome OS ilma installita
Chrome OS-i suurepärane asi on see, et te ei pea seda installima ja see ei võta kõvakettal ruumi. Saate selle käivitada otse USB-lt ilma installimata, nii et see ei mõjuta teie peamist operatsioonisüsteemi. Võite oma Chrome OS-i seadistada Google'i kontoga ja kasutada seda ainult Internetis surfamiseks.
Installige Chrome OS mis tahes seadmesse
Nüüd, kui Chrome OS töötab, saate seda proovida igas seadmes. Teid üllatab, kui hästi see töötab. Veelgi parem, see toetab kõigi platvormide tarkvara, sealhulgas Mac, Windows ja Linux.
Kas olete proovinud Chromium OS-i arvutisse installida? Millised on teie esimesed muljed sellest operatsioonisüsteemist? Jagage neid meiega allpool toodud kommentaarides!