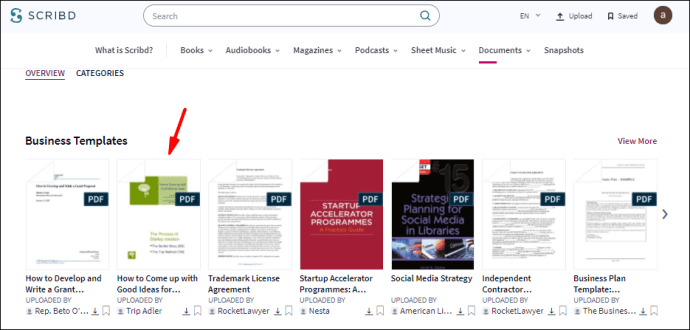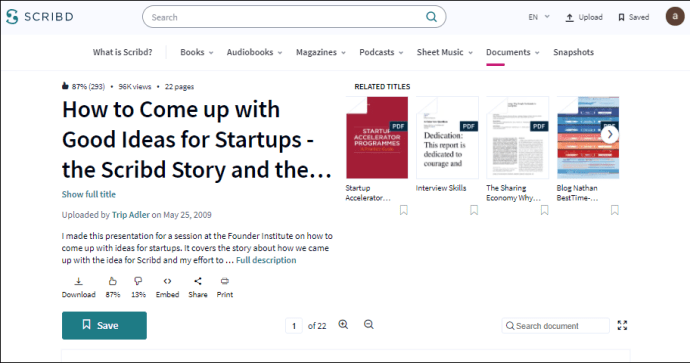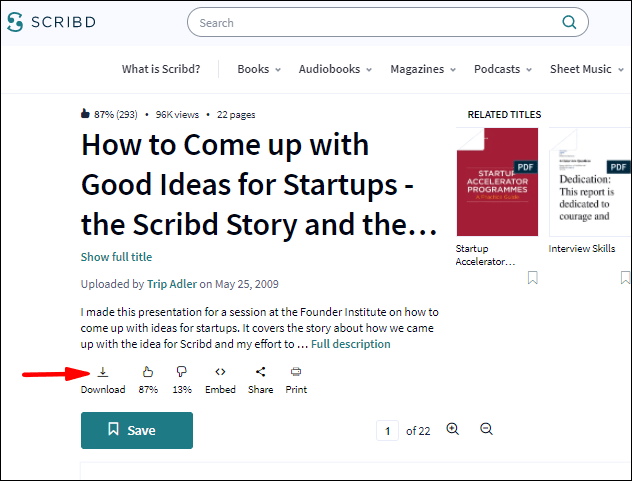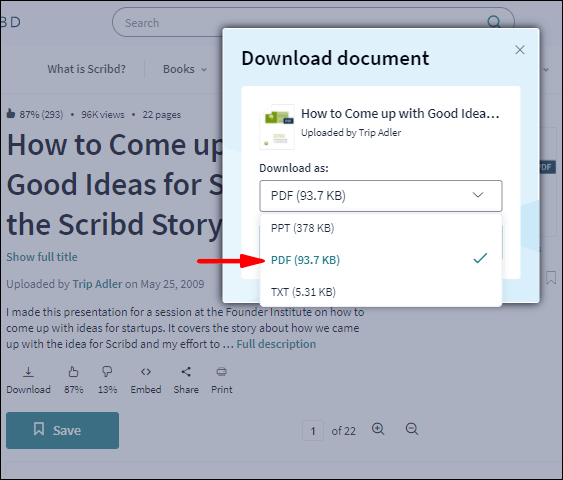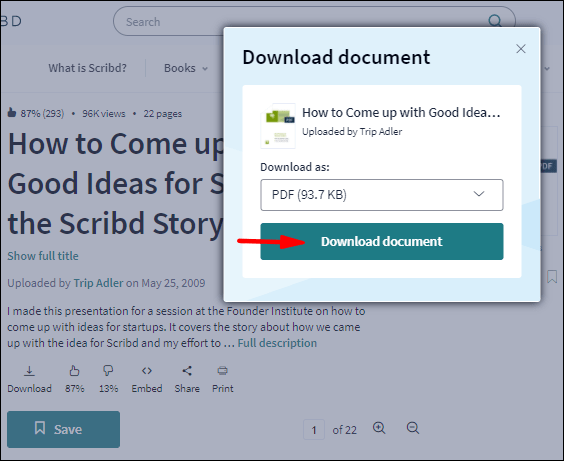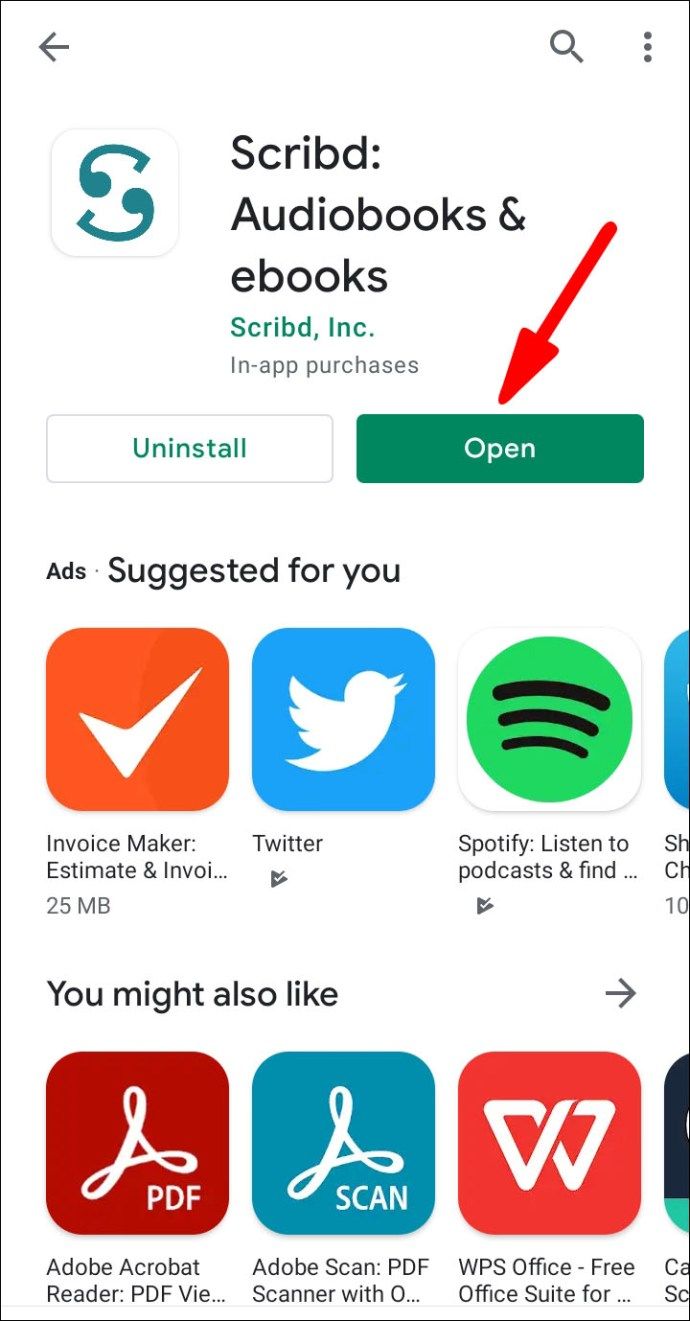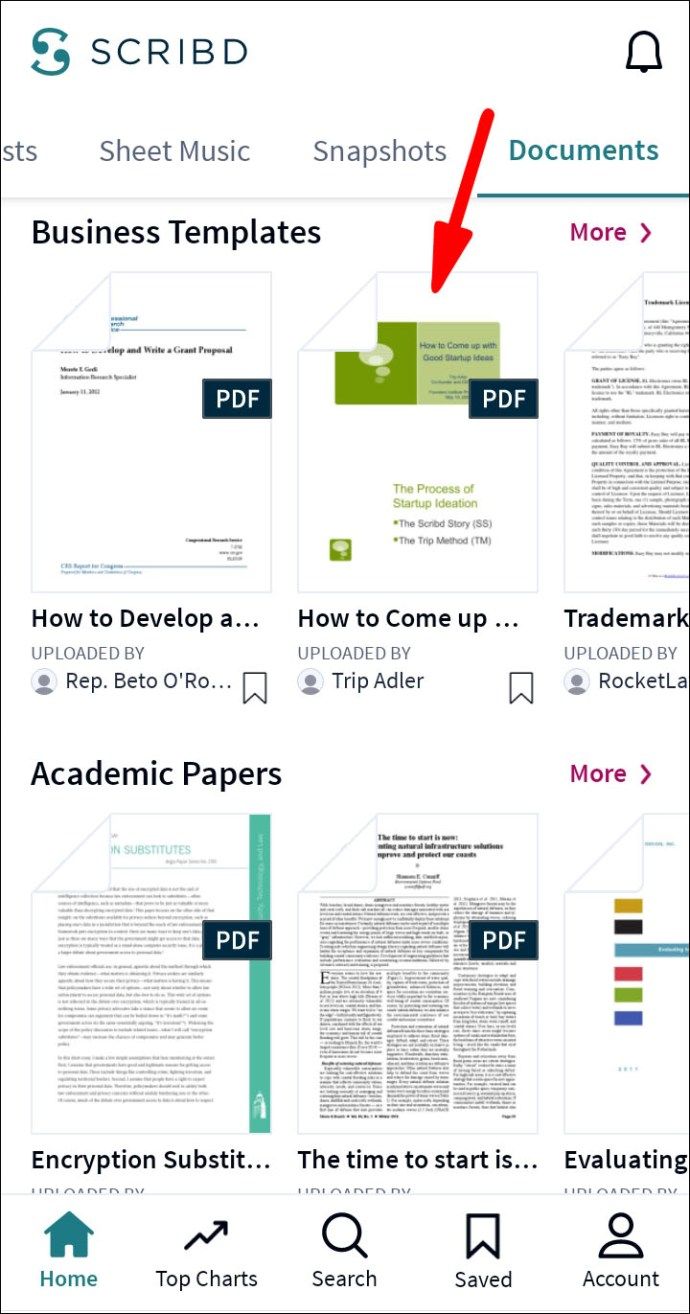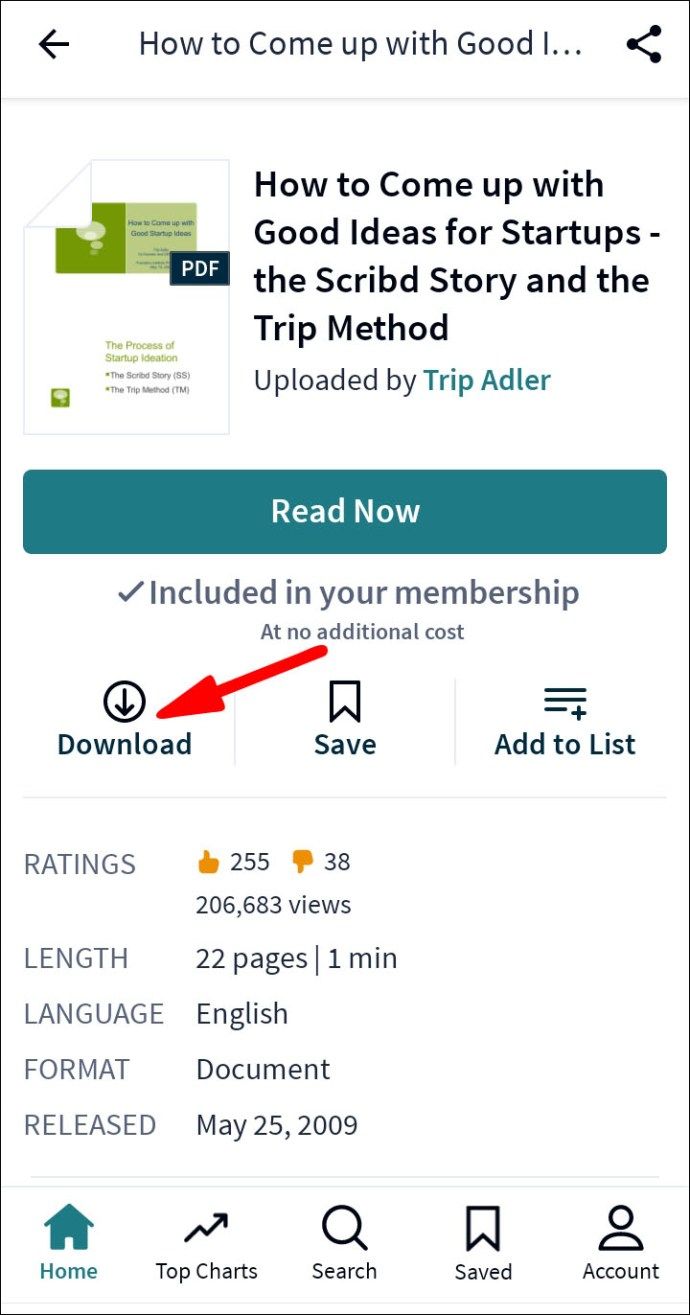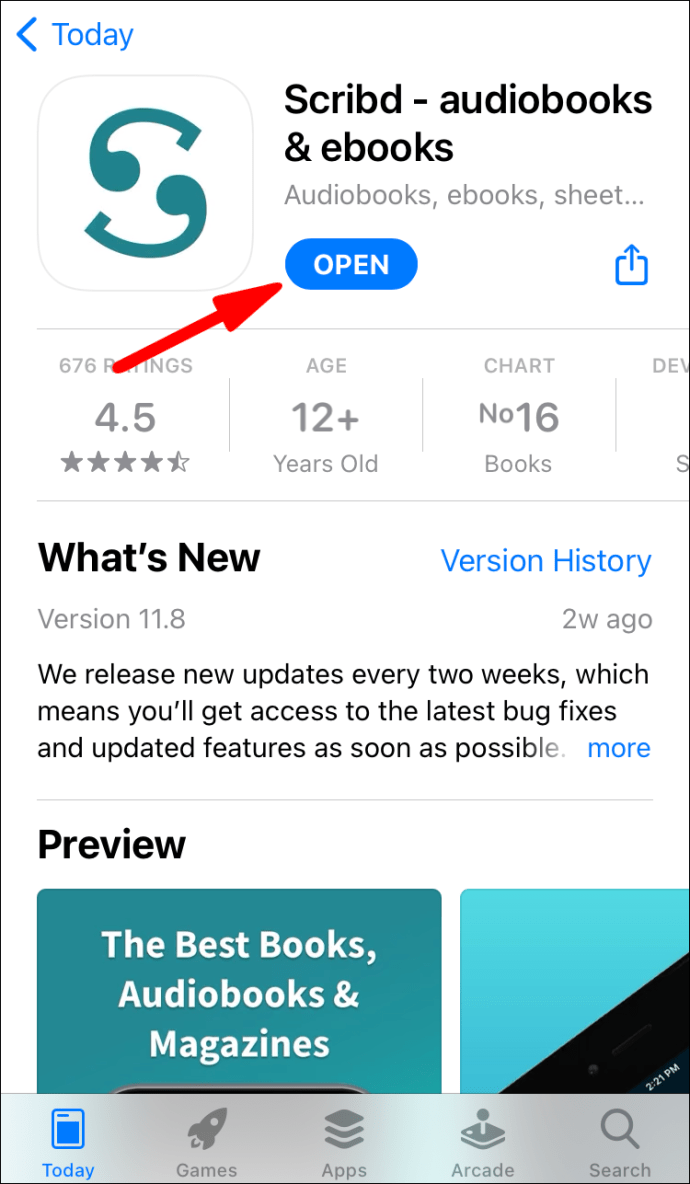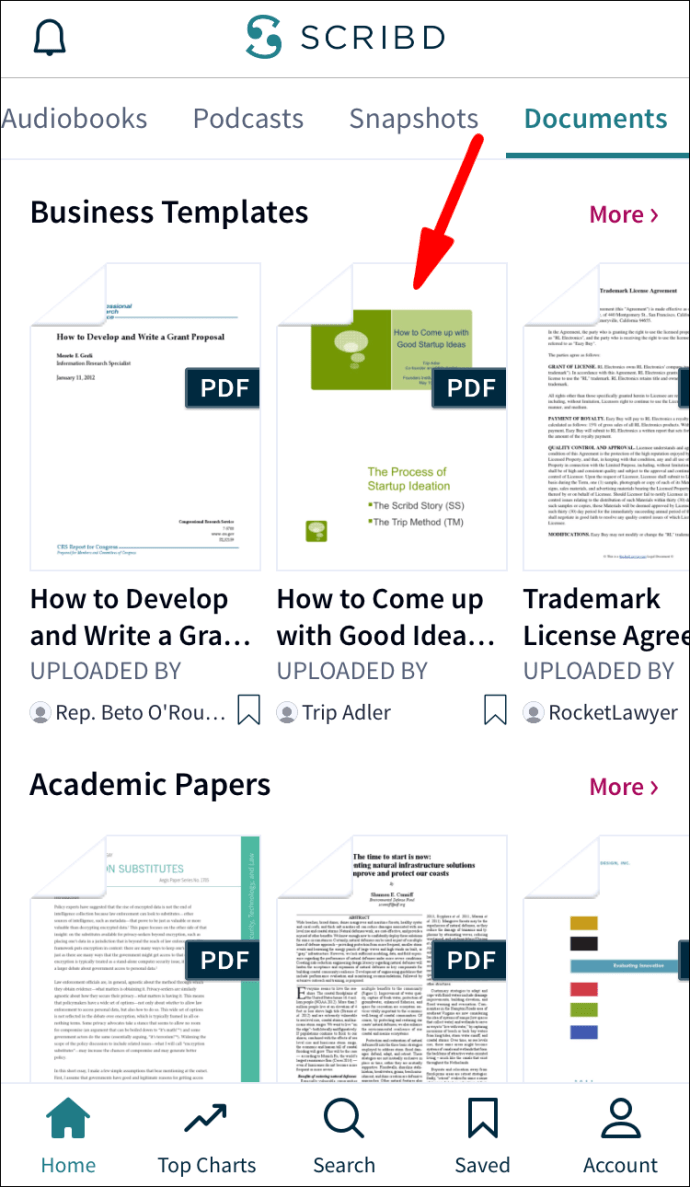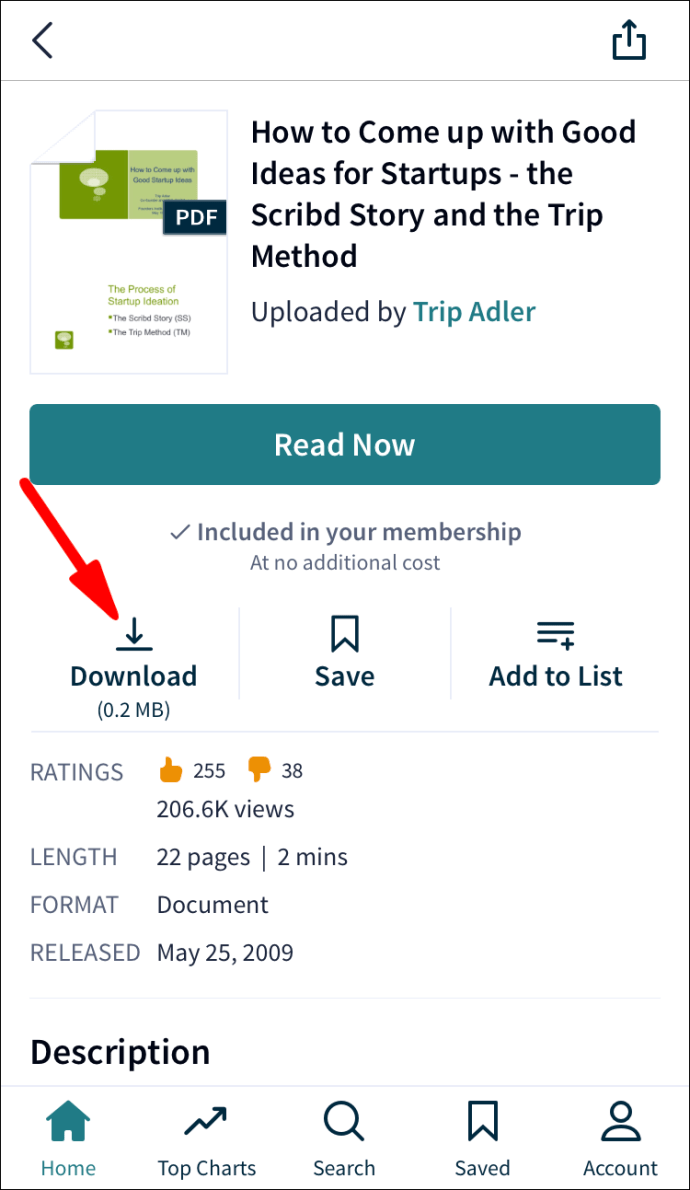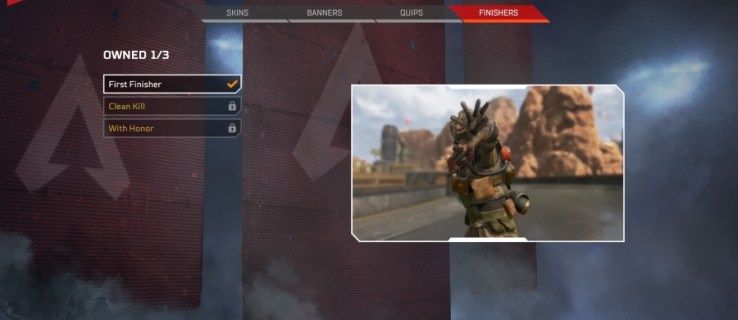Üle miljoni nimetusega Scribd on populaarne e-raamatute tellimisplatvorm, mis pakub teile laias valikus e-raamatuid, audioraamatuid, ajakirju, noote ja muud tüüpi dokumente. Scribd on mugav ka üliõpilastele.

Kuid kui eelistate raamatuid lugeda või dokumente läbi vaadata oma seadmes, mitte Scribdi veebisaidil, ärge muretsege. Scribd võimaldab teil paari kiire sammuga oma seadmesse TXT- ja PDF-faile alla laadida. Teadmine, kuidas Scribdist PDF-faile alla laadida, võib olla äärmiselt kasulik, praktiline ja see võib säästa palju aega.
Selles juhendis näitame teile, kuidas Scribdist eri seadmetes PDF-faile alla laadida. Vastame ka mõnele tavalisele küsimusele seoses Scribdi allalaadimisvalikutega.
Laadige veebisaidilt alla Scribdi PDF-failid
Paljude Scribdi teenuste kasutamiseks peate looma konto. Konto registreerumisel saate esimesed 30 päeva tasuta. Pärast 30-päevase prooviversiooni lõppu peate maksma Premium konto eest kuus 8,99 dollarit, mis pakub teile piiramatul arvul raamatuid ja dokumente.
Lisaks mitmesugusele sisule juurdepääsu võimalusest võimaldab Scribd teil oma seadmesse alla laadida PDF- ja TXT-faile. Pidage meeles, et 30-päevase tasuta prooviperioodi jooksul ei saa te konkreetseid faile alla laadida. Need failid on teile saadaval ainult siis, kui saate Premium-kasutajaks.
Arvutist Scribdist PDF-failide allalaadimiseks toimige järgmiselt.
- Avatud Scribd .
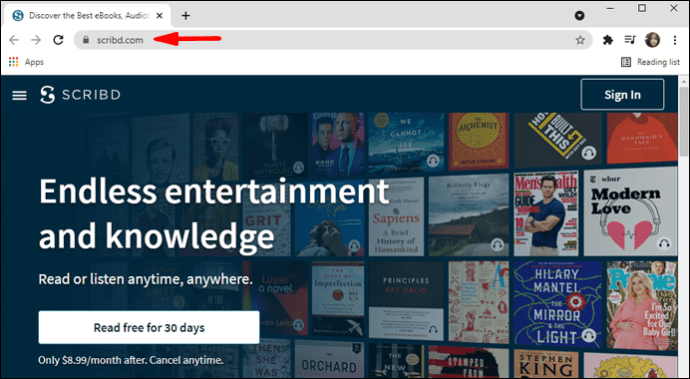
- Logige sisse oma kontole, kui te pole seda veel teinud.
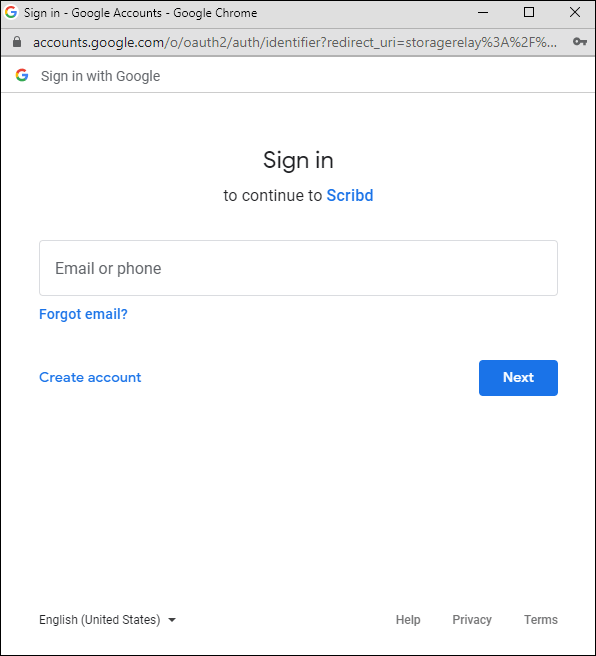
- Leidke dokument, mille soovite alla laadida. Võite seda otsida kogukonna dokumenditeegist või sisestades otsinguribale faili nime, autori nime või mis tahes märksõna.
- Kui leiate dokumendi, mille soovite alla laadida, klõpsake seda.
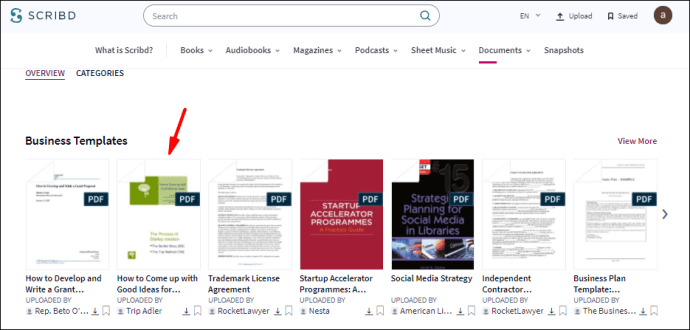
- Teid suunatakse uuele lehele, kus näete kõiki faili üksikasju.
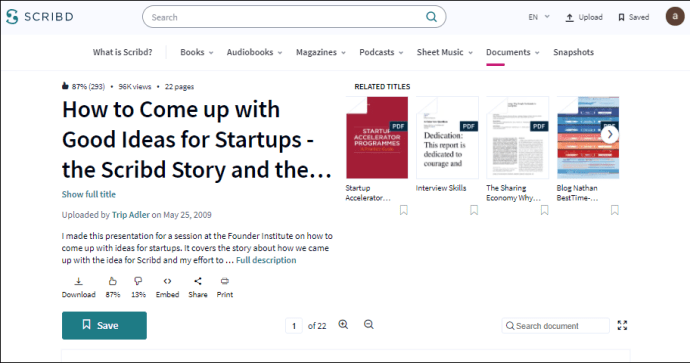
- Klõpsake nuppu Laadi alla.
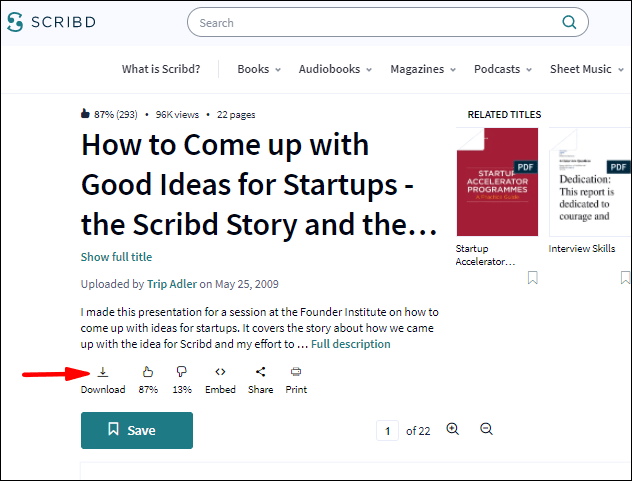
- Valige oma failitüübiks PDF - saate alla laadida ka TXT-faili.
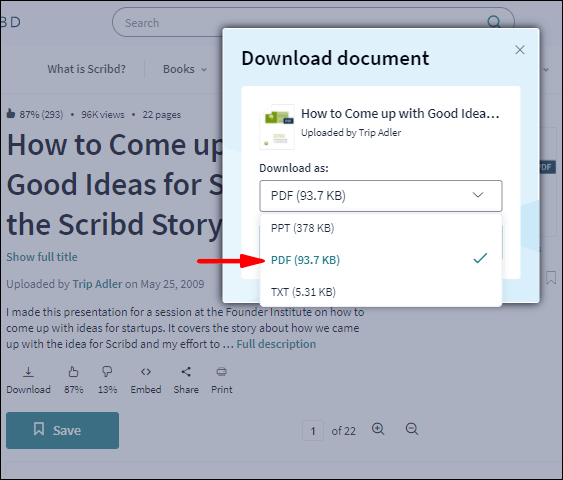
- Valige uuesti Laadi alla.
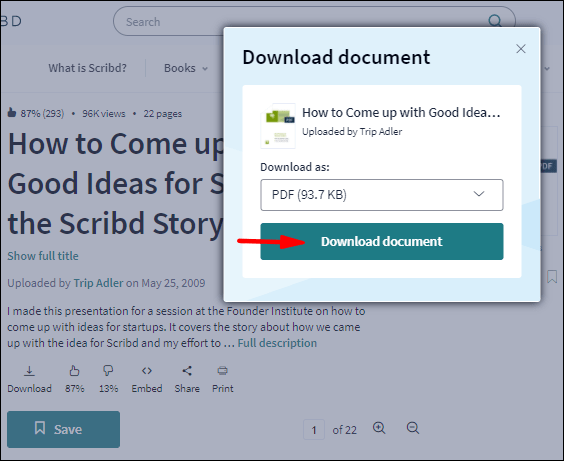
See on kõik, mis seal on. Fail laaditakse automaatselt arvutisse alla ja saate seda kohe vaadata.
Seda, et konkreetne fail pole allalaadimiseks saadaval, saate teada alles siis, kui jõuate viimasesse sammu. Sel hetkel teatab Scribd teile, et see konkreetne dokument on saadaval ainult Premium kasutajatele. Kui avate faili eelvaate lehe ja allalaadimisnuppu ei näe, tähendab see, et selle dokumendi autor ei luba oma faili alla laadida isegi Premium-kontoga.
Scribdi PDF-failide allalaadimine Android-rakendusest
Scribdi mobiiliversiooni osas ei saa te faile otse oma seadmesse alla laadida. Selle asemel annab Scribd teile võimaluse faile alla laadida ja oma skripti teeki salvestada. Allalaaditud dokumentidele saate juurde pääseda ja neid lugeda ka võrguühenduseta (see on valik, mida veebiversioonis pole saadaval).
Failide allalaadimiseks Android-seadmesse toimige järgmiselt.
- Avage telefonis rakendus Scribd.
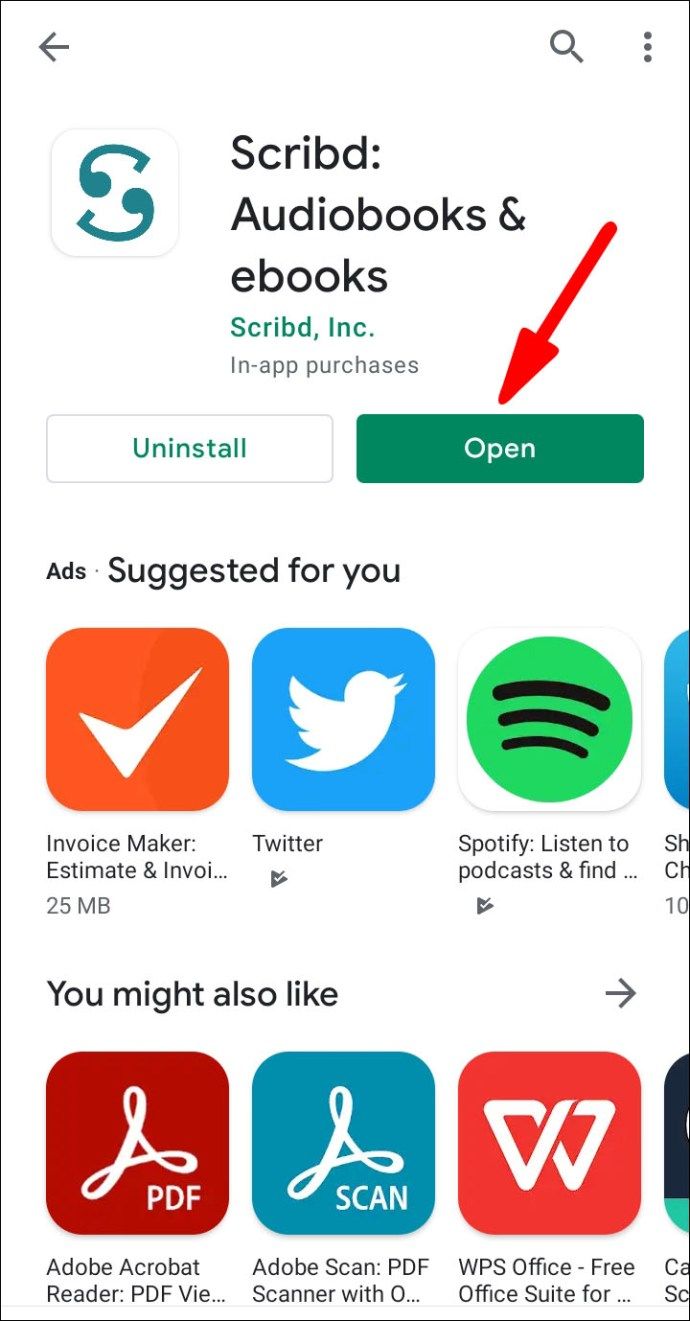
- Logige rakendusse sisse, kui te pole seda veel teinud.
- Leidke raamat või dokument, mille soovite alla laadida.
Märge : Scribdist leiate dokumendi paaril viisil. Esiteks võite puudutada ekraani allosas olevat suurendusklaasi ja sisestada autori nime, dokumendi pealkirja või märksõna. Kui olete dokumendi varem salvestanud, leiate selle, otsides valiku Otsing kõrval olevat salvestatud ikooni. Lõpuks saate dokumenti otsida, minnes ekraani ülaosas raamatutesse või ekraani allservas olevatesse edetabelitesse. - Kui leiate dokumendi, mille soovite alla laadida, puudutage seda.
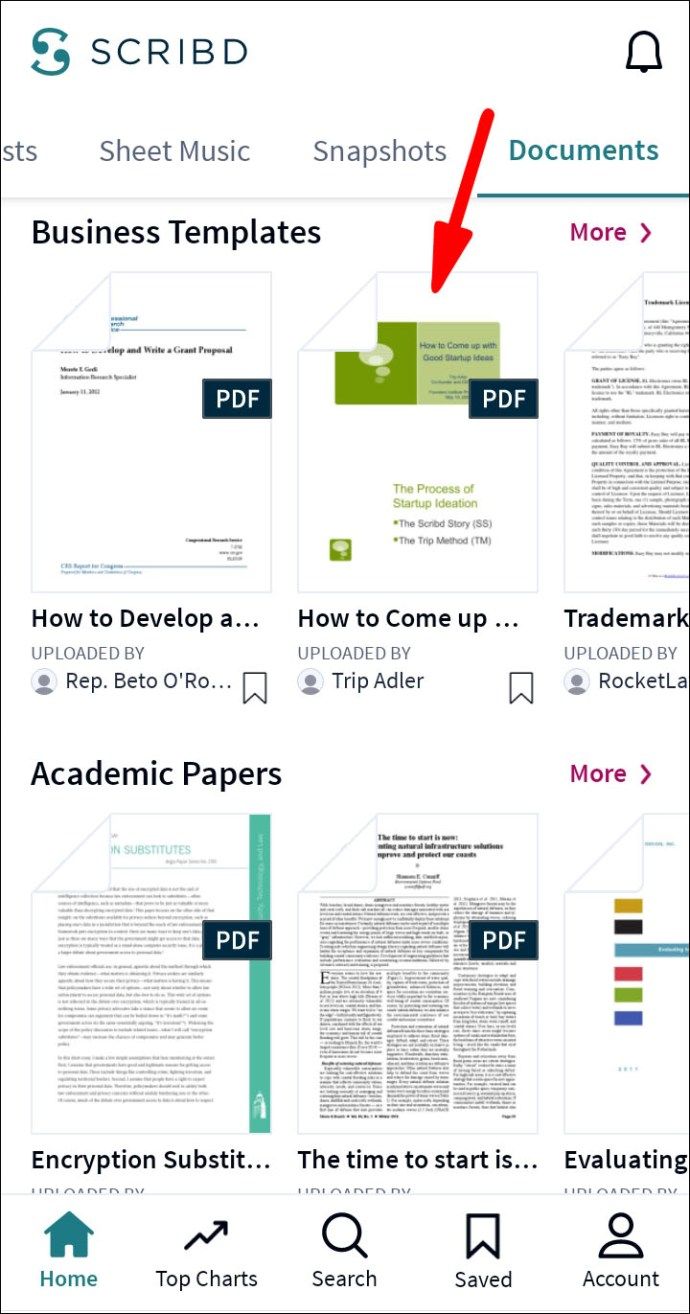
- Puudutage valikut Laadi alla.
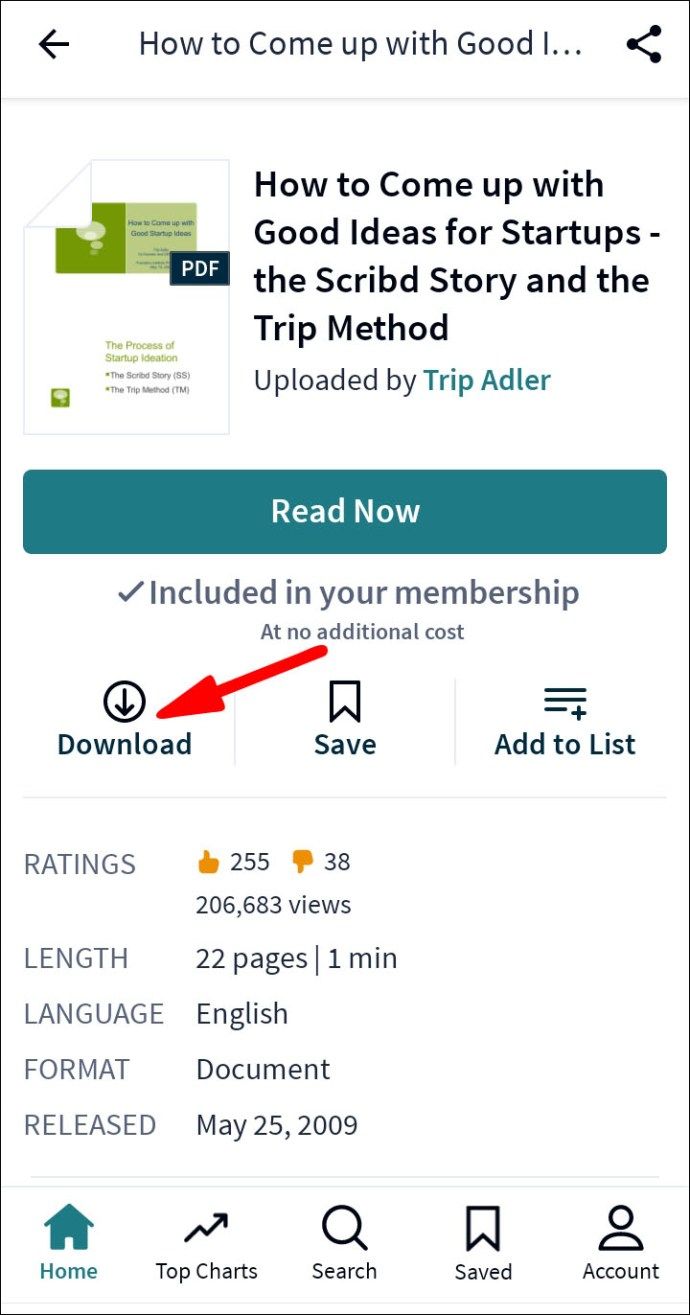
Allalaaditud dokument asub vahekaardil Salvestatud. Salvestatud üksuste ja allalaaditud üksuste erinevus seisneb selles, et pääsete allalaaditud üksustele juurde ka võrguühenduseta.
Scribdi PDF-failide allalaadimine iOS-i rakendusest
Sama reegel kehtib ka iOS-i seadmete puhul, olgu see siis iPhone või iPad. Seadmest Scribd ei saa alla laadida ühtegi failitüüpi, saate selle alla laadida ainult salvestatud loendisse ja võrguühenduseta lugeda. IOS-i rakenduses tehakse seda järgmiselt.
- Avage oma iOS-i seadmes Scribd.
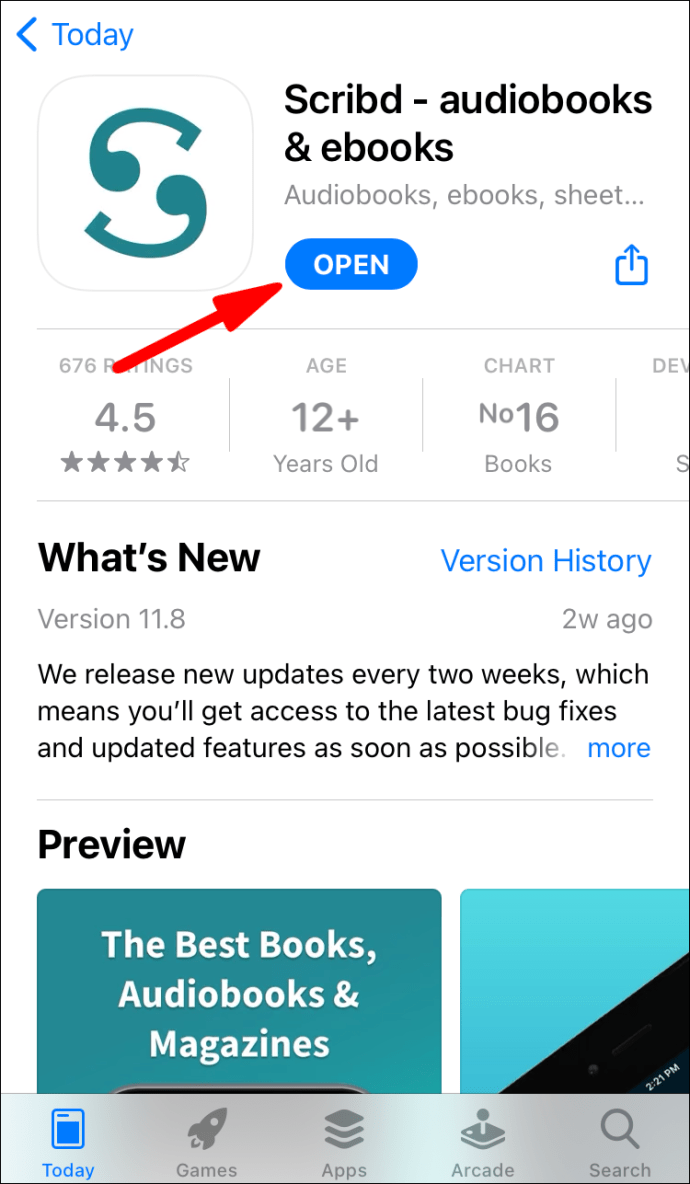
- Logige sisse oma kontole, kui te pole seda veel teinud.
- Leidke dokument, mille soovite alla laadida.
- Puudutage faili.
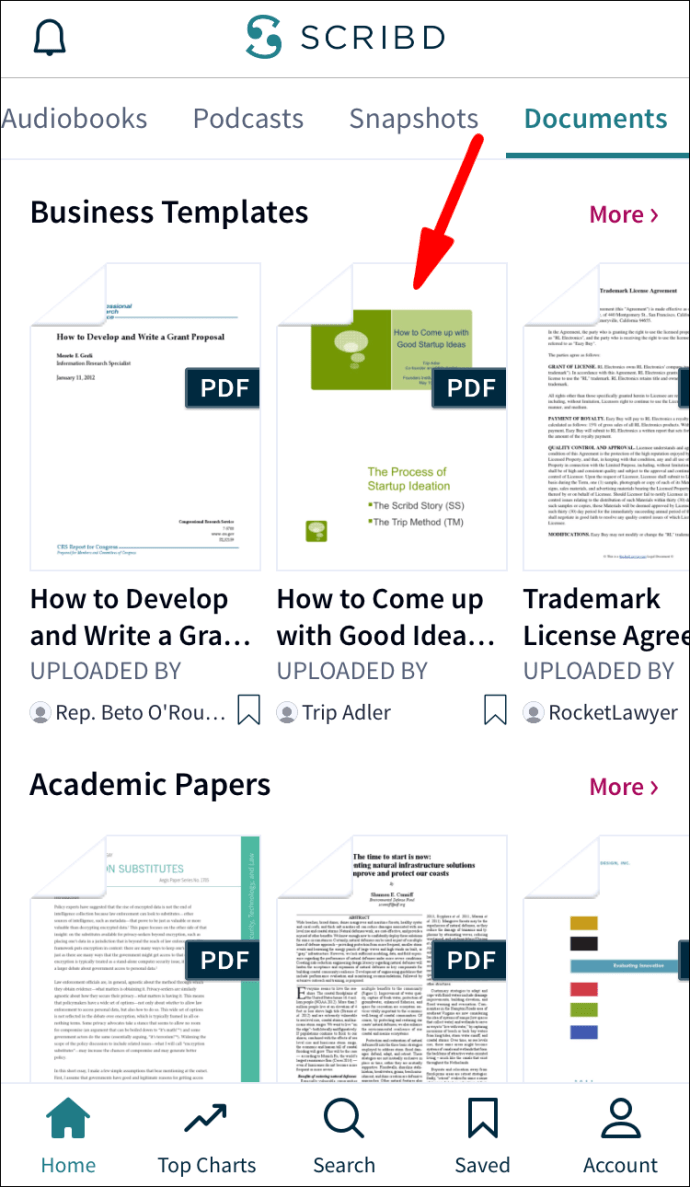
- Minge nupule Laadi alla.
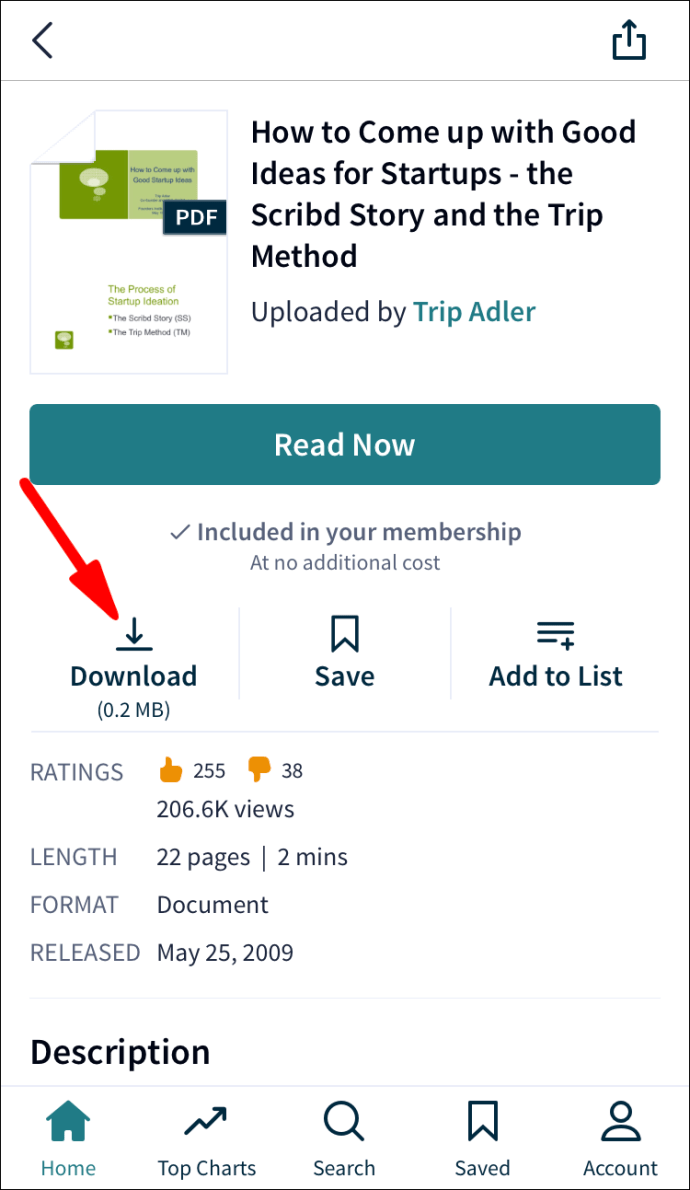
Märge : Ärge unustage lülitada allalaaditud lülitit salvestatud lehe paremas ülanurgas. Kui ignoreerite seda sammu, ei pääse te võrguühenduseta oma failidele juurde.
F nõuetekohaselt esitatud küsimused
Kas on võimalik kvaliteetset sisu tasuta alla laadida?
Nagu me varem mainisime, on teatud faile, mida saate alla laadida ainult siis, kui teil on Premium-konto. Sellel on siiski paar viisi ja me näitame teile, kuidas.
Esimene kvaliteetse sisu tasuta allalaadimise meetod on faili üleslaadimine. Seda peaksite tegema:
1. Avage arvutis Scribd
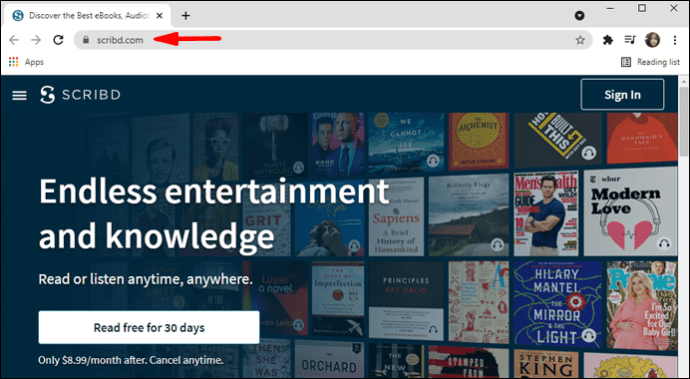 .
.
2. Logige sisse oma kontole, kui te pole seda veel teinud.
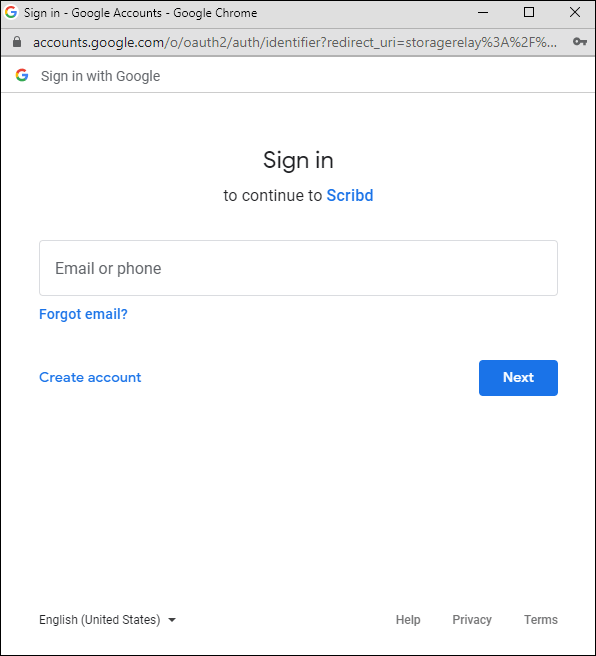
3. Minge ekraani paremas ülanurgas lähedal asuvale suvandile Üleslaadimine.

4. Klõpsake nuppu Valige üleslaaditavad dokumendid.

5. Sisestage oma faili nimi ja kirjeldus.

6. Kui soovite, märkige ruut Tee see dokument privaatseks.

7. Klõpsake nuppu Valmis.

Olete faili Scribdisse edukalt üles laadinud. Värskendage lehte kindlasti ja teil on hea minna. Nüüd pole allalaaditavate failide hulga ja tüübi suhtes mingeid piiranguid. See varjatud funktsioon on väga mugav, kui te ei soovi Premium konto eest maksta.
Scribdisse dokumendi üleslaadimisel peaksite arvestama järgmisega:
· Scribd toetab järgmisi failivorminguid: PDF, TXT, DOC, PPT, XLS, DOCX ja palju muud.
· Tühja dokumenti ei saa üles laadida. See peab sisaldama mingit tüüpi teksti.
· Esitage kindlasti oma töö - see võib olla esitlus, uurimistöö, projekt jne. Veenduge, et te ei esitaks kellegi teise tööd.
Kui te ei soovi midagi avaldada, on veel üks võimalus. Võite kasutada tasuta veebi Scribd Downloader, mis saab Premium sisu tasuta alla laadida. Vaja on ainult dokumendi URL-i. Selle valiku jaoks pole vaja isegi oma Scribdi kontole sisse logida.
Siin on mõned veebisaidid, mida saate kasutada Premium sisu allalaadimiseks, ilma et peaksite selle eest maksma:
· DLSCRIB
Piisab, kui kopeerida dokumendi URL Scribdi lehelt ja kleepida see ühele neist veebisaitidest. Teie raamatud laaditakse alla mõne hetkega.
kroom avaneb käivitusakendel 10
Kas ma saan alla laadida raamatuid, millel pole allalaadimisvõimalust?
Allalaadimisvõimalus on Scribdi teatud failide jaoks keelatud. Kui te ei näe nuppu Laadi alla või kui saate selle teate, teate, et seda valikut pole olemas. Seda dokumenti pole võimalik alla laadida.
Seda tüüpi faile on siiski võimalik alla laadida ka ilma allalaadimisnuputa.
Esimene võimalus on Scribdi faili tasuta allalaadimiseks kasutada kolmanda osapoole veebisaiti. Kõik, mida peate tegema, on faili URL aadressiribalt kopeerima ja kleepima ühele eelmises küsimuses loetletud Scribdi allalaadimise veebisaitidele.
Failide allalaadimiseks, millel pole Scribdi allalaadimisnuppu, on veel üks viis. Seda saate teha veebilehtede PDF-failidena salvestamiseks Chrome'i pistikprogrammi abil. Selle jaoks on üks usaldusväärsemaid võimalusi PDF Mage .
See valik võimaldab teil teisendada ainult veebileht, näiteks Scribd, PDF-failiks. See ei võimalda teil faili tervikuna alla laadida.
Kui olete pistikprogrammi oma Chrome'i lisanud, peate vaid minema Scribdi dokumendi juurde ja klõpsama ekraani paremas ülanurgas oleval pistikprogrammiikoonil. Saate valida, kas soovite, et teie PDF-fail salvestataks ühe või enama lehena.
Nautige kõiki oma Scribdi raamatuid tasuta
Nüüd teate, kuidas kõigist oma seadmetest Scribdist PDF-faile ja raamatuid alla laadida. Samuti teate, kuidas lisada faile Scribdile, alla laadida tasuta Premium-faile ja alla laadida faile, mis pole Scribdi lehel saadaval. Seadmesse PDF-failide allalaadimine annab teile palju rohkem võimalusi kui lihtsalt veebis olevatele failidele juurdepääsemine.
Kas olete kunagi Scribdist oma seadmesse PDF-faili alla laadinud? Kas kasutasite mõnda käesolevas artiklis kirjeldatud meetodit? Andke meile sellest teada allpool olevast kommentaaride jaotisest.