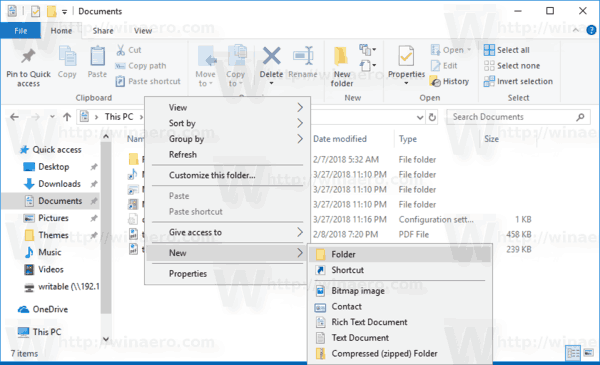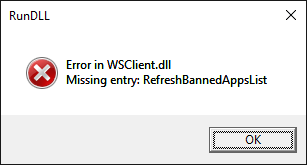Sisselogimised ja paroolid on suurepärane viis kaitsta teie teavet uudishimulike pilkude eest. Eriti kui kasutate avalikke tööruume. Kuid kui kasutate arvutit privaatvõrguga turvalises kohas, võib kogu aeg sisse logimine olla tüütu.
kuidas kedagi snapchatis jälgida, ilma et ta seda teaks
Kui soovite kogu selle bürokraatia läbi lõigata ja töölaua ekraanile kiiremini jõuda, on vastuseks automaatne sisselogimine. Jätkake lugemist, et saada lisateavet Windows 10 automaatsete sisselogimiste ja muude automaatsete funktsioonide kohta.
Automaatse sisselogimise lubamine Windows 10-s
Kui lubate Windows 10-s automaatsed sisselogimised, möödute sellest tüütust parooliekraanist ja jõuate otse töölauale. Kõlab nagu aja kokkuhoid, eks?
Kiireim viis selle saavutamiseks on järgida alltoodud samme:
1. samm - avage dialoogiboks Käivita
Esiteks peate pääsema arvutis dialoogiboksile Käivita. Seda saate teha, vajutades Windowsi klahvi + R või võite minna nupule Start varjatud kiirpääsumenüüsse. Kiirjuurdepääsu menüüsse jõudmiseks paremklõpsake nuppu Start, kerige alla ja valige Käivita.
2. samm - avage kasutajakontode aken
Tüüp netplwiz Run aknasse ja klõpsake nuppu OK.
3. samm - keelake paroolikaitse
Uues aknas näete arvuti kasutamiseks registreeritud kasutajate loendit. Ülaosas on võimalus märkida ruut või tühistada ruut, mis ütleb: Kasutajad peavad selle arvuti kasutamiseks sisestama kasutajanime ja parooli. Tühjendage see ruut ja klõpsake nuppu Rakenda.
4. samm - kinnitage oma tegevus
Pärast nupu OK valimist ilmub teine aken. See küsib kinnitamiseks teie kasutajanime ja parooli. Sisestage nõutav teave ja valige viimane aeg OK.
Pidage meeles, et järgmine kord, kui taaskäivitate arvuti, näete sisselogimisekraani, kuid te ei pea enam parooli sisestama. Nende sammude kasutamine möödub ka lukustuskuvast.
Automaatse sisselogimise lubamine Windows 10 registriga
Registri muutmine pole kunagi lihtne protsess. Kui sooritate vale sammu, võib sellel olla teie süsteemile negatiivne mõju. Enne nende toimingute alustamist võiksite kõigepealt luua arvutisse taastepunkti.
1. samm - juurdepääsuregister
Minge menüüsse Start ja valige Käivita. Sama tekstikasti saamiseks võite vajutada ka Windowsi logoklahvi + R.
2. samm - avage registriredaktori tööriist
Sisestage või kleepige Regedt32.exe tekstiväljale Käivita. Kui olete lõpetanud, vajutage nuppu Sisesta.
3. samm - leidke õige alamvõti
Registriredaktori tööriistal on vasakul paanil mitmesuguseid kaustu. Otsitav kausta täpne asukoht on
HKEY_LOCAL_MACHINESOFTWAREMicrosoftWindows NTCurrentVersionWinlogon.4. samm - määrake registri muutmine
Nüüd on aeg akna paremas paanis tööle asuda. Topeltklõpsake kirjel DefaultUserName. Järgmises aknas sisestage oma kasutajanimi ja valige OK.
Leidke kirje DefaultPassword ja topeltklõpsake sellel valikul. Sisestage parooli küsimisel ja klõpsake uuesti nuppu OK.
- Minge menüüsse Muuda
- Valige Uus ja seejärel Stringi väärtus

- Pange uus väärtus nimeks DefaultPassword ja klõpsake Enter

Mõnel kasutajal ei pruugi olla parooli DefaultPassword. Kui te seda ei tee, saate selle käsitsi luua, toimides järgmiselt.
Nüüd saate topeltklõpsata nupul DefaultPassword ja küsimisel sisestada oma parool.
5. samm - muutke registrit
See viimane samm hõlmab lihtsalt uue väärtuse loomist Windows 10 käivitamisel käivitamiseks. See on osa, kuhu loote automaatse sisselogimise kirje:
- Minge menüüsse Muuda ja valige Uus.

- Klõpsake String Value.

- Sisestage uue stringi väärtuse jaoks AutoAdminLogon ja klõpsake nuppu Enter / OK.

- Topeltklõpsake uuel stringi väärtusel AutoAdminLogon.
- Minge kasti Redigeeri string ja tippige väljale Väärtus number 1.

- Klõpsake uuesti Enter / OK.

- Väljuge registriredaktorist ja taaskäivitage arvuti.
Automaatse sisselogimise lubamine Windows 10 domeenikontoga
Domeenikontoga automaatse sisselogimise lubamine tähendab registri muutmist ja automaatse sisselogimise jaoks uue võtme lisamist. Samuti vajate registris muudatuste tegemiseks domeeni administraatori õigusi. See on siiski suhteliselt lihtne protsess. Alustamiseks toimige järgmiselt.
- Avage registriredaktor, tippides Windowsi otsingukasti regedit või kasutage käsku Käivita ja tippige Regedt32.exe.

- Vasakpoolsel paanil asuvatest kaustadest leidke järgmine võti:
HKEY_LOCAL_MACHINESOFTWAREMicrosoftWindows NTCurrentVersionWinlogon
- Topeltklõpsake DefaultDomainName ja lisage oma domeeninimi.
- Topeltklõpsake DefaultUserName ja lisage oma domeeni kasutajanimi.
- Topeltklõpsake DefaultPassword ja lisage oma parool.
- Lisage uus võti AutoAdminLogon, kasutades nuppe Redigeeri ja Uus stringi väärtus.

- Topeltklõpsake AutoAdminLogon ja muutke välja väärtuseks 1.

- Väljuge registriredaktorist ja taaskäivitage arvuti.
Automaatse värskenduse lubamine Windows 10-s
Windows 10 värskendamine on parim võimalik viis arvuti sujuva töö tagamiseks. Kuid kellel on aega regulaarselt värskendusi kontrollida?
Õnneks võttis Windows 10 teilt selle hooldustöö ja muutis need värskendused vaikimisi automaatseks. Saate end uuesti kontrollida, järgides neid samme:
- Avage menüü Seaded.

- Klõpsake nuppu Värskenda ja turvalisus.

- Klõpsake nuppu Windows Update.

Järgmine ekraan annab teada, millal Windows viimati värskendust otsis. Samuti saate lubada märguande, mis annab teile teada, kui peate arvuti taaskäivitama.
- Klõpsake valikul Täpsemad suvandid.

- Minge valiku juurde, kus on kirjas Näita märguannet, kui arvuti vajab värskendamise lõpuleviimiseks ja SISSE lülitamiseks taaskäivitamist.

Automaatse heleduse lubamine Windows 10-s
Automaatne heledus on mugav funktsioon, mis kasutab ekraani reguleerimiseks ümbritseva valguse andureid. Selle funktsiooni saate oma menüüs Seaded muuta mõne sammuga.
- Avage menüü Seaded.

- Toitevalikute otsimine.

- Valige tulemustest toite- ja unerežiimi seaded.

- Klõpsake akna paremas servas jaotises Seotud sätted valikul Lisatoitesätted.

- Eelistatud energiakava jaoks klõpsake nuppu Muuda plaani sätteid.

- Valige ekraani allservas Muuda täpsemaid sätteid.

- Kerige alla ja laiendage kuva.
- Lülita Adaptiivse heleduse lubamine sisse või välja.

Mõnikord ei näe kasutajad seda valikut kuva all. Siin on alternatiivne viis automaatse heleduse muutmiseks.
- Avage menüü Seaded, valige Süsteem ja seejärel Kuva.

- Otsige ruut Muuda heledust automaatselt, kui valgustus muutub.

- Vajadusel märkige ruut või tühjendage ruut.

Automaatse värskendamise lubamine Windows 10 Exploreris
Windowsi failide uurija peaks värskendama automaatselt. Kuid mõnikord ei värskenda see seda, nagu peaks. Vaadake neid samme probleemi lahendamiseks ja laske oma Exploreris uuesti värskendada:
- Paremklõpsake oma töölaual.

- Kerige alla ja valige Isikupärasta.

- Klõpsake akna vasakus paanis valikut Teemad.

- Kerige alla ja valige Töölaua ikooni seaded.

- Klõpsake nuppu Taasta vaikeseade.

- Valige nupp Rakenda ja seejärel OK.

See taastab teie töölaua teemad kastist välja valitud teemaga. Kuid File Explorer peaks uuesti iseseisvalt värskendama hakkama.
Automaatse pööramise lubamine Windows 10-s
Automaatse pööramise saate sisse lülitada tegevuskeskuses. Vajutage lihtsalt Windows + A või klõpsake tegumiribal märguandeikoonil. Pöördusplaat asub tegevuskeskuse paani allosas. Lülitage see vastavalt vajadusele sisse või välja.
Automaatse väljalülituse lubamine Windows 10-s
Saate Windowsi automaatse väljalülitamise lubada Run-i lihtsa viiba abil. Vaadake, kuidas seda teha, järgmiselt.
ekraanisäästja otseteede aknad 10
- Avage Run-aken, vajutades Windowsi nuppu + R.

- Tüüp väljalülitamine -s -t [number]

- Klõpsake nuppu OK.

Numbri väärtus tähistab sekundite arvu, mida soovite oodata, kuni arvuti välja lülitub. Kui soovite, et see ise 10 minuti jooksul välja lülituks, sisestage tekstikasti shutdown -s -t 600. Võite kasutada ka käsuviiba kasti ja sisestada sama teksti.
Kui tegite seda õigesti, kinnitab Windows automaatse väljalülitamise teatekastis.
Automaatse lukustamise lubamine Windows 10-s
Kas teadsite, et saate oma arvuti automaatselt lukustuda, kui sellest eemaldute? Windows kasutab teie arvutiga seotud seadmeid, et tuvastada, kui ulatute levialast välja ja unustate lukustuskuva seadistamata. Nii saate oma arvutis dünaamilise lukustuse lubada:
- Vajutage nuppu Start ja minge menüüsse Seaded.

- Klõpsake valikul Kontod ja seejärel sisselogimisvalikud.

- Valige Dünaamilise lukustamise all käsk Luba Windowsil teie seade automaatselt lukustada, kui olete eemal.

Järgmine kord, kui arvutist eemaldute, võtke telefon kaasa, sest Dynamic Lock töötab Bluetoothiga. Minuti või kahe jooksul pärast levialast välja lukustamist lukustab Windows teie arvuti automaatselt ilma teie täiendavate sammudeta.
Täiendavad KKK-d
Kuidas ma saan lukustusekraanist mööda minna Windows 10-s?
Windows 10 lukustusekraani ümbersõitmine hõlmab teie registris paari kiiret muutmist. Alustamiseks toimige järgmiselt.
• Otsige oma arvutis regedit.exe ja avage.
• Kopeerige ja kleepige see võtmekoht aadressiribale:
Arvuti HKEY_LOCAL_MACHINE SOFTWARE Policies Microsoft Windows
• Tõstke esile Key ja valige New.
• Nimetage see: isikupärastamine.
• Paremklõpsake uuesti tühjal alal ja valige DWORD.
• Looge uus ja nimetage see nimeks NoLockScreen.
• Sisestage väärtus 1 ja klõpsake nuppu OK.
Kui soovite selle keelamise kunagi tagasi võtta, minge tagasi loodud DWORDi juurde ja määrake väärtuseks 0.
Kuidas lubada kasutaja vahetamine Windows 10-s?
Registriredaktori meetodi kasutamine on kõige tavalisem viis muudatuste tegemiseks, näiteks lubage või keelake kasutaja kiire sisse lülitamine Windows 10-s. Vaadake allpool, kuidas seda funktsiooni lubada või keelata:
• Redaktori avamiseks avage Run utiliit ja tippige regeit.
• Navigeerige järgmisse võtmekohta:
HKEY_LOCAL_MACHINE_ SOFTWARE Microsoft Windows CurrentVersion Policies System
• Valige DWORD ja siis Uus.
• Pange sellele nimi HideFastUserSwitching.
kuidas leida tundmatu number
• Topeltklõpsake uuel DWORD-il ja määrake väärtus (lubamiseks 0, keelamiseks 1).
• Taaskäivitage arvuti.
Kuidas luua Windows 10-s kohaliku administraatori kasutaja?
Administraatorikonto saate luua kolme lihtsa sammuga.
• Avage Seaded ja seejärel Kontod.
• Valige Perekond ja teised kasutajad ning konto omaniku nimi.
• Klõpsake jaotises Konto tüüp käsku Muuda konto tüüpi ja seejärel administraator.
Nõustuge muudatustega ja väljuge menüüst. Olete nüüd valmis uue administraatori kontoga sisse logima.
Kuidas lubada Windows 10-s külaliskonto?
Windows 10-l pole külaliskonto funktsiooni. Microsoft eemaldas selle võime 2015. aastal järguga 10159. Mis tahes veebipõhise õpetuse kasutamine, mis hõlmab registri muudatusi, või käsuviiba kasutamine, võib teie arvuti sassi ajada.
Sõna registrimuudatustest
Veebis leiate palju ressursse, mis nõuavad teie arvuti registris muudatuste tegemist. Kuid olge seda tehes ettevaatlik, sest viga võib teie arvuti opsüsteemis tõelisi probleeme tekitada.
Kui peate muudatusi tegema, looge kõigepealt juhus, kui midagi valesti läheb. Või paluge kellelgi, kellel on registrite muutmise kogemust, seda teie eest teha. Automaatsed funktsioonid võivad muuta elu lihtsamaks, kuid mitte arvuti arvelt.
Mis on mõned automaatsed funktsioonid, ilma milleta ei saa elada? Milliseid te alati keelate? Räägi meile sellest allpool olevas kommentaaride jaotises.