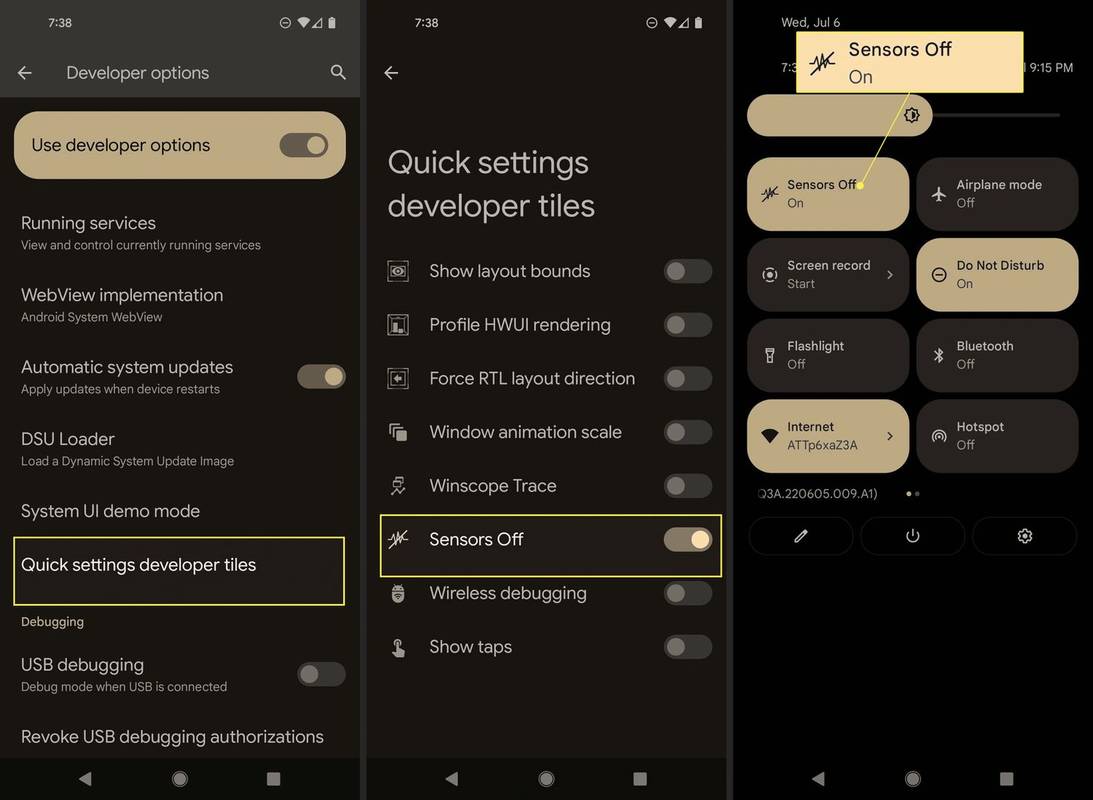Kas teie Gmaili ikooni paremas ülanurgas on punane plekk, millel on 4-kohaline number?

Kui olete mõnda aega Gmaili kasutanud, on tõenäoline, et vastus on jah. Ükskõik kui palju üritate eemale hoida igasugustest meililistidest, peab Gmaili segadus kindlasti ühel hetkel juhtuma. Kui kasutate seda ärilistel eesmärkidel, juhtub see tõenäoliselt varem kui hiljem.
Mida siis selles olukorras teha? Kahjuks ei luba Gmaili rakenduse iOS-i versioon kõiki e-kirju kustutada. Sellist rakendusele omast funktsiooni pole, seega peate leidma teise lähenemisviisi. Kõigepealt vaatame, mis sa oledsaabteha rakenduses.
Mitme Gmaili e-kirja kustutamine
E-posti kustutamise osas pole iOS-i Gmaili rakendus tegelikult funktsiooniderikas. Võite kustutada iga e-kirja eraldi või valida mitu e-kirja ja need kustutada. Teise variandi probleem on see, et peate valima iga e-kirja käsitsi, mis võib võtta tohutult palju aega või mõne jaoks isegi terve igaviku.
Siiski, kui soovite seda teha just nii, peate tegema järgmist.
- Avage oma iPhone'is Gmaili rakendus.
- Valige kaust, kus asuvad meilid.

- Puudutage meilide loendis ümmargust pisipilti, mis tähistab kasutaja profiili. See muudab pisipildid märkeruutudeks.

- Valige e-posti aadress või meilid, mille soovite eemaldada, seejärel puudutage ekraani ülaosas prügikastiikooni.

Nagu näete, on seda väga lihtne teha, kuid see pole kaugeltki mugav viis kõigi Gmaili meilide eemaldamiseks. Sellepärast peate tõesti kasutama Gmaili töölauaversiooni, kui soovite seda tõesti teha.
Kõigi Gmailis olevate meilide kustutamine töölaual
Nüüd saavad asjad lihtsaks. Gmaili töölaua- või veebiversioon sisaldab väga mugavat viisi kõigi soovimatute meilide kiireks eemaldamiseks. Vaatame, kuidas see töötab.
- Avage oma veebibrauseris Gmail.
- Minge kausta, kust soovite kõik meilid eemaldada.
- Klõpsake ekraani paremas ülanurgas märkeruutu Vali kõik. Olete valinud kõik lehel olevad meilid. Kõigi kaustas olevate meilide valimiseks minge aadressile Vali kõikXXXvestlusedKaust .

- Klõpsake prügikastiikoonil, et valitud meilid prügikasti kausta teisaldada.

Kui teil pole liiga palju kaustu, ei tohiks kaua aega kuluda kõigi oma Gmaili meilide kustutamiseks üks kaust korraga. Kõik, mida teete Gmaili töölauaversioonis, sünkroonitakse rakendusega kõigis teie seadmetes automaatselt. See juhtub järgmisel korral, kui rakenduse avate Interneti-ühenduse olemasolul.
kuidas sundida androidi vahukommi värskendama
Kõigi Gmaili meilide kustutamine kindlast kategooriast
Peale kõigi meilide kustutamise on lihtsad viisid, kuidas valida konkreetne kustutatavate e-kirjade rühm või kategooria. Oletame, et teil on üks kontakt, kes sülitab teid e-kirjadega, mida te kunagi ei lugenud. Sel juhul saate lihtsalt kustutada kõik selle ühe kasutaja meilid.
Selleks hõljutage kursorit nende nime kohal ja ilmub hüpikaken.
Klõpsake nuppu E-kirjad ja saate loendi, mis sisaldab ainult selle kasutaja e-kirju. Seejärel saate need kustutada, järgides eelmises jaotises kirjeldatud samme.

Kustutatavate meilide valimiseks võite kasutada ka otsinguriba ja funktsiooni Silt. Näiteks kui sisestate silt: lugemata , saate kõigi oma lugemata meilide loendi, mille saate paari klikiga kustutada.
Võite sisestada üsna palju muid silte ja filtreerida e-kirju, nagu kasutaja, e-posti sisu, erinevad kaustad ja paljud muud kriteeriumid.
Kui teil on palju rämpsposti või reklaamimeile, saate nende kitsendamiseks sisestada saatja otsinguribale. Pärast filtreerimist saate jätkata nende kõigi kustutamist. Samuti on mõistlik iga saatja jaoks märkida tellimusest loobumise valik, et tagada, et nad teie postkasti uuesti ei täida.
Eemaldage punane teade
Neile, kes ei soovi kõiki oma e-kirju kustutada, on veel üks lihtne võimalus. Tänu Apple'i kasutajasõbralikule liidesele saate kohandada märguannete saamise viisi. Punast teadet nimetatakse tegelikult märgiks. Nende märkide eemaldamiseks toimige järgmiselt.
- Avage oma iPhone'is seade „Seaded”
- Kerige alla ja puudutage valikut „Märguanded”

- Leidke oma valikuvõimaluste loendist Gmail (need peaksid olema loetletud tähestikulises järjekorras)

- Lülitage märkide valik välja, nii et see muutub halliks.

Kui te ei soovi oma sõnumite kustutamiseks aega leida, lülitab see tüütud ja püsivad punased märguanded välja.
Märgi kõik loetuks
Neile, kes kasutavad Apple'i meilirakendust oma Gmaili konto jälgimiseks ja kontrollimiseks, on mõned asjad, mida saate teha, et vabaneda punasest plekist ja pidevast meeldetuletusest, et teil on palju e-kirju.
Rakenduse abil saate kõik märkida loetuks:
- Ava Mail rakendus oma telefonis.
- Puudutage valikut Muuda paremas ülanurgas.

- Puudutage valikut Vali kõik vasakus ülanurgas.

- Valige allservas Mark .

- Ilmub menüü koos lipuga ja Märgi loetuks valikud - puudutage Märgi loetuks .

Kuigi see ei kustuta teie e-kirju, eemaldab see punase märguande.
Lõplik sõna
Kahjuks puuduvad iOS-i Gmaili rakendusel mõned kasutajate jaoks vajalikud mugavused. Massiline kustutamine on kindlasti kõige olulisem, kuna see on probleem, mis vaevab paljusid Gmaili kasutajaid.
Õnneks tuleb appi töölauaversioon. Nagu näete, on igast kirjast üks kaust korraga väga lihtne lahti saada.
Kui vajate rohkem iPhone'i või Gmaili õpetusi, postitage oma küsimus julgelt allpool olevasse kommentaaride jaotisesse. Ja kui Google teeb masskustutamise funktsiooni kättesaadavaks, anname teile sellest teada.