Seadme lingid
Kui lubate oma veebibrauseris küpsised, salvestatakse teie arvutisse sirvimise ajal väike osa veebisaidi andmetest.

Salvestatud teavet kasutatakse teie huvide mõistmiseks ja teile meeldivate toodete näitamiseks. Mõnikord võimaldavad küpsised siseneda otse oma sageli kasutatavatele kontodele, ilma iga kord sisse logimata.
Mõned brauserid salvestavad küpsiste teabe vaikimisi ja teistes peate selle valiku lubama. Lugege edasi, et saada teavet selle kohta, kuidas lubada oma Macis küpsiseid erinevate brauserite kaudu.
Küpsisefailide lubamine Macis Google Chrome'is
Küpsiste lubamiseks Google Chrome'is alustage Chrome'i avamisega, seejärel järgige neid samme.
- Klõpsake paremas ülanurgas kolme punktiga menüüikoonil.
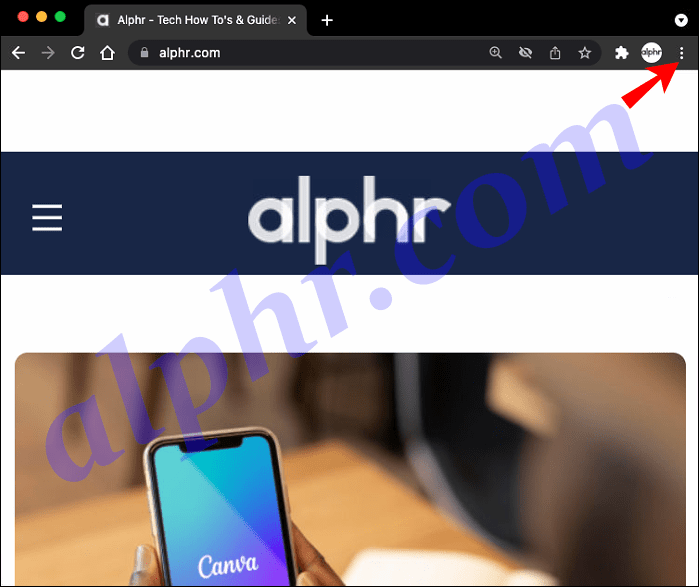
- Valige rippmenüüst Seaded.
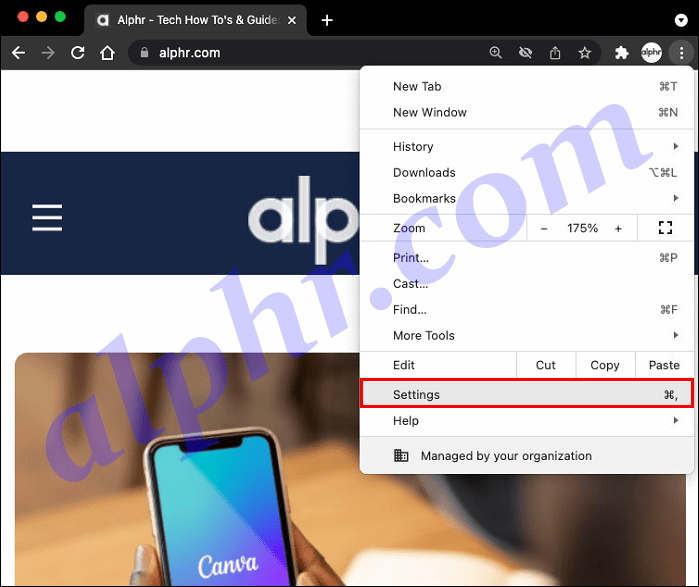
- Valige brauseri allosas Täpsemalt.
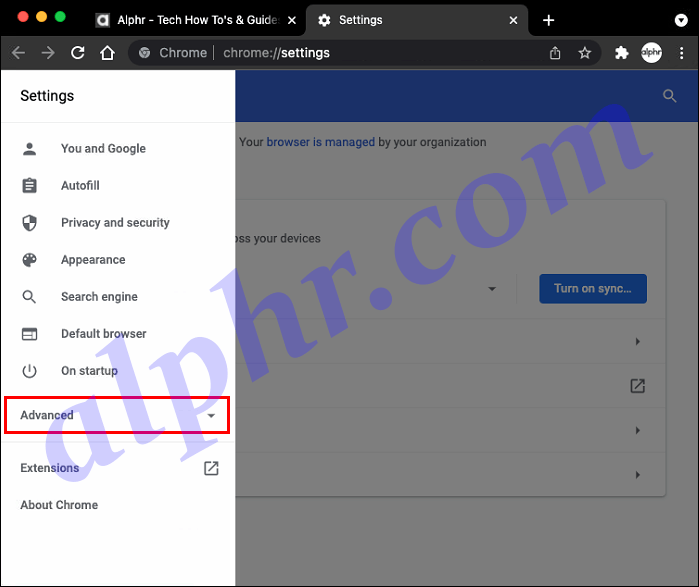
- Klõpsake vasakpoolsel külgribal valikul Privaatsus ja turvalisus.
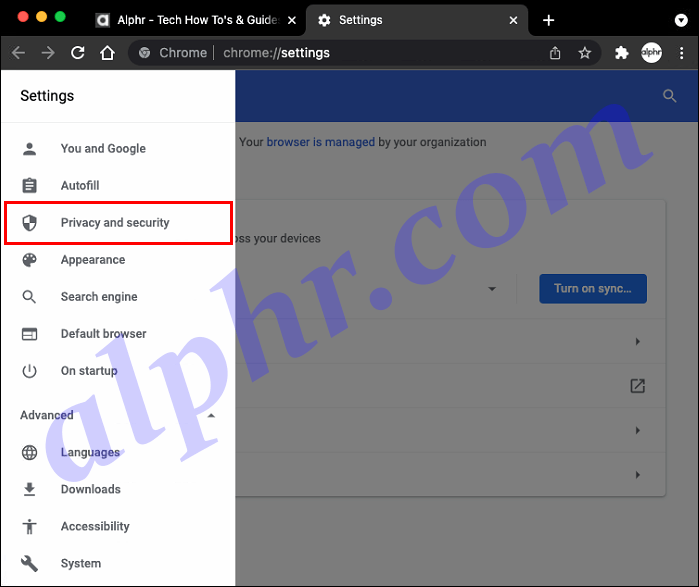
- Valige Küpsised ja muud saidiandmed.
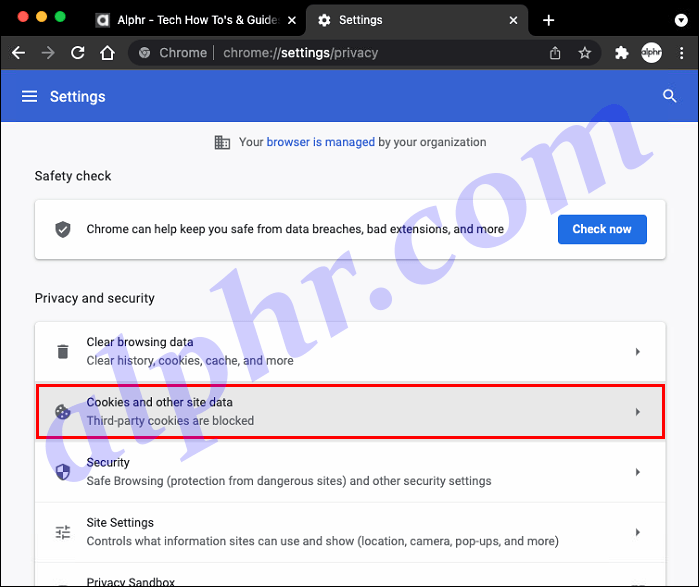
- Selle lubamiseks klõpsake nuppu Luba kõik küpsised.
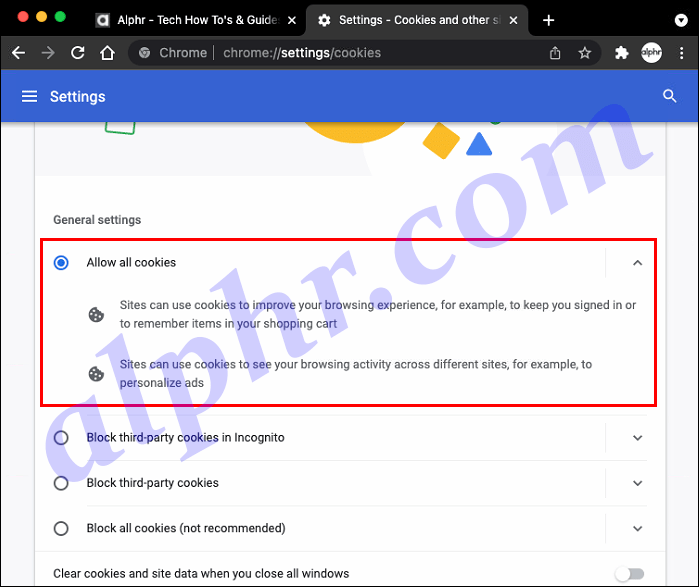
Nüüdsest salvestatakse küpsiste teave teie arvutisse alati, kui veebisaiti külastate.
Küpsisefailide lubamine Macis Safaris
Safari on kõigi Apple'i seadmete vaikebrauser. Küpsiste lubamiseks avage Safari brauser ja järgige neid samme:
- Klõpsake menüüribal Safari ja seejärel Eelistused.
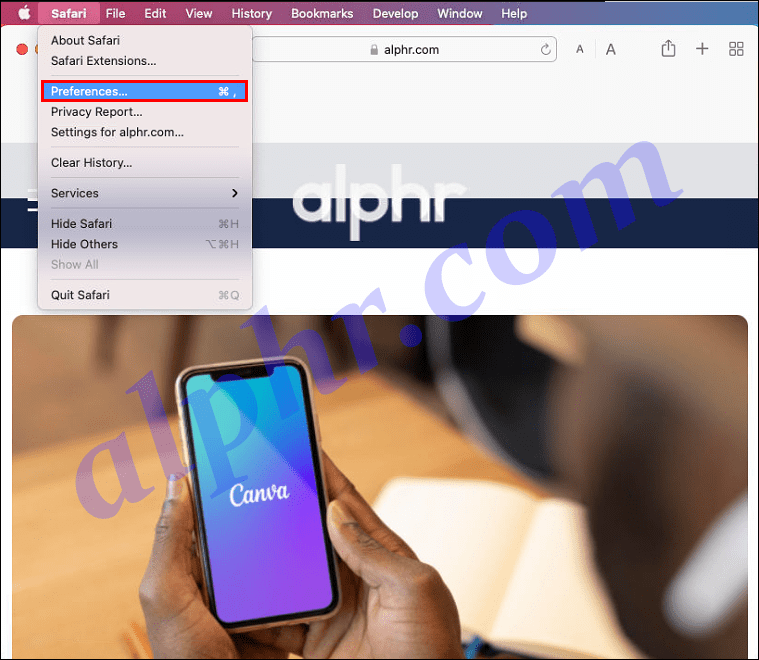
- Valige kuval Üldised eelistused vahekaart Privaatsus.
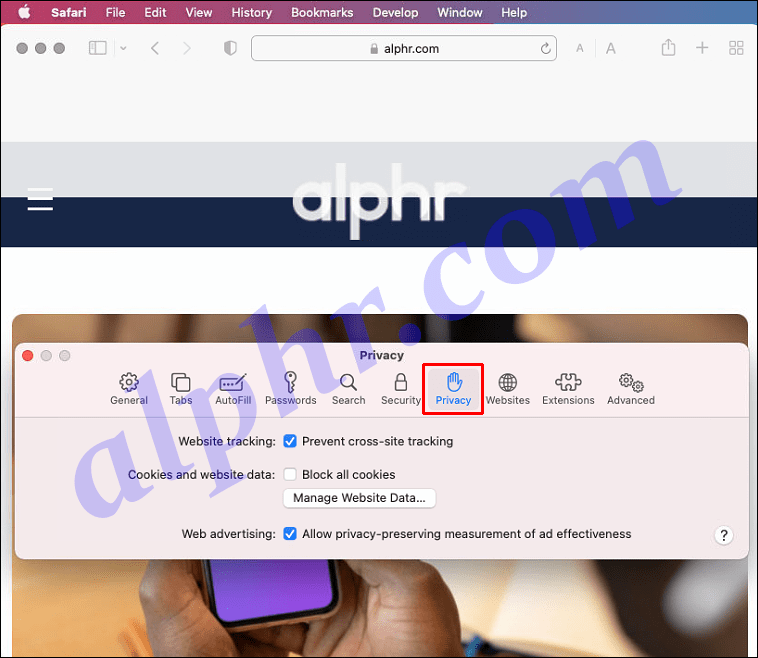
- Safaris küpsiste lubamiseks tühjendage valik Blokeeri kõik küpsised.
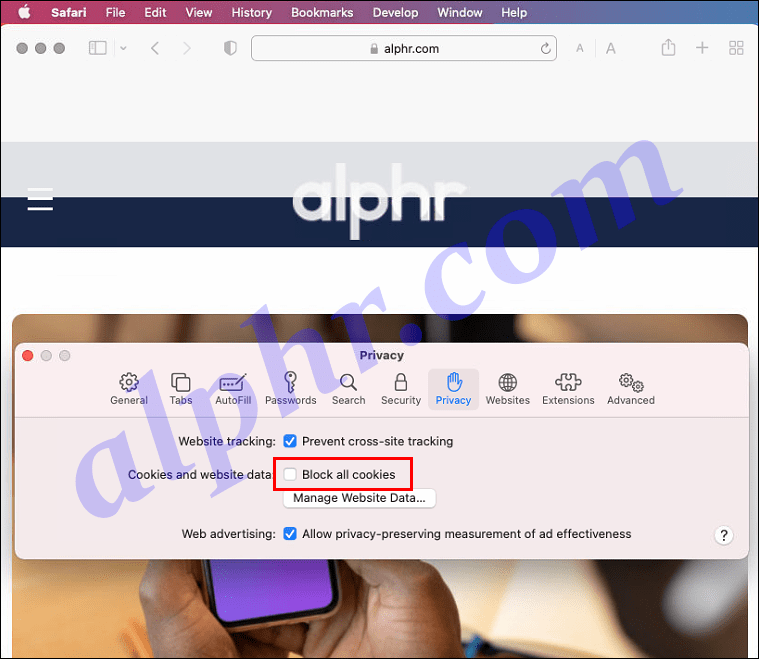
- Muudatuste salvestamiseks sulgege eelistused.
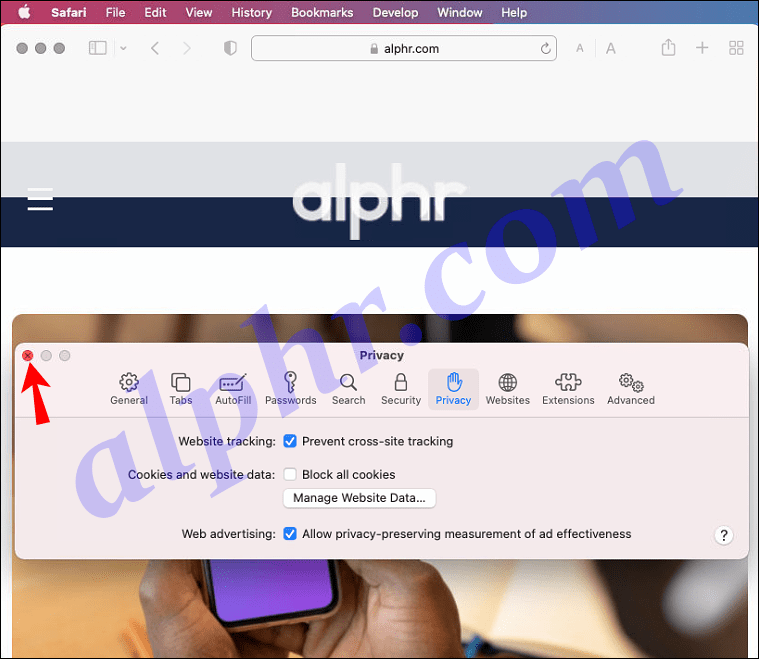
- Valige rippmenüüst Seaded.
- Klõpsake brauseri allosas valikul Täpsemalt.
- Valige vasakpoolsel külgribal Privaatsus ja turvalisus.
- Klõpsake valikul Küpsised ja muud saidiandmed.
- Selle lubamiseks valige suvand Luba kõik küpsised.
Teie küpsiste andmed salvestatakse teie arvutisse alati, kui veebisaiti külastate.
Küpsisefailide lubamine Macis Firefoxis
Mozilla Firefox on populaarne avatud lähtekoodiga veebibrauser. Avage Firefox ja järgige küpsiseseadete muutmiseks järgmisi samme:
- Klõpsake vasakus ülanurgas Firefoxi menüüikoonil.
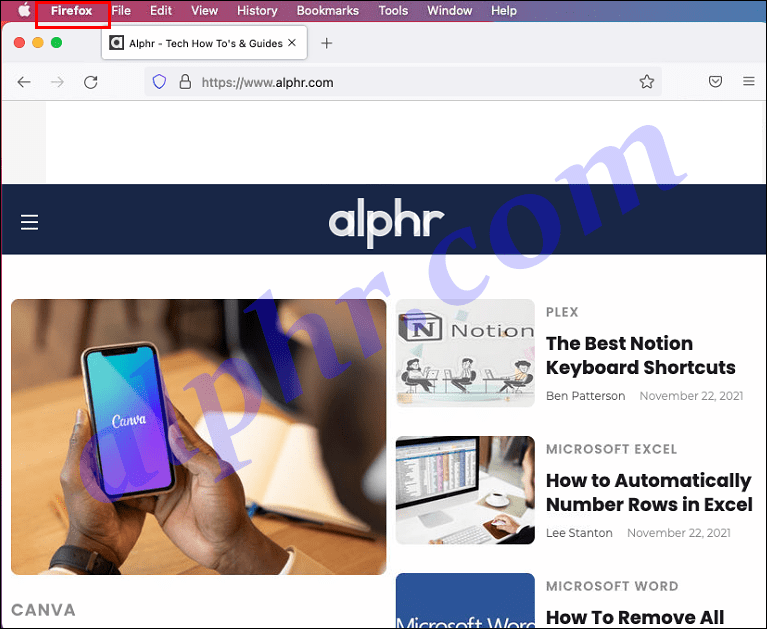
- Valige rippmenüüst Eelistused.
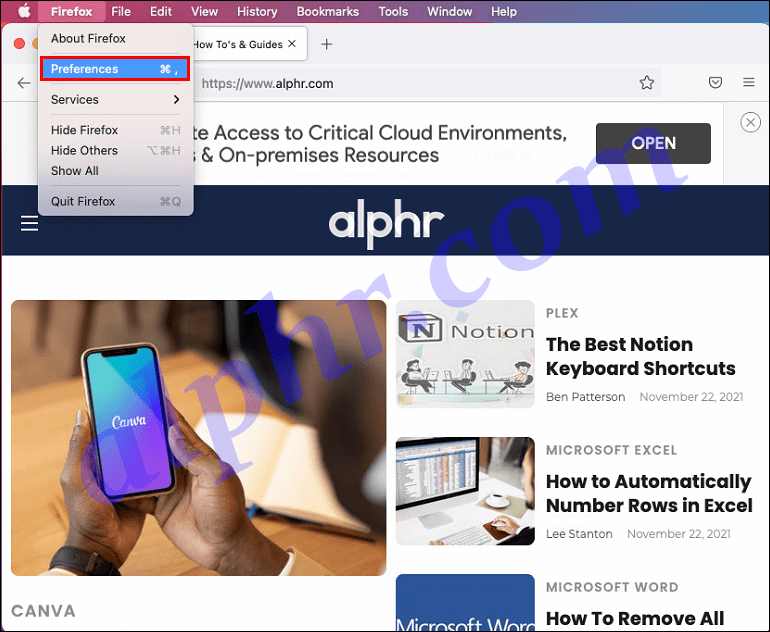
- Valige vasakpoolsest külgribalt Privaatsus ja turvalisus.
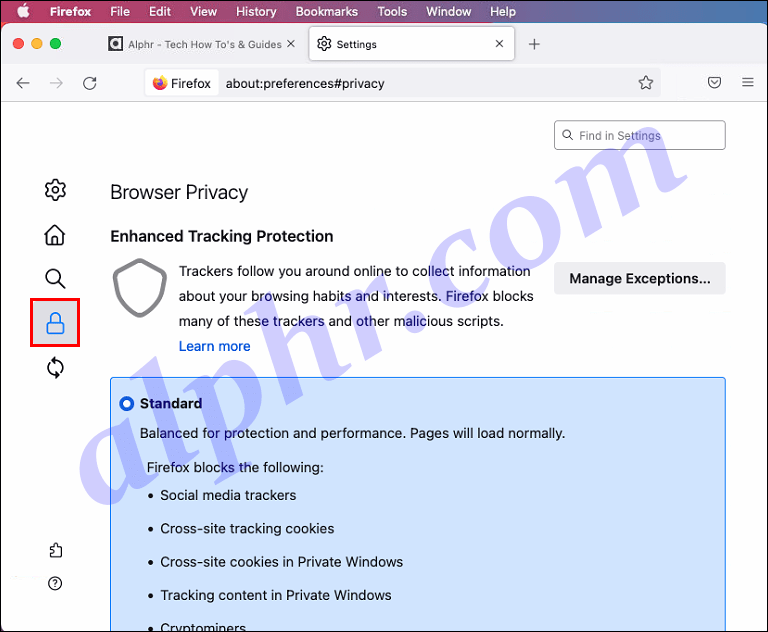
- Klõpsake jaotist Kohandatud selle laiendamiseks, seejärel tühjendage küpsiste lubamiseks suvand Küpsised.
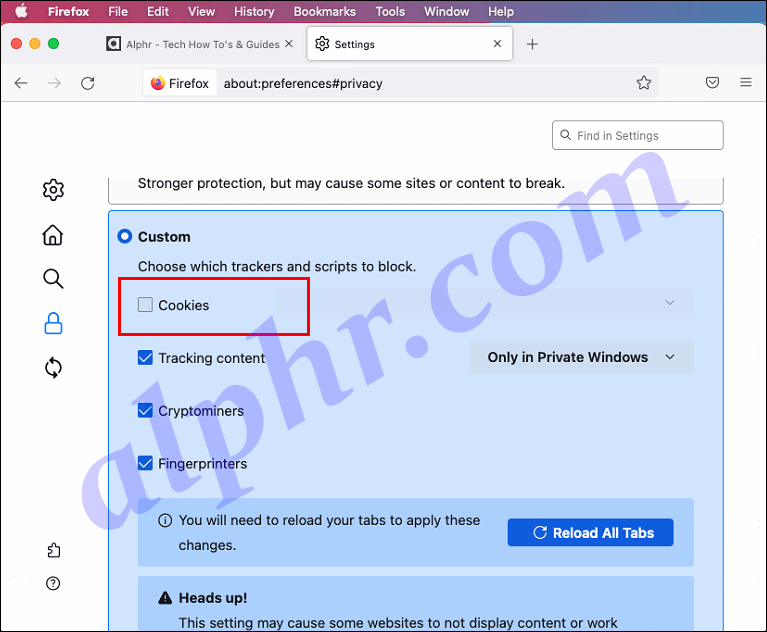
Küpsiste teave salvestatakse nüüd Interneti sirvimisel teie arvutisse.
Täiendavad KKK-d
Kuidas ma saan Mac Chrome'is küpsiseid kustutada?
Küpsiste teabe kustutamiseks Maci Chrome'is toimige järgmiselt.
Märge : küpsiste andmete kustutamine võib teid mõnelt veebisaidilt välja logida.
kuidas kustutada hiljuti Amazon Fire TV-s vaadatud videot
1. Käivitage Google Chrome.
2. Klõpsake paremas ülanurgas kolme punktiga sätete menüü ikooni.
3. Valige lehe allservas Täpsem.
4. Valige jaotis Sirvimisandmete kustutamine.
5. Jaotises Kõik küpsised ja saidi andmed saate otsustada, millised küpsised eemaldada, lähtudes suvanditest, nagu konkreetne ajavahemik.
6. Küpsiste teabe eemaldamiseks klõpsake nuppu Kustuta andmed.
Küpsiste kustutamiseks Chrome'is iOS-i seadme abil tehke järgmist.
1. Avage Chrome.
2. Klõpsake paremas ülanurgas kolme punktiga menüül.
3. Puudutage valikut Seaded ja seejärel Privaatsus.
4. Valige Kustuta sirvimisandmed.
5. Valige Küpsised, saidi andmed ja tühjendage kõik muud üksused.
6. Valige Kustuta sirvimisandmed ja seejärel Valmis.
Kuidas ma saan Mac Safaris küpsiseid kustutada?
Küpsiste teabe kustutamiseks Maci brauseris Safari järgige neid samme.
Märge : Küpsiste teabe eemaldamine võib teid mõnelt veebisaidilt välja logida.
1. Valige tööriistariba vasakus ülanurgas Safari ja seejärel Eelistused.
2. Klõpsake vahekaarti Privaatsus.
3. Valige Blokeeri kõik küpsised altpoolt Halda veebisaidi andmeid.
4. Nüüd saate konkreetsete veebisaitide salvestatud teabe kustutada, valides saidi ja klõpsates akna allosas käsul Eemalda. Teise võimalusena valige kõigi saitide kohta kogutud teabe eemaldamiseks käsk Eemalda kõik.
5. Kui olete lõpetanud, klõpsake paremas alanurgas valikul Valmis.
Küpsiste teabe eemaldamiseks iOS-i seadmes Safaris toimige järgmiselt.
1. Avage rakendus Seaded.
2. Valige Safari, Advanced ja seejärel Website Data.
3. Valige Kustuta ajalugu ja veebisaidi andmed.
Kuidas ma saan Mac Firefoxis küpsiseid kustutada?
Firefoxi Maci kaudu salvestatud küpsisteabe eemaldamiseks avage Firefox ja toimige järgmiselt.
Märge : pärast küpsisteabe kustutamist võidakse teid mõnelt veebisaidilt välja logida.
1. Valige paremas ülanurgas hamburgeri menüü.
2. Valige vahekaart Privaatsus.
kuidas salvestada sõna doc JPG-na
3. Valige Kustuta oma hiljutine ajalugu.
4. Veenduge, et valitud on ainult suvand Küpsised.
5. Valige ajavahemik, mille jooksul soovite küpsiseid kustutada. Kõigi küpsiste kustutamiseks valige Kõik.
6. Kui olete lõpetanud, klõpsake nuppu Tühjenda kohe.
Küpsiste kustutamiseks Firefoxis iOS-i seadme kaudu tehke järgmist.
1. Käivitage Firefoxi rakendus.
2. Klõpsake paremas ülanurgas hamburgeri menüü ikooni.
3. Valige Sätted, seejärel kerige alla jaotiseni Privaatsus.
4. Klõpsake käsul Kustuta privaatsed andmed.
5. Veenduge, et küpsised on ainus märgitud valik, seejärel valige Kustuta privaatsed andmed.
Küpsised lubatud
Kui küpsiste lubamine on valitud; lubate veebisaitidel salvestada teavet teie sirvimisharjumuste kohta. See on kasulik näiteks salvestatud ostukorvi naasmisel või otse kontodele sisselogimisel, mille paroolid olete unustanud. Selle valiku leiate tavaliselt teie brauseri privaatsuse alt ja selle saab igal ajal keelata.
Milleks on teie arvates brauseri küpsiste lubamine kasulik? Andke meile teada allpool olevas kommentaaride jaotises.

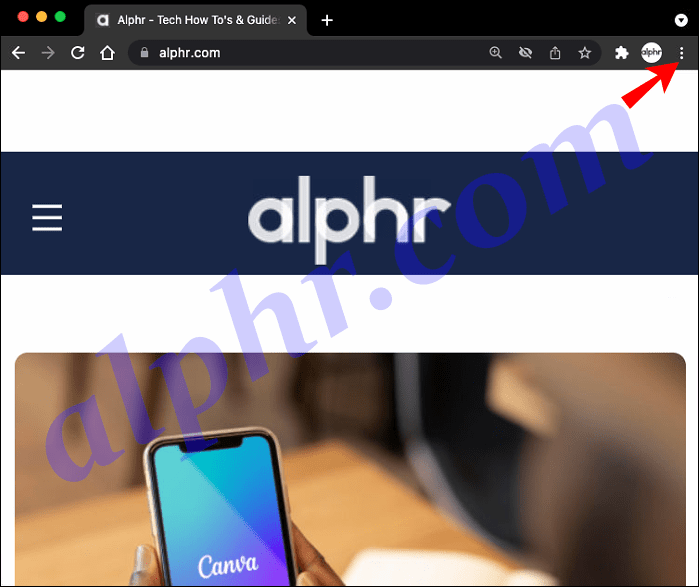
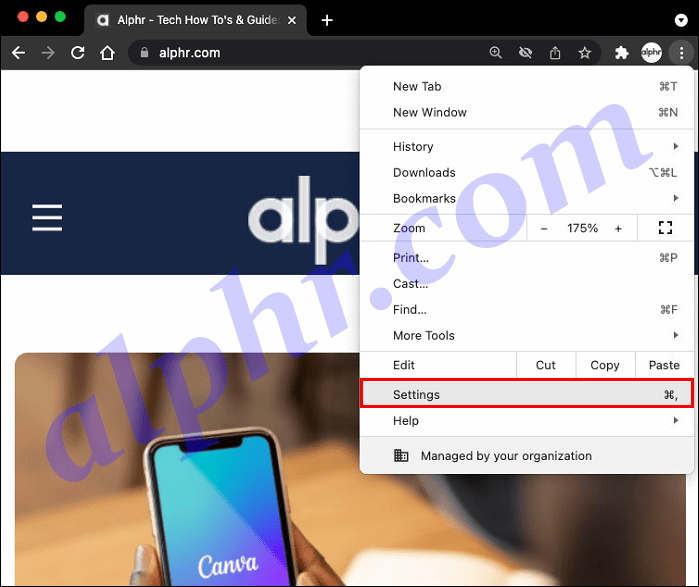
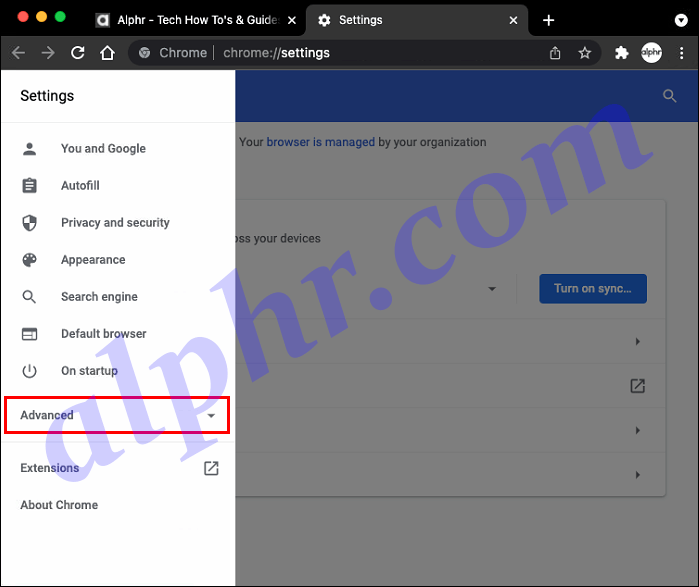
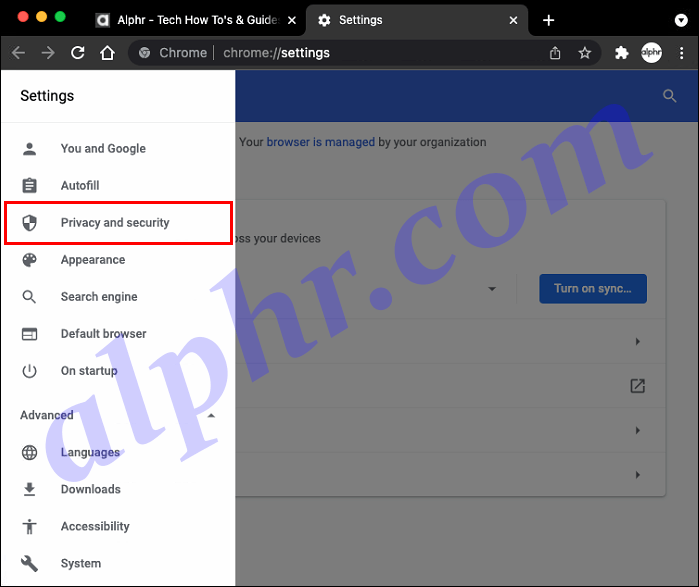
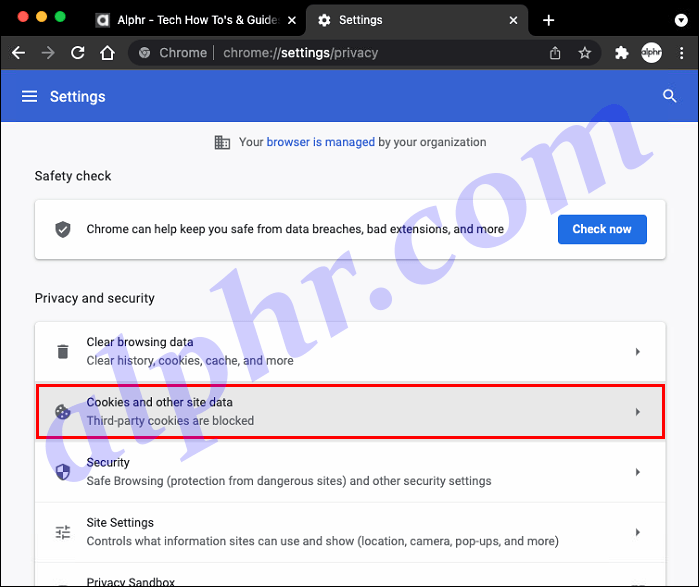
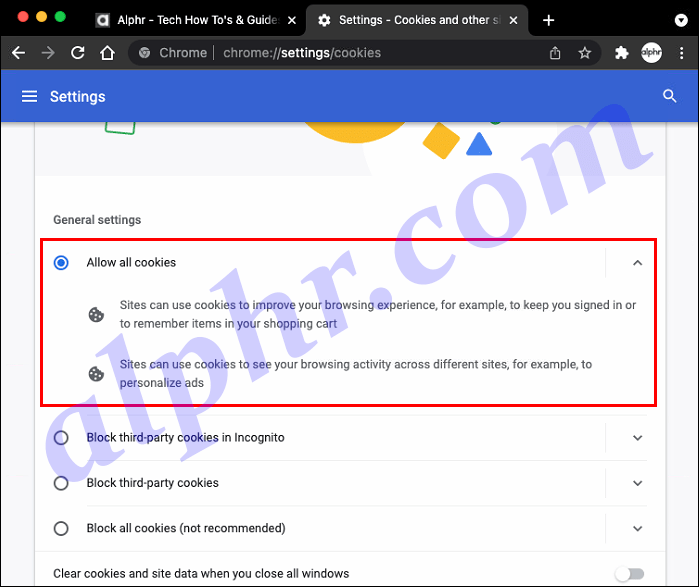
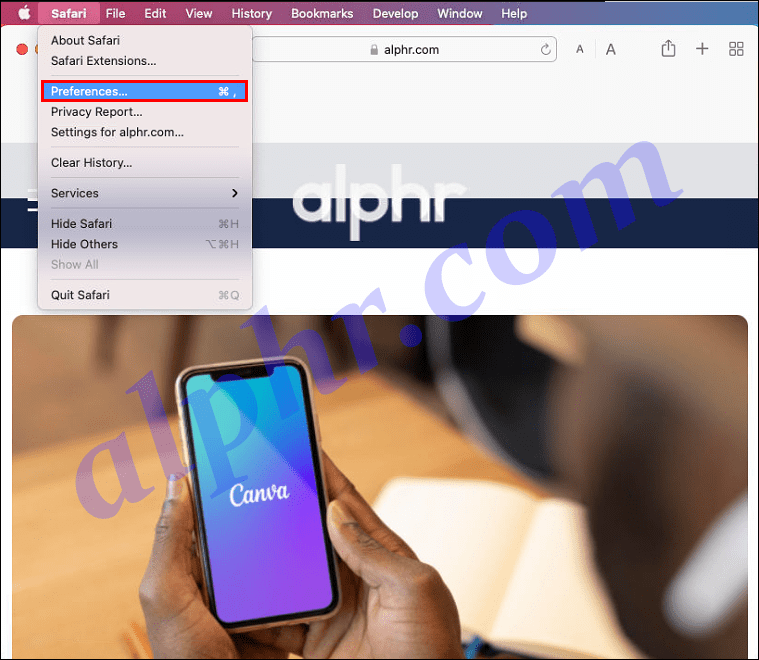
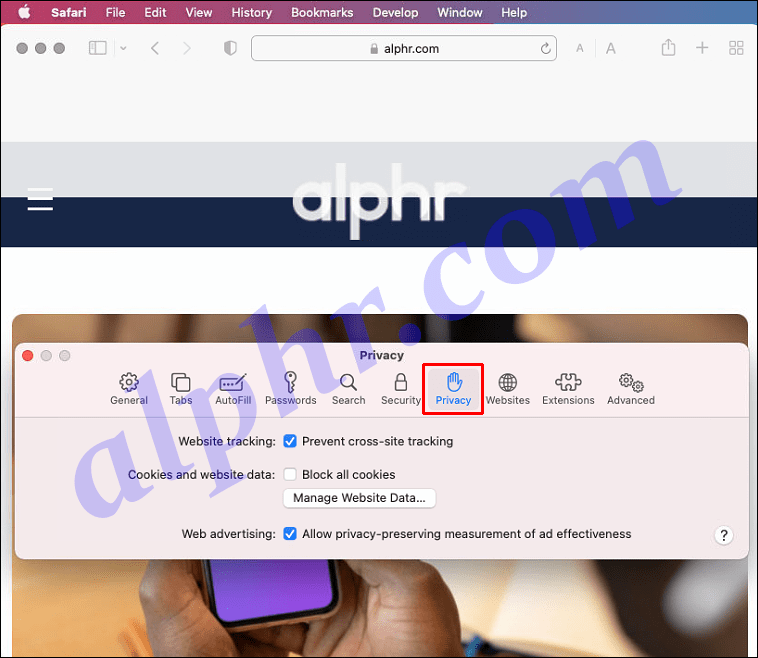
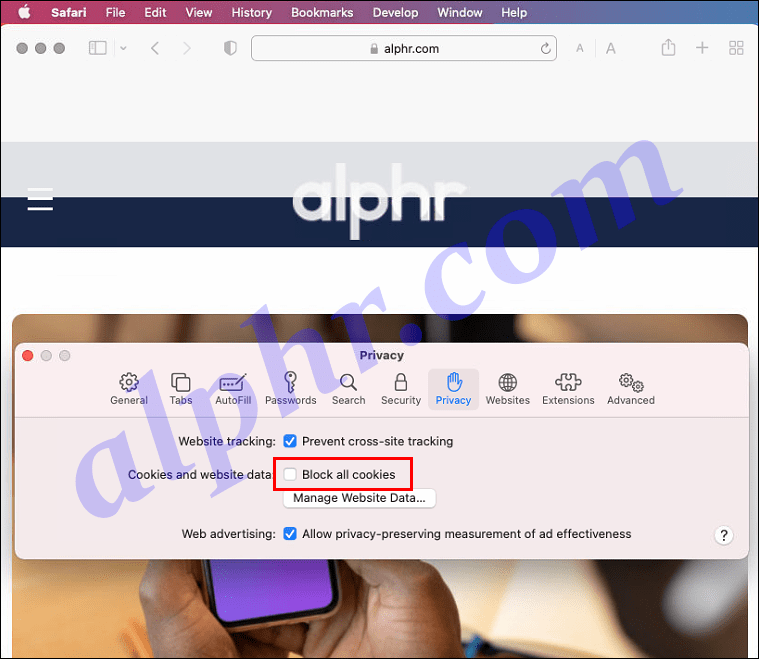
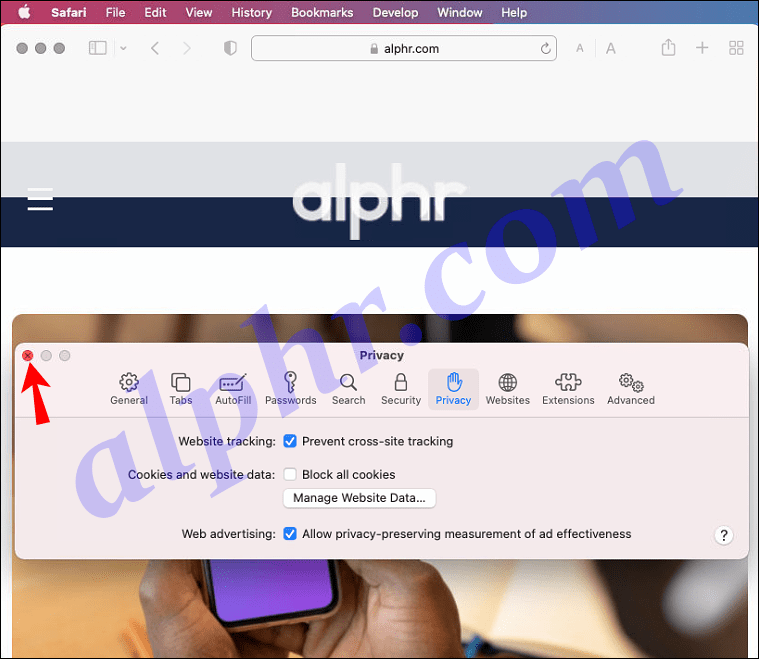
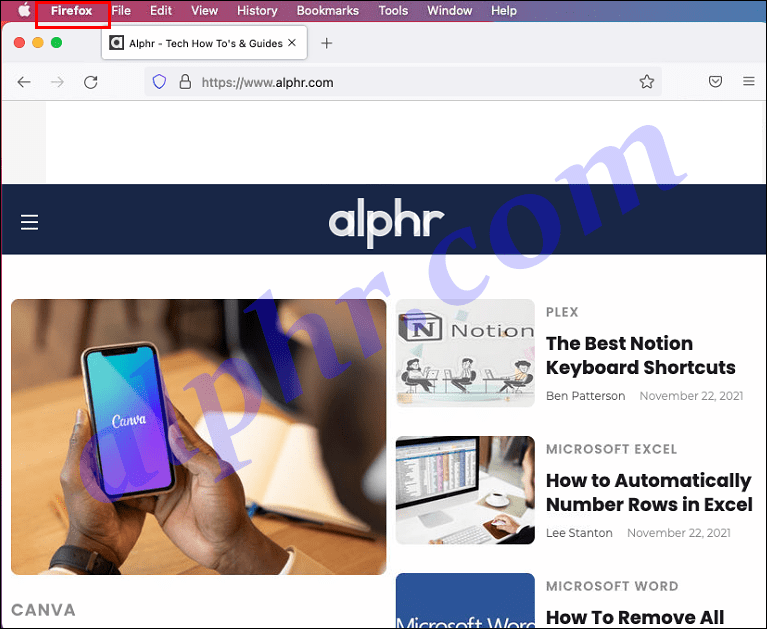
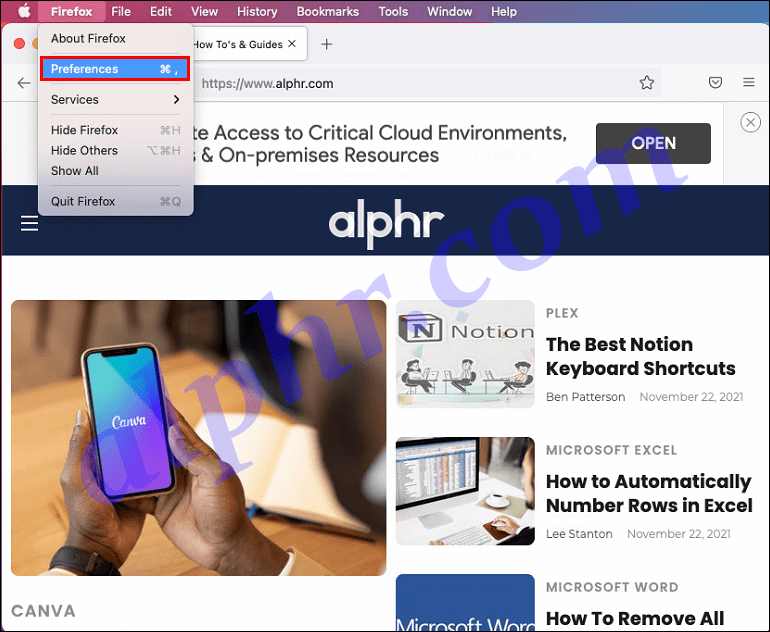
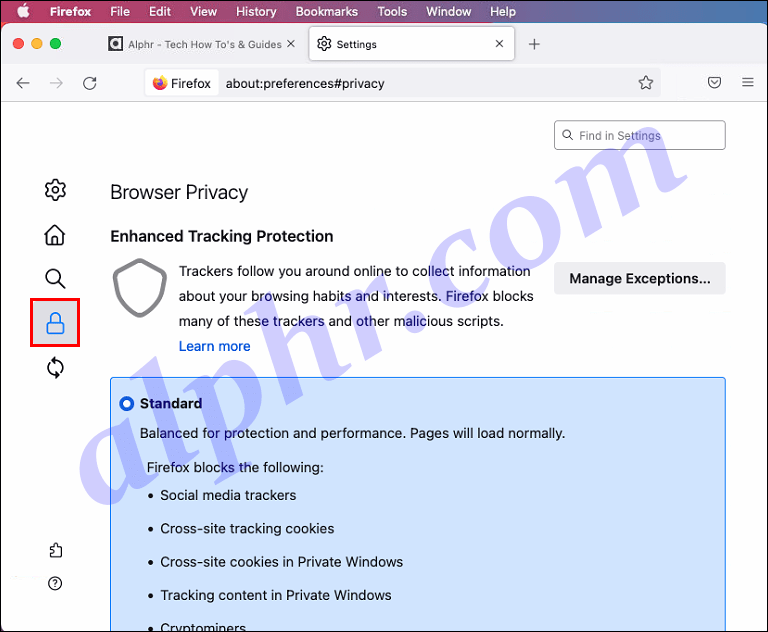
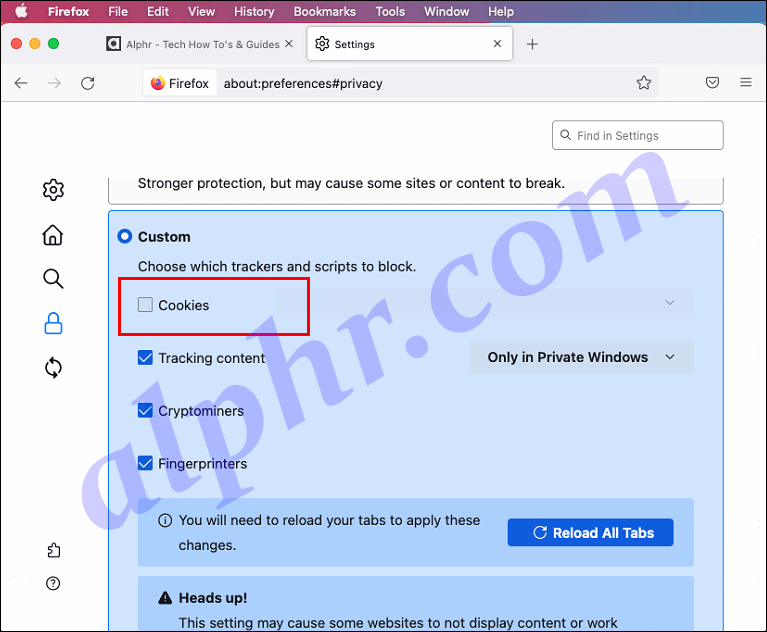







![Parim ExpressVPN-i pakkumine [nad ei paku kuponge]](https://www.macspots.com/img/security-privacy/57/best-expressvpn-deal.png)
