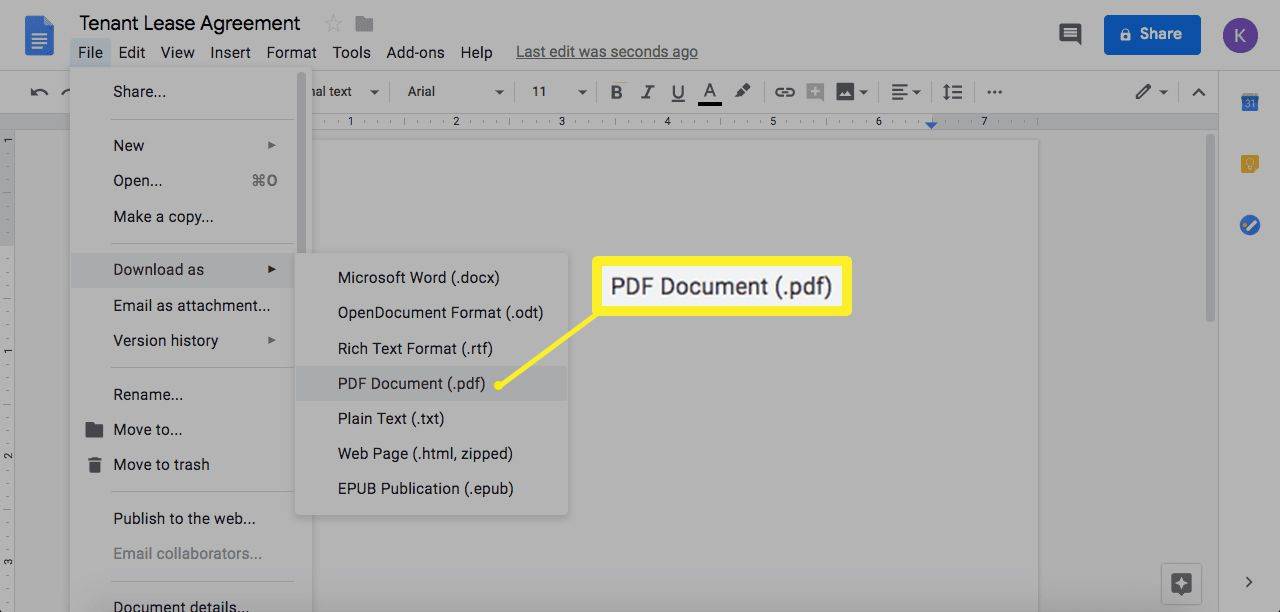Ülesüsteemi hõlmav tumeda režiimi funktsioon on nüüd saadaval Chrome OS-i uusimas versioonis. See funktsioon on veel proovijärgus ja Google pole seda veel lõplikult välja töötanud. Siiski on võimalik Chromebookis lubada tumedat režiimi seni, kuni seade vastab kõigile nõuetele. Veelgi enam, see võtab teie ajast vaid paar minutit.

Selles artiklis näitame teile, kuidas lubada Chromebookis tume režiim. Lisaks saate teada, kuidas see funktsioon välja lülitada, kui te seda enam ei vaja.
Kuidas lubada Chromebookis tume režiim
Tume režiim oli Chromebookide jaoks üks enim nõutud süsteemivärskendusfunktsioone. Olenemata seadmest eelistavad paljud inimesed kasutada tumedat režiimi, kuna see muudab ekraani pikemaajalise vaatamise lihtsamaks. Tumeda režiimi funktsioon on eriti kasulik neile, kes töötavad öösel. Tume režiim on mugav ka seetõttu, et see vähendab ekraani kiirgavat sinist valgust, vähendades seega silmade pinget.
Kuna see funktsioon on veel uus, on selle lubamiseks teie seade vastav paarile nõudele. Peate sisse lülitama mõned Chrome'i lipud – katselised funktsioonid, millega Google praegu alustuseks töötab.
Pidage meeles, et saate Chromebookis tumeda režiimi aktiveerida ainult siis, kui kasutate beetakanalit. Hea uudis on see, et saate hõlpsalt vahetada kolme kanali vahel, mida Chrome OS praegu pakub (stabiilne kanal, beetakanal ja arenduskanal). Kuigi tumeda režiimi funktsioon on praegu saadaval ainult beetakanalis, võib see peagi ühilduda kõigi Chrome OS-i kanalitega.
Chromebookis beetakanalile lülitumiseks peate tegema järgmist.
- Logige sisse oma Google'i kontole.

- Valige ekraani paremas alanurgas kellaaeg.

- Liikuge jaotisse Seaded.

- Avage valik Teave Chrome OS-i kohta ja seejärel vahekaart Täiendavad üksikasjad.

- Klõpsake jaotise Kanal kõrval nuppu Muuda kanalit.

- Valige beetakanal.

- Klõpsake uuesti suvandil Muuda kanalit.

- Oodake allalaadimise lõpetamist.
- Taaskäivitage Chromebook.

Pange tähele, et konto omanik on ainus kasutaja, kellel on õigus Chrome OS-i kanalit muuta. Veel üks asi, mida meeles pidada, on see, et kanaleid vahetades kustutatakse kõik teie eelmise kanali andmed. Seetõttu on oluline oma failid enne beetakanalile üleminekut varundada. Samuti peate pärast seadme taaskäivitamist oma Google'i kontole sisse logima.
kuidas eemaldada parool Excelist 2016
Nüüd, kui teie Chromebook töötab uusimal beetaversioonil, saate lubada tumeda režiimi funktsiooni. Järgige allolevaid samme, et näha, kuidas seda tehakse.
- Avage oma Chromebookis Google Chrome.

- Sisestage ülemisele otsinguribale tekst chrome://flags. See viib teid katseaknasse.

- Tippige otsingulippude ribale tume või tume režiim.

- Süsteemi kasutajaliidese tume/hele režiim kõrval klõpsake nuppu Vaikimisi.
- Valige Lubatud.
- Valige suvandi Force Dark Mode for Web Contents kõrval nupp Vaikimisi ja valige Lubatud.

- Korrake sama protsessi kõigi saadaolevate Chrome'i lippude puhul.
- Klõpsake ekraani paremas alanurgas nuppu Taaskäivita.
Kui lülitate Chromebooki uuesti sisse, näete, et kogu teie töölaud on pimedas režiimis. Süsteemirakendused, nagu failid ja sätted, ning veebilehed on samuti pimedas režiimis.
Kuna tumeda režiimi funktsioon on alles katsefaasis, võib esineda vigu ja viivitust. Lisaks ei toeta kõik rakendused seda funktsiooni veel. Kui tundub, et teie Chromebook ei saa selle uue režiimiga hakkama ja teil on probleeme, on parim, mida saate teha, lähtestada Chrome'i lipud vaikeseadetele.
Tumeda režiimi täielik keelamine
Kui soovite oma Chromebookis tumeda režiimi täielikult keelata, peate tegema järgmist.
- Avage Google Chrome. Veenduge, et oleksite oma Google'i kontole sisse logitud.

- Tippige otsinguribale tekst chrome://flags.

- Tippige katseaknas kasti tume või tume režiim.
- Süsteemi kasutajaliidese tume/hele režiim kõrval klõpsake nuppu Lubatud.
- Valige suvand Keelatud.
- Valige suvandi Force Dark Mode for Web Contents kõrval nupp Lubatud.

- Valige suvand Keelatud.

- Korrake sama protsessi kõigi lubatud Chrome'i lippude puhul.
- Liikuge paremas alanurgas olevale nupule Taaskäivita.
Selle protsessi lõpuleviimiseks peate Chromebooki taaskäivitama. Kui lülitate selle uuesti sisse, näete, et teie töölaud ei ole enam pimedas režiimis.
Mõnel juhul peate võib-olla oma Chromebooki Powerwashi või tehaseseadetele lähtestama, kuid see kustutab kõik Chromebooki kõvakettal olevad andmed. Sel põhjusel on oluline varundada kõik failid enne, kui lubate Chromebookis tumeda režiimi. Chromebooki tehaseseadetele lähtestamiseks järgige alltoodud samme.
- Logige oma Google'i kontolt välja.
- Vajutage ja hoidke neid klahve korraga all Ctrl + Alt + Shift + R.
- Valige suvand Taaskäivita.
- Klõpsake hüpikmenüüs nuppu Powerwash.
- Valige suvand Jätka.
- Chromebooki tehaseseadetele lähtestamiseks järgige ekraanil kuvatavaid juhiseid.
- Logige sisse oma Google'i kontoga.
- Lõpetage Chromebooki seadistamine.
Kui olete endiselt otsustanud oma Chromebookis tumeda režiimi lubada, on ehk kõige parem oodata, kuni Google selle funktsiooni lõpule viib, ja siis on seda ohutu kasutada.
Kasutage oma Chromebooki tumedas režiimis
Kuigi Chrome OS-i tumeda režiimi funktsioon on veel prooviperioodis, on võimalik seda beetakanalil lubada. Kui olete seda teinud, on enamik teie rakendustest, süsteemikaustadest ja veebisaitidest pimedas režiimis. Vähese valgusega tingimused võimaldavad teil tõhusamalt töötada, vähendades silmade pinget.
Kas olete kunagi varem oma Chromebookis tumeda režiimi lubanud? Kas järgisite samu samme selles juhendis? Andke meile teada allpool olevas kommentaaride jaotises.