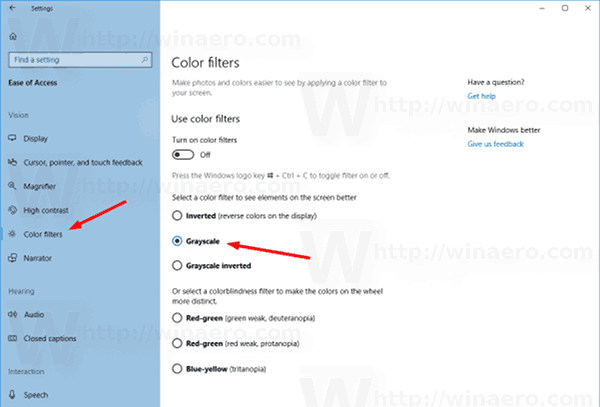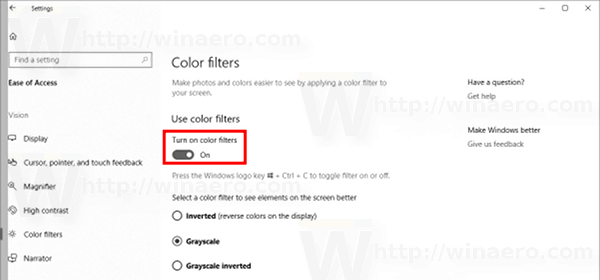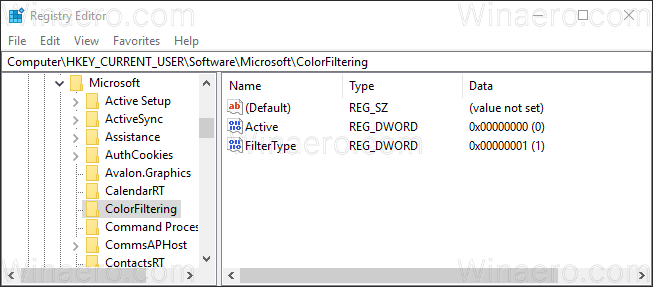Windows 10 sisaldab hõlpsalt juurdepääsetava süsteemi osana värvilisi filtreid. Need parandavad operatsioonisüsteemi kasutatavust erinevate nägemisprobleemidega inimeste jaoks. Värvifiltrid töötavad süsteemi tasemel, nii et kogu installitud tarkvara, sealhulgas kolmanda osapoole rakendused ja sisseehitatud Windowsi rakendused, järgib neid. Värvifiltrite abil saate Windows 10-s halltooni režiimi kiiresti lubada.
Reklaam
kuidas laule i podile panna
Funktsioon Värvifiltrid, mida täna kasutame, on Windows 10-s saadaval alates järgust 16215. Näpunäide: vaadake kuidas leida kasutatavat Windows 10 järgu numbrit .
Windows 10 saadaolevad värvifiltrid on järgmised.
- Halltoon
- Pöörake
- Halltoon tagurpidi
- Deuteranoopia
- Protanoopia
- Tritanoopia
Vaatame, kuidas seda lubada.
Luba halltoonirežiim Windows 10-s
- Avatud Seaded .
- Klõpsake vasakul 'Visiooni' all valikul Lihtne juurdepääs -> Värvifilter.
- Valige paremal Halltoon valikute loendis. Sõltuvalt sellest, mida soovite, saate valida mis tahes muu võimaluse.
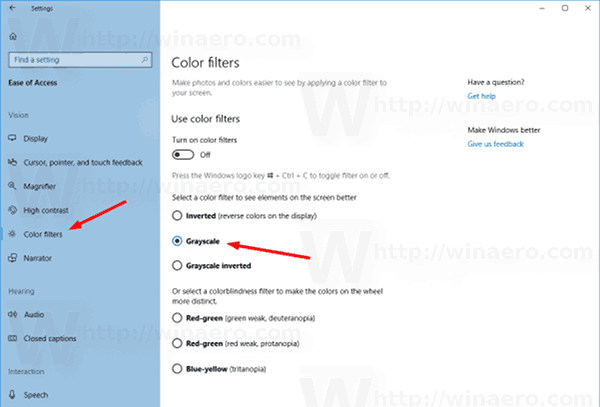
- Lülitage lülitusvalik sisse Lülitage sisse värvifiltrid .
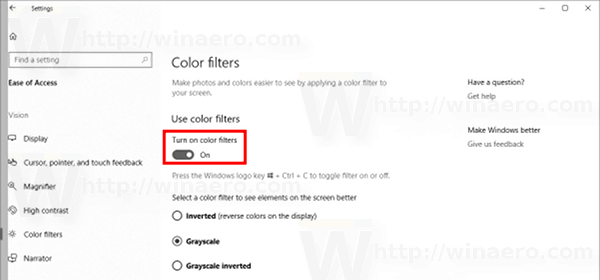
Sa oled valmis. Tulemus on järgmine.

Luba kiirklahviga halltoonirežiim Windows 10-s
Windows 10-s halltoonirežiimi lubamiseks saate kasutada spetsiaalset kiirklahvi. Vajutage klaviatuuril koos kiirklahve Win + Ctrl + C. See järjestus lubab või keelab (lülitab) vaikimisi määratud värvifiltri. Karbist väljas on Windows 10 halltoonide filter.
Värvifiltri vahetamiseks võite kasutada mainitud kiirklahvi Win + Ctrl + C.
Värvifiltrite funktsiooni saab konfigureerida ka registri näpistamisega järgmiselt.
Registri näpistamise kasutamine
- Ava Registriredaktori rakendus .
- Minema võti
HKEY_LOCAL_MACHINE SOFTWARE Microsoft Windows CurrentVersion Explorer FlyoutMenuSettings
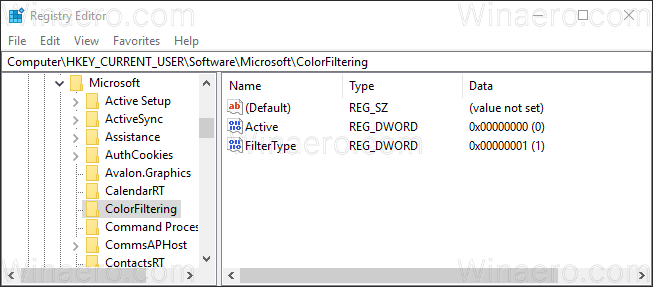
- Paremal looge või muutke kaks 32-bitist DWORD-väärtust nimega Active ja FilterType. Märkus: Isegi kui olete töötab 64-bitine Windowsi versioon , peate ikkagi kasutama 32-bitist DWORD-väärtuse tüüpi.
- Määrake aktiivseks DWORD-väärtuseks väärtuseks 1lubamavärvifiltrid. Aktiivne = 0 tähendab, et funktsioon Värvifiltrid onpuudega.
- Määrake FilterType väärtuseks üks järgmistest väärtustest.
- 0 = halltoon
- 1 = ümber pöörata
- 2 = halltoon tagurpidi
- 3 = deuteranoopia
- 4 = Protanoopia
- 5 = Tritanoopia
- Logige oma Windows 10-st välja konto, et rakendada selle näpuga tehtud muudatusi.
Sa oled valmis.