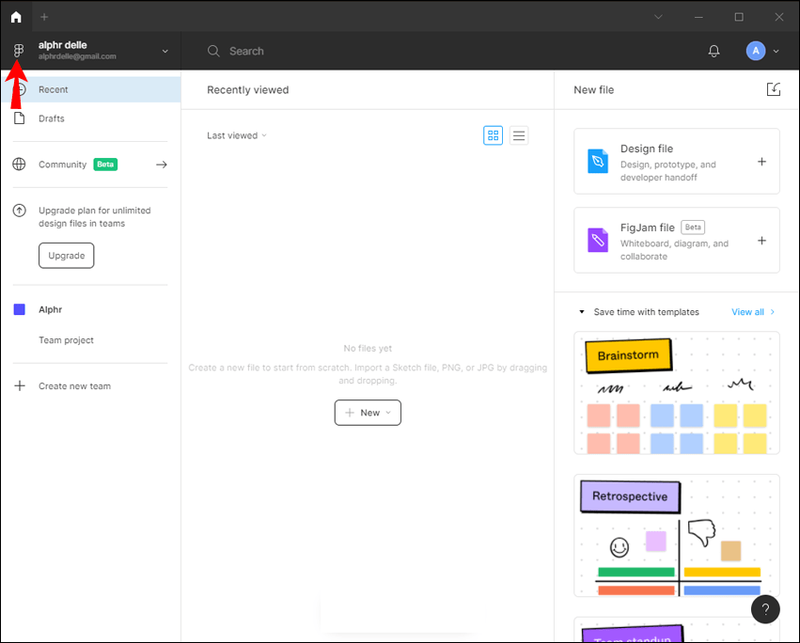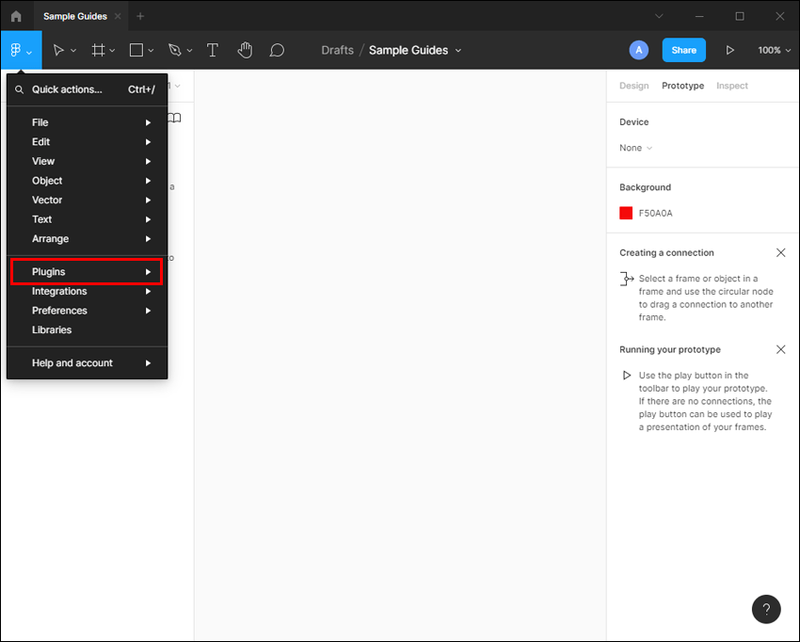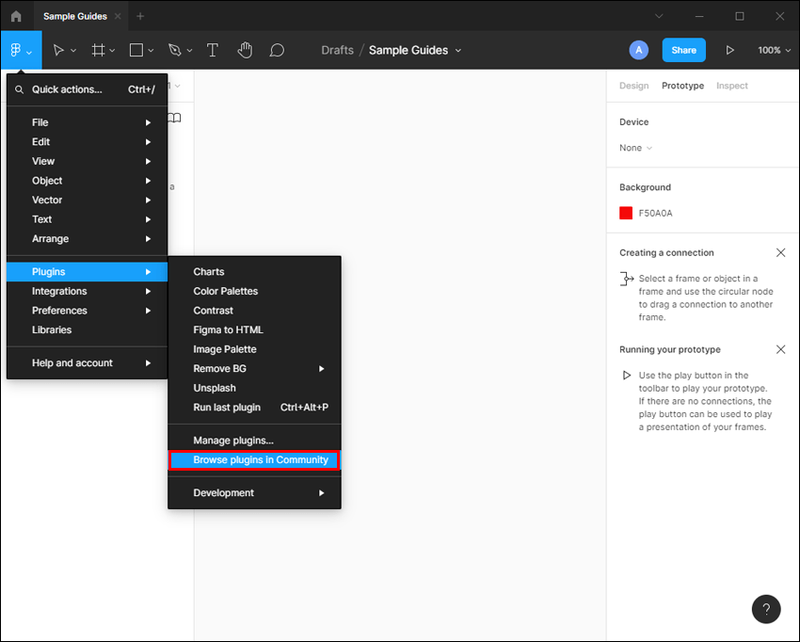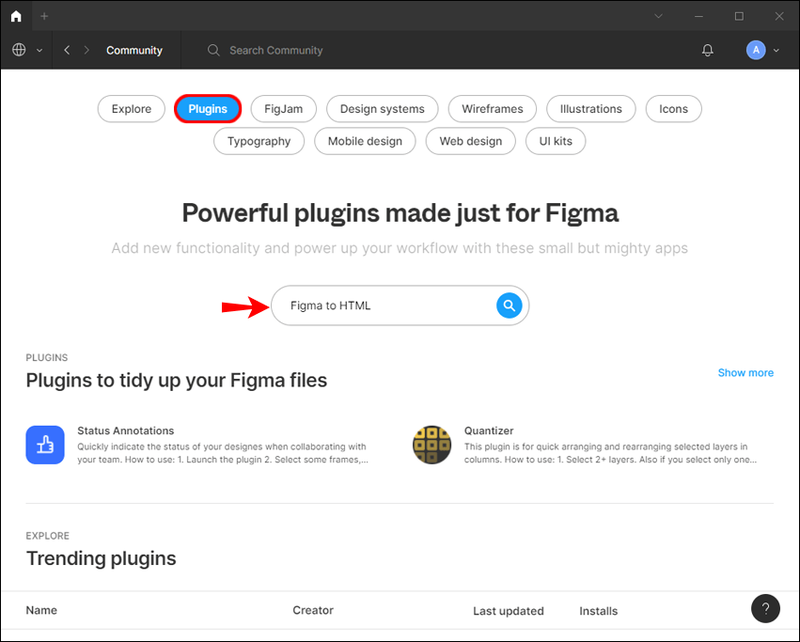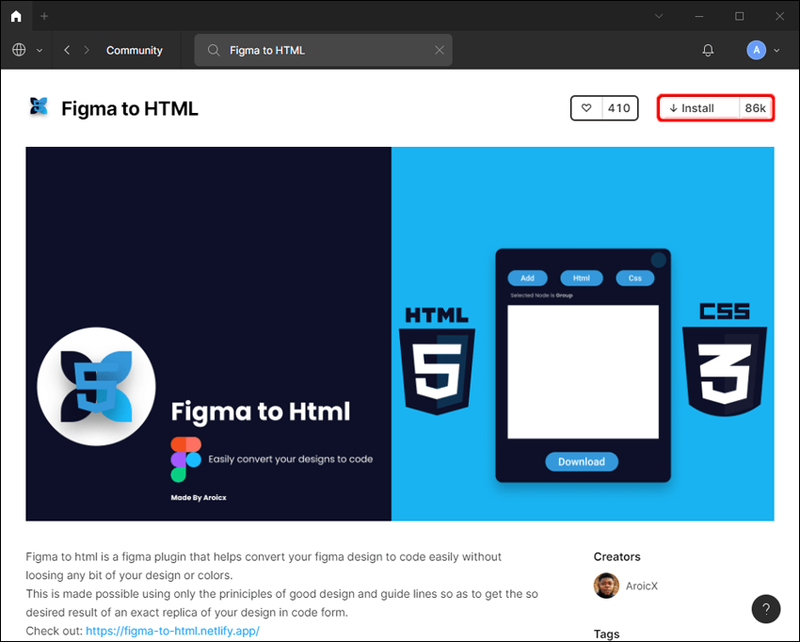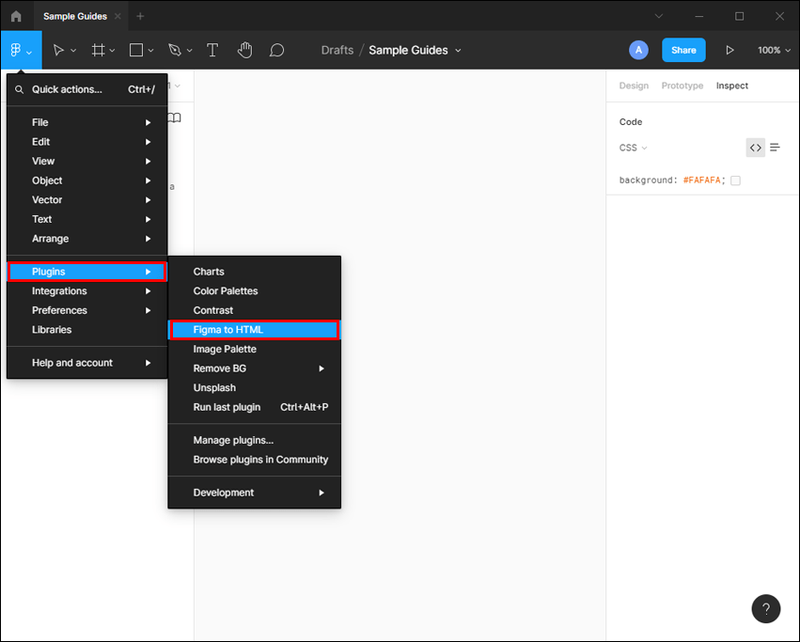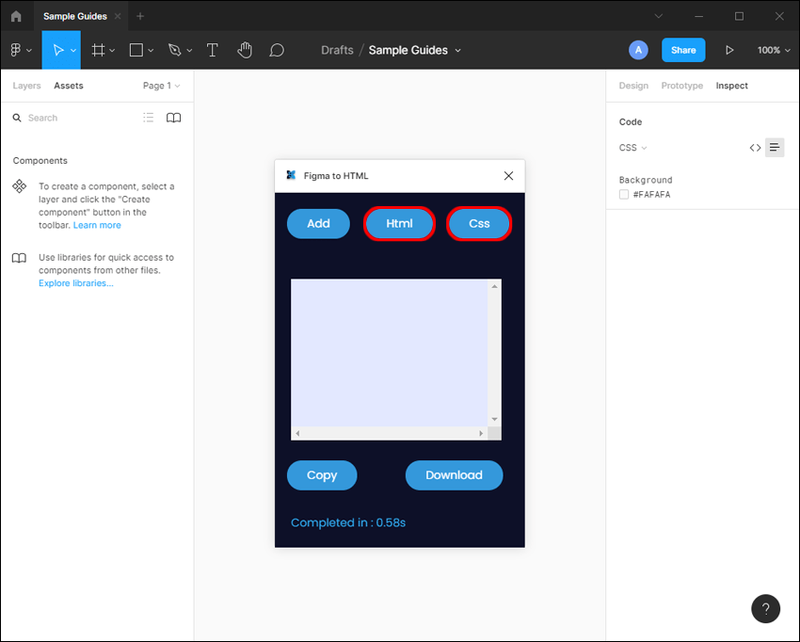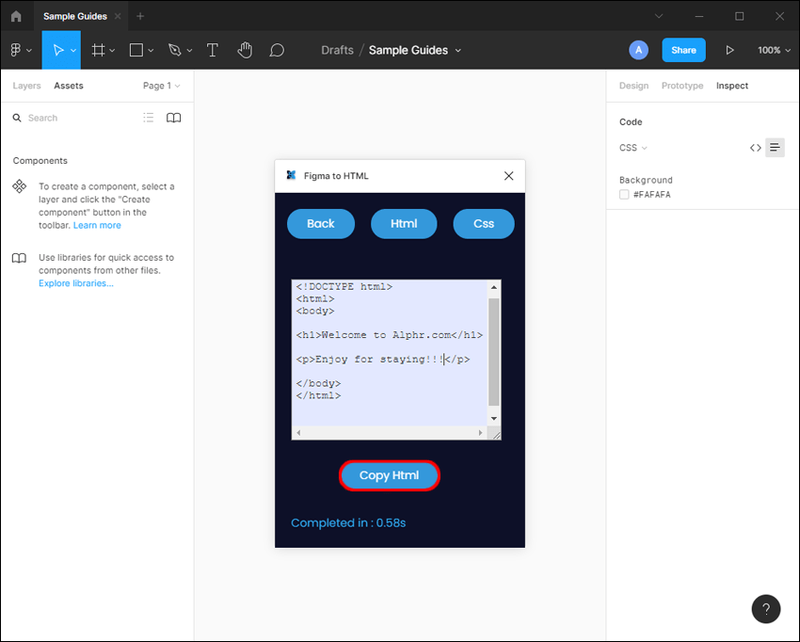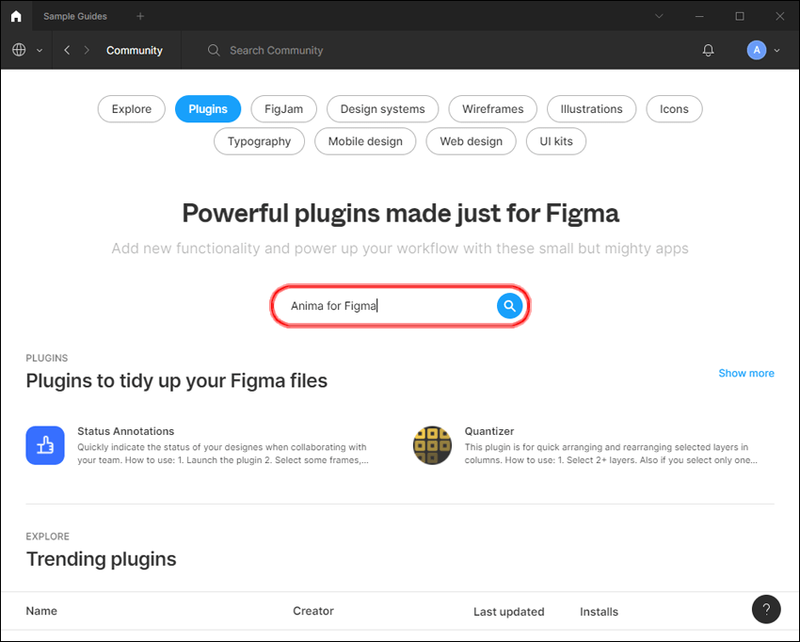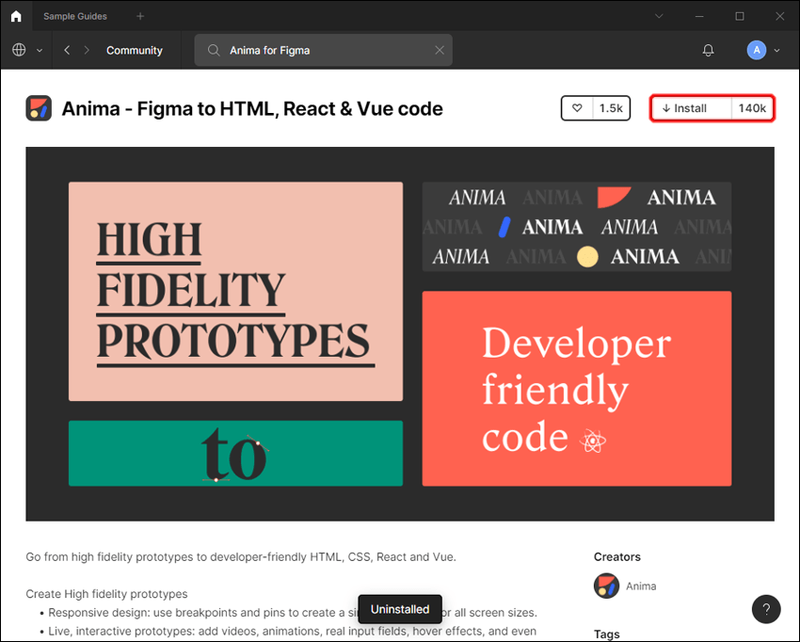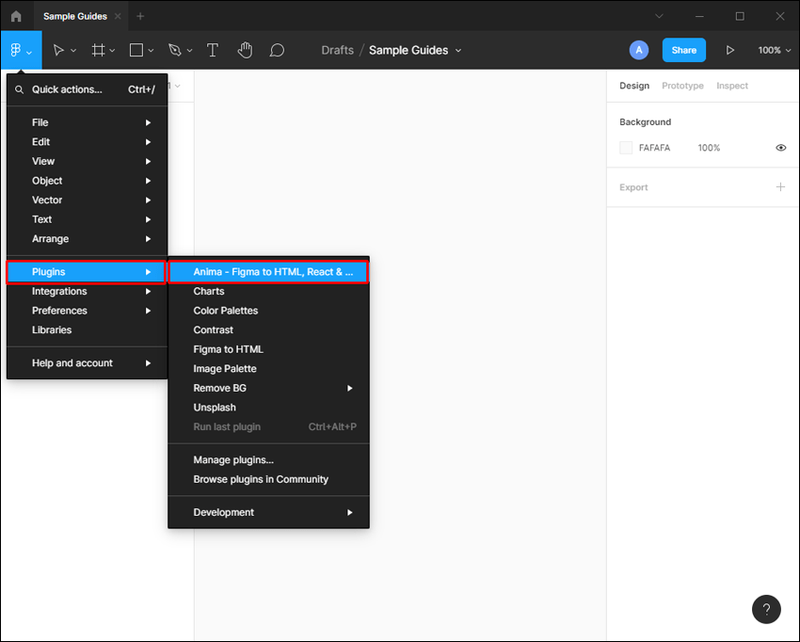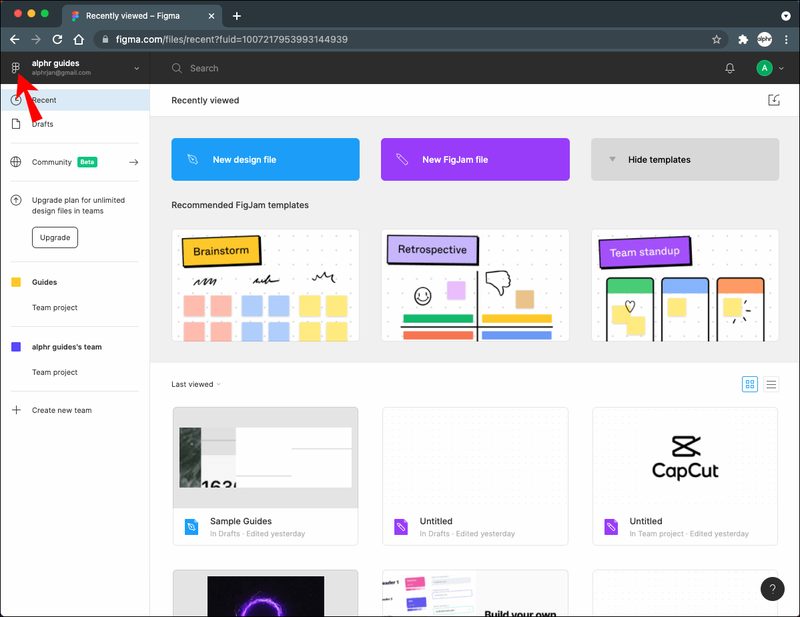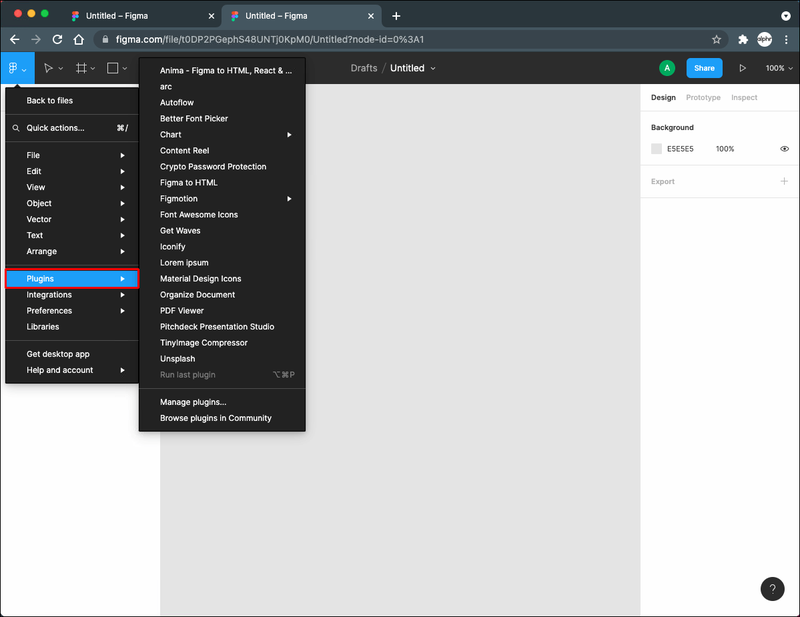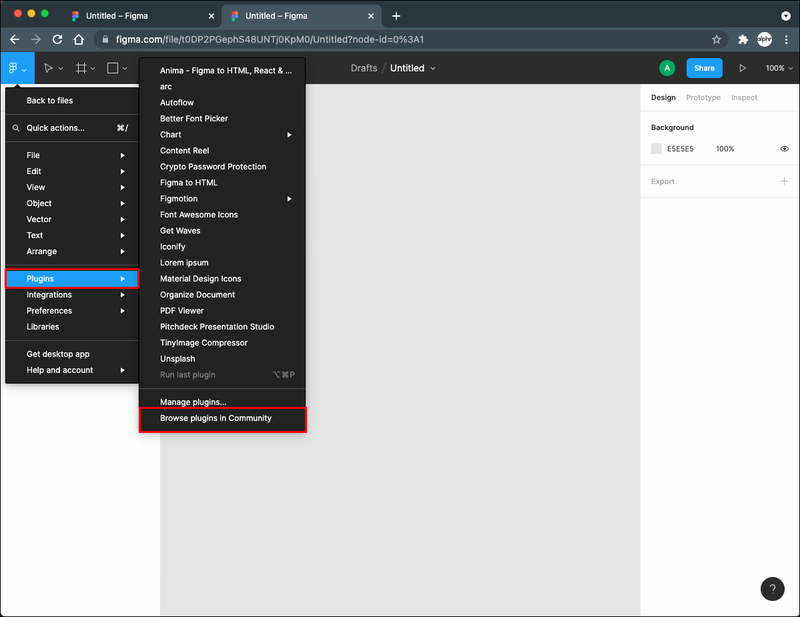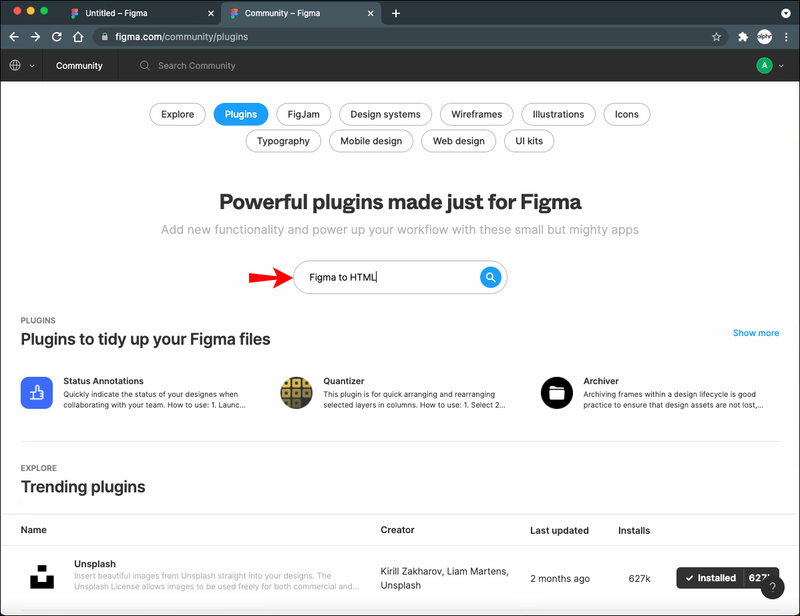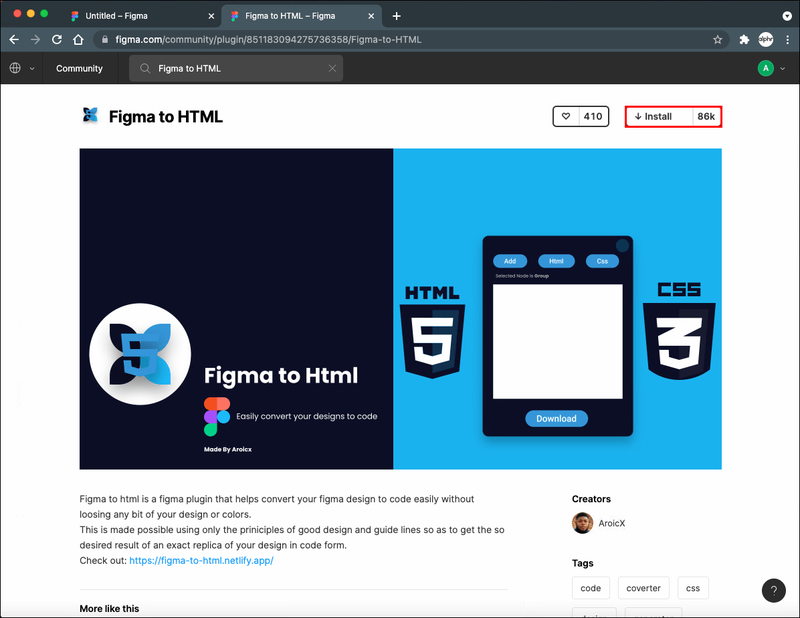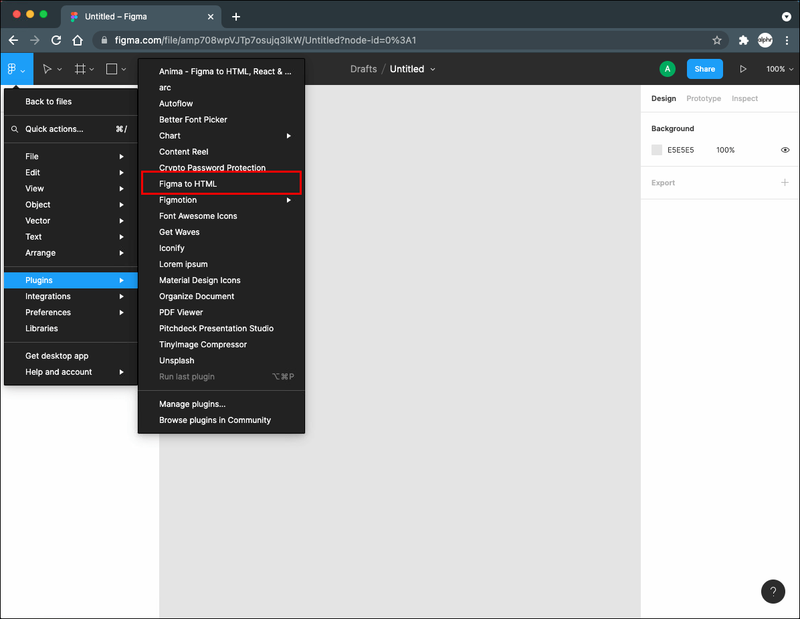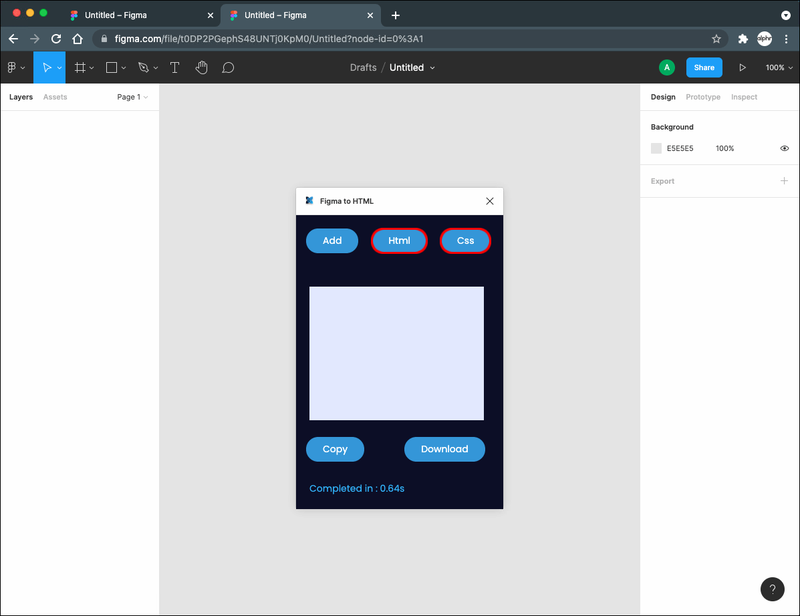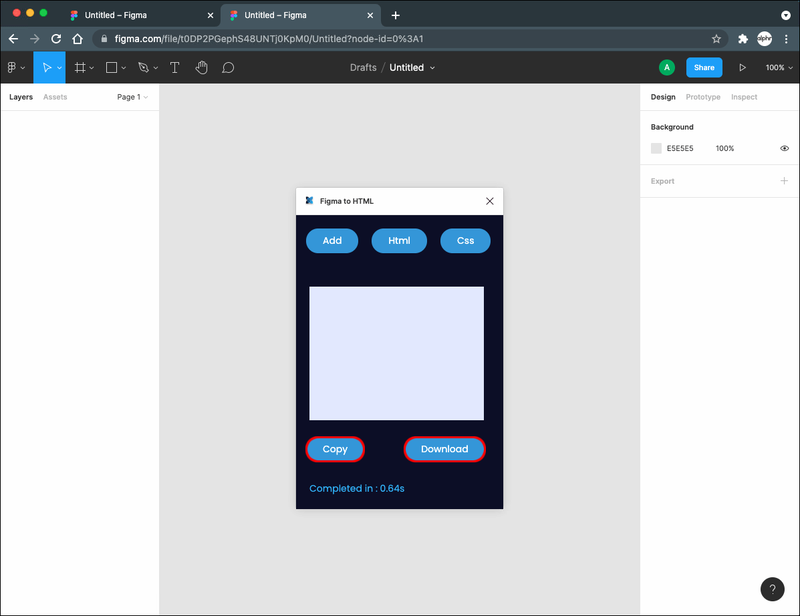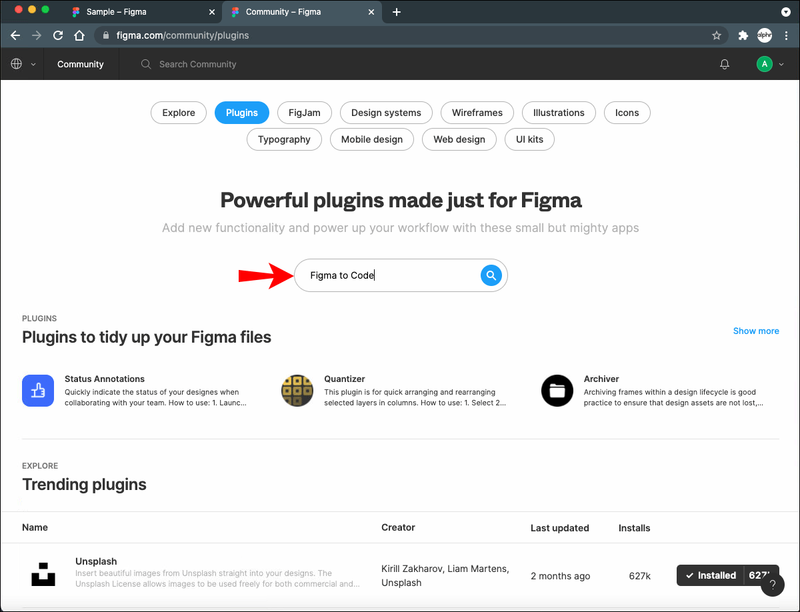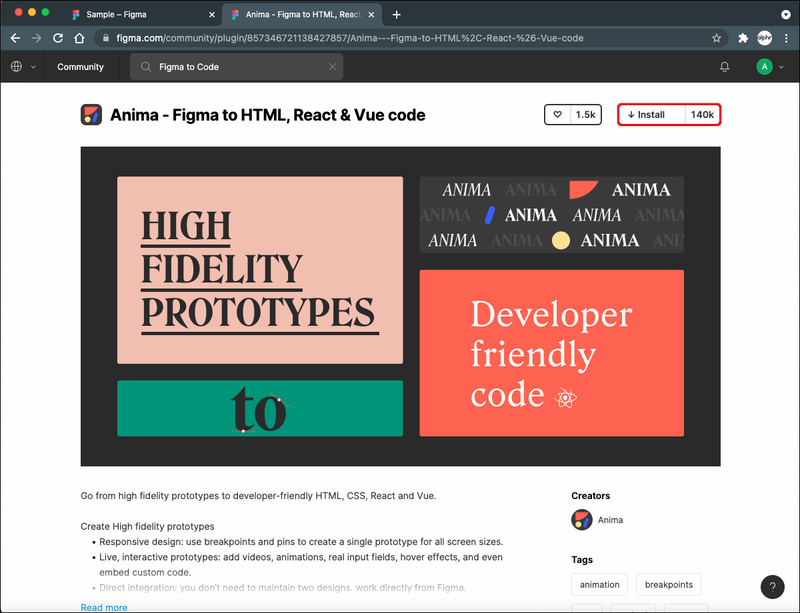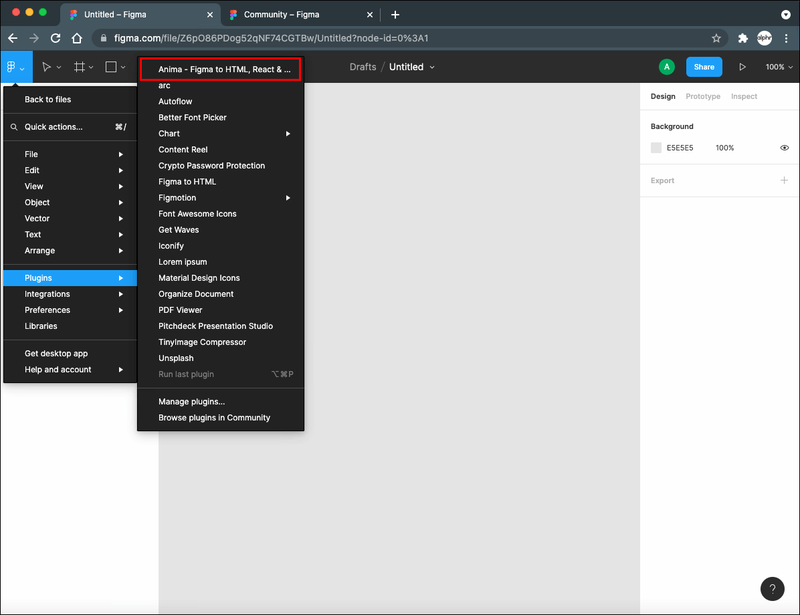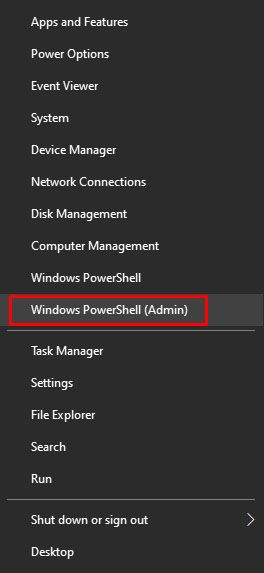Seadme lingid
Üks Figma parimaid omadusi on see, et see võimaldab teil selle abil tehtud kujundused kiiresti koodi üle kanda. Kui olete rakenduste arendaja või töötate koos disaineritega, on see väärtuslik oskus, mida õppida. Sisseehitatud tööriistade ja arvukate pistikprogrammide abil võimaldab Figma eksportida oma disaini erinevatele platvormidele.

Kui soovite oma Figma kujunduse koodiks teisendamise kohta lisateavet, olete jõudnud õigesse kohta. Selles artiklis käsitleme, kuidas Figmas koodi eksportida ja milliseid tööriistu peate kasutama.
Kuidas eksportida koodi Figma Windowsi arvutis
Kui olete Windowsi kasutaja ja soovite Figma koodi eksportida, on teil hea meel teada saada, et saate kasutada mitmeid võimalusi.
Figma kontrolli
Üks meetoditest, mida saate Figma koodi eksportimiseks kasutada, on Figma Inspect. See funktsioon võimaldab teil hõlpsasti teisendada oma kujundused Androidi, iOS-i või veebikoodiks. Kuna see on sisseehitatud, ei pea te installima ühtegi pistikprogrammi ega kolmanda osapoole rakendust.
Kasutage seda järgmiselt.
- Valige teid huvitavad elemendid ja minge vahekaardile Kontrolli.
- Valige jaotises Kood kood, mida soovite eksportida (CSS veebi jaoks, Swift iOS-i jaoks või XML Androidi jaoks).
Tööriist loob koodi sõltuvalt teie valitud valikust ja seejärel saate selle eksportida. Kuigi see on suurepärane tööriist, on sellel mõned piirangud. Nimelt ei saa SVG-d HTML-i eksportida. Selleks peate kasutama pistikprogrammi.
Figma pistikprogrammid
Figmal on sadu kasulikke pistikprogramme. Mainime mõnda, mida saate oma kujunduse HTML-i eksportimiseks kasutada.
Figma HTML-iks
The sisse panema võimaldab teil vastavalt teie vajadustele oma kujunduse teisendada HTML-i või CSS-i. Pistikprogrammi installimiseks ja koodi eksportimiseks järgige alltoodud juhiseid.
- Avage peamenüü, vajutades vasakus ülanurgas olevat ikooni.
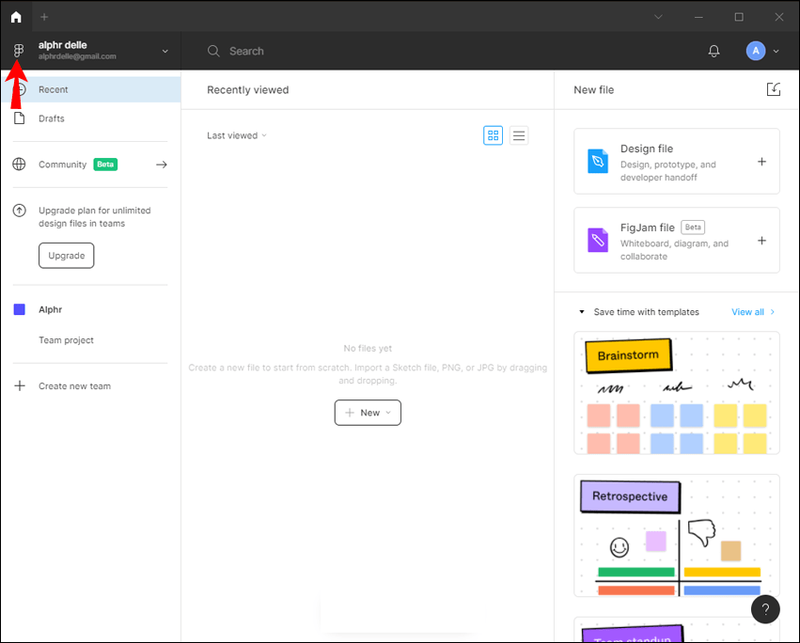
- Vajutage pluginaid.
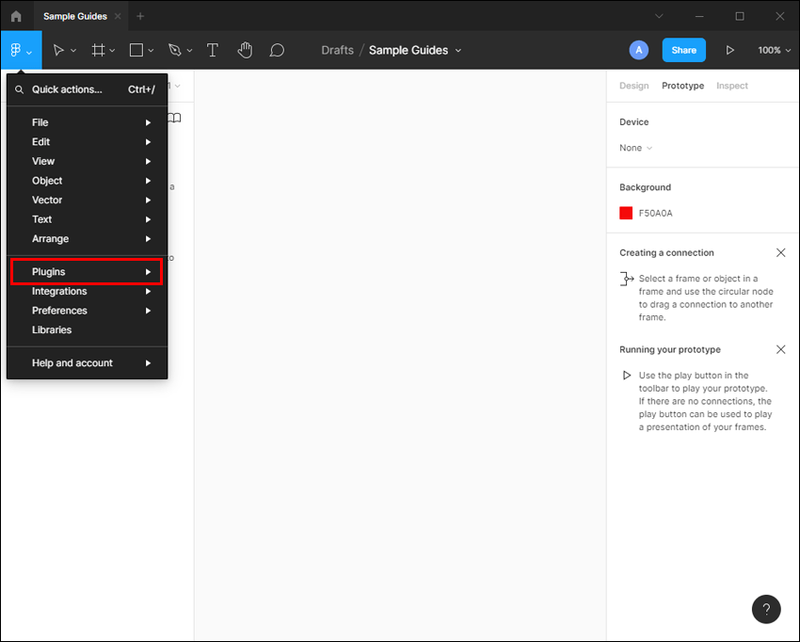
- Vajutage kogukonnas pistikprogrammide sirvimist.
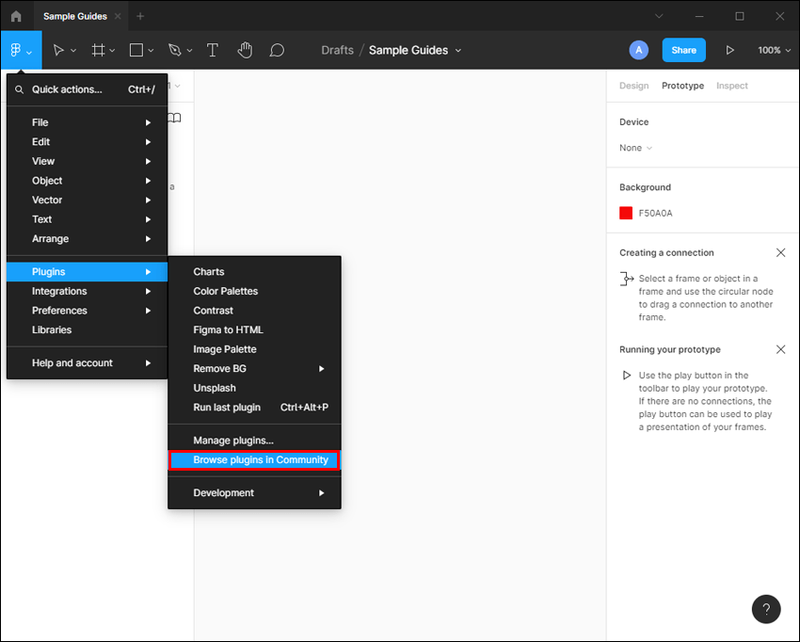
- Tippige Figma to HTML ja valige ülaosas Pluginad.
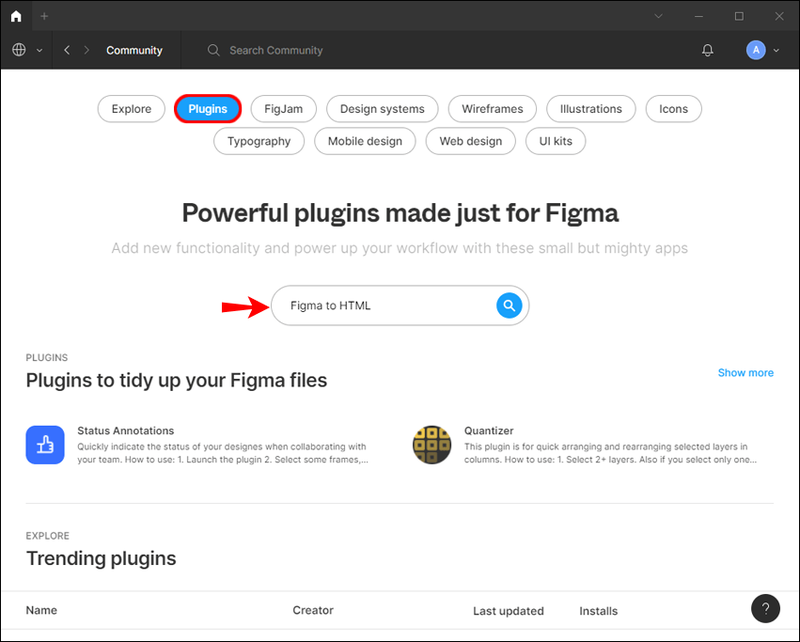
- Vajutage Install.
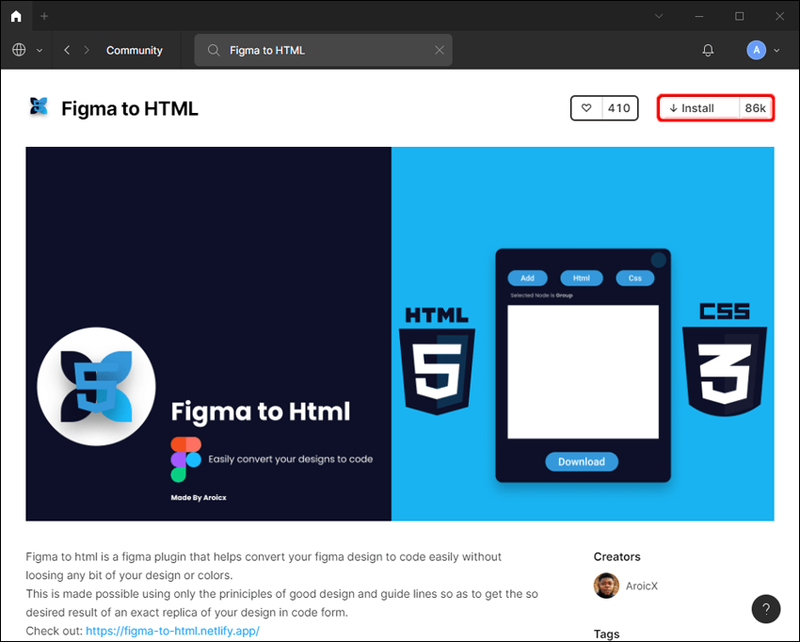
- Minge tagasi oma kujunduse juurde ja valige soovitud elemendid.
- Minge tagasi peamenüüsse, valige Pluginad ja seejärel Figma to HTML.
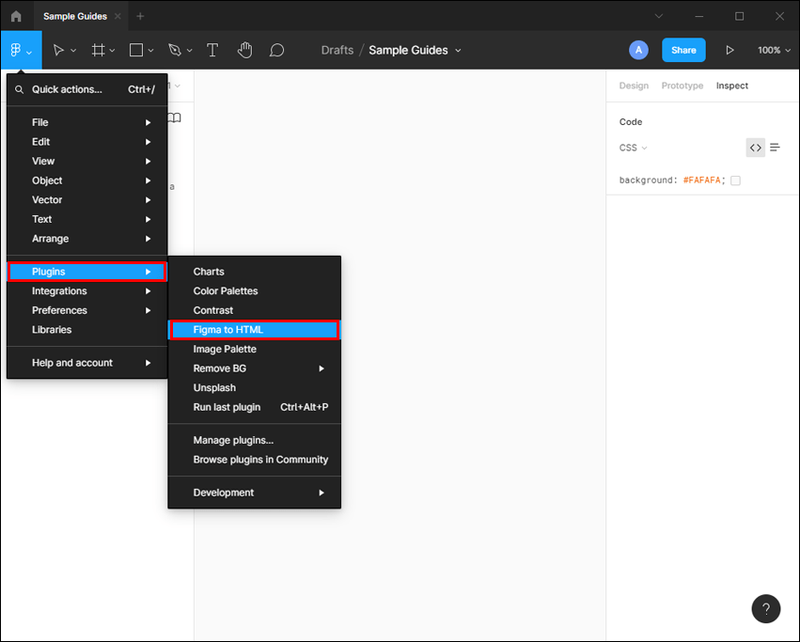
- Valige HTML või CSS.
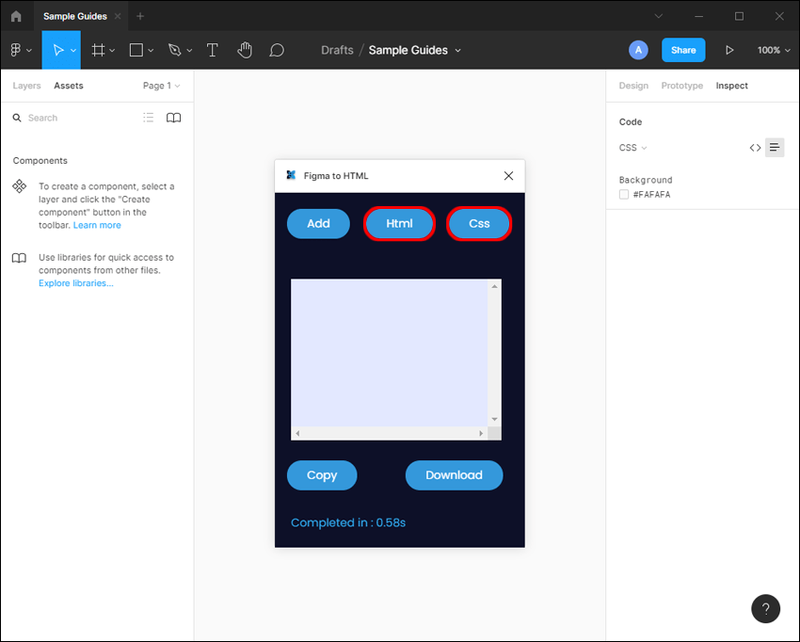
- Vajutage olenevalt teie vajadustest Kopeeri või Laadi alla.
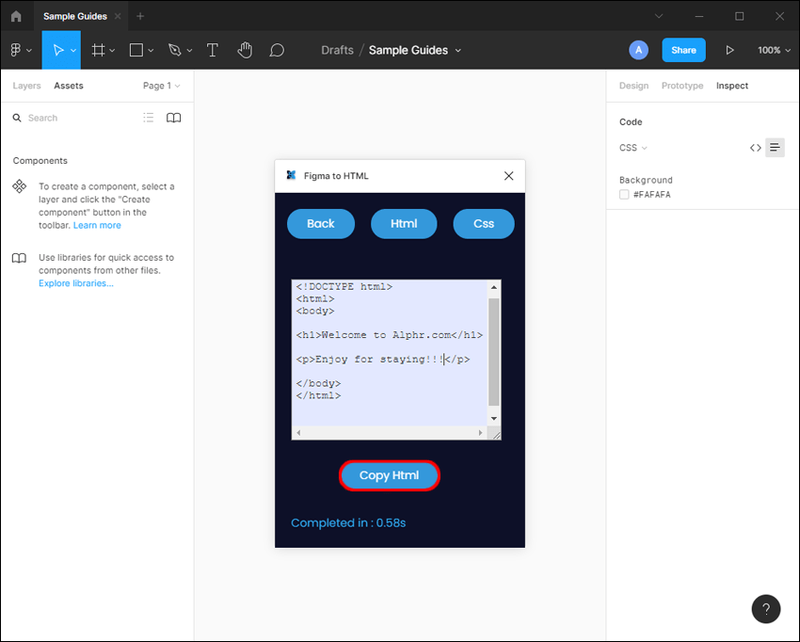
Anima Figma jaoks
Veel üks kasulik pistikprogramm on Anima for Figma. Selle pistikprogrammi abil saate oma kujunduse teisendada HTML-i, CSS-i, Reacti ja Vue-vormingusse. Pistikprogrammi kasutamiseks järgige neid samme.
- Avage peamenüü, valides vasakpoolses ülanurgas ikooni.
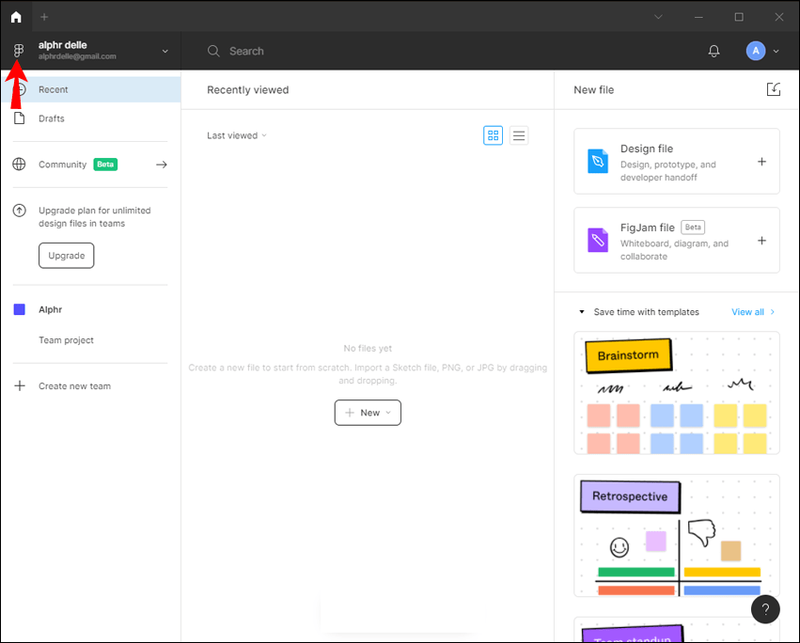
- Vajutage pluginaid.
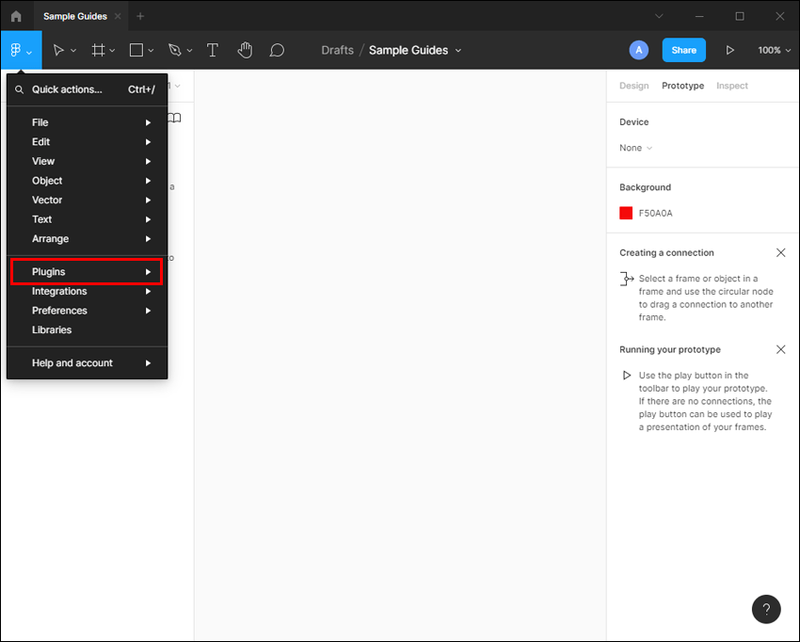
- Valige Sirvi kogukonnas pistikprogramme.
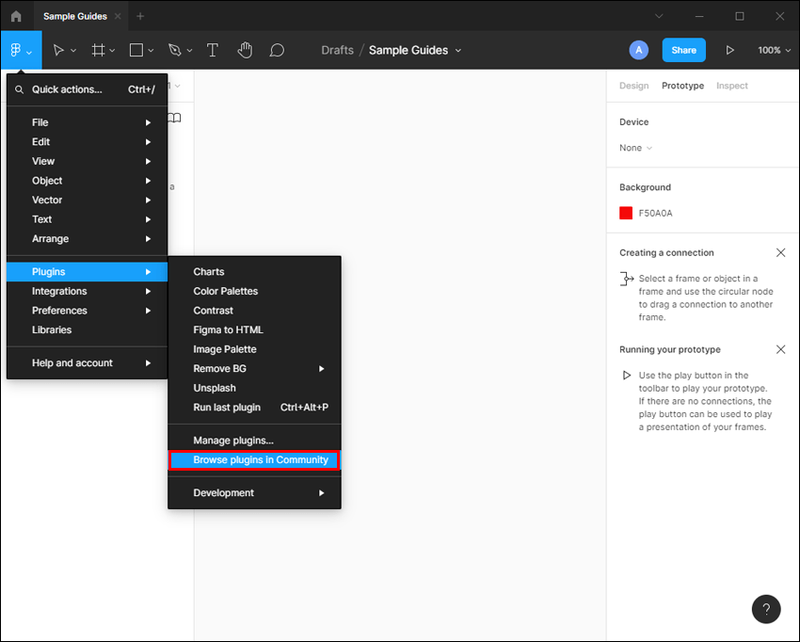
- Sisestage Figma jaoks Anima.
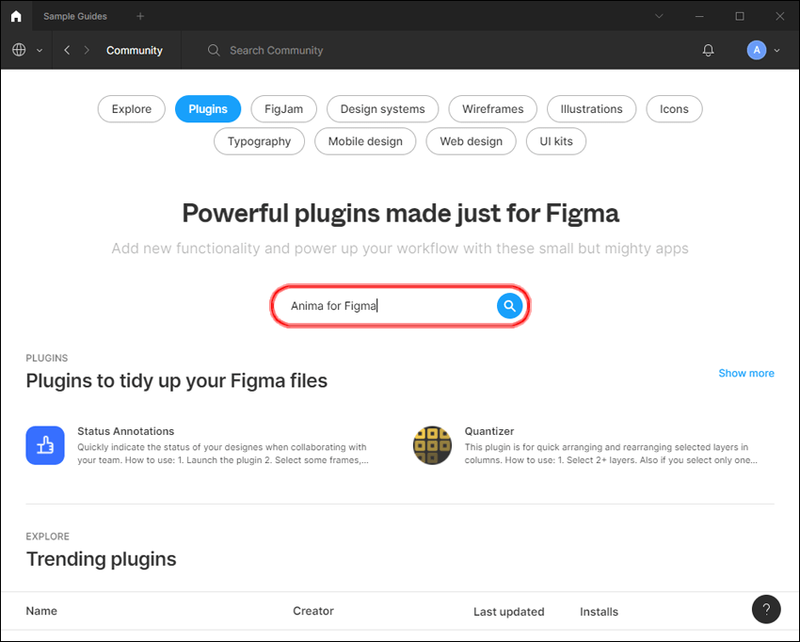
- Vajutage Install.
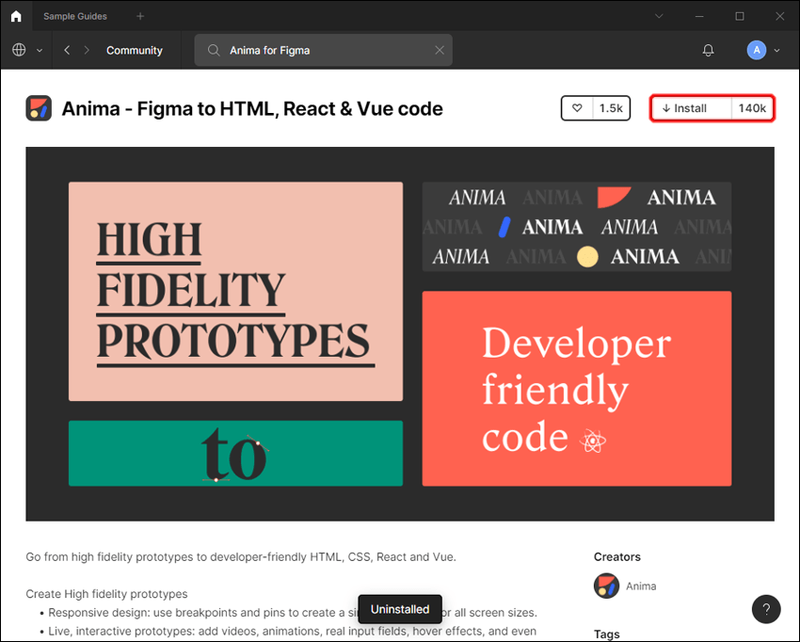
- Valige elemendid, mida soovite eksportida.
- Avage peamenüü, vajutage Plugins ja valige Figma jaoks Anima. Registreeruge, kui teil pole kontot.
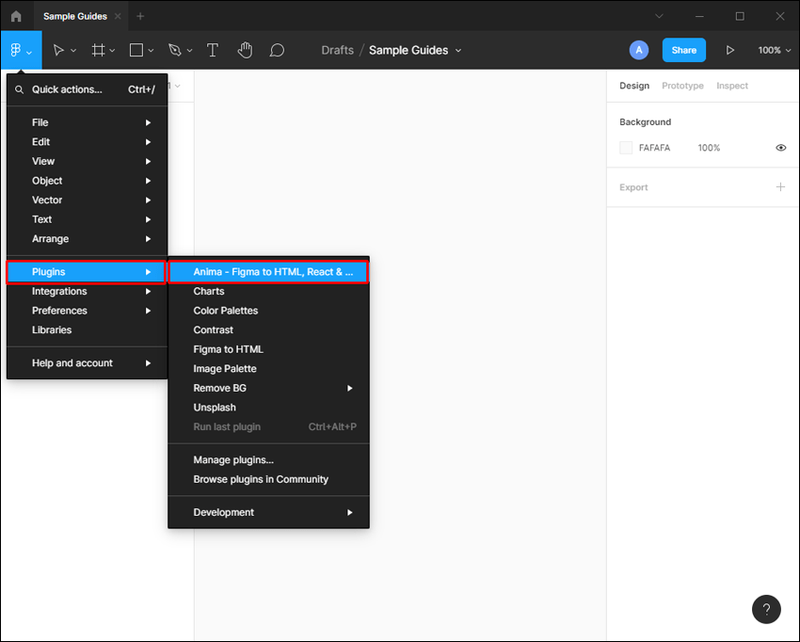
- Valige koodi tüüp ja vajutage nuppu Ekspordi kood.
Kuidas eksportida koodi Figma Macis
Disaini eksportimist Maci seadmesse koodi saab teha mitmel viisil.
Figma kontrolli
See sisseehitatud tööriist võimaldab teil kontrollida ja eksportida oma kujunduse koodi ja muid väärtusi. Figma Inspectiga saate valida kolme koodivaliku vahel: Android, iOS või Web (ainult CSS).
Figma Inspecti kasutamiseks Macis järgige alltoodud samme.
- Valige elemendid, mida soovite eksportida.
- Avage paremal vahekaart Kontrollimine.
- Valige CSS-i, iOS-i või Androidi vahel.
- Kopeerige oma kood.
Kui olete huvitatud ainult CSS-ist, iOS-ist ja Androidist, on see suurepärane tööriist. Kui aga soovite oma kujundust HTML-i eksportida, peate kasutama teist meetodit.
Figma pistikprogrammid
Kui soovite oma kujundused HTML-i teisendada, pakub Figma kümneid selleks otstarbeks mõeldud pistikprogramme. Paigaldusprotsess on lihtne. Loetleme mõned kõige populaarsemad.
Figma HTML-iks
See sisse panema võimaldab teil oma disaini CSS-i või HTML-i teisendada. Selle installimiseks tehke järgmist.
- Peamenüü avamiseks valige vasakpoolses ülanurgas ikoon.
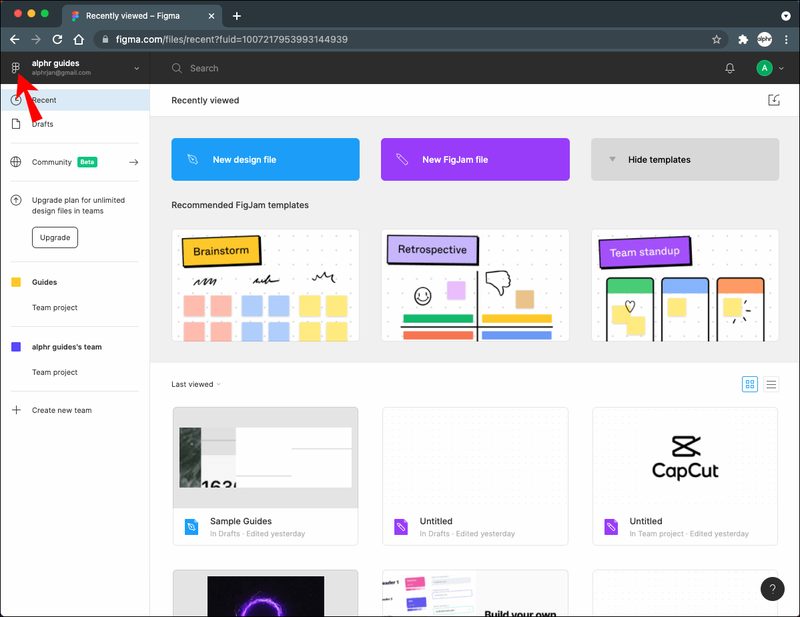
- Vajutage pluginaid.
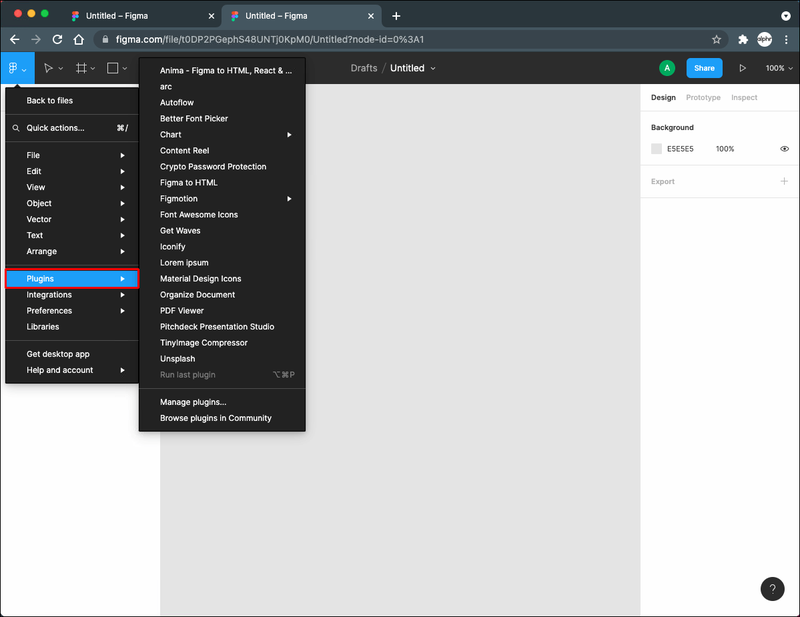
- Valige Sirvi kogukonnas pistikprogramme.
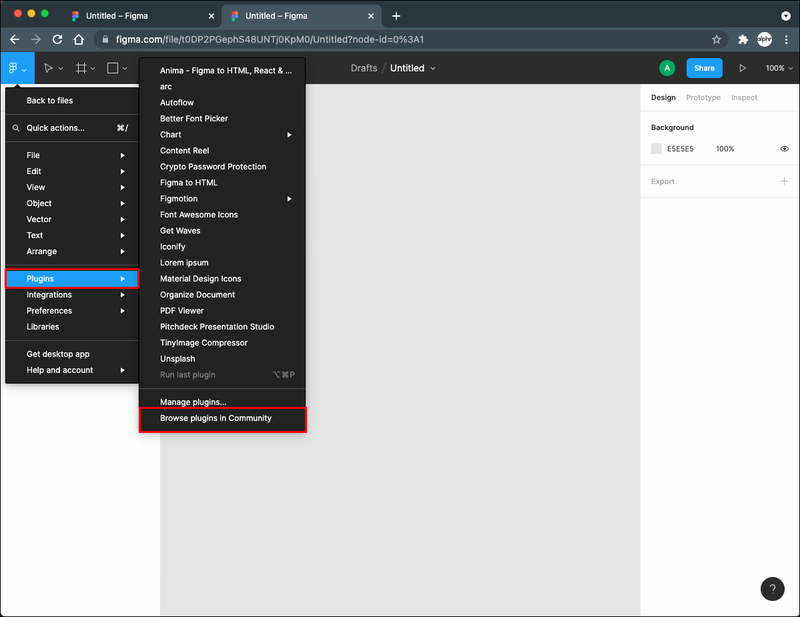
- Tippige otsinguribale Figma to HTML ja valige ülaosas Pluginad.
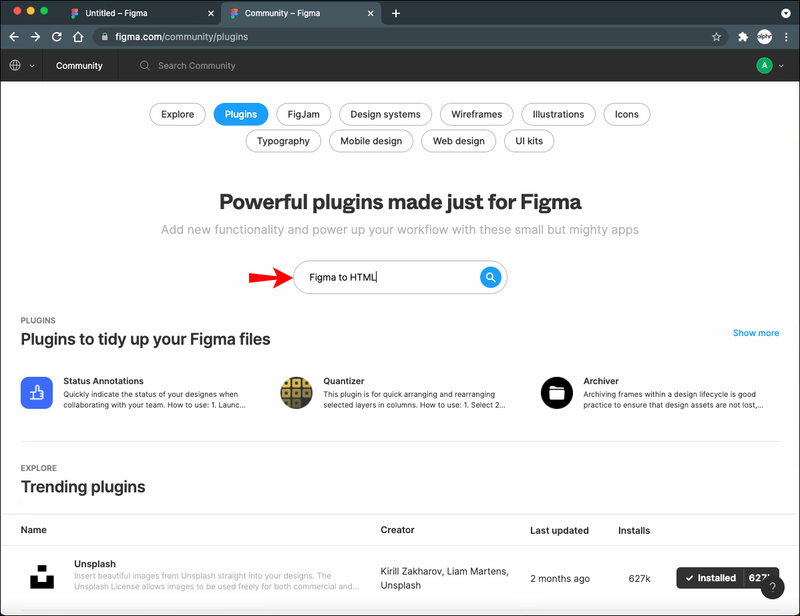
- Vajutage Install.
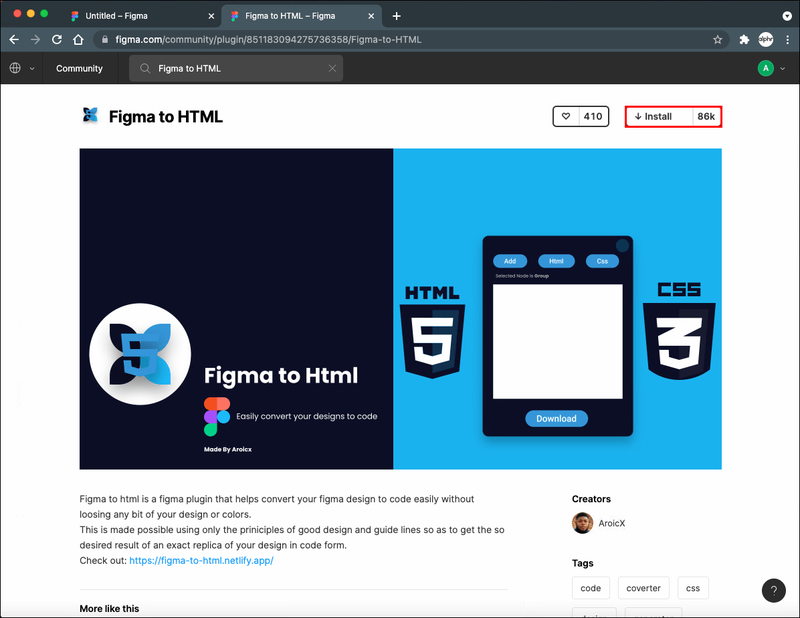
- Naaske oma kujunduse juurde ja valige elemendid, mida soovite eksportida.
- Avage peamenüü, valige Pluginad ja seejärel Figma to HTML.
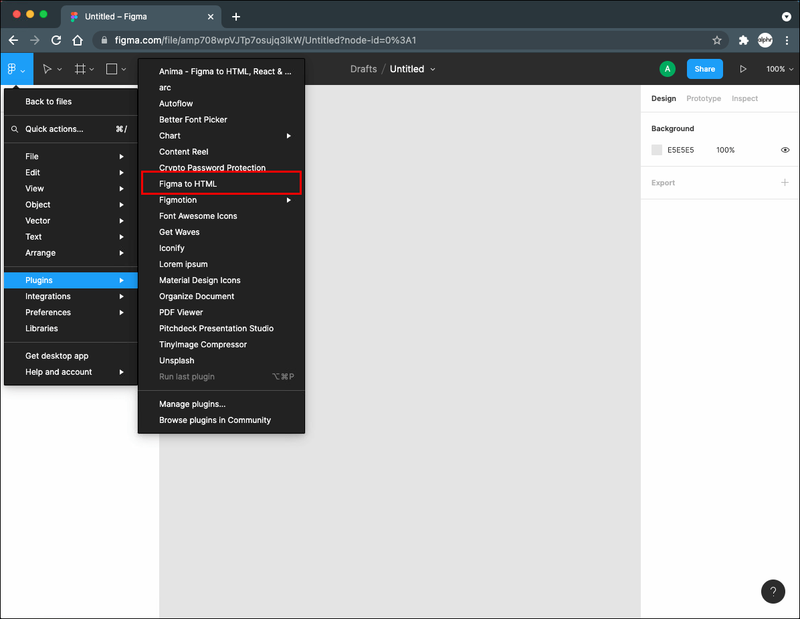
- Valige HTML või CSS.
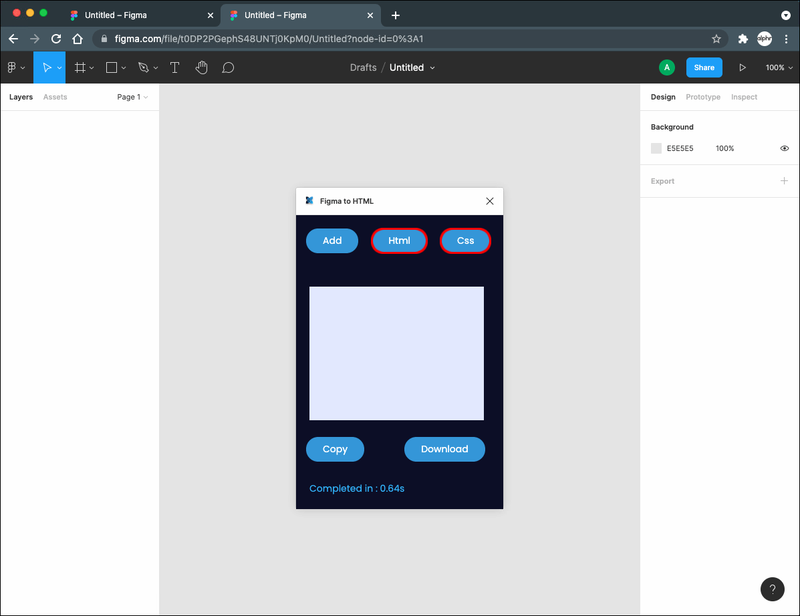
- Vajutage Kopeeri või Laadi alla.
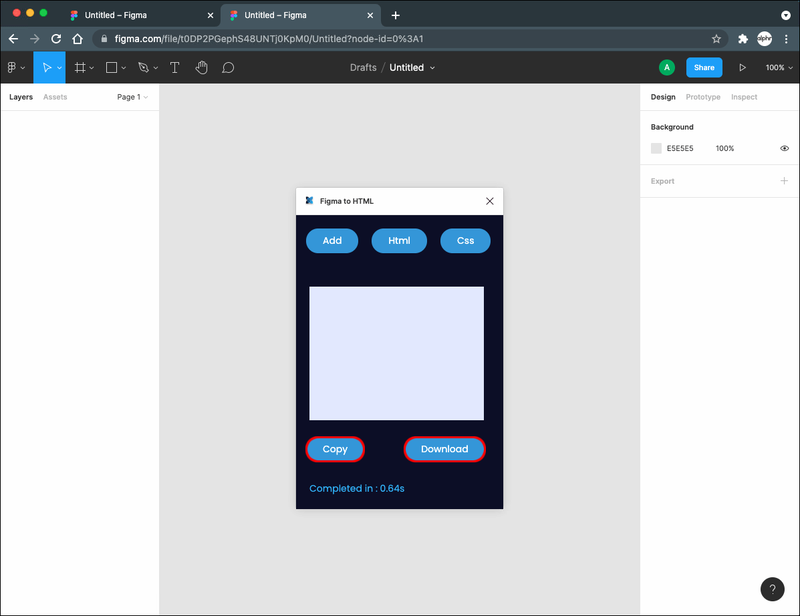
Figma koodiks
Sellega sisse panema , saate oma Figma kujunduse teisendada HTML-i, Tailwindi, Flutteri või Swifti kasutajaliideseks. Selle installimiseks ja kasutamiseks järgige alltoodud juhiseid.
- Peamenüüsse pääsemiseks vajutage vasakpoolset ülemist ikooni.
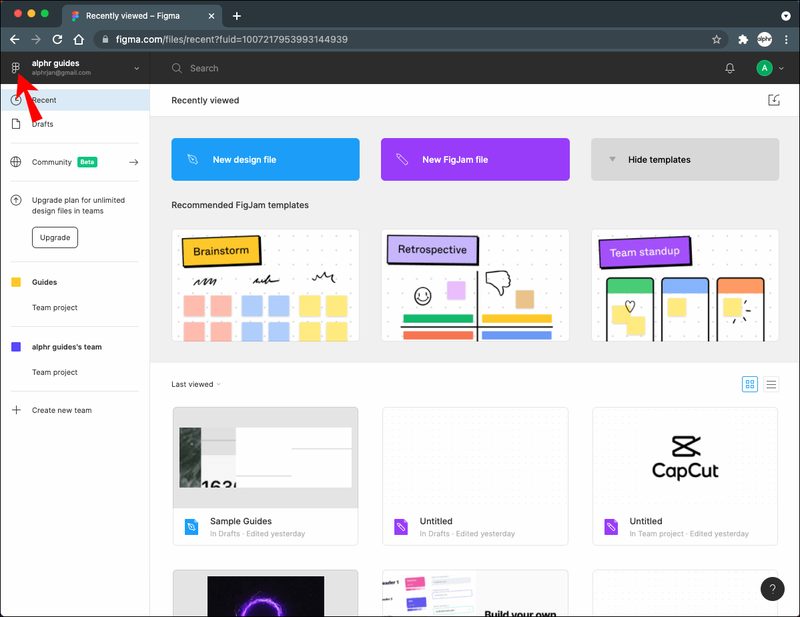
- Valige Pluginad.
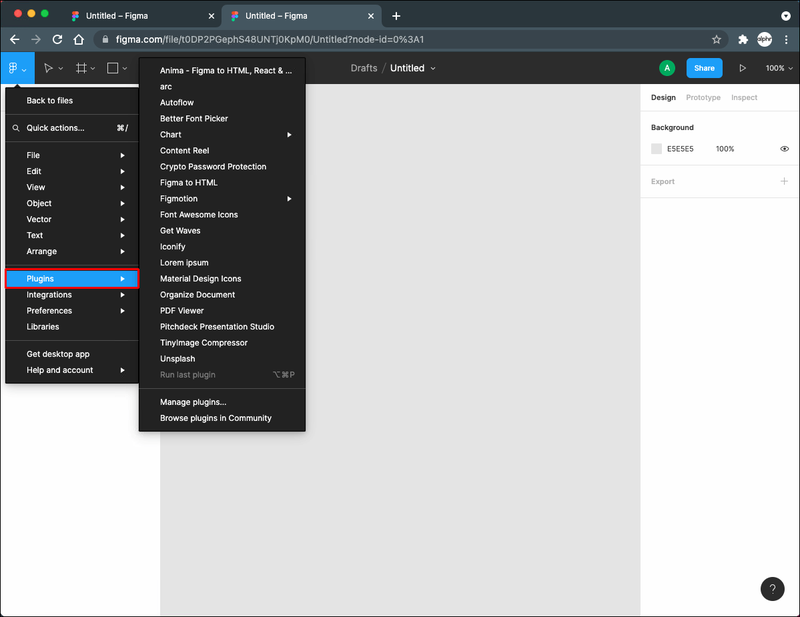
- Vajutage kogukonnas pistikprogrammide sirvimist.
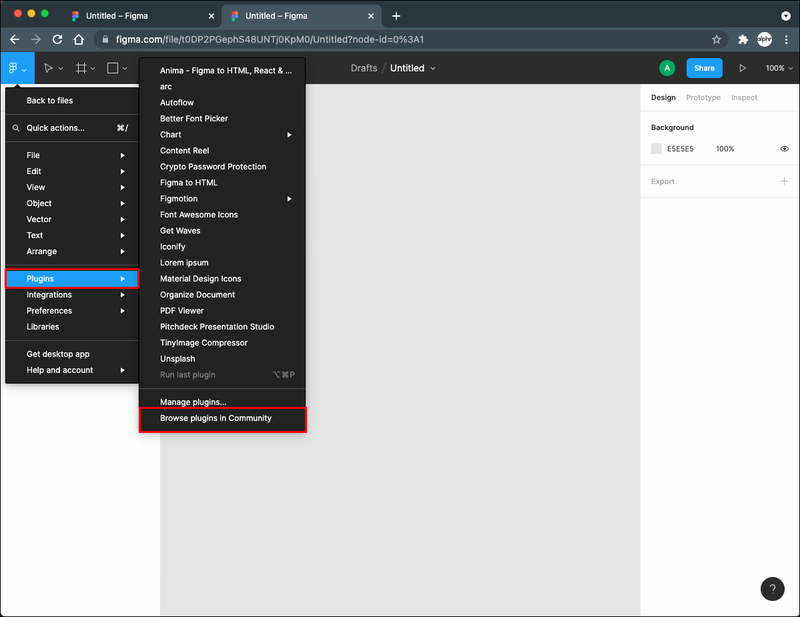
- Tippige otsinguribale Figma to Code ja valige asjakohaste tulemuste saamiseks ülaosas Pluginad.
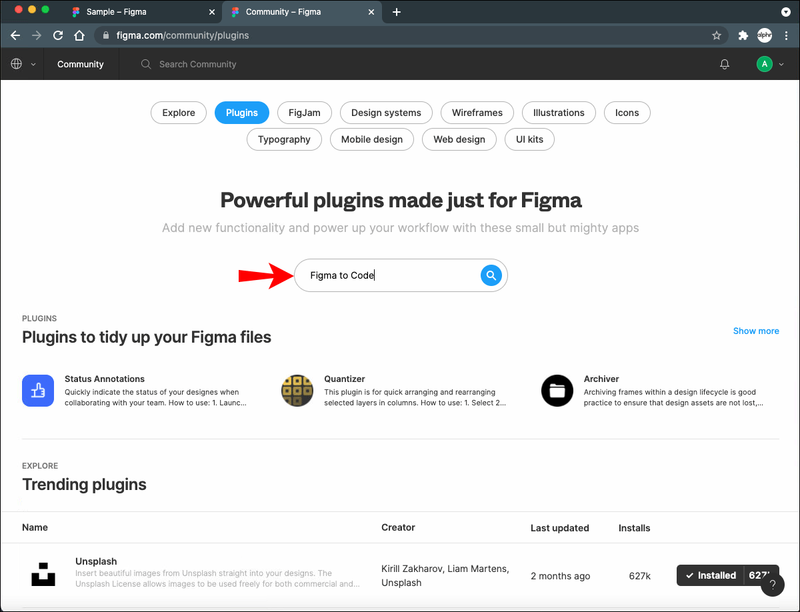
- Vajutage Install.
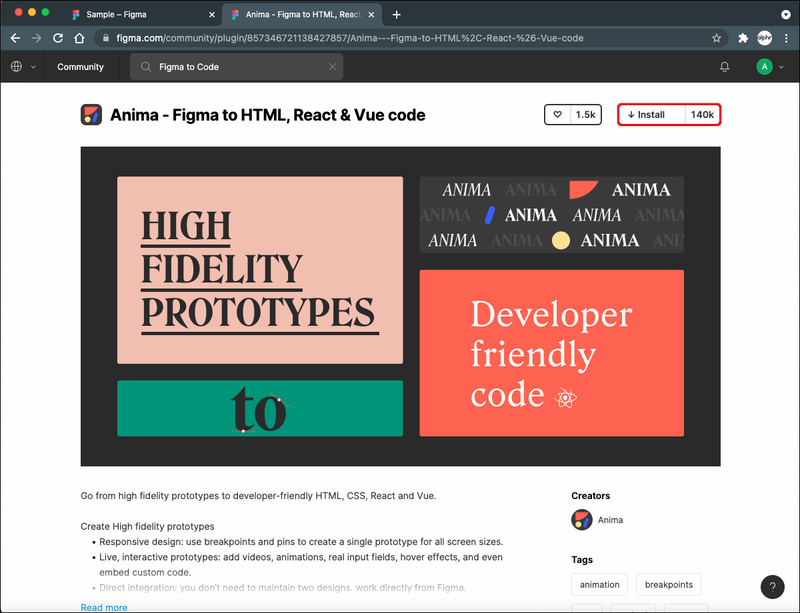
- Minge oma disaini juurde ja valige soovitud elemendid.
- Avage uuesti peamenüü, valige Pluginad ja seejärel Figma to Code.
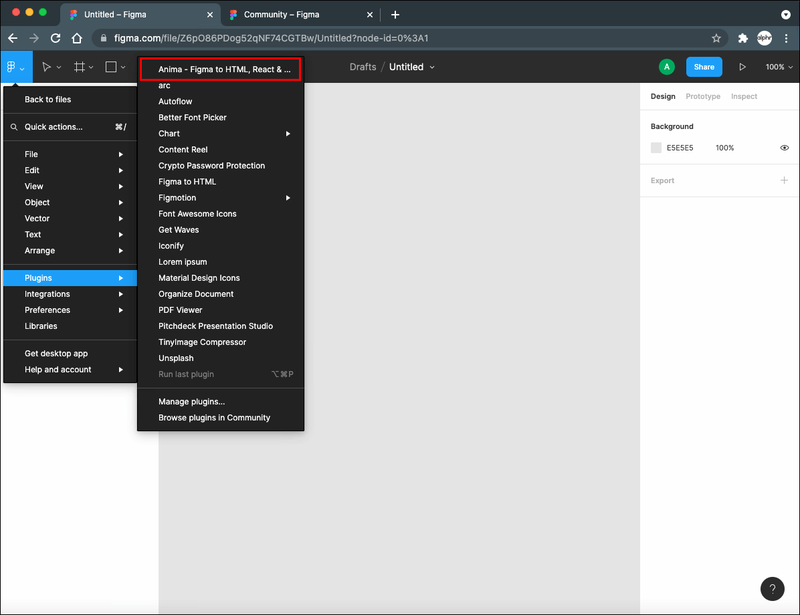
- Valige soovitud kood.
- Vajutage Kopeeri lõikelauale.
Kas ma saan iPhone'is Figma koodi eksportida?
Uus Figma iPhone'i rakendus oli saadaval ainult beetaversioonina proovilend esimese 10 000 iPhone'i jaoks, kuid ettevõte väidab, et täielik kasutuselevõtt on peagi tulemas. Rakendus võimaldab teil sirvida ja pääseda juurde oma kujundustele ning jälgida reaalajas muudatusi oma iPhone'is, muutes samal ajal kujundust arvutis.
Praegu ei ole iPhone'i rakenduse kaudu võimalik kujundusi redigeerida, mis tähendab, et selle kaudu ei saa koodi eksportida.
Figma pakub ka Figma peegel rakendus App Store'is. See rakendus võimaldab teil oma kujundusi peegeldada mis tahes iOS-i seadmesse ilma samasse võrku ühendamata. Nii saate kontrollida, kuidas teie disain konkreetses seadmes (antud juhul iPhone'is) välja näeb, ja jälgida muudatusi. Kuigi rakendus on kasulik, ei võimalda see teil iPhone'i koodi eksportida. Selleks peate oma arvuti haarama.
Oma kujundustele pääsete juurde ka brauseri kaudu. Saate siiski ainult oma kujundust vaadata ja reaalajas muudatusi jälgida.
Kas ma saan iPadis Figma koodi eksportida?
Kahjuks ei saa Figma koodi eksportida, kui kasutate iPadi. Figma töötab mobiilirakenduses ja sellel on ka beetaversioon, kuid see polnud tahvelarvutite jaoks saadaval, vaid ainult iPhone'ide ja Androidide jaoks.
Rakendus Figma Mirror on saadaval iPadides. Rakendus võimaldab teil jälgida arvuti kaudu oma kujunduses tehtud muudatusi ja kontrollida, kuidas need iPadi ekraanil välja näevad. Kahjuks pole rakenduses koodi eksportimise võimalus saadaval.
Kui te ei soovi rakendust installida, pääsete Figmale juurde oma brauseri kaudu ja saate jälgida kujunduse muudatusi. Kuid koodi eksportimine Figmasse on võimalik ainult arvutis.
Kas ma saan Androidis Figma koodi eksportida?
Figma töötab praegu Androidi rakenduse kallal ja pakub beetaversiooni 10 000 Androidi telefoni jaoks. Saate testijaks saada, kui laadite rakenduse veebisaidilt alla Play pood ja sellele juurde pääseda link . Saate sirvida, vaadata ja jagada oma kujundusi ning jälgida muudatusi rakenduses isegi siis, kui te pole arvuti lähedal.
Kuigi rakendus on kasulik paljudel eesmärkidel, ei võimalda see praegu koodi eksportida.
The Figma peegel rakendus on saadaval ka Androidile. Selle põhieesmärk on jälgida muudatusi, mida oma arvutis oma kujundustes teete, ja tagada, et need näeksid head välja kõigis Android-seadmetes. Koodi eksportimise valik pole saadaval.
Kui te ei soovi rakendust installida, saate oma brauseris kasutada ka Figmat. Siiski ei saa te ikkagi koodi eksportida. Selleks peate kasutama oma arvutit.
kuidas leida lugemata e-kirju gmaili rakendusest
Täiendavad KKK-d
Kuidas eksportida värve Figmast Xcode'i?
Kahjuks ei ole võimalik värve Figmast Xcode'i eksportida, kuna Figma seda ei toeta. Kuid on olemas lahendus, mida saate kasutada Figma eksport . Selle kasutamiseks järgige alltoodud samme.
1. Kui te pole seda veel teinud, installige Figma eksport .
2. Avage Terminal.app.
3. Avage kaust figma-export failiga.
4. Käivitage figma-export.
5. Eksportige värve, kasutades faili ./figma-export colours -i figma-export.yaml.
Kuidas eksportida Figmast HTML-koodi?
Nagu varem mainitud, võimaldab sisseehitatud tööriist nimega Figma Inspect hankida CSS-i, kuid mitte HTML-i. Kui vajate HTML-koodi, peate installima pistikprogrammi.
Figmal on kümneid selleks otstarbeks mõeldud pistikprogramme. Meie soovitus on Figma HTML-iks . Kasutage seda järgmiselt.
1. Avage peamenüü. See on vasakpoolses ülanurgas olev ikoon.
2. Vajutage Pluginad.
3. Valige Ühenduse pistikprogrammide sirvimine.
4. Tippige otsinguribale Figma to HTML ja veenduge, et ülaservas on valitud Pluginad.
5. Valige Install.
6. Naaske oma kujunduse juurde ja valige elemendid, mida soovite HTML-i teisendada.
7. Minge peamenüüsse, valige Plugins ja avage Figma to HTML.
8. Vajutage HTML.
9. Valige Kopeeri või Laadi alla.
Hankige vajalik kood
Figma võimaldab eksportida erinevat tüüpi koode mitme meetodi abil. Sõltuvalt teie vajadustest saate kasutada sisseehitatud tööriistu või alla laadida erinevaid pistikprogramme. Praegu on koodide eksportimine võimalik ainult arvutite kaudu. Figma andis välja mobiilirakenduse beetaversiooni (piiratud 10 000 iPhone'i või Android-seadmega), kuid sellel pole seda valikut. Õnneks on koodi eksportimine arvutites kiire ja lihtne.
Kuidas ekspordite koodi Figmasse? Kas kasutate mõnda selles artiklis mainitud meetoditest? Rääkige meile allpool olevas kommentaaride jaotises.