Selles artiklis selgitatakse, kuidas parandada mittereageerivat klaviatuuri. See lahendusjuhend hõlmab nii sisseehitatud klaviatuure kui ka juhtmega ja juhtmeta klaviatuure.
Miks mu klaviatuur ei kirjuta?
Mõned põhjused, miks klaviatuur võib mitte reageerida, on järgmised:
-
Taaskäivitage arvuti . Kui teie arvuti reageerib, kasutage selle taaskäivitamiseks hiirt. Pärast taaskäivitamist kontrollige, kas klaviatuur on tööle hakanud.
Kui arvuti ei reageeri, peate proovima parandage külmunud arvuti enne kui saate jätkata. Kui arvuti taas reageerib, võite jätkata taaskäivitamist.
kuidas kopeerida järjehoidjaid Google Chrome'is
-
Kontrollige klaviatuuri ühendust. Kui kasutate USB-klaviatuuri, proovige see lahti ühendada ja uuesti ühendada. Kui see ei tööta, proovige ühendada see teise USB-porti või teise arvutiga, et näha, kas see töötab.
Samuti saate kontrollida, kas mõni muu USB-kaabel töötab, kui teie klaviatuur kasutab eemaldatavat USB-kaablit.
-
Veenduge, et oleksite valinud õige tekstivälja. Klõpsake otse tekstiväljal, kuhu soovite tippida, ja proovige seejärel uuesti sisestada.
Kui klõpsasite kogemata väljaspool tekstivälja, kuhu soovite sisestada, ei aktsepteeri teie arvuti ühtegi klahvivajutust või saadab tüübi valesse kohta. Isegi kui rakendus, mida soovite sisestada, on ekraanil, ei pruugi see olla fookusrakendus.
-
Keela kleepuvad ja filtriklahvid . Kui teie klaviatuur näib töötavat, kuid käitub ootamatult ega sisesta vajutatavaid klahve, võite probleemi parandada, keelates kleepuvad, filtri- ja lülitusklahvid.
kuidas sa tead, et keegi blokeeris sind facebookis
Navigeerige Seaded > Juurdepääsetavus > Klaviatuur ja keelake kleepuvad võtmed , filtri võtmed ja lülitusklahvid .
-
Proovige valida mõni muu tekstiväli. Avage uus rakendus ja proovige seda rakendust sisestada.
Näiteks kui proovisite sisestada tekstitöötlusprogrammi, avage veebibrauser, klõpsake URL-i ribal ja vaadake, kas saate sinna tippida. Kui saate, sulgege ja taaskäivitage esimene rakendus, et näha, kas see lahendab probleemi.
-
Kontrollige traadita ühendust, kui teie klaviatuur on juhtmevaba. Kui klaviatuur ühendatakse juhtmevaba USB-dongli abil, proovige dongle eemaldada ja uuesti vooluvõrku ühendada.
kas saate ekraanil salvestada näoaja
Kui see loob ühenduse Bluetoothi kaudu, proovige arvuti Bluetoothi sisse ja välja lülitada ning veenduda, et klaviatuur ühendub. Teil võib tekkida vajadus siduda klaviatuur uuesti, kui see ei ühenda.
-
Puhastage klaviatuur. Kui teie klaviatuur on määrdunud, ei pruugi see korralikult töötada. Määrdunud klaviatuuridel on tavaliselt mõned klahvid kinni jäänud, samas kui teised töötavad, nii et kui mõned klahvid töötavad, on see tõenäoliselt teie probleem.
Kui leiate klahvide alt kleepuvaid jääke, võis see maha voolanud vedeliku tõttu ebaõnnestuda. Puhastamine võib aidata ja mõnikord võite isegi sülearvuti klaviatuuri pärast lekeet päästa, kuid on ka võimalik, et see on saanud püsivaid kahjustusi.
-
Värskendage oma draivereid . Kui klaviatuur ikka ei kirjuta, võite proovida draivereid värskendada. Klaviatuuril võib olla uus draiver, mis võimaldab sellel uuesti tööle hakata.
Kui teie klaviatuur lakkas pärast värskendamist töötamast, peate võib-olla seda tegema keerake oma juht tagasi selle asemel.
- Mida teha, kui sülearvuti klaviatuur ei kirjuta?
On ebatõenäoline, et teie sülearvuti klaviatuuril on ühendusprobleem, kuna see on süsteemi sisse ehitatud, kuid on võimalik, et klaviatuurilukk võis kogemata sisse lülitada. Lukustatud sülearvuti klaviatuuri avamise toimingud võivad olenevalt kaubamärgist ja mudelist erineda, kuid otsige üles funktsiooniklahvi koos klaviatuuriikooniga ja vajutage seda, et näha, kas see lahendab probleemi. Kui ei, siis otsige üles oma konkreetse sülearvuti mudeli klaviatuuri avamise protsess ja proovige seda.
- Mida peaksin tegema, kui Chromebooki klaviatuur lõpetab trükkimise?
Taaskäivitage Chromebook ja proovige uuesti sisestada. Probleemi võib põhjustada ka tõrge teie konto kasutamisel, seega logige klaviatuuri uuesti testimiseks välja ja uuesti sisse külalisrežiimis. Kui klaviatuur töötab külalisrežiimis, kustutage probleemne konto ja ühendage see uuesti.
Esmalt: kontrollige, kas teie klaviatuuril on sisse/välja lüliti, ja veenduge, et see oleks asendis Peal positsiooni. Kui see on sisse lülitatud ja töötab akutoitel, veenduge, et sellel on töötavad akud või see on vähemalt mõnevõrra laetud.
8 viisi probleemi lahendamiseks
Kui teie klaviatuur ei tööta, proovige neid parandusi.
Huvitavad Artiklid
Toimetaja Valik

Kuidas teha fotokollaaži Instagrami loos
https://www.youtube.com/watch?v=L0GIY5wQdWU Instagram on fotode loomise ja jagamise veebisait number üks. Kui oskate saadaolevaid efekte kasutada, võite kokku panna suurepäraseid pilte. Täna uurime, kuidas seda teha

Kuidas Microsoft Edge'is sisseoste lubada või keelata
Microsoft Edge sai ostmiseks kupongi- ja allahindlussoovitusi. Microsoft on välja andnud brauseri Edge uue stabiilse versiooni 86.0.622.63. Sellel versioonil on ostmiseks tehtud mõned täiustused. Brauser suudab nüüd avastada ja näidata kuponge, mis võimaldavad raha kokku hoida. Lisaks kupongidele saab see hindu võrrelda ja soovitada

Mida teeb võrguseadete lähtestamine?
Kas teie WiFi-ühendus katkeb sageli? Kas teie WiFi töötab aeglasemalt kui varem? Kas teie VPN ei saa ühendust luua? Kõiki neid probleeme ja palju muud saab lahendada võrguseadete lihtsa lähtestamisega

Lukustuskuva vaikepildi muutmine Windows 10-s
Windows 10-s on kaks täiesti eraldi lukustusekraani. Siit saate teada, kuidas Windows 10-s vaikelukustuse ekraanipilti määrata.

Kuidas jagada kontakti WhatsAppis
Saate WhatsAppi kontakte teistele kasutajatele edastada rakendusest või oma telefoni kontaktide rakendusest, kuid esmalt peate oma kontaktid sünkroonima.
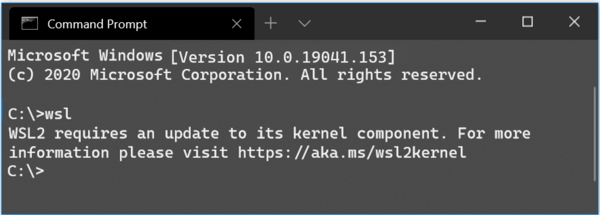
Värskendage Windows 10-s WSL-lt WSL 2-le
Kuidas värskendada Windows 10-s WSL-lt WSL 2-le? Microsoft on WSL 2 viinud Windows 10 versiooni 1909 ja versiooni 1903. Esialgu oli see saadaval ainult Windows 10 versioonis 2004. Nüüd saavad operatsioonisüsteemi kaks vanemat versiooni installinud kasutajad uuenda Linuxi Windowsi alamsüsteem uusimale põlvkonnale



