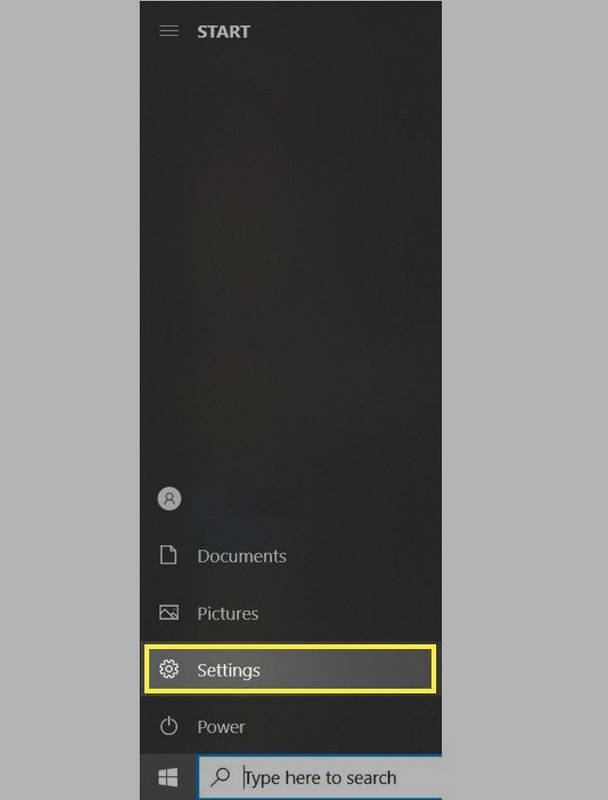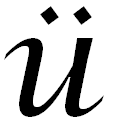Täna näeme, kuidas Windows 10-s draivi partitsiooni või ketast laiendada. See võib olla kasulik, kui teie kettal on lisaruumi, mida soovite kasutada failide ja kaustade salvestamiseks. Või kui olete sektsiooni kustutanud, võiksite kasutada olemasolevat ruumi ilma täiendavat sektsiooni loomata.
Reklaam
kuidas ühendada helin wifi-ga
Vanemates Windowsi väljaannetes oli köite laiendamiseks vaja kolmanda osapoole tööriista. Kaasaegsed Windowsi versioonid nagu Windows Vista, Windows 7, Windows 8.1 ja Windows 10 võimaldavad laiendada vaheseinu vaba ruumiga, et suurendada nende suurust ja kasutada vaba ruumi andmete salvestamiseks.
Paljud kasutajad eelistavad oma kettale luua mitu sektsiooni, et vältida kõigi andmete salvestamist süsteemiosale, kuhu on installitud Windows. Traditsiooniliselt on süsteemidraiver teie C: draiv. Kui see on piisavalt suur, saate seda kahandada ja omada vaheseinu D:, E: ja nii edasi. Vaadake järgmist artiklit:
Kuidas sektsiooni kahandada Windows 10-s
Windows 10 pakub mitmeid meetodeid, mida saate kasutada oma partitsioonide laiendamiseks. Nende hulka kuuluvad kettahaldus, konsoolitööriist DiskPart ja PowerShell.
Windows 10 sektsiooni laiendamiseks , tehke järgmist.
- Vajutage klahve Win + X koos.
- Valige menüüs Kettahaldus.

- Paremklõpsake jaotises Disk Management pikendataval sektsioonil.
- ValigeLaiendage helitugevustkontekstimenüüs.

Kui käsk „Laienda helitugevust ...” pole saadaval, näitab see, et draivil ei ole valitud jaotise laiendamiseks eraldamata ruumi. - Klõpsake nuppu 'Järgmine' viisardi laiendamise viisardis.

- Sisestage, mitu MB soovite partitsiooni lisada, ja klõpsake nuppuJärgmine.

- Jaotise pikendamiseks klõpsake nuppu Lõpeta.

Sa oled valmis.
Protsess võtab paar sekundit, kuid kettahaldus ei näita edenemisriba. Kui protsess on tehtud, näitab see partitsiooni uut suurust ja kogu jaotamata ruumi, kui see on olemas.
Märge: Kui mingil põhjusel ei saa te oma partitsiooni pikendada või kui kettahaldus annab teile tõrke, võite proovida järgmist. Avatud Süsteemi kaitse ja keelake see ajutiselt selle partitsiooni jaoks, mida soovite laiendada. Varjukoopiad, taastepunktid ja sellised süsteemiandmed takistavad Windowsil mõnikord sektsiooni muutmist. Kui partitsiooni süsteemikaitse on keelatud, võib tagasinõutavate baitide maksimaalne arv olla suurem. Kui olete partitsiooni laiendanud, saate süsteemikaitse uuesti lubada.
Laiendage sektsiooni DiskParti abil
DiskPart on tekstirežiimiga käsutõlk, mis on komplekteeritud Windows 10-ga. See tööriist võimaldab teil objekte (kettaid, sektsioone või köite) hallata skriptide abil või käsureale otse sisestades.
kuidas oma puhverserverit luua
Näpunäide: DiskParti saab kasutada ketta või sektsiooni turvaliseks pühkimiseks.
Sektsiooni pikendamiseks DiskParti abil , tehke järgmist.
- Avatud kõrgendatud käsuviip .
- Tüüp
ketasosa. - Tüüp
loendi mahtkõigi draivide ja nende sektsioonide nägemiseks.
- Vaata###veerus väljundis. Selle väärtust peate käsuga kasutama
vali helitugevus NUMBER. Asendage osa NUMBER tegeliku partitsiooninumbriga, mida soovite laiendada.
- Kogu jaotamata ruumi kasutamiseks tippige käsk
pikendadailma argumentideta. - Määramata suurusega eraldamata ruumi laiendamiseks tippige
laienda suurust =. Asendage 'size_in_MB' väärtusega, mis ei ületa kasutamata baitide maksimaalset arvu.
Te peaksite teadet nägemaDiskPart laiendas helitugevust edukalt.
Lõpuks saate sama toimingu tegemiseks kasutada PowerShelli.
kuidas näha kellegi instagrammi meeldimist
Laiendage sektsiooni PowerShelli abil
- Avage kõrgendatud PowerShelli eksemplar .
- Tüüp
Hangi partitsioonoma partitsioonide loendi nägemiseks.
- Pange tähele draivitähte ja tippige järgmine käsk:
Get-PartitionSupportedSize -DriveLetter draivakiri
Asendage osa „drive_letter” tegeliku väärtusega, et näha selle partitsiooni minimaalset ja maksimaalset suurust (SizeMin ja SizeMax).

- Järgmine käsk kahandab või laiendab teie partitsioone:
Resize-Partition -DriveLetter 'drive_letter' -Size size_value
Sisestage baitides õige draivitäht ja selle uus suurus. Väärtus peaks olema vahemikus SizeMin ja SizeMax eelmises etapis saadud väärtuste vahel. Nii saate sektsiooni kahandada või laiendada.


Nõuanne: argument -Size aktsepteerib suuruse muutjaid, näiteks:
-Suurus 1KB - ühe kilobaiti jaoks.
-Suurus 1MB - ühe megabaidi jaoks.
-Suurus 1GB - ühe gigabaidi jaoks.
See on kõik!