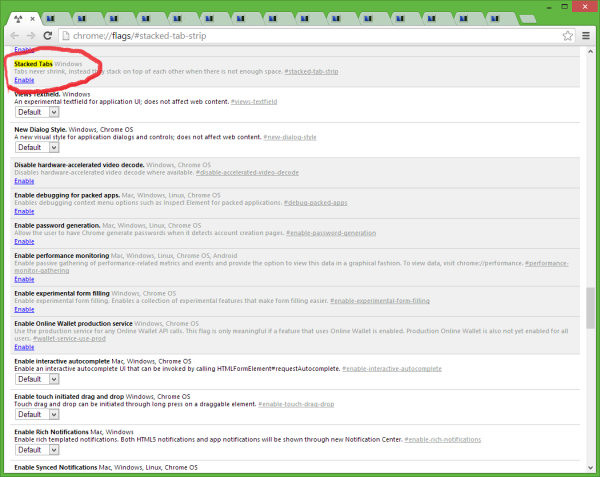iCloud on üldnimetus kõigile teenustele, mida Apple Interneti kaudu pakub, olgu see siis Macis, iPhone'is või Windowsiga arvutis ( iCloud Windowsile klient on saadaval).
Nende teenuste hulka kuulub iCloud Drive, mis sarnaneb Dropboxi ja Google Drive ; iCloud Photo Library, mis on Photo Streami järg; iTunes Match; ja isegi Apple Music. iCloud pakub teile ka võimaluse oma iPadi varundamiseks juhuks, kui peate selle tulevikus taastama, ja kuigi saate App Store'ist iWorki komplekti oma iPadi alla laadida, saate käitada ka rakendusi Pages, Numbers ja Keynote. sülearvutis või lauaarvutis saidi icloud.com kaudu.
iCloud Plus: mis see on ja kuidas seda kasutada

pixelfit / Getty Images
iCloudi funktsioonid ja kuidas neid kasutada
Siin on mõned funktsioonid, mida saate iCloudiga, ja mõned näpunäited nende kasutamiseks.
iCloudi varundamine ja taastamine
Apple pakub 5 GB tasuta iCloudi salvestusruumi Apple ID kontod , mandaadid, mida kasutate App Store'i sisselogimiseks ja rakenduste ostmiseks. Saate seda salvestusruumi kasutada mitmel otstarbel, sealhulgas fotode salvestamiseks, kuid seda on ehk kõige parem kasutada seadmete varundamiseks.
Kui unustate oma iCloudi parooli, saate seda teha taastuda seda.
Vaikimisi proovib iPad iga kord, kui ühendate oma iPhone'i või iPadi seinakontakti või arvutisse loob end iCloudi tagasi . Varundamise saate algatada ka käsitsi, avades rakenduse Seaded ja navigeerides saidile iCloud > Varundamine > Tagasi üles kohe . Saate taastada varukoopiast, järgides iPadi tehase vaikeseadetele lähtestamise protseduuri ja valides seejärel iPadi häälestusprotsessi ajal varukoopiast taastamise.
Kui lähete üle uuele iPadile, saate valida ka varukoopiast taastamise, mis muudab uuendamise protsessi sujuvaks.
Leia minu seade
Teine oluline iCloudi funktsioon on teenus Find My iPhone/iPad/MacBook . Saate seda kasutada mitte ainult oma seadme asukoha leidmiseks, vaid ka iPadi lukustamiseks, kui see kaob, või kaugjuhtimisega lähtestada selle tehase vaikeseadetele, mis kustutab kõik andmed. Kuigi iPadi jälgimine kõikjal, kus see liigub, võib tunduda jube, ühendab see iPadi pääsukoodi lukustamise, et muuta see üsna turvaliseks.
iCloud Drive
Apple'i pilvesalvestuslahendus ei ole nii sujuv kui Dropbox, kuid see sobib hästi iPadi, iPhone'i ja Maciga. Saate juurdepääsu iCloud Drive'ile ka Windowsist, nii et te pole Apple'i ökosüsteemi lukustatud.
miks mu hiir topeltklõpsab
ICloud Drive on teenus, mis võimaldab rakendustel dokumente Internetis salvestada, et pääseksite neile failidele juurde mitmest seadmest. Saate luua näiteks oma iPadis arvutustabeli Numbers ja seejärel pääseda sellele juurde oma iPhone'ist, tõmmata see muudatuste tegemiseks Macis üles ja kasutada isegi Windowsi-põhist arvutit selle muutmiseks, logides sisse saidile iCloud.com.
iCloudi fotokogu, jagatud fotoalbumid ja minu fotovoog
Minu fotovoog on teenus, mis laadib üles kõik tehtud pildid pilve ja laadib need alla igasse teise seadmesse, mis on My Photo Streamiga registreerunud. Siiski ei pruugi te soovida, et iga fotot Internetti üles laaditaks.
Kui teete tootest poes pilti, et saaksite kaubamärgi nime või mudelinumbri meelde jätta, jõuab see pilt kõikidesse teistesse seadmetesse. Sellegipoolest võib see funktsioon olla elupäästja neile, kes soovivad, et nende iPhone'iga tehtud fotod saaksid ilma tööd tegemata iPadi üle kanda. Kahjuks kaovad My Photo Streami fotod 30 päeva pärast ja korraga mahub sinna maksimaalselt 1000 fotot.
iCloud Photo Library on Photo Streami uus versioon. Suur erinevus seisneb selles, et see tegelikult laadib fotod püsivalt iCloudi üles, nii et te ei pea muretsema maksimaalse fotode arvu pärast. Samuti saate üles laadida kogu pildi või optimeeritud versiooni, mis ei võta nii palju salvestusruumi. Kahjuks ei ole iCloudi fototeek iCloud Drive'i osa.
Apple otsustas fotod eraldi hoida ja kuigi need reklaamivad, et fotod on teie Macis või Windowsi-põhises arvutis hõlpsasti juurdepääsetavad, on tegelik kasutatavus halb. Kuid teenusena on iCloud Photo Library endiselt kasulik isegi siis, kui Apple pole pilvepõhiste fotode ideele päris täpselt jõudnud.
Kontaktid, kalendrid, meeldetuletused, märkmed ja palju muud
Paljud iPadiga kaasas olevad põhirakendused saavad seadmete vahel sünkroonimiseks kasutada iCloudi. Seega, kui soovite oma iPadi ja iPhone'i märkmetele juurde pääseda, saate lihtsalt iPadi seadete jaotises iCloud sisse lülitada märkmed. Samamoodi, kui lülitate meeldetuletused sisse, saate Siri abil oma iPhone'is meeldetuletuse seada ja see kuvatakse ka teie iPadis.
Apple Music
Apple Music on Apple'i vastus Spotify , tellimuspõhine teenus, mis võimaldab teil voogesitada uskumatult suurt valikut muusikat . See muusikateenus on suurepärane võimalus säästa kogu aeg lugude ostmisel. Saate isegi Apple Musicust lugusid alla laadida, et saaksite kuulata, kui teil pole Interneti-ühendust, ja saate korraldada oma kogu esitusloenditeks.
KKK- Kuidas pääsete juurde iCloudi fotodele?
Oma iCloudi fotod leiate rakendusest Photos. Avage see ja puudutage oma piltide vaatamiseks vahekaarti Fotod. Puudutage vahekaarti Albumid, et näha Minu albumeid, Jagatud albumeid, Inimesi ja kohti ja palju muud. Oma fotodele juurdepääsuks võite minna ka iCloudi veebisaidile.
- Kuidas saate oma iCloudi parooli lähtestada?
Kasutate iCloudi sisselogimiseks oma Apple ID-d. Apple ID/iCloudi parooli lähtestamiseks puudutage Seaded oma iPhone'is ja valigesinu nimi> Parool ja turvalisus > Muuda salasõna . Kui küsitakse, sisestage pääsukood ja järgige Apple ID parooli muutmiseks ekraanil kuvatavaid juhiseid.
- Kuidas iCloudi muusikakogu välja lülitada?
Funktsioon Sünkrooni teegi võimaldab teil oma muusikale juurde pääseda kõigis seadmetes ja see on saadaval Apple Musicu tellijatele. Kui soovite iCloudi muusikakogu välja lülitada, puudutage valikut Seaded oma iPhone'is või iPadis > Muusika > keerata Sünkrooni raamatukogu väljas. Macis avage rakendus Apple Music ja valige Muusika > Eelistused > Kindral > keerata Sünkrooni raamatukogu väljas.
- Kui palju on iCloudi salvestusruum?
iCloudiga on automaatselt kaasas 5 GB salvestusruumi. Kui soovite uuendada, saadaval on kolm plaani : 50 GB, 200 GB ja 2 TB. Hinnad on piirkonniti erinevad.