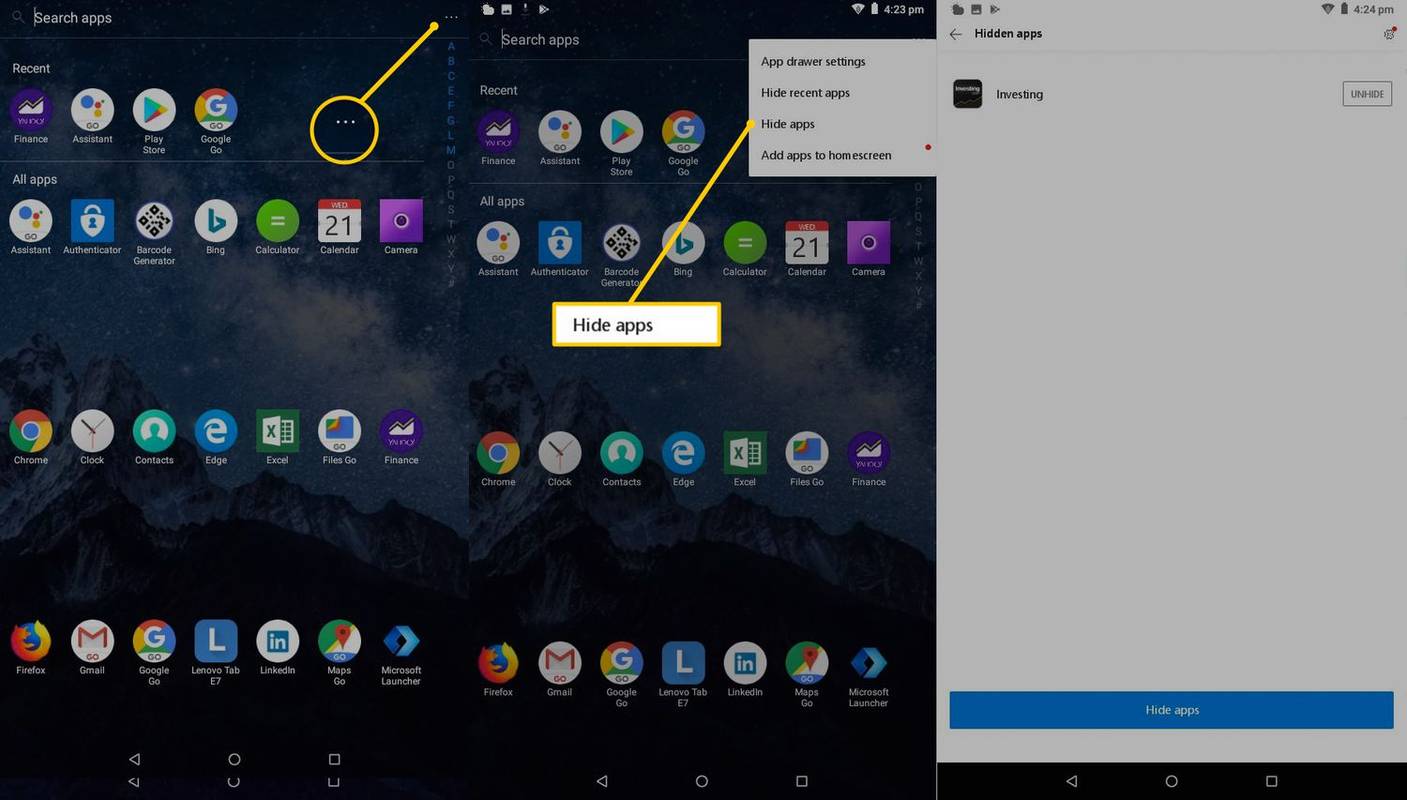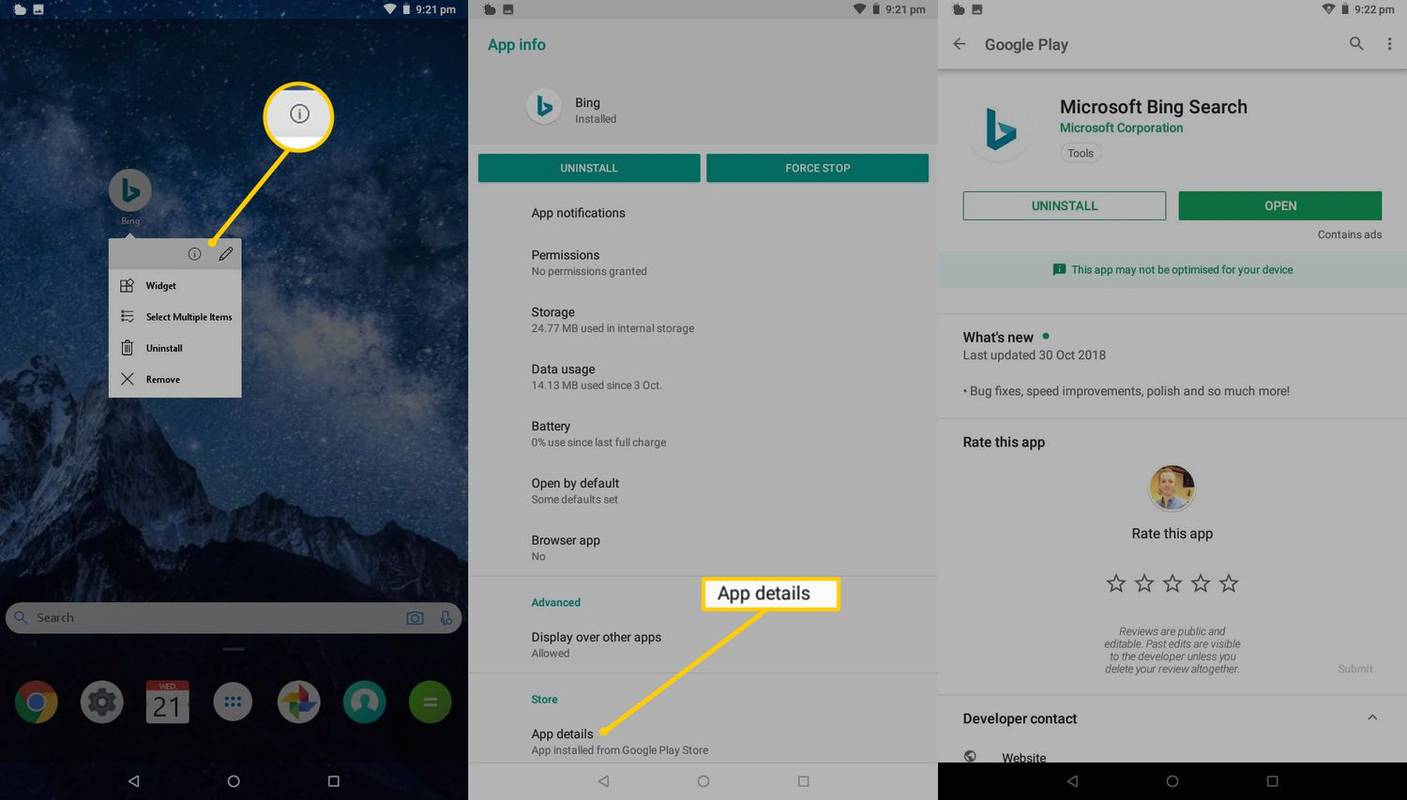Mida teada
- Rakenduste sahtlis: Pühkige üles puudutage avakuval ikooni kolmepunktiline menüü, seejärel valige Peida rakendused .
- Seadetes: minge lehele Rakendused > Vaadake kõiki rakendusi .
- Mis tahes installitud rakenduse kohta lisateabe nägemiseks vajutage ja hoidke seda all ikooni , seejärel puudutage nuppu (i) järgneb Rakenduse üksikasjad .
Selles artiklis selgitatakse, kuidas Android-seadmes peidetud rakendusi avastada. Allolev teave peaks kehtima olenemata sellest, kes teie Android-telefoni valmistas: Samsung, Google, Huawei, Xiaomi jne.
Kuidas leida rakenduste sahtlist peidetud rakendusi
Kõigi avakuval nähtavate rakenduste ülevaatamine on hea algus, kuid see ei näita kõiki installitud rakendusi. Täieliku loendi (sh varahoidlate rakenduste) vaatamiseks avage rakenduste sahtel. Mõne telefoni puhul libistage lihtsalt ekraani allservast üles, et näha rakenduste sahtlit; teistel on punktiikoon, mida saate puudutada.
Rakenduste sahtel kuvab installitud rakenduste loendi, mis on sorteeritud tähestikulises järjekorras. See peaks näitama teile enamikku seadme rakendustest, kuid mõned võivad olla peidetud. Nende peidetud rakenduste nägemiseks tehke järgmist.
See meetod pole vaikimisi kõigis Android-seadmetes saadaval. Androidi käivitaja määrab salves olevad valikud.
-
Puudutage valikut kolmepunktiline rakenduste sahtli ülaosas.
-
Puudutage Peida rakendused .
-
Kuvatakse peidetud rakenduste loend. Kui see ekraan on tühi või Peida rakendused suvand puudub, siis pole ühtegi rakendust peidetud.
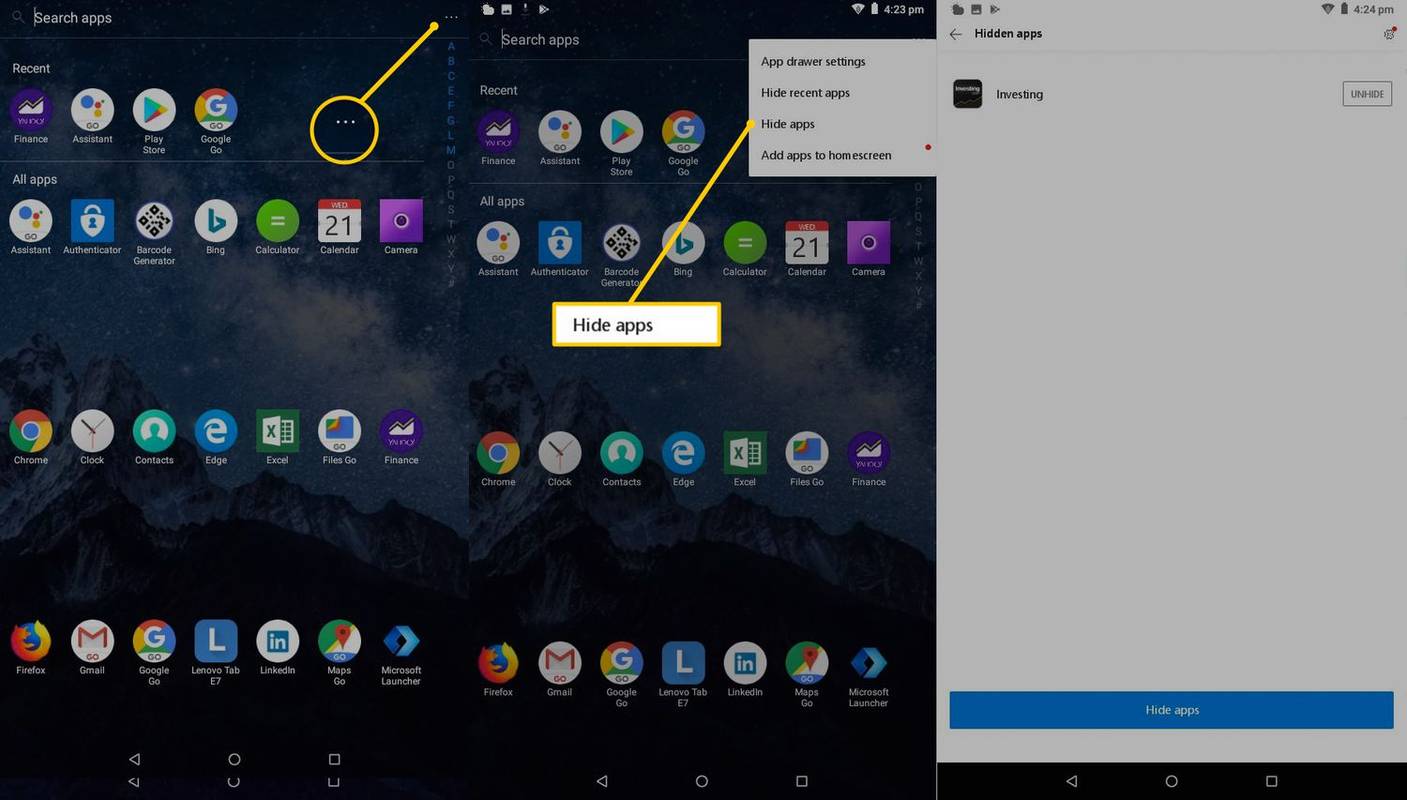
Kuidas seadetes peidetud rakendusi leida
Täielikule rakenduste loendile pääseb juurde ka rakendusest Seaded. Puudutage Seaded (ikoon näeb välja nagu hammasratas). Seejärel minge aadressile Rakendused > Kuva kõik [#] rakendust . Mõnes seadmes peate puudutama Rakendused ja märguanded .

Rakenduste loendis kuvatakse ka süsteemifailid ja rakendused, mis panevad Androidi operatsioonisüsteemi õigesti töötama. Nende kuvamiseks puudutage paremas ülanurgas kolme punkti ja seejärel puudutage Näita süsteemi .
Kontrollige Androidi trikirakendusi
Rakenduse ikooni ja nime vaatamisest ei pruugi piisata, et teada saada, mis seadmes tegelikult töötab. Play poes on palju rakendusi, mis võivad näida ühte tüüpi rakendustena, kuid need on tõesti loodud piltide, videote ja muude andmete peitmiseks.
Üks populaarne näide on rakendus Smart Hide Calculator, mis näeb välja ja töötab nagu tavaline kalkulaatorirakendus, kuid on ka failide salvestusrakendus. Kalkulaatori kasutajaliides on täielikult funktsionaalne, kuid see avab lukustuse ja paljastab selle tegeliku eesmärgi, kui kasutaja sisestab õige PIN-koodi.
kuidas tühistada ebay võidukas pakkumine ostjana
Mis tahes Androidi rakenduse tõelise identiteedi kontrollimiseks tehke järgmist.
-
Puudutage ja hoidke rakenduse ikooni, kuni kuvatakse väike menüü.
-
Puudutage väikest (i) ikooni.
-
Ilmub leht, mis kirjeldab kõike rakenduse kohta, alates selle salvestusruumi suurusest kuni lubadeni. Puudutage Rakenduse üksikasjad .
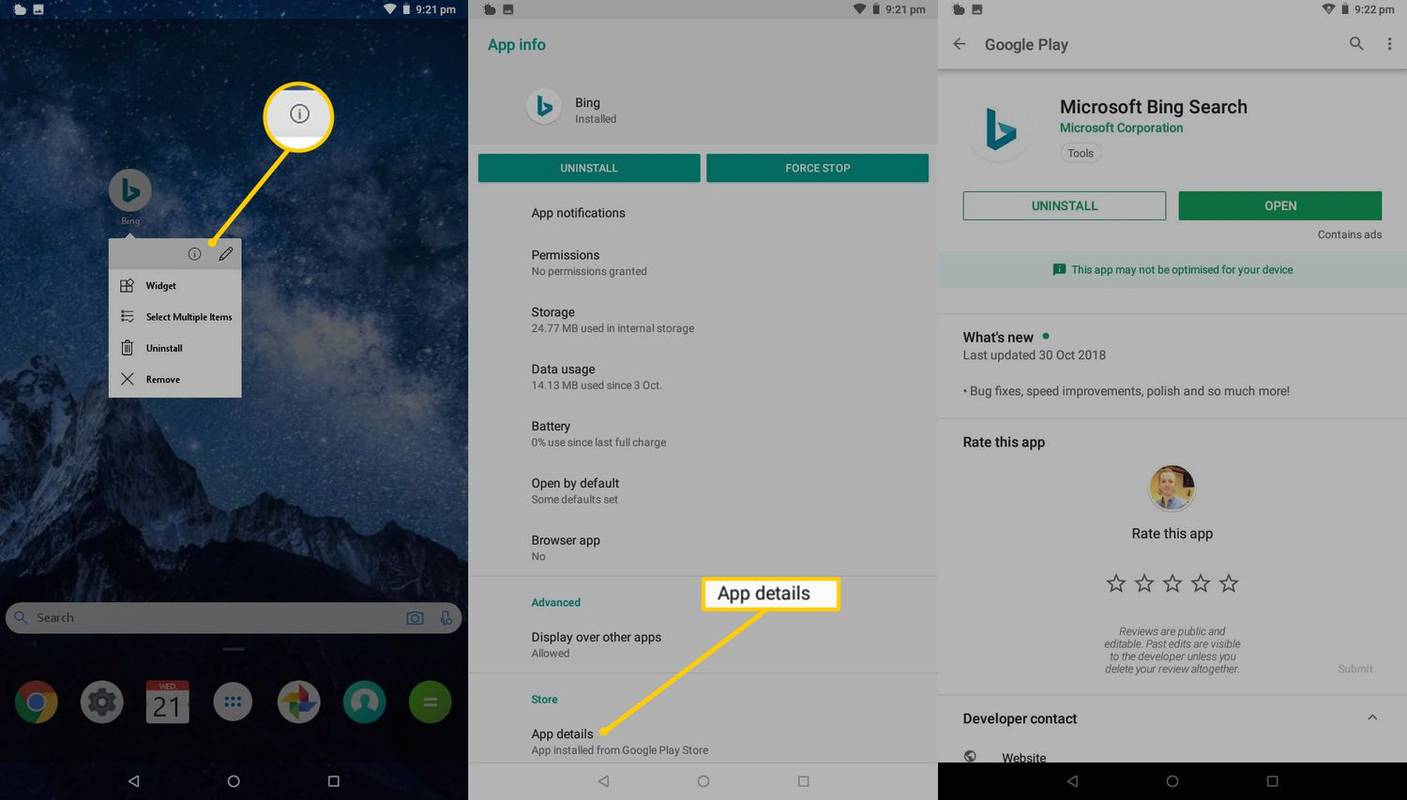
-
Avaneb rakenduse Play poe leht. Siit saate lugeda rakenduse ametlikku teavet, sealhulgas teiste kasutajate arvustusi.
Androidi kaustade ja ekraanide mõistmine
Nagu enamikul nutitelefonidel ja tahvelarvutitel, on ka Android-seadmetel avaekraan, mis ulatub horisontaalselt kaugemale sellest, mida näete seadme sisselülitamisel. Avakuva teisi osi kasutatakse rakenduste ja vidinate rühmadesse sorteerimiseks ning mõnikord ka rakenduste peitmiseks uudishimulike pilkude eest.
Android-seadme avakuva kõigi jaotiste kuvamiseks pühkige paremalt vasakule.
kuidas ööboti tõmblema saada
Lisaekraane võib olla rohkem kui üks, nii et pühkige edasi, kuni te enam ei saa.
Teine viis rakenduste peitmiseks Androidis on kaustade kasutamine. Kaustad on avakuval nähtavad ja näevad välja nagu väikeste rakenduste ikoonide kogu. Puudutage kausta, et vaadata sees olevaid rakendusi.
Mis on AppSelector ja kas selle desinstallimine on ohutu?Ärge unustage veebirakendusi
Rohkem ettevõtteid lisab oma veebisaitidele täieliku rakenduse funktsionaalsuse, mis tähendab, et kasutajad ei pea enam rakendust alla laadima ja installima, et sellele juurde pääseda. Facebook on üks näide funktsionaalsest veebirakendusest, mida saab kasutada igas brauseris.
Kontrollimaks, kas kasutaja on teatud saidile juurde pääsenud, avage veebibrauseri rakendus (neid võib olla mitu) ja seejärel kontrollige selle brauseri ajalugu. Tavaliselt on see valik rakenduse peamenüüs. Ajalugu saab enamikus brauserites siiski kustutada, nii et see pole lollikindel viis külastatud veebisaitide väljaselgitamiseks.
2024. aasta 57 parimat Androidi salakoodi KKK- Kuidas leida iPhone'is peidetud rakendusi?
iPhone'i peidetud rakenduste leidmiseks avage oma seadmes App Store ja puudutage oma profiilipilti ja seejärel oma nime. Under iTunes pilves , puudutage Varjatud ostud . Teise võimalusena avage Konto sätted ja puudutage Ostude ajalugu.
- Minu Android käitub kummaliselt; Ma arvan, et mul on peidetud nuhkvara. Kuidas seda leida ja sellest lahti saada?
Kui teie Androidis on nuhkvara või peidetud administraatorirakendused, navigeerige oma seadme administraatorirakenduste loendisse. Keelake kahtlustatava süüdlase administraatoriõigused ja seejärel kustutage rakendus.
- Arvan, et minu Androidis on peidetud jälgimisrakendus. Kuidas ma saan kindel olla?
Kui olete märganud, et kaamera või mikrofoni näidik põleb, kui te neid ei kasuta, võib teil olla jälgimistarkvara. Kui soovite teada saada, millised rakendused teie mikrofoni ja kaamerat kasutavad, minge aadressile Seaded > Rakendused ja märguanded > Rakenduse load . Puudutage Kaamera või Mikrofon , seejärel vaadake, millised rakendused neile tööriistadele juurde pääsevad.