Windows 10 on hõlpsasti tänaseni Windowsi kõige esteetilisem versioon. See avaldus ei ilmu kusagil selgemini kui operatsioonisüsteemi tugi ilusatele taustapiltidele, teemadele ja taustapiltidele.
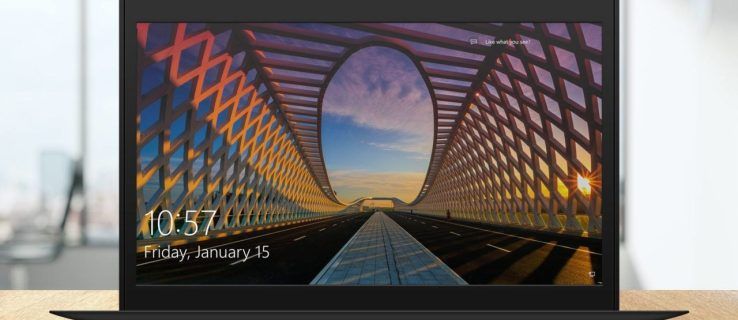
Enamikku teemasid ja taustapilte on lihtne leida ja muudeks otstarbeks kasutada (vt meie artiklit Kuidas leida taustapilte Windows 10-s ).
Siiski on üks piltide allikas, mille leidmine on keerulisem, tuntud kui Windowsi Spotlighti pildid. Need tapeedipildid on Bingi kureeritud vapustavate fotode komplekt, mis laaditakse automaatselt alla teie Windows 10 profiilile ja kuvatakse ekraanil, kui teie profiil on lukustatud.
kuidas saada tasuta kleebise jaoks münte
Siit leiate Windowsi Spotlighti lukustuskuva pildid Windows 10-st.
Kuidas lubada Windowsi tähelepanu keskpunkti
Nende ilusate tapeedipiltide leidmiseks ja hankimiseks Bingist peab teil olema lubatud Windowsi Spotlight. Valik on vaikimisi aktiivne, kuid see võib olla süsteemi kohanduste tõttu mingil hetkel muutunud.
Kui teil pole seda aktiveeritud, tehke järgmist.
Klõpsake oma Windows 10 tegumiriba otsingukastis ja tippige lukustuskuva, seejärel vajutage sisestusklahvi ja see käivitab lukustuskuva seadete rakenduse.

Rippmenüüs Taust on teil mitu valikut. Kui teie taust on seatud millekski muuks kui Windows Spotlight, siis lihtsalt muutke seda. Siin on ka mitu muud valikut, sealhulgas lülitid, mille jaoks rakendused saavad näidata kiiret või üksikasjalikku olekut, ja võimalus oma Windowsi töölaua tausta sisselogimisekraanil peita või näidata.

Üks täpsustus: Windowsil on erinevusLogi sisseekraan ”ja Windows‘Lukustuskuva on n. ” Siin käsitletud Windowsi tähelepanu keskpunkti funktsioon kehtib lukustuskuva .
Spotlighti funktsiooni saate kiiresti testida, lukustades arvuti (klaviatuuri otsetee: Windowsi klahv + L ). Teie Interneti-ühenduse kiiruse põhjal võib uue Windowsi Spotlighti pildi laadimine võtta mõne hetke, kuna Windows peab koopia Bingi serveritest haarama. Kui teil on Spotlight juba sisse lülitatud, haarab Windows need pildid enne tähtaega taustal, kuid kui olete funktsiooni lihtsalt sisse lülitanud, võib see mõnevõrra viibida.

Uute Windowsi Spotlighti taustapiltide lukustuskuval eelvaate kuvamisel võite aeg-ajalt näha tekstikasti, mis küsib, kas teile meeldib see, mida näete. Jah (kas mulle meeldib!) Või ei (ei ole fänn) vastamiseks võite hõljutada kasti kohal või puudutada seda. Pärast eelistuse valimist kasutavad Windows ja Bing seda teavet tulevaste piltide kohandamiseks teie maitsele, samamoodi nagu kasutajad saavad anda hinnanguid kohandatud laulude esitusloenditele teenustes nagu Pandora või Apple Music.
Kust leida Windowsi tähelepanu keskpunkti lukustuskuva pilte
Pärast Windowsi Spotlighti lubamist hakkab see koguma mitmesuguseid pilte. Niisiis, kust leiate neid oma arvutist?
Microsoft peidab neid pilte väga hästi, nii et peate nendeni jõudmiseks natuke kaevama. Nende leidmiseks toimige järgmiselt.
- Avatud Failihaldur ja klõpsake nuppu Vaade vaheleht.

- Leidke ja klõpsake Valikud File Exploreri lindiriba paremas servas (selle nägemiseks peate võib-olla kohandama File Exploreri suurust).

- Valige kuvatavas aknas Folder Options kaust Vaade vaheleht.

- Aastal Täpsemad seaded klõpsake nuppu sildiga Kuva peidetud failid, kaustad ja kettad .

- Klõpsake nuppu Rakenda Muudatuse salvestamiseks klõpsake nuppu Okei kausta Kaustade suvandid sulgemiseks.

- Navigeerige File Exploreris: See arvuti> C:> Kasutajad> [teie kasutajanimi]> AppData> Kohalik> Paketid> Microsoft.Windows.ContentDeliveryManager_cw5n1h2txyewy> LocalState> Varad .

Siinkohal peaksite nägema kausta Varad, kus on terve hulk faile ilma faililaienditeta. Need failid on teie Windowsi tähelepanu keskpunkti lukustuskuva pildid, mis on loetletud erinevates suurustes ja vormingutes.
Kui kavatsete mõnda lauaarvutis või sülearvutis kasutada mõnda Windowsi Spotlighti pilti, soovite nende piltide töölaua suuruseid versioone. Need on tavaliselt kõige suurema failisuurusega pildid. Õigeid taustpildifaile saate tuvastada järgmiselt.
- Lülitage File Explorer asendisse Üksikasjad vaade.

- Veenduge, et Suurus veerg on lubatud, et aidata teil õigeid pilte tuvastada.

Kopeerige ja kleepige soovitud pildid
Nüüd peame lihtsalt mõtestama selle äsja leitud andmete segaduse. The failid on JPEG-pildid ainulaadsete nimedega. Fotode hankimiseks toimige järgmiselt.
- Valige üks või kaks suurema failisuurusega faili (tavaliselt suurem kui 400 KB).

- Kopeeri valitud failid töölauale või arvutisse mõnda muusse kausta.

- Liikuge kataloogi, kuhu failid kleepisite.
- Tõstke esile üks fail ja vajutage F2 klaviatuuril, et see ümber nimetada ja lõppu lisada .jpg.

Pärast faili ümbernimetamist ja selle lõppu '.jpg' lisamist peaksite saama failil topeltklõpsata, et see Windows Photos'is või eelistatud pildivaaturis avada.

Laadige Windowsi Spotlight Images koos rakendusega alla
Windows 10 pood sisaldab paari rakendust, mis on spetsiaalselt loodud Spotlighti taustapiltide allalaadimiseks ja hankimiseks. Rakendused muudavad protsessi lihtsamaks, ilma et oleks vaja teha ühtegi nihelust ja keerulisi samme.
Mõned head võimalused hõlmavad järgmist:
Mõlemad neist rakendustest võimaldavad teil Spotlighti pilte Windows 10-s kiiresti ja hõlpsalt alla laadida. Need rakendused võivad siiski pisut tabada või vahele jääda, nii et teil võib olla parem järgida selles artiklis varem kirjeldatud käsitsi lahendust.
Spotlight-piltide allalaadimiseks kasutage veebisaiti
The Windows 10 Spotlight Images saidil on arhiveeritud üle 2000 Spotlighti pildi ja neid lisatakse iga päev, mis teeb sellest suurepärase võimaluse kasutajatele, kes soovivad Spotlighti pilte alla laadida, ilma et peaksid ise tööd tegema.

Kas teil on muid soovitusi või näpunäiteid nendele kaunitele piltidele juurdepääsu saamiseks? Kui te seda teete, siis jagage palun oma ideid meiega allpool toodud kommentaarides!





















