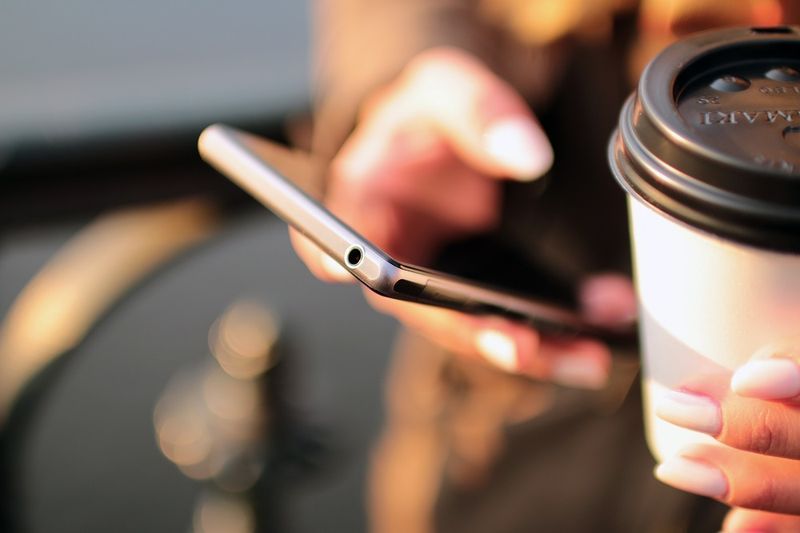Kui te ei soovi Photoshopi eest maksta või ei usu, et kasutaksite seda kulude õigustamiseks piisavalt, on alati olemas Paint.net. See on tasuta, hõlpsasti kasutatav ja minu lihtsate piltidega manipuleerimiseks mõeldud rakendus. Võite isegi uduseid pilte Paint.net-is parandada, see on see õpetus.
mitu tundi minecrafti olen mänginud

Ma teen palju pilte, kuna elan ilusas maailma otsas, kuid kindlasti mitte. Kasutan spetsiaalse riistvara asemel ka nutitelefoni kaamerat, nii et pean sageli oma kehva tehnika ja keskmise riistvara kompenseerima väikese järeltöötlusega. Enamasti, kui pilte jagate Snapchatis või Instagramis, ei tekita väike hägusus koefitsiente, kuid kui kasutate neid millegi muu jaoks, võib see midagi muuta.

Teravustage udused pildid Paint.net'is
Õnneks on Paint.netil paar varrukast trikki, mis aitavad leevendada mõnda minu viletsat fotograafiaoskust. Üks neist on võime teravustada fookuseta või udune pilt.
- Avage Paint.net ja avage pilt, mida soovite muuta.
- Valige Efektid, Foto ja seejärel Teravusta.
- Kasutage pildi teritamiseks liugurit. Teritamiseks libistage vasakult paremale.
- Leidke kõige paremini toimiv tase ja valige OK.
- Salvestage pilt.
Õige taseme leidmiseks libistatakse edasi-tagasi, kuid teate seda nähes. Minge liiga kaugele ja pilt moonutatakse ja värv võib kaduda. Ärge minge piisavalt kaugele ja teie pilt jääb kergelt udune.

Hägustage taust, hoides objekti Paint.net'is teravana
Seevastu on olukordi, kus pildi sihipärane hägustamine võib teha imesid. Näiteks pildi tausta hägustamine paneb objekti hüppama ja võib avaldada üsna kunstilist efekti. Selles kontekstis on objekt pildi keskpunkt, osa, mille soovite teravaks jääda, kui kõik muu on hägune.
- Avage Paint.net ja avage pilt, mida soovite muuta.
- Kõigi valimiseks vajutage klahvikombinatsiooni Ctrl + A.
- Kõigi kopeerimiseks vajutage klahvikombinatsiooni Ctrl + C.
- Kõigi uude kihti kleepimiseks vajutage klahvikombinatsiooni Ctrl + Tõst + V. Peaksite nägema, et paremas alanurgas ilmub uus kiht, 1. kiht (või taust) ja 2. kiht.
- Valige vasakul asuvast tööriistamenüüst kustutuskumm.
- Muutke harja laiuse suurust, et saaksite pildi objekti mugavalt katta.
- Selle valimise tühistamiseks märkige ruut Kihi 1 või Taust kõrval väike ruut.
- Objekti kustutamiseks kasutage sujuvaid kustutuskäike, et kaasata kogu pilt. Näete halli ja valget kasti, kust kustutate. Ärge muretsege, see on korras.
- Selle valimiseks märkige väike kiht 1. kihi või tausta kõrval. Teema peaks nüüd tagasi pöörduma.
- Valige efektid, hägusus ja Gaussi hägusus.
- Kasutage liugurit, et valida hägususe tase ja näha, kui suure osa objektist te kajasite.
Kogu objekti jäädvustamiseks ja pildi hägususe tagamiseks on vaja väikest katsetamist, et see silma paistaks.
kas saad venmoost raha paypalisse kanda
Näpunäiteid teravamate piltide tegemiseks
Kuigi piltide redigeerimise tööriistad on nende tegemistega väga head, pole need võluväel. Meil kui fotograafidel on mingisugune vastutus teha häid kaadreid. Siin on mõned näpunäited, mille sain oma professionaalselt fotograafi sõbralt teravamate piltide tegemiseks.
Hoidke kaamerat / telefoni korralikult
Kaamera värisemine on uduste piltide üks suurimaid süüdlasi. Hoidke kaamerat mõlemas käes, proovige end toetada millelegi seinale, puule või muule ja tehke kõik, mis võimalik, et paigal püsida. Ideaalses maailmas kasutaksite statiivi, kuid see pole alati võimalik.
Säriaeg
Kui kasutate kaamerat, mitte telefoni, võib õige säriaja kasutamine pildikvaliteedi parandamiseks palju ära teha. Mida suurem on säriaeg, seda väiksem on uduste piltide võimalus.
Ava
Kiire säriaja kasutamisel peate ka ava suurendama. Katsetage, et leida oma pildistamisstiili jaoks särava kiiruse ja ava vahel õnnelik keskkond.
kuidas bluetooth arvutis sisse lülitada
Kujutise stabiliseerimine
Paljud uuemad kaameratelefonid ja eraldiseisvad kaamerad kasutavad pildistabilisaatorit, mis aitab vähendada kaamera värisemist. See vajab katsetamist, kuna sellega kaasnevad kompromissid.
Keskendu
Lõpuks on fookusel üsna suur mõju piltide hägususele. Automaatne teravustamine on suurepärane, kuid pole täiuslik. Andke kaamerale sekund, et võimaluse korral hea fookus saada, ja tehke siis kaader. Kui teil on käsitsi keskendumine, harjutage, harjutage, harjutage!