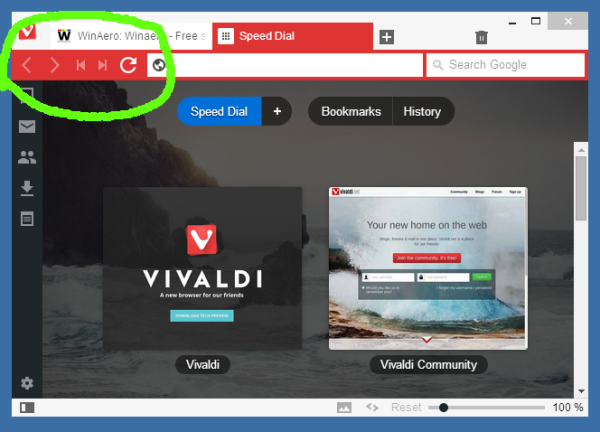Google Home muudab elutoa hõlpsaks täitmiseks muusikaga, mida kõige rohkem armastate. Viimase kahe aasta jooksul asus Google Home toetama YouTube'i tasuta versiooni, mis avas kasutajatele väravad kogeda oma lemmikmuusikat hämmastava selgusega.

Kuigi idee mängida YouTube Musicut Google Home'i kõlarite kaudu on suhteliselt lihtne, on nende kahe esmakordne ühendamine mõnikord keeruline. Selles juhendis näitame teile, kuidas mängida YouTube Musicut oma Google Home'i süsteemis.
YouTube Musicu esitamine Google Home'is
Google Home'i nutikõlarite ühendamine YouTube Musicu esitamiseks võib esimestel kordadel proovimiseks osutuda keeruliseks. Aga kui asjast aru saad, on see sujuv.
Teie Google Home süsteem loob Bluetoothi kaudu ühenduse teie seadmetega, olgu selleks siis nutitelefon või tahvelarvuti. Bluetooth-ühenduse seadistamine valitud seadme ja kodusüsteemi vahel võimaldab YouTube Musicut esitada.
Vaatame, kuidas ühendada seade Google Home'i kõlaritega ja YouTube Musicu mängima panna.
- Avage oma Android- või iPhone-seadmes rakendus Google Home.

- Kui Google Home Appi ekraan on avatud, klõpsake kõlariikoonil.

- Puudutage ekraani paremas ülanurgas valikut Seaded.
- Kerige ilmuvas rippmenüüs, kuni leiate valiku Seadme sätted – valige see valik.
- Valige menüüst Seadme sätted vahekaart Seotud Bluetoothi seadmed.

- Klõpsake suvandil Luba sidumine, mille leiate ekraani paremas ülanurgas.

- Nüüd sulgege rakendus Google Home.
- Androidi või Apple'i seadmega töötamist jätkates navigeerige menüüsse Seaded. Kui olete seal, valige suvand Bluetoothi sidumine.
- Enne menüü Muud seadmed puudutamist veenduge, et teie seadme Bluetooth-funktsioon on sisse lülitatud.

- Siin saate valida oma Google Home kõlari nime.

- Kui kõlar ja seade on seotud, väljuge seadetest.
- Nüüd minge oma seadmes YouTube'i rakendusse ja avage see.
- Valige muusika, mida soovite kuulata, ja vajutage nuppu Esita.

See meetod ühildub nii Androidi kui ka Apple'i seadmetega. Veenduge, et teie seadme Bluetooth oleks Google Home'i süsteemiga ühenduse loomisel alati sisse lülitatud.
Kui hoiate Bluetoothi ühenduses Google Home'i rakendusega, võite uuesti ühendamise protsessi vahele jätta. Järgmine kord, kui soovite muusikat esitada, alustage selle asemel kaheksandast sammust.
YouTube'i muusika esitusloendi esitamine Google'i koduseadmes
YouTube'is üksiku loo esitamine siin-seal on hea, kui teil on tuju vahele jätta ja otsida erinevaid lugusid. Kuid YouTube Musicu lemmikesitusloendi esitamine Google Home'i süsteemis annab teile vabaduse istuda ja muusikat nautida.
Kuigi see on suurepärane idee, on YouTube Musicu esitusloendi esitamine Google Home'i kõlarite kaudu veidi keeruline, kuna otsesed juhised puuduvad, vähemalt siiani.
Oleme koostanud allpool samm-sammult juhendi, et muuta teie esitusloendite esitamine lihtsaks.
- Avage oma Android- või iPhone-seadmes rakendus Google Home.

- Kui rakenduse Google Home ekraan on avatud, puudutage kõlariikooni.

- Klõpsake ekraani paremas ülanurgas suvandil Seaded.
- Kerige rippmenüüd, kuni leiate seadme Seaded – valige see valik.
- Valige menüüst Seadme sätted vahekaart Seotud Bluetoothi seadmed.

- Puudutage ekraani paremas alanurgas valikut Luba sidumine.

- Nüüd sulgege rakendus Google Home.
- Androidi või Apple'i seadmega töötamist jätkates minge menüüsse Seaded. Kui olete seal, valige suvand Bluetoothi sidumine.
- Lülitage oma seadme Bluetooth-funktsioon sisse ja valige menüü Muud seadmed.

- Nüüd valige oma Google Home'i kõlari nimi, kui see seadmete loendis kuvatakse.

- Kui seade ja kõlar on seotud, väljuge seadetest.
- Navigeerige oma seadmes YouTube'i rakendusse ja avage see.
- Valige muusika esitusloend, mida soovite kuulata, ja vajutage nuppu Esita.

Kui olete neid samme järginud, esitatakse teie YouTube Musicu esitusloend teie Google Home'i kõlarite kaudu.
Täiendavad KKK-d
Miks minu Google'i koduleht YouTube Musicuga ei tööta?
Tehnoloogiaga töötades on tõenäoline, et ühel hetkel lahendate probleemi või kaks. Näiteks kui avastate, et teie Google Home ei tööta teie YouTube Musicuga, võite proovida olukorda parandada mõne sammuga.
1. Veenduge, et oleksite oma Google Home'i seadme vooluvõrku ühendanud ja selle pistikupesast sisse lülitanud.
kuidas soovi korral ajalugu puhastada
2. Veenduge, et YouTube Music oleks vaikepleieriks määratud.
3. Veenduge, et oleksite Google Home'i sisse loginud õige Google'i kontoga (see on suurepärane koht alustamiseks, kui teil on mitu Google'i kontot).
4. Veenduge, et Google Home ja teie ülekandeseade oleksid mõlemad ühendatud samasse WiFi-võrku.
5. Taaskäivitage oma Google Home'i seade.
6. Taaskäivitage ruuter.
7. Sulgege rakendus YouTube Music ja avage see mõne minuti pärast uuesti.
8. Veenduge, et oleksite ülekandmisseadme Google Home'iga õigesti linkinud.
9. Kontrollige, kas teie seadme Bluetooth-ühendus on õige kõlarisüsteemiga (antud juhul Google Home).
10. Veenduge, et oleksite aktiveerinud Bluetoothi nii seadmes kui ka Google Home'is. Saate seda kontrollida, järgides neid samme.
· Avage oma Android- või Apple'i seadmes menüü Seaded.
· Valige vahekaart Ühendused.
· Seejärel valige Bluetooth.
· Järgmisena avanev ekraan võimaldab teil näha, kas teie seadme Bluetooth on sisse lülitatud. Samuti pakub see teile seotud seadmete loendit. Kui te ei näe selles seotud seadmete loendis oma Google Home'i kõlari nime, ei ole teie Google Home'i süsteemi Bluetooth aktiveeritud ja see tuleb sisse lülitada.
Kuidas muuta YouTube Music Google Home'i vaikemuusikapleieriks?
Google Home'il on valik muusikamängijaid, mille hulgast saate süsteemi kaudu muusikat esitades valida. Mõned teile pakutavad valikud hõlmavad järgmist:
· Google Play muusika
Pandora
Spotify
· YouTube Music
Saate muuta Google Home'i vaikemeediumipleierit, kasutades oma Android- või Apple'i seadmes rakendust Google Home. Siin on, kuidas seda teha.
1. Käivitage oma Android- või Apple'i seadmes rakendus Google Home.
2. Klõpsake ekraani paremas alanurgas vahekaarti Konto (seda vahekaarti tähistab isiku ikoon).
3. Veenduge, et siin olev Google'i konto on sama, mis on lingitud teie Google Home'iga.
4. Nüüd navigeerige jaotisse Seaded ja valige sealt Teenused.
5. Valige suvand Muusika ja kuvatakse saadaolevate muusikapleierite loend.
6. Klõpsake YouTube Musicu meediumipleieri kõrval kuvataval raadioikoonil – see määrab selle teie vaikepleieriks.
7. Sulgege rakendus.
Ühendus valmis!
YouTube Musicu esitamine Google Home'i seadmes on suhteliselt lihtne, kui teate, kuidas seda teha. Järgige neid lihtsaid samme paar korda ja kasutate süsteemi nagu professionaal.
Ainus asi, mille pärast peate muretsema, on see, millise esitusloendi järgmiseks valida!
Kas olete YouTube Musicut oma Google Home'i kaudu varem mänginud? Kas kasutasite selles juhendis kirjeldatuga sarnast meetodit? Andke meile teada allpool olevas kommentaaride jaotises.