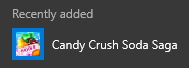Chromebooke on suhteliselt lihtne kasutada ja hooldada. Siiski on olukordi, kus nad keelduvad koostööst ja hakkavad tegutsema. Operatsioonisüsteemide värskendamise taastamise režiimi taaskäivitamine ei ole Chromebooki kasutaja jaoks üks kõige ebamugavamaid olukordi.

Õnneks on selle viimiseks võimalusi, nii et taaskäivitamine ja tehase lähtestamine on teie tugevaimad liitlased. Vaatame, mida teha ja kuidas salvestada Chromebook, mis ei käivitu taasterežiimis.
Taaskäivita
Esimene kaitseliin, kui Chromebook keeldub taasterežiimi sisenemast, peaks olema vana hea taaskäivitamine või lähtestamine. Vaatame, kuidas see on tehtud.
kuidas hoida lennupodid välja kukkumast
Standardne viis
Tavapärane viis Chromebooki lähtestamiseks on see välja lülitada ja uuesti sisse lülitada. Seadme taaskäivitamiseks toimige järgmiselt.
- Lülitage Chromebook välja.
- Vajutage värskendusnuppu ja hoidke seda all. Puudutage samaaegselt toitenuppu.
- Kui Chromebook käivitub, saate vabastada nupu Värskenda.
- Proovige uuesti taaskäivitada taasterežiimi.

Tabletid
Chromebooki tahvelarvutis näeb protseduur välja selline.
- Vajutage koos toitenuppu ja helitugevuse suurendamise nuppe. Hoidke neid umbes 10 sekundit ja vabastage mõlemad.
- Tahvelarvuti lülitub välja ja uuesti sisse.
- Proovige uuesti siseneda taasterežiimi.
Muud viisid
Mõnda Chromebooki mudelit saab lähtestada muul viisil. Näiteks on mõnel mudelil spetsiaalsed nupud Lähtesta. Teise võimalusena võite Chromebooki toitejuhtme lahti ühendada. Aku eemaldamine ja uuesti sisestamine võib samuti seda teha, eeldades, et aku on eemaldatav.
Lähtestage tehaseseadetele
Kui seadme käsitsi lähtestamine ei andnud tulemusi ja te ei saa ikka taasterežiimi siseneda, võiksite proovida tehaseseadete lähtestamist. Pidage meeles, et see pühib seadmest kõik teie kasutajaandmed, rakendused, failid ja seaded ning on tungivalt soovitatav kõigepealt oma andmed varundada.
Andmete varundamine
Kuna Chromebooki seadmed on seotud nende omanike Google'i kontodega, saate kogu olulise teabe kontole hõlpsalt salvestada. Siit saate teada, kuidas seda teha.
- Klõpsake või puudutage avakuval kellaaega (ekraani paremas alanurgas).
- Valige menüüst suvand Seaded.
- Minge jaotisse Inimesed.
- Valige vahekaart Sünkrooni.
- Valige siin, mida soovite oma Google'i kontoga sünkroonida. Kui soovite salvestada kõik andmed, seaded ja failid, valige suvand Sünkrooni kõik.
- Soovi korral saate valida sünkroonitud andmete krüptimise ja parooliga kaitsmise. Parooli saate määrata vahekaardil Krüptimisvalikud.
Pidage meeles, et kui te pole oma Chromebooki administraator, ei pruugi te andmeid sünkroonida. Näiteks kui kasutate ettevõtte või ülikooli Chromebooki, võib teie ülemus või õpetaja sünkroonimise välja lülitada.
Andmete ja failide salvestamine Google Drive'i võib olla ka hea mõte. Faili Google Drive'i salvestamiseks leidke fail, mille soovite salvestada, ja vajutage koos klahve Ctrl ja S. Pange failile nimi ja valige vajadusel selle failitüüp. Järgmisena valige sihtkohaks Google Drive'i alt Minu ketas. Lõpuks valige Salvesta.
kuidas avada uks minecraftis

Teise võimalusena võite olulised failid salvestada välisele kõvakettale, kui teil pole juurdepääsu Google'i konto sünkroonimisele.
Tehaseseadete taastamine
Kui olete kõik soovitud andmed varundanud, on aeg lähtestada Chromebook tehaseseadetele. Siin käsitleme mõlemat viisi Chromebooki seadme tehaseseadetele lähtestamiseks.
kuidas teha privaatserver pöördumata
1. meetod
See on esimene meetod Chromebooki tehases lähtestamiseks. Järgige neid samme.
- Kui olete endiselt sisse logitud, logige Chromebookist välja.
- Vajutage koos ja hoidke all järgmisi nuppe: Tõstuklahv, Alt, Ctrl ja R.
- Järgmisena valige seadme taaskäivitamiseks.
- Ilmub dialoogiboks. Seal valige suvand Powerwash.
- Valiku kinnitamiseks valige Jätka.

- Pärast seda peaksite järgima ekraanil kuvatavaid juhiseid.
- Kui tehase lähtestamine on tehtud ja seade täielikult käivitub, logige sisse oma Google'i kontole.
- Järgige ekraanil kuvatavaid juhiseid ja seadistage seade.
- Lõpuks proovige lähtestada ja taaskäivitada Chromebook taasterežiimis.
2. meetod
Siin on juhised, mis hõlmavad alternatiivset viisi Chromebooki seadme tehaseseadete lähtestamiseks. Kõiki esimese meetodi suhtes rakendatud meetmeid ja ettevaatusabinõusid kohaldatakse ka siin. Alustame.
- Kui olete endiselt sisse logitud, logige välja.
- Minge avakuva paremasse alanurka ja valige aeg.
- Järgmiseks klõpsake või puudutage ikooni Seaded (see on väike hammasratas).
- Minge ilmuva menüü lõppu ja valige suvand Täpsem.
- Sisestage menüü jaotis Powerwash.
- Valige suvand Powerwash.

- Järgmisena valige Taaskäivita.
- Ekraanile ilmub dialoogiboks, mis on identne eelmise meetodi omaga. Peaksite veel kord valima Powerwashi.
- Valiku kinnitamiseks valige Jätka.
- Seejärel lähtestab seade tehase lähtestamise. Kui see on tehtud ja see käivitub, peaksite oma Google'i kontole sisse logima.
- Seadme õigeks seadistamiseks järgige häälestusviisardi juhiseid.
- Kui veendute, et kõik töötab õigesti, proovige ja taaskäivitage taasterežiim.
Tooge Prodigali Chromebook koju
Enamasti piisab probleemi lahendamiseks lihtsast taaskäivitamisest. Kui ei, siis peaks mässulise Chromebooki lahendamiseks piisama tehase lähtestamisest. Kui kumbki ei anna tulemust, postitades Google'i küsimuse Chromebooki tugileht võib olla korras.
Kas teie Chromebook on keeldunud taasterežiimi käivitamisest, kui proovisite süsteemi värskendada? Kui jah, siis kuidas probleemi lahendasite? Kui oleme selle probleemi lahendamiseks vahele jätnud, postitage oma lahendus allolevas kommentaaride jaotises.