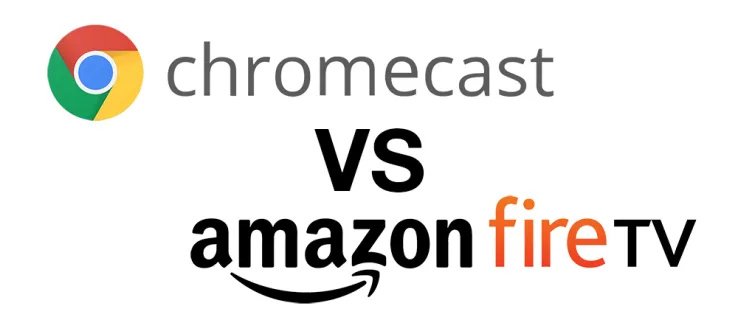Näotuvastustarkvara on osa teenusest Google Photos, kuid see ei tööta samamoodi nagu Facebookis või muudes sarnastes rakendustes. Selle funktsiooni eesmärk on aidata fotosid kiiremini ja hõlpsamini korrastada.

See ei lisa nägudele ühtegi nime, kuid saate inimestele sildid lisada ja Google Photos korraldab fotod õigetesse kaustadesse. Kuid see funktsioon võib mõnikord segada nägusid ja paigutada foto või kaks valesse kausta. Loe edasi ja me selgitame, miks see juhtub ja mida saate selle parandamiseks teha.
Kuidas see töötab
Google Photos'i näotuvastussüsteem pole küll täiuslik, kuid muudab teie elu siiski pisut lihtsamaks. See skannib ja tuvastab teie fotodel olevad inimesed ning saadab iga foto konkreetsesse kausta, mis on reserveeritud igale inimesele. Kaustad peate ise looma ja sildistama ning ülejäänu teeb Google Photos.
kuidas muuta waze androidis vaikimisi

Mõnikord teeb see vigu. See juhtub tavaliselt siis, kui fotol on mitu inimest või kui fotol olev inimene sarnaneb andmebaasis oleva teise inimesega. See võib eksitada teie naise õe oma naise või venna teie jaoks. See tunneb ära ka muu inimese kui foto peamise objekti. Kui see juhtub, peate fotod käsitsi eemaldama. Kui teie teenuses Google Photos pole näotuvastusfunktsiooni, peate selle kõigepealt lubama.
Näotuvastuse lubamine teenuses Google Photos
Järjest rangemate privaatsusseaduste tõttu pole näo tuvastamine teenuses Google Photos igas riigis lubatud. USA-s asuvatel kasutajatel on see funktsioon vaikimisi olemas, kuid paljude teiste riikide kasutajad ei saa seda üldse kasutada. Seega, kui loete seda mujalt kui USA-st, ärge muretsege, seal on väike lahendus, mis aitab teil selle funktsiooni kiiresti aktiveerida. Siin on, mida peate tegema:
- Installige VPN oma nutitelefoni. Iga VPN-teenus teeb.
- Looge konto ja looge Interneti-ühendus USA-s asuva serveri kaudu.
- Avage oma telefonis Google Photos ja minge menüüsse Settings.
- Funktsiooni lubamiseks valige Rühmitage sarnased näod.
- Katkestage ühendus VPN-iga.
- Kohandage album Inimesed oma sõprade ja pereliikmete nägudega.
Näotuvastusega tehtud vigade parandamine
Google Photos'i näotuvastustehnoloogia pole kaugeltki täiuslik, kuid enamasti saab see töö tehtud. Kui aga mõned teie fotod satuvad valedesse kaustadesse, on ainus asi, mida saate sellega teha, need käsitsi eemaldada.

Praegu pole selle probleemi jaoks universaalset lahendust. Google töötab tõenäoliselt värskenduse kallal, mis parandab funktsiooni funktsionaalsust ja minimeerib vigade tekkimise võimalust. Kuni selle väljaandmiseni saate valedest albumitest fotosid eemaldada järgmiselt.
- Avage arvutis Google Photos.
- Avage valegruppidega näogrupp.
- Klõpsake paremas ülanurgas kolme vertikaalse punktiga ikooni ja valige Eemalda tulemused.
- Valige fotod, mis ei tohiks sellesse rühma kuuluda.
- Klõpsake nuppu Eemalda ja fotod kaovad.
Oluline on teada, et fotosid, mille konkreetsest näogrupist eemaldate, ei kustutata. Nad lihtsalt kaovad sellest konkreetsest rühmast. Saate need kaustade käsitsi parandamiseks ümber määrata.
Muud kasulikud näpunäited teenuse Google Photos näotuvastustööriista jaoks
Google Photos'i näotuvastuse funktsioon võimaldab teil oma kasutuskogemuse kohandamiseks teha mõningaid muid muudatusi.
Ühendage näogrupid
Võite ühendada kaks või enam erinevat näogruppi, kui neis kõigis on sama inimene. Tehke seda järgmiselt.
- Sildistage üks näogrupp hüüdnime või nimega.
- Märgistage teine grupp soovitustega sama nimega.
- Kui te seda teete, küsib Google Photos teilt, kas soovite need kaks rühma ühendada.
- Sama saab teha ühe inimese kahe näogrupi ühendamise teel.
- Klõpsake jah ja grupid ühinevad.
Näogrupi eemaldamine otsingust
Saate otsingu lehelt mis tahes näogrupi igal ajal eemaldada. Saate seda teha nii:
kuidas Google'ile meili saata
- Klõpsake paremas ülanurgas kolmel vertikaalsel punktil.
- Valige Näita ja peida nägusid.
- Klõpsake inimestel, kelle soovite otsingukastist eemaldada.
- Kui olete lõpetanud, klõpsake nuppu Valmis.
Funktsioonifotode muutmine
Samuti saate igal näogrupil esiletõstetud fotosid igal ajal muuta. Siin on, mida peate tegema:
- Avage Google Photos ja navigeerige kausta People.
- Valige soovitud rühm ja vajutage Rohkem.
- Valige Muuda funktsioonifotot.
- Valige uus foto, mida soovite kasutada, ja salvestage muudatused.
Näotuvastus teenuses Google Photos muudab elu lihtsamaks
Google Photos'i näotuvastuse funktsioon on mõeldud ainult teie silmadele, kuid see muudab asja lihtsamaks. See korraldab fotod kaustadesse, hõlbustades vajalike leidmist. See võib teha ühe või kahe vea, kuid saate selle parandada vaid mõne kliki või puudutusega.
Kas kasutate teenuses Google Photos näotuvastustarkvara? Kuidas grupeerite oma fotosid? Räägi meile rohkem allpool olevast kommentaaride jaotisest.