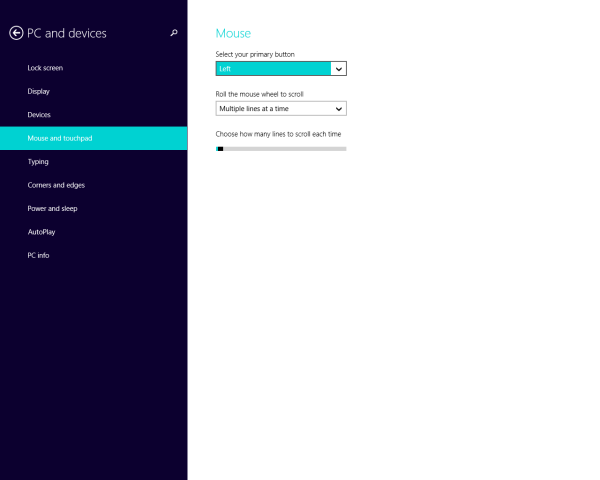Üks eriti masendav viis, kuidas teie arvuti ei pruugi käivituda, on see, kui teil tekib Windowsi käivitusprotsessi ajal probleem, kuid teil pole midagi edasi minna – pole Blue Screen of Death (BSOD) ega muud veateadet.
Võib-olla jääb Windows 7 käivitamisel vahele, sundides teid tund aega nägema 'Windowsi käivitamine'. Olete sunnitud käsitsi taaskäivitama, et vaadata, kuidas see uuesti samas kohas tardub. Või taaskäivitub teie Windows 10 arvuti millalgi pärast laadimise algust automaatselt, põhjustades nn taaskäivitamise.
Kuidas parandada arvuti aeglast käivitamistMõnikord võib teie arvuti isegi peatuda kohas, kus saate hiirt liigutada, kuid midagi ei juhtu. Võib tunduda, et Windows proovib ikka veel käivituda, kuid lõpuks peate oma arvuti käsitsi taaskäivitama, et näha sama käitumist uuesti!
See juhend kehtib kõigi Windowsi versioonide kohta, sealhulgas Windows 10 kuni Windows XP.
Kuidas parandada arvutit, mis ei lülitu sisseKuidas lahendada peatamise, külmutamise ja taaskäivitamise probleeme Windowsi käivitamisel
-
Lülitage arvuti välja ja seejärel uuesti sisse. Kahjuks ei saa te Windowsi korralikult taaskäivitada, kuna see pole täielikult laaditud, seega peate seda käsitsi tegema.
Paljud asjad toimuvad Windowsi käivitumisel taustal. Mõnikord ei tööta asjad täpselt nii, nagu nad peaksid, eriti pärast seda, kui Windows on installinud värskendused või kui operatsioonisüsteemis on viimati käivitumisel tehtud muid olulisi muudatusi. Taaskäivitamine võib olla kõik, mida Windows vajab õigele teele naasmiseks.
Teie arvuti võib olla konfigureeritud taaskäivitama pärast BSOD-i. Sa saad keelake süsteemi tõrke korral automaatne taaskäivitus kui sa tahad.
-
Kui saate, käivitage Windows turvarežiimis ja seejärel taaskäivitage arvuti korralikult .
See on õige – ära teetehamidagi turvarežiimis, lihtsalt sisenege ja taaskäivitage. Nagu ülaltoodud esimesest ideest lugesite, jäävad mõnikord värskendused või muud asjad vahele. Kui sunnitud täielik taaskäivitamine ei tööta, proovige seda turvarežiimist. See toimib sagedamini, kui arvate.

-
Parandage oma Windowsi install. Tavaline põhjus, miks Windows hangub või taaskäivitub automaatselt Windowsi käivitusprotsessi ajal, on see, et üks või mitu olulist Windowsi faili on kahjustatud või puuduvad. Windowsi parandamine asendab need olulised failid ilma midagi muud arvutis eemaldamata või muutmata.
Windows 10 puhul nimetatakse seda Lähtestage see arvuti . Windows 8 nimetab seda Lähtestage arvuti või Värskendage oma arvutit . Windows 7 ja Vista puhul nimetatakse seda a Käivitusremont . Windows XP viitab sellele kui a Remondi paigaldamine .
Windows XP parandusinstallimine on keerulisem ja sellel on rohkem puudusi kui teistes operatsioonisüsteemides saadaolevatel parandusvõimalustel. Seega, kui olete XP kasutaja, võiksite enne proovimist oodata, kuni olete proovinud toiminguid 4–6.
-
Käivitage Windows kasutades viimast teadaolevat head konfiguratsiooni. Kui tegite äsja oma arvutis muudatuse, mille tõttu kahtlustate, et Windows lõpetas algkäivituse, võib aidata alustada viimasest teadaolevast heast konfiguratsioonist.
See tagastab paljud olulised sätted olekutesse, milles nad olid eelmisel Windowsi edukal käivitamisel, loodetavasti lahendab selle probleemi ja võimaldab teil naasta Windowsi.
-
Käivitage Windows turvarežiimis ja seejärel kasutage hiljutiste muudatuste tagasivõtmiseks süsteemitaastet. Windows võib käivitusprotsessi ajal hanguda, seiskuda või taaskäivitada seadme draiveri, olulise faili või osa kahjustuse tõttu. register . Süsteemitaaste taastab kõik need asjad nende viimasesse töökorda, mis võib teie probleemi täielikult lahendada.
Olenevalt põhjusest, miks Windows ei käivitu, ei pruugi te isegi turvarežiimi siseneda. Õnneks saate süsteemitaaste teha ka Windows 10 või Windows 8 lisakäivitussuvanditest või Windows 7 või Windows Vista süsteemitaastesuvanditest, aga ka Windowsi häälestus-DVD-lt.
Pidage meeles, et te ei saa süsteemitaastet tagasi võtta, kui seda tehakse turvarežiimis või süsteemitaastesuvandites. Te ei pruugi sellest hoolida, kuna te ei saa niikuinii Windowsi tavapäraselt käivitada, kuid see on midagi, mida peaksite teadma.
-
Kontrollige oma arvutit viiruste suhtes uuesti turvarežiimis. Viirus või muu pahavara võis mõne Windowsi osaga põhjustada piisavalt tõsise probleemi, et selle õige käivitumine lakkas.
Kui te ei pääse turvarežiimi, saate siiski otsida viiruseid, kasutades üht parimat käivitatavat pahavara skannerit .
-
Tühjendage CMOS . Kustutamine BIOS mälu sinu peal emaplaat taastab BIOS-i sätted tehase vaiketasemetele. BIOS-i vale konfiguratsioon võib olla põhjus, miks Windows külmub käivitamise ajal.
kuidas voogesitada muusikat ebakõlas
Kui tühjendada CMOS lahendab teie Windowsi käivitusprobleemi, veenduge, et BIOS-i tulevased muudatused tehtaks ükshaaval, nii et kui probleem taastub, saate teada, milline muudatus probleemi põhjustas.
-
Asendage CMOS-aku, kui teie arvuti on üle kolme aasta vana või kui see on olnud pikemat aega välja lülitatud.
CMOS-akud on väga odavad ja need, mis ei hoia enam laengut, võivad olla Windowsi külmumise, seiskumise või taaskäivitamise põhjuseks käivitamise ajal.
-
Istu uuesti kõike, mis käepärast saad. See taastab teie arvuti sees olevad mitmesugused ühendused ja on sageli selliste käivitusprobleemide, eriti taaskäivitussilmuste ja külmutamise, 'maagiline' lahendus.
Proovige uuesti installida järgmine riistvara ja seejärel vaadata, kas Windows käivitub õigesti:
- Ühendage uuesti kõik sisemised andme- ja toitekaablid
- Paigaldage mälumoodulid uuesti
- Paigaldage kõik laienduskaardid uuesti
Ühendage lahti ja ühendage uuesti ka klaviatuur, hiir ja muud välisseadmed.
-
Kontrollige arvuti sees elektrilühiste põhjuseid. Elektrilühis on sageli Windowsi käivitumise ajal taaskäivitamise ja kõvade külmumise põhjuseks.
-
Testige RAM-i . Kui mõni teie arvuti RAM-moodulitest täielikult rikki läheb, ei lülitu arvuti isegi sisse. Enamasti töötab mälu aga aeglaselt ja töötab teatud piirini.
Kui teie süsteemimälu esineb rikkeid, võib arvuti sisse lülituda, kuid seejärel Windowsi käivitamise ajal mingil hetkel hanguda, seiskuda või pidevalt taaskäivitada.
Asendage arvuti mälu, kui mälutest näitab mingeid probleeme.
-
Testige toiteallikat. See, et teie arvuti algselt sisse lülitub, ei tähenda, et toiteallikas töötab. Ehkki ei pruugi olla tavaline, et teie arvuti jõuaks kahjustatud toiteallikaga Windowsi käivitusprotsessi lõpuni, juhtub see siiski ja see on vaatamist väärt.
Asendage toiteallikas, kui teie testid näitavad sellega probleeme.
-
Vahetage kõvaketta andmekaabel. Kui kõvaketast emaplaadiga ühendav kaabel on kahjustatud või ei tööta, võite Windowsi laadimise ajal näha igasuguseid probleeme, sealhulgas külmumist, seiskamist ja taaskäivitamist.
Kas teil pole varu kõvaketta andmekaablit? Saate selle kätte saada mis tahes elektroonikapoest või laenata seda, mida kasutab mõni muu draiv, näiteks teie optiline seade , eeldades muidugi, et see on sama tüüpi kaabel. Uuemad draivid kasutavad SATA-kaableid ja vanemad draivid MUSTER kaablid.
Veenduge, et oleksite andnud endast parima, et viia lõpule veaotsingu toimingud kuni selleni. Sammud 14 ja 15 hõlmavad mõlemad keerulisemaid ja hävitavamaid lahendusi külmutamise, seiskamise ja pideva taaskäivitamise probleemidele Windowsi käivitamisel. Võib juhtuda, et üks alltoodud lahendustest on teie probleemi lahendamiseks vajalik, kuid kui te pole seni tõrkeotsingus hoolas olnud, ei saa te kindlalt teada, et üks ülaltoodud lihtsamatest lahendustest pole õige üks.
-
Testige kõvaketast tasuta kõvaketta testimisprogrammiga . Füüsiline probleem kõvakettaga on kindlasti põhjus, miks Windows võib pidevalt taaskäivitada, täielikult külmuda või seiskuda. Kõvaketas, mis ei saa korralikult teavet lugeda ja kirjutada, ei saa kindlasti operatsioonisüsteemi korralikult laadida.
Vahetage kõvaketas välja kui teie testid näitavad probleemi. Pärast kõvaketta vahetamist peate Windowsi uuesti installima.
Kui kõvaketas testi läbib, on see füüsiliselt korras, seega peab probleemi põhjus olema Windowsis, sel juhul järgmine samm lahendab probleemi.
-
Tehke Windowsi puhas installimine. Seda tüüpi paigaldus ontäielikulttühjendage draiv ja installige Windows uuesti nullist.
3. sammus soovitasime teil proovida Windowsi põhjustatud käivitusprobleeme lahendada Windowsi parandamise teel. Kuna see oluliste Windowsi failide parandamise meetod on mittepurustav, veenduge, et oleksite seda proovinud enne selles etapis tehtud täiesti hävitavat, viimase võimalusena puhast installimist.
- Miks mu arvuti juhuslikult külmub?
Kui sinu arvuti külmub pidevalt , on põhjus tõenäoliselt tarkvaraga seotud. Muud võimalikud süüdlased on rikutud draiverid, pahavara või kahjustatud riistvara.
kuidas auru kiiremini alla laadida 2019
- Miks mu arvuti pidevalt külmub, kui ma mänge mängin?
Selle põhjuseks võib olla suur protsessori või RAM-i kasutus, Interneti-viivitus või vähe kettaruumi. Samuti võib juhtuda, et teie graafikakaart on ebapiisav või draiverid on aegunud. Veenduge, et teie arvuti vastaks minimaalsetele soovitatavatele nõuetele.
- Miks mu arvutihiir pidevalt külmub?
Kui teie hiir ei tööta, võib põhjuseks olla aegunud draiverid või häired hiire ja tööpinna vahel. Teised võimalikud süüdlased hõlmavad aku tühjenemist või riistvarakahjustusi.