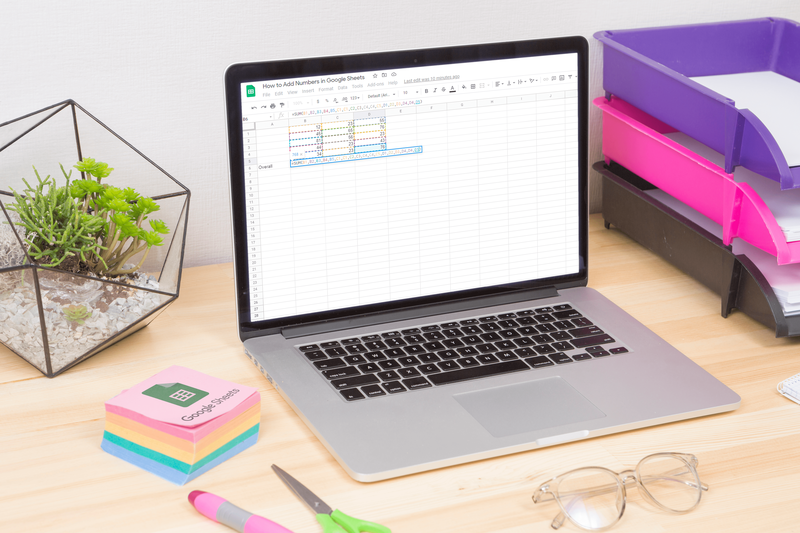Külmunud arvutiga seotud probleemid võivad ilmneda mitmel erineval viisil.
- Kui klaviatuur näib endiselt töötavat, võib hiir liikumise lõpetada.
- Hiir ja klaviatuur lakkavad töötamast ning kõik aknad on külmunud.
- Te ei saa sulgeda ühtegi avatud akent ega rakendust.
- Kogu ekraan muutub siniseks ja kuvab veakoodi.
Teie Maci või Windowsi arvuti võib ootamatult külmuda ja mõnikord pole põhjus väga ilmne või seda pole lihtne tõrkeotsingul teha.
Kui teil veab, et teie arvuti esitas veateate, näiteks Windowsi sinise surmaekraani puhul, see veakood viitab sageli põhjuse suunas .
Miks arvutid külmuvad
Arvutite külmumise kõige levinum põhjus on tarkvaraga seotud. See võib olla tarkvara, mis ei ühildu teie süsteemiga, ahelasse takerdunud rakendus, rikutud failid, nagu vigased seadmedraiverid, või viirus või pahavara, mis kirjutab kaitstud süsteemimällu või kirjutab üle tundlikke süsteemifaile.
Teine võimalik põhjus on kahjustatud riistvara, näiteks kahjustatud kõvaketas või rikkis mälukaardid. Kui vigane mälu sisaldab OS-iga seotud alglaadimiskoodi, ei pruugi arvuti mitte ainult külmuda, vaid ei pruugi ka varundada.
Kuidas külmunud arvutit parandada
Allpool on toodud üldised tõrkeotsingu sammud, mida saate operatsioonisüsteemist olenemata proovida. Alustage esimestest sammudest, et leida kiireid lahendusi, mis aitavad enamiku ajast, kui arvuti külmub. Veaotsing muutub loendit allapoole töötades täpsemaks.
Kas vajate oma Maciga rohkem abi? Vaadake, kuidas Maci külmutada.
-
Vajutage nuppu Esc klahvi paar korda järjest või tippige Ctrl+Alt+Del Windowsis. See lahendus võib sulgeda nähtamatud/kuvatud vead, mis lukustab kursori ja jätab mulje, nagu oleks arvuti külmunud.
Esc-klahv võib ka sulgege avatud aknad või rakendused , või sellistes rakendustes nagu Excel, lõpetab see valemiväljal redigeerimise.
-
Sulgege külmutatud programmid. Kui kasutate Windowsi, vajutage Ctrl + Shift + Esc tegumihalduri käivitamiseks. Kasutage Task Manageri selleks sundida rakendusi sulgema tarbivad kõige rohkem protsessorit või mälu.
Proovige Macis Käsk + Võimalus + Esc et kuvada rakenduste sundsulgemise aken.
Kui mõne rakenduse sulgemine võimaldab teie arvutil töötada, võiksite kaaluda rakenduse desinstallimine , et teie arvuti uuesti ei külmuks.
-
Taaskäivitage oma Windowsi arvuti või taaskäivitage oma Mac. Kui probleemi põhjustas süsteemiprotsess või vahemällu salvestatud failid, võib arvuti taaskäivitamine lahendada paljud neist probleemidest. Kui probleem kaob pärast taaskäivitamist, võiksite siiski kontrollida, kas arvutis on pahavara ohutu.
Kui te ei saa arvutit tavapäraselt taaskäivitada, vajutage pikalt toitenuppu, et see välja lülitada. Kasutage seda ainult viimase abinõuna, kuna see võib mõnikord süsteemifaile rikkuda, kui mõni neist failidest on aktiivselt kasutusel.
kuidas saata sõnumeid ebakõlas
-
Käivitage Windows turvarežiimis. Macis soovite seda teha taaskäivitage see taasterežiimi .
Mõlemad taasterežiimid on saadaval arvutiprobleemide tõrkeotsinguks. Näiteks on turvarežiim suurepärane koht Windows Update'i probleemide lahendamiseks või draiveriga seotud probleemide lahendamiseks, mis võivad teie arvuti külmutada.
-
Windowsis rikutud süsteemifailide kontrollimiseks käivitage System File Checker ja neid parandada. Selle juurutuspildi teenindamise ja haldamise (DISM) käsuga saab lahendada muid süsteemiprobleeme.
Selle käsu käivitamiseks avage kõrgendatud käsuviip:
|_+_|
Macis kasutage ketta utiliidi esmaabifunktsiooni, et kontrollida ja kontrollida draivi seisundit.
-
Arvuti külmutamise probleemi põhjuseks võib olla vigane riistvara. A külmunud hiir , a lukustatud klaviatuur või lahtised mälukaardid võivad sellele probleemile kaasa aidata.
Ühendage hiir ja klaviatuur lahti ja seejärel uuesti kokku. Samuti avage arvuti ja asetage mälukaardid uuesti sisse , samuti sisemised andme - ja toitekaablid .
Kui kasutate sülearvutit, veenduge, et teie Windowsi sülearvuti või Maci sülearvuti aku on korras.
-
Taasta oma arvuti viimasesse heasse olekusse. Windowsis tähendab see, et arvuti töökorda seadmiseks peate kasutama süsteemitaaste tööriista. Avage Macis HD Recovery Volume'i utiliidid .
-
Kui miski muu pole seni aidanud, ei pruugi teil olla muud valikut kui oma süsteem lähtestada. Proovige meie ülevaadet Windowsi arvuti lähtestamise protsessist . Või lähtestage oma Maci süsteem tehaseseadetele.
Kahjuks kustutab süsteemi lähtestamine teie failid ja sätted, kuid vähemalt parandab see arvuti külmumise probleemi, eeldades, et see on tarkvaraprobleem.
- Kuidas parandada aeglast arvutit?
Aeglase arvuti parandamiseks proovige esmalt lihtsaid lahendusi, nagu arvuti taaskäivitamine, brauseri vahekaartide sulgemine ja WiFi-signaali kontrollimine. Järgmiseks veenduge energiasäästurežiim on välja lülitatud , peatage üles- ja allalaadimised ning vabastage kõvakettal ruumi. Kui teil on Windowsi arvuti, proovige Windowsi värskendamist, lähtestamist või puhast installimist.
- Kuidas parandada arvutit, mis ei lülitu sisse?
Kui soovite parandada arvutit, mis ei lülitu sisse, veenduge, et see oleks ühendatud, kontrollige, kas kaableid pole lahti ühendatud, ja ühendage seade voolujuhtme asemel otse seinakontakti. Kui arvuti lülitub sisse, kuid midagi ei juhtu , testige monitori, tühjendage CMOS ja veenduge, et toitepinge on õigesti seadistatud.
- Kuidas parandada arvuti heli?
Kui arvuti kõlaritest ei kostu heli, veenduge, et need on ühendatud, sisse lülitatud ja normaalsele tasemele seatud. Kontrollige ka helitugevuse ja vaigistuse sätteid Windowsis ja värskendage oma arvuti helidraiverit . Samuti peaksite proovima sulgeda kõik avatud programmid, testides kõiki, et näha, kas helitugevus töötab võimaliku tarkvaraprobleemi eraldamiseks.