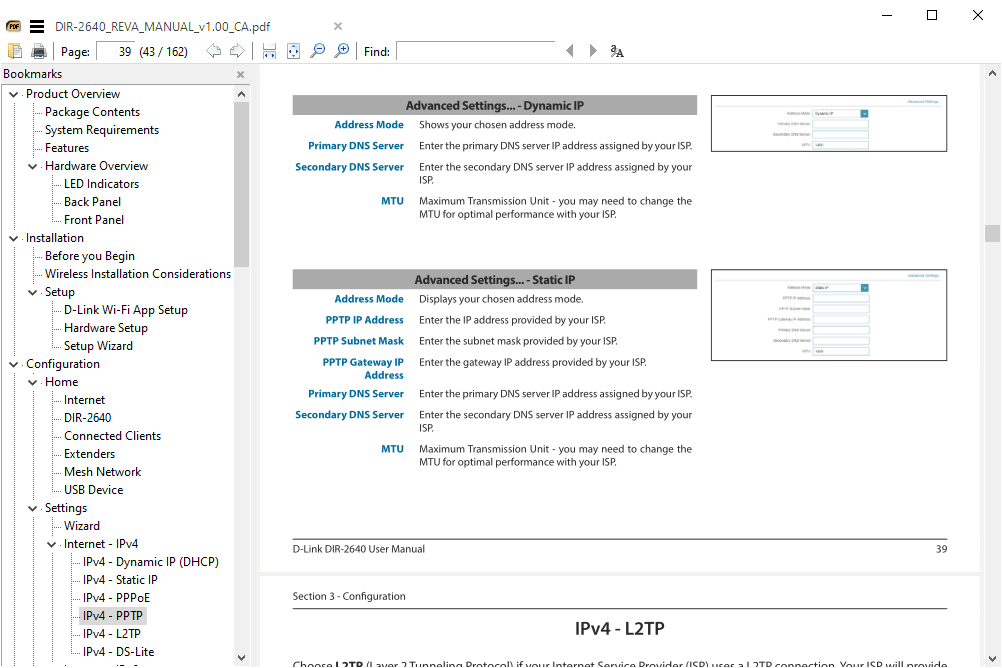Selles artiklis selgitatakse, kuidas parandada Rokut, mis ei loo Wi-Fi-ga ühendust, ja kuidas testida signaali tugevust.
Selleks, et Roku seadmed ja Rokuga varustatud telerid saaksid sisu voogedastust jätkata, peavad need olema ühendatud internetti ja neil peab olema kvaliteetne Wi-Fi signaal. Kui ühendus katkeb, peate probleemi tõrkeotsingut tegema, enne kui saate seadet ettenähtud viisil kasutada.
Miks minu Roku ei loo ühendust Wi-Fi või Internetiga?
Ühendusvead võivad ilmneda mitmel põhjusel, peatades meediumi taasesituse ja mõnikord mõjutades Roku seadme jõudlust.
Mõned levinumad probleemid on järgmised:
- Kehv WiFi-signaal võib taasesituse takerduda või põhjustada jõudlusprobleeme.
- Toite- või ruuteri katkestus võib teenuse ajutiselt katkestada.
- Täiendavad võrguseadmed, nagu mängukonsoolid või arvutid, võivad kasutada võrgu ribalaiust.
- Juhtmega seadmete Etherneti kaabel võib olla lahti ühendatud.
- Harvadel juhtudel võib Roku seade rikki minna või talitlushäireid teha.
Märge
Roku tarkvara on üsna intuitiivne ja teavitab teid peaaegu kohe, kui tekib ühendusprobleem või kui seade pole Internetiga ühendatud. Ühenduse kiireks seadistamiseks või taastamiseks võite alati jälgida seotud teatist.
Mida teha, kui Roku ei loo ühendust
Esimene samm probleemi lahendamisel on kindlaks teha, kas teie Roku on Interneti-ühendusega või mitte, ja kui on, siis saadaoleva signaali kvaliteeti või signaali tugevust.
Märge
Roku kasutajaliides on kõigis seadmetes sama. Pole vahet, kas teil on sisseehitatud Rokuga teler või Roku pulk või Roku Express – need on samad.
-
Vajutage avakuval Vasakule külgmenüüsse sisenemiseks. Seejärel kerige alla kuni Seaded .
-
Vajutage Õige kaugjuhtimispuldil, et siseneda Seaded menüü ja vajutage Õige uuesti minna Võrk . Vajutage Õige veel kord, et keskenduda võrgulehele.
kuidas tulepulgal peeglit ekraanil kuvada
-
Siin on kaks võimalust. Võime viidata ühenduse üksikasjadele lehel Umbes või saame ühenduse testimiseks kasutada tööriista Kontrolli ühendust. Peaksite juba nägema paremal lehe Teave üksikasju. Siin saate viidata ühenduse tüübile, IP ja Maci üksikasjadele, signaali tugevusele, juhtmeta kanalile ja allalaadimiskiirustele. Kui see teave pole saadaval või see pole täidetud, tähendab see, et teil pole Interneti-ühendust. Kui te pole ühendatud, jätke järgmine samm vahele.
-
Valikuline: kui teil on Interneti-ühendus vastavalt Umbes lehel, kuid teil on endiselt probleeme, saate kasutada tööriista Kontrolli ühendust. Kerige alla kuni Kontrollige ühendust ja seejärel kasutada Okei testi alustamiseks. Ilmub hüpikaken, mis näitab teie võrguühenduse olekut, Interneti-ühenduse olekut ja Interneti-signaali või -kiirust.
Kui olete ühendatud ja kiirused on vastuvõetavad, proovige esitada meediat voogesitusrakenduse kaudu, et näha, kas probleem on lahendatud.
Lisa: Roku taasühendamine Internetiga
Kui teie Roku pole Internetiga ühendatud ja testid või ühenduse tööriist ei aidanud, võite proovida uuesti ühendust luua.
Ühenduse taastamiseks tehke järgmist.
-
Vajutage avakuval Vasakule külgmenüüsse sisenemiseks. Seejärel kerige alla kuni Seaded .
-
Vajutage Õige sisenemiseks kaugjuhtimispuldil Seaded ja vajutage Õige uuesti minna Võrk . Vajutage Õige veel kord, et keskenduda võrgulehele.
MBB vs gpt mäluseadme jaoks
-
Kerige alla kuni Ühenduse seadistamine > Traadita ühendus ja vajutage Okei .
-
Süsteem skannib lähedalasuvaid võrke juhtmevabalt. Kui see on tehtud, näete läheduses olevate saadaolevate võrkude loendit. Otsige loendist üles oma võrk ja vajutage Okei .
-
Sisestage oma traadita võrgu parool ja kerige seejärel alla Ühendage ja vajutage Okei puldil. Kui teie parool on õige, alustab süsteem ühenduse loomist.
-
Kui ühendus õnnestus, kaob menüü ja näete nüüd asjakohaseid üksikasju Umbes lehel.
Kui ühenduse loomine ebaõnnestub või te ei saa ikka ühendust luua, peate proovima mõnda täiendavat lahendust, näiteks Roku lähtestamist.
Kuidas oma Roku Box või Streaming Stick lähtestadaMärge
Roku telerid ei sisalda seadetes võimalust süsteemi taaskäivitamiseks. Seda seetõttu, et saate oma äranägemise järgi lihtsalt toitenuppu vajutada või teleri vooluvõrgust lahti ühendada.
Mida teha, kui teie Roku ikka ühendust ei saa
Kui olete proovinud kõiki ülaltoodud samme, on kõige tõenäolisem süüdlane teie võrk, ruuter või modem, mitte teie tegelik Roku-seade.
Siin on mõned täiendavad sammud, mida saate proovida.
- Kontrollige ja parandage oma WiFi-ruuteri ühendusprobleeme.
- Taaskäivitage ruuter ja modem .
- Paigutage oma Roku seade nii, et see oleks ruuterile lähemal ja sellel oleks tugev signaal.
- Võtke ühendust Toetuse aasta .
Kui tundub, et miski ei aita, võite võtta ühendust Roku toega, et kontrollida garantiid ja lasta see täielikult välja vahetada.
kuidas saan telefoninumbri oma telefonis blokeeridaKKK
- Kuidas oma Roku võrguseadeid lähtestada?
To lähtestage oma Roku võrguseaded , minema Seaded > Süsteem > Süsteemi täpsemad sätted > Võrguühenduse lähtestamine . Valige Tehaseseadete taastamine kõigi vaikeseadete taastamiseks.
- Kuidas seda parandada, kui mu Roku ei lülitu sisse?
Kui teie Roku ei lülitu sisse, kontrollige kõiki ühendusi ja veenduge, et kasutate seadmega kaasas olnud kaableid. Kui teil on endiselt probleeme, ühendage Roku täielikult lahti ja seejärel ühendage see uuesti, kasutades teist pistikupesa.
- Kuidas seda parandada, kui mu Roku kaugjuhtimispult ei tööta?
Kui teil on Roku kaugjuhtimispuldiga probleeme, eemaldage esmalt patareid ja asetage need tagasi. Kui see ei aita, proovige patareid vahetada ja pult uuesti siduda. Kui Roku kaugrakendus ei loo ühendust, veenduge, et Roku TV oleks mobiilirakenduste kasutamiseks lubatud.
- Kuidas seda parandada, kui mu Roku teler ei leia antennikanaleid?
Kui teie Roku teler ei leia antennikanaleid , värskendage oma Rokut ja taaskäivitage see ning seejärel otsige kanaleid uuesti. Kui te ikka kanaleid ei saa, proovige oma teler teise akna lähedal asuvasse ruumi viia.