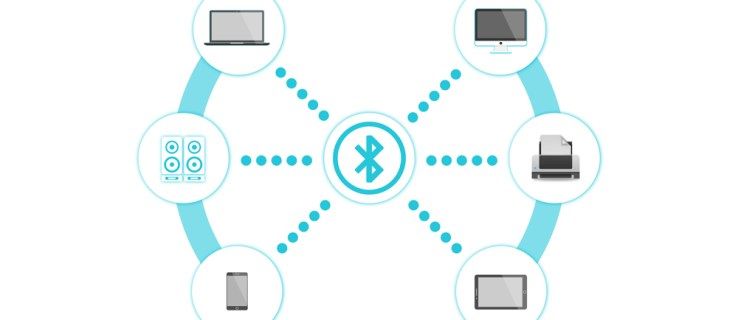Teie sülearvuti ei pruugi Wi-Fi-ga ühendust luua mitmel viisil.
- Teie sülearvuti ei pruugi saadaolevat Wi-Fi-võrku näha.
- Kui proovite luua ühendust Wi-Fi-võrguga, võite näha, et see on ühendatud, kuid Interneti-ühendus puudub.
- Teie sülearvuti võib kuvada veateate, mis ütleb, et WiFi-võrgu autentimine ebaõnnestus.
Probleemid Wi-Fi-ga ühenduse loomisel tekivad tavaliselt siis, kui proovite esimest korda uue võrguga ühendust luua või kui olete Wi-Fi-ühenduse kustutanud ja proovite uuesti ühendust luua.
Kuidas seda parandada, kui sülearvuti ei ühendu mobiilse levialagaPõhjus, miks sülearvuti ei loo Wi-Fi-ga ühendust
Sülearvuti WiFi-ühenduse puudumisel võib olla palju põhjuseid. Kõige tavalisem on seotud sihtvõrguga korrektse autentimisega.
Muud võimalikud põhjused on vigane WiFi-võrgu konfiguratsioon, rikkis modem või ruuter, rikutud või rikkis võrgu riistvara või draiverid või viirusetõrjetarkvara või tulemüür, mis blokeerib teie ühendust.
Kuidas parandada sülearvuti, mis ei loo Wi-Fi-ga ühendust
See probleem kehtib Windowsi, Maci või Linuxiga sülearvutite kohta. Need parandused võivad töötada ka muude seadmete, näiteks nutitelefonide või tahvelarvutite puhul.
Kas teie sülearvuti ei loo Wi-Fi-ga ühendust, kui teised seadmed seda teevad? Kui see nii on, võite teha esimese sammu allpool. Taaskäivitage modem ja ruuter ainult siis, kui ükski seade ei saa võrguga ühendust luua. Vastasel juhul peate tegema sülearvuti enda tõrkeotsingu.
-
Taaskäivitage modem ja ruuter . Kui modem ja ruuter jäetakse pikemaks ajaks tööle, võivad nad üles öelda ja katkestada Interneti-ühenduse või WiFi-võrgu. Lähtestamine lahendab selle probleemi sageli. Kui kõik teie seadmed ei saa ikka veel Wi-Fi-ga ühendust luua, peate võib-olla ruuteri kõvasti lähtestama või konfigureerige oma ruuter uuesti .
kuidas jälgida helistaja ID-d
-
Veenduge, et Wi-Fi oleks sisse lülitatud . Kui teie sülearvutil on WiFi juhtimiseks riistvaralüliti, veenduge, et see oleks sisse lülitatud.
Kui olete oma Wi-Fi-adapteri konfigureerinud nii, et see ei loo automaatselt ühendust teie WiFi-võrguga , peate ühenduse looma käsitsi.
-
Liigutage sülearvuti Wi-Fi ruuterile lähemale. Kui te ei saa sülearvutit ümber paigutada, veenduge, et ruuter oleks teie kodus parimas kohas, et kõik seadmed saaksid sellega ühenduse luua.
-
Kontrollige oma Wi-Fi võrguühenduse parooli . Kui teie parool on vale (või keegi on seda muutnud), ei saa te ühendust luua.
Kas te ei näe WiFi-ühendust üldse? Lisage uus WiFi-võrk , valige oma kodu WiFi ja tippige ühenduse loomiseks õige parool.
-
Taaskäivitage oma Windowsi sülearvuti või taaskäivitage oma Mac. Sa saad taaskäivitage Linuxi sülearvuti käsurealt .
-
Muutke sülearvuti Wi-Fi kanalit . Enamik kasutajaid hoiab oma WiFi-adapterit töötamas sagedusalas 2,4 GHz, kuid teie võrguga ühenduse loomiseks võib olla vajalik sagedusala 5 GHz.
-
Lähtestage oma Wi-Fi draiver . See tühjendab võrgu vahemälu ja loodetavasti eemaldab kõik ühenduse vead.
-
Värskendage oma Wi-Fi draiverit . Võrguühenduse probleemid tulenevad sageli vananenud Wi-Fi draiveritest ja värskendus võib selle lahendada. Selle protsessi lihtsustamiseks võite kasutada tasuta draiverite värskendamise tööriistad et värskendada kõiki sülearvuti draivereid korraga.
-
Vabastage ja uuendage oma IP-aadress. Selleks kasutate käsku IPCONFIG , mis eemaldab kõik IP-aadressid, mille ruuter on teie seadme jaoks registreerinud, ja loob uue. See võib kõrvaldada kõik probleemid, mis võivad teie ruuteril olla ühenduse lubamisel teie vana IP-aadressi kaudu.
-
Käivitage võrgu tõrkeotsing. Sellele pääsete juurde, kui paremklõpsate võrguühendusel ja valite Diagnostika, parandamine või Diagnostika ja parandamine. Macis nimetatakse seda tööriista Wireless Diagnostics rakenduseks . Need sisseehitatud tõrkeotsingu tööriistad lahendavad sageli automaatselt kõik Wi-Fi-ühenduse probleemid.
-
Keelake oma viirusetõrje või tulemüüri tarkvara. Tahad ka proovida Windowsi tulemüüri keelamine ja Windows Defenderi väljalülitamine.
- Miks ei saa mu sülearvuti hotelli WiFi-ga ühendust?
Kui teie hotell piirab WiFi-ühendust ainult ühe seadmega ja olete juba mõne teise vidinaga sisse loginud, proovige sellel seadmel ühendus katkestada ja ühendumine hotelli WiFi-ga sülearvutit kasutades. Kui teil on kaks Windowsiga sülearvutit, saate ühendust jagada, muutes sülearvuti WiFi-laiendiks ; minema Seaded > Võrk ja internet > ja lülitage sisse Mobiilne leviala .
- Miks mu sülearvuti ei saa tasuta WiFi-ga ühendust?
Mõned avalikud võrgud nõuavad ühenduse loomiseks nõustumist teenusetingimustega autoriseerimislehel; avage veebibrauser, kui see leht automaatselt ei käivitu, või unustage võrk ja proovige uuesti ühendust luua. Valige Wi-Fi ikoon > Avage võrgueelistused > Täiustatud > ja valige miinusmärk nime kõrval võrgu kustutamiseks Macis . Või paremklõpsake tegumiribal võrguikooni ja valige Võrgu- ja Interneti-seaded > Wi-Fi > Hallake teadaolevaid võrke > Unusta võrgu unustamiseks Windows 11-s.