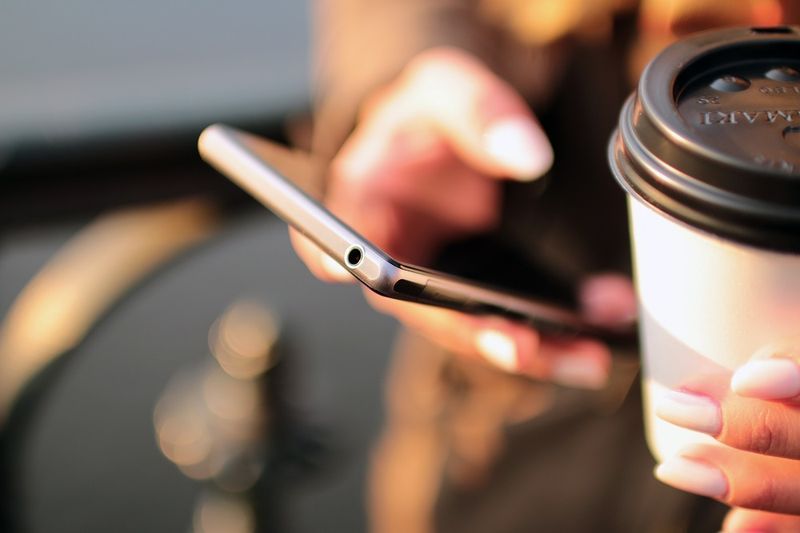Enamikul MacBookidel on käepärane väline kuvaport, mis aitab teil ühendada välise monitori. Väliseid monitore saab kasutada töölaua laiendamiseks, rohkemate rakenduste jaoks visuaalse ruumi loomiseks või avalikes kohtades viibimise häirivate tegurite minimeerimiseks.

On ainult üks probleem: MacBookid ei tuvasta alati väliste kuvarite ühendamist. Kui proovite seda ühendada, võite saada ainult surnud tühja ekraani. Monitor võib isegi mõneks sekundiks süttida, et mõni hetk hiljem mustaks minna. See võib olla masendav, eriti kui teil on midagi kiireloomulist tööd teha.
Kuid ärge muretsege. On mitmeid tõrkeotsingu meetodeid, mis aitavad teil probleemi lahendada.
Selles artiklis käsitleme kõiki võimalikke parandusi, mis aitavad teil õigele teele tagasi jõuda.
Kuidas parandada, kui MacBook ei tuvasta välist ekraani
Enamikule MacBooki omanikele meeldib välise monitori idee selle paljude eeliste tõttu:
- See aitab teil mänguala laiendades kaasahaaravama mängukogemuse lukku saada.
- Kui olete kunstnik või videotöötleja, saate oma tulemusi kuvada ühel monitoril, samal ajal kui kasutate tööalana teist ekraani.
- Selliseid mugavusi nagu multitegumtöötlus ja ekraanide suuruse muutmine saab teha tõhusamalt suurel välisel monitoril kui väikesel sisseehitatud ekraanil.
- Kui kavatsete kasutada korraga mitut rakendust, aitab suurenenud ekraaniruum teil organiseeritud olla. Teie aknad ei paisku kõikjalt – see võib säästa teie väärtuslikku aega.
Kuid hoolimata kõigist eelistest ei sünkrooni välised monitorid alati MacBookidega ideaalselt. Teie Mac võib monitori mõnda aega isegi tuvastada, kuid pärast taaskäivitamist ühendus katkeb.
Kui see on teiega juhtunud, pole paanikaks põhjust. Olukord võib tekkida mitmel põhjusel ja selles kirjes käsitleme mõningaid levinumaid.
Anname ka näpunäiteid nende probleemide lahendamiseks, et saaksite viivitamatult tööle naasta.
Tõrkeotsingu meetod 1 – kontrollige kaabliühendust
Enne kui proovite midagi keerukat, veenduge, et kahte seadet ühendava juhtme mõlemad otsad on korralikult ühendatud ja et need on ühendatud ühilduvatesse portidesse (nt HDMI või Mini DisplayPort). Kui ühendus tundub olevat korras, kuid teie MacBook ei suuda ikkagi välist kuvarit tuvastada, võite proovida ühendusporte vahetada.
Tõrkeotsingu meetod 2 – taaskäivitage arvuti
Kui teie arvuti ei suuda ikka veel välist monitori tuvastada, isegi kui olete veendunud, et kõik kaablid on õigesti ja kindlalt ühendatud, peaksite proovima Maci taaskäivitada. Taaskäivitamine on üks vanimaid tõrkeotsingu meetodeid, mis võib lahendada hulgaliselt ühenduvusprobleeme, sealhulgas välise monitori tuvastamise probleeme.
Arvuti taaskäivitamisel ei tohiks te välist monitori vooluvõrgust lahti ühendada. Lihtsalt klõpsake oma Apple'i logol ja valige Taaskäivita.
Kui taaskäivitamine ei tööta, võite proovida oma MacBooki magama panna. Selleks klõpsake Apple'i logol ja valige Unerežiim. Seejärel oodake minut või paar enne oma MacBooki äratamist.
Unerežiimi saate aktiveerida ka lihtsalt MacBooki sulgedes.
3. tõrkeotsingu meetod – kontrollige oma kuva eelistusi
Kui teil on probleeme välise monitori ühendamisel MacBookiga, on üks võimalus, et teie kuvasätted pole õigesti konfigureeritud. Täpsemalt, väline monitor ei pruugi töötada, kui teie Maci heleduse ja eraldusvõime sätted pole õiged.
kas saate muuta oma legendide liiga nime
Õnneks on oma kuvaeelistusi lihtne kohandada. Tehke järgmist.
- Klõpsake oma Apple'i logol ja valige System Preferences.

- Klõpsake nuppu Kuva.

- Klõpsake ekraani paremas alanurgas valikul Koguge kuvad. See võimaldab teil vaadata kõigi teie süsteemiga ühendatud monitoride kuvaseadeid.
- Proovige reguleerida välise monitori heledust ja värvivalikuid. Muudatuste tagasivõtmiseks klõpsake lihtsalt paoklahvi.
- Monitori pildi suuruse reguleerimiseks klõpsake liugurimenüüd Overscan või Underscan.

Lisaks süsteemi kuvasätetele võiksite kaaluda ka välise monitori kuvaeelistuste kontrollimist. Mõned mudelid vajavad töötamiseks spetsiaalseid kuvaseadeid.
Tõrkeotsingu meetod 4 – ühendage testmonitor
Mõnikord võib probleem taanduda vigases monitoris. Kui väline monitor, mida proovite ühendada, on vigane, ei lahenda seadete kohandamine probleemi. Peate endale uue monitori hankima.
Et teada saada, kas teie monitor on vigane, ühendage see lahti ja seejärel ühendage teine väline ekraan. Kui teine monitor töötab hästi, tähendab see, et esimene on kas katki või ei ühildu teie MacBookiga.
Tõrkeotsingu meetod 5 – värskendage oma operatsioonisüsteemi
Arvuti tarkvara ja püsivara värskendamine võib olla suurepärane viis paljude MacBookides ilmnevate kuvaprobleemide lahendamiseks.
Tarkvaravärskenduse tegemiseks toimige järgmiselt.
- Ühendage arvuti Internetiga.
- Klõpsake ekraani vasakus ülanurgas Apple'i logol.

- Valige ilmuvast menüüst Tarkvaravärskendused.

- Saadaolevate tarkvara- ja püsivarauuenduste allalaadimiseks ja installimiseks järgige ekraanil kuvatavaid juhiseid.
Muutke oma MacBook tööhobuseks
Välise monitori abil saate muuta juba tootliku MacBooki tööhobuseks. Lisaks rohkemate rakenduste jaoks ruumi loomisele saate vältida segadust või koguni kaasahaaravama mängukogemuse.
See tähendab, et välise kuvari ühenduse probleemid on suhteliselt tavalised. Kui teie MacBook ei tuvasta välist kuvarit, oleme välja toonud mitu tõrkeotsingu meetodit. Igaüks neist võib probleemi lahendada ja luua teile kenasti produktiivsema arvutikeskkonna.
Kas teil on esinenud probleeme välise kuvari ühendamisel MacBookiga? Kuidas sa neist mööda said? Andke meile teada allpool olevas kommentaaride jaotises.