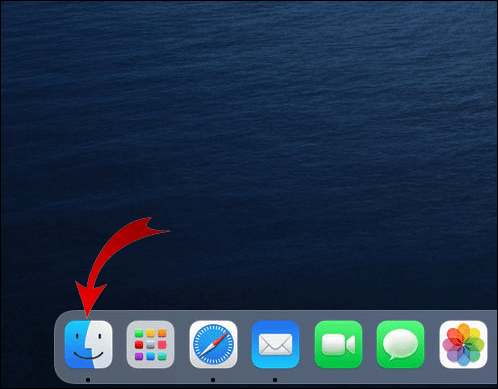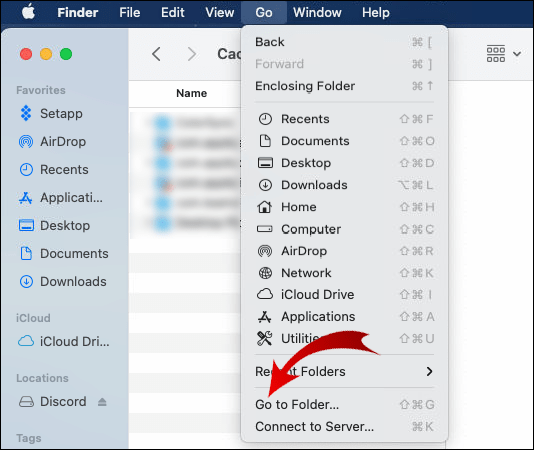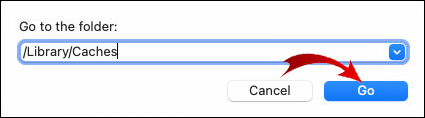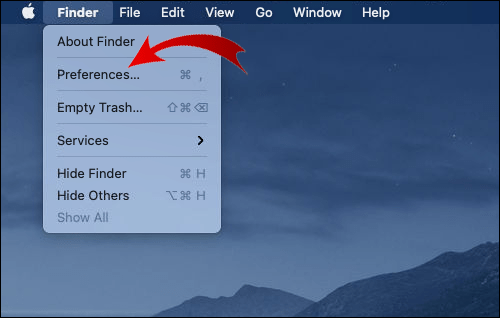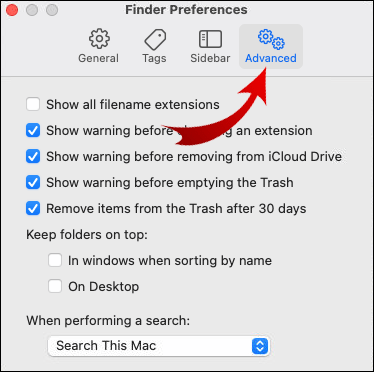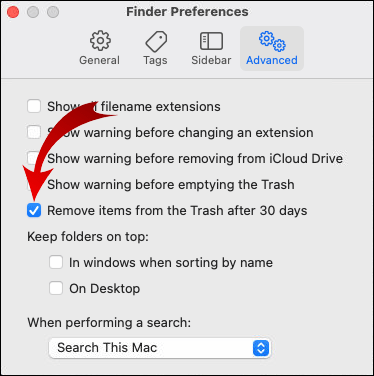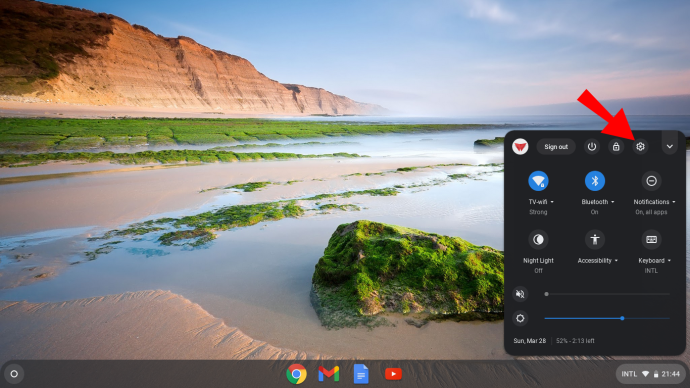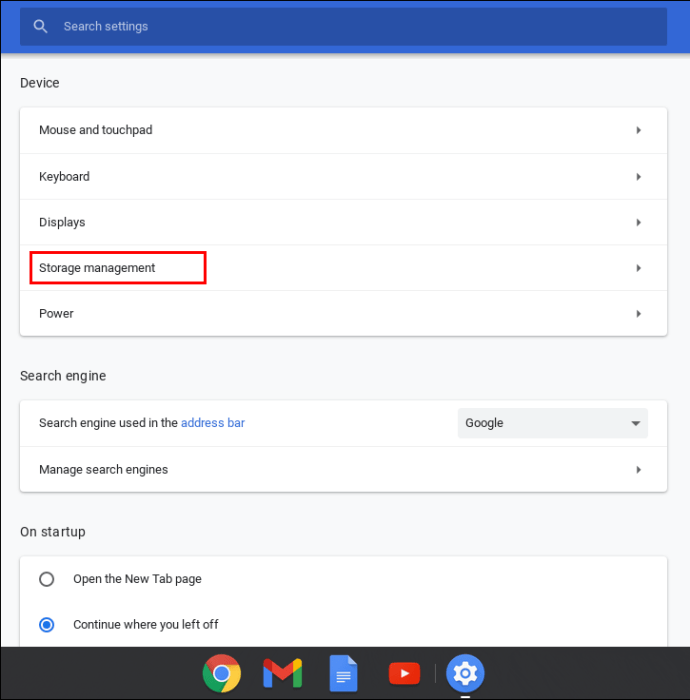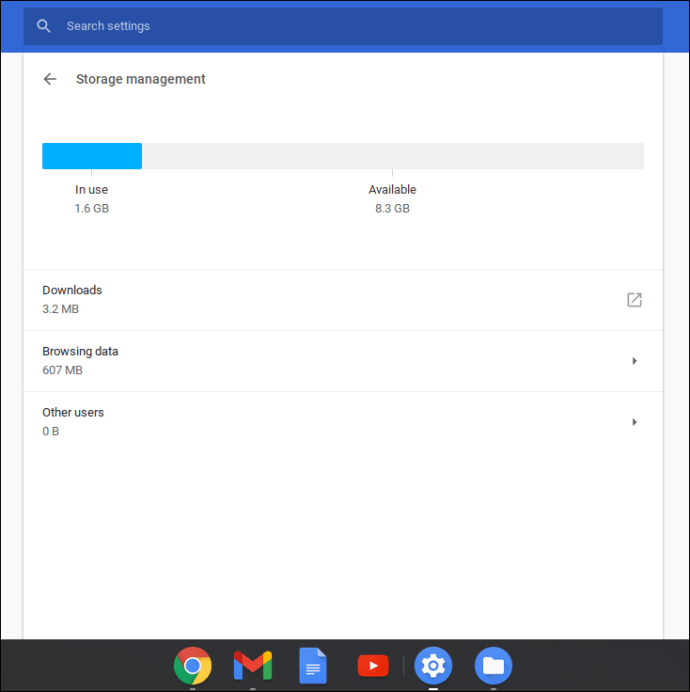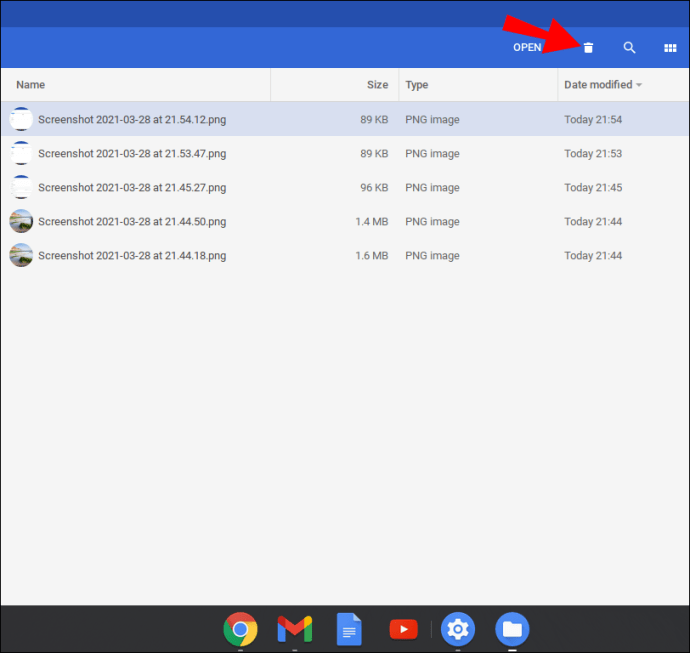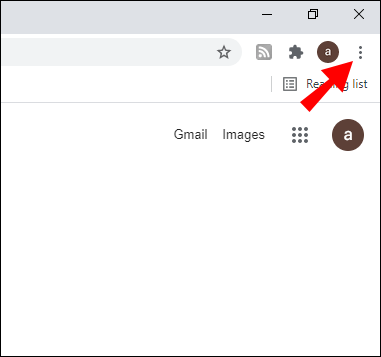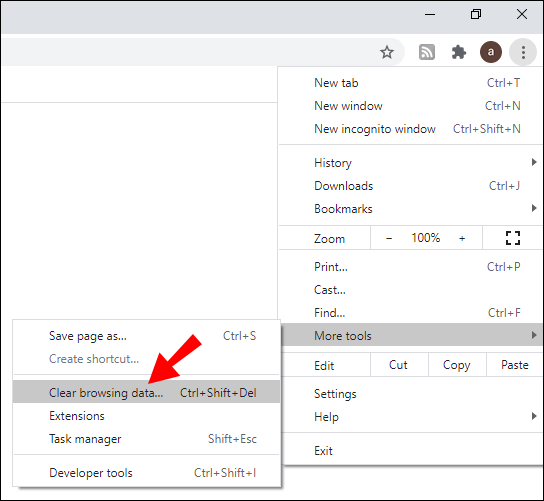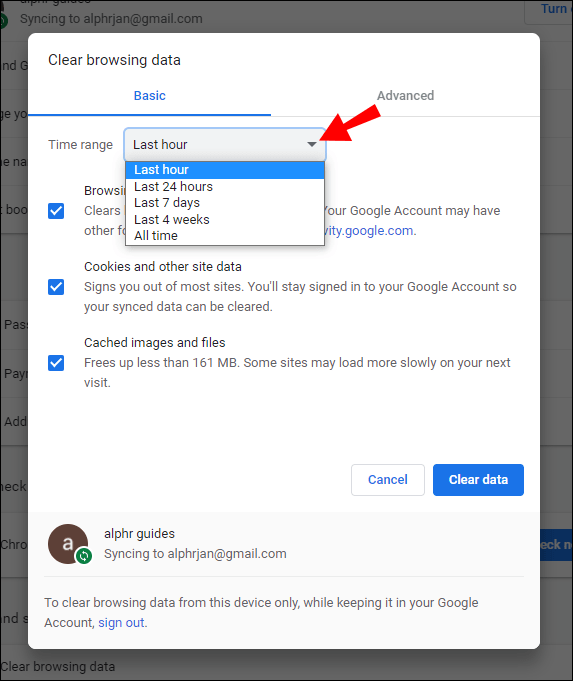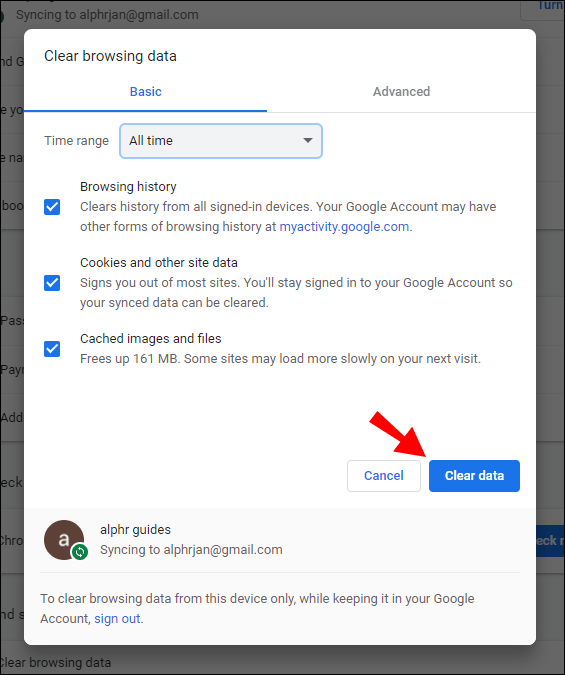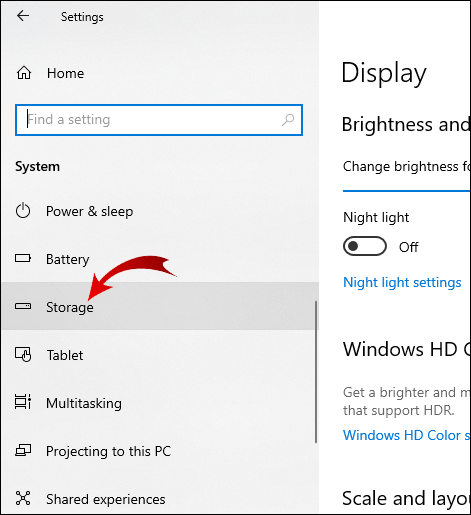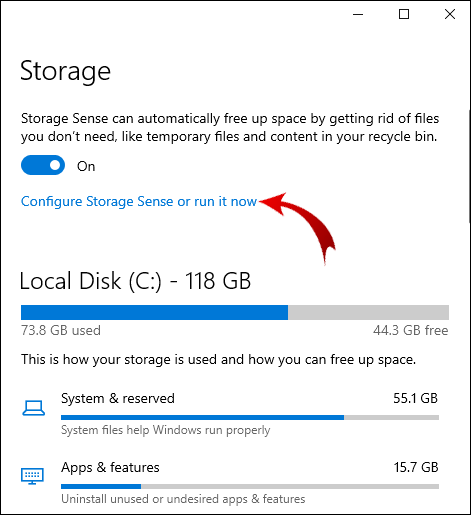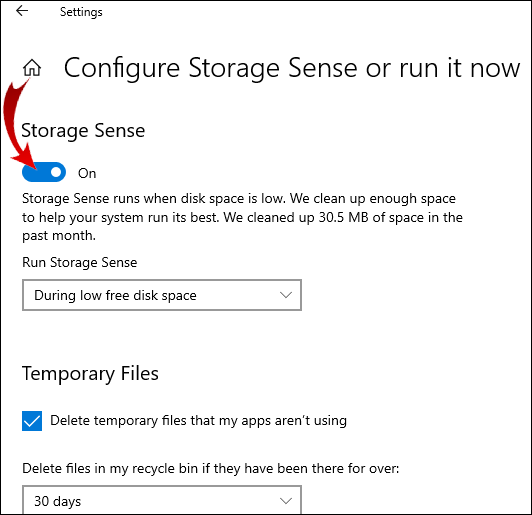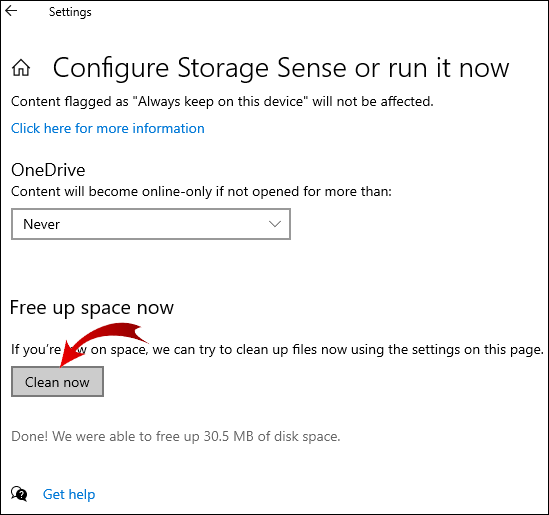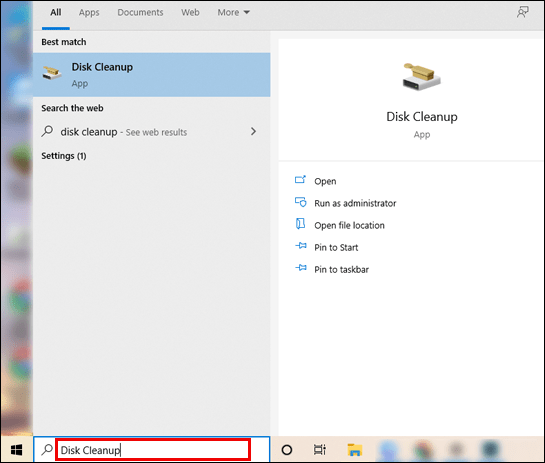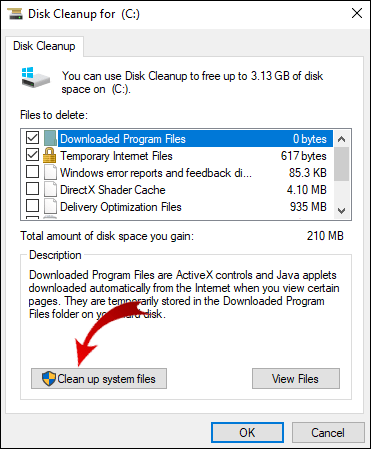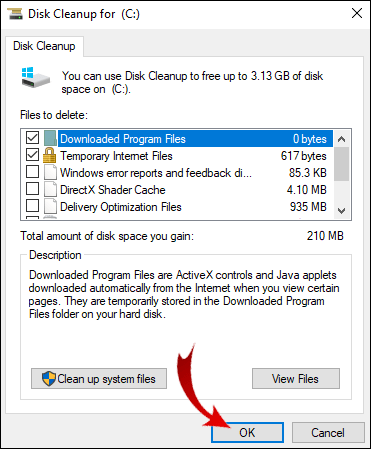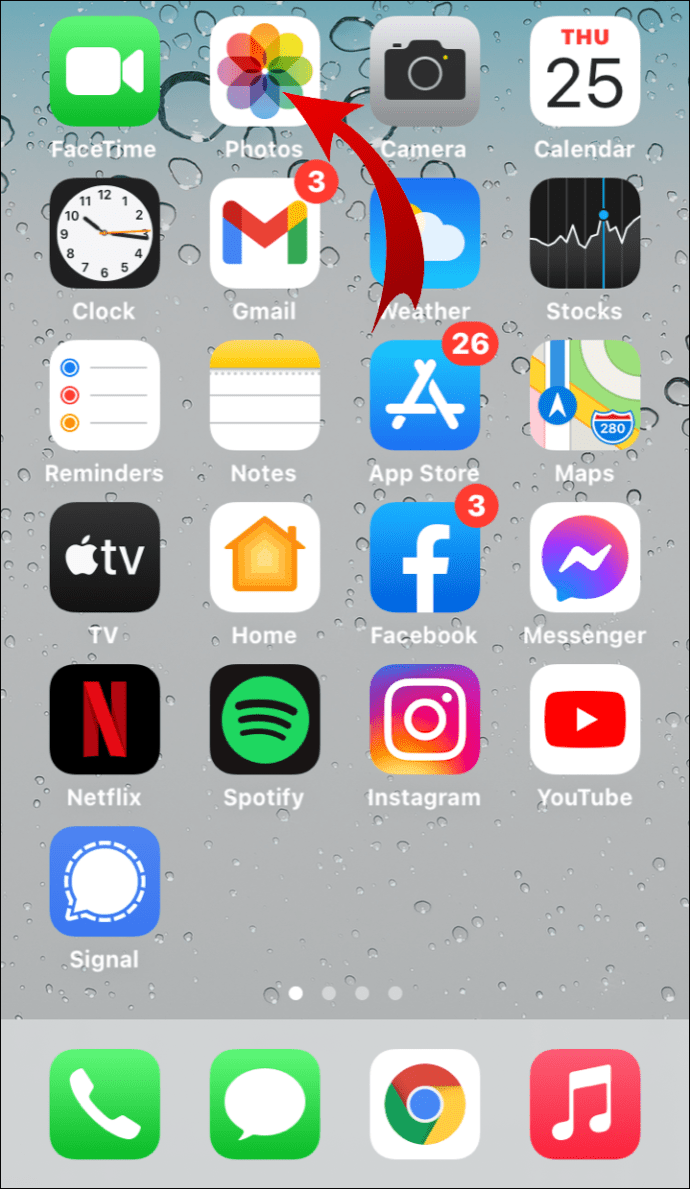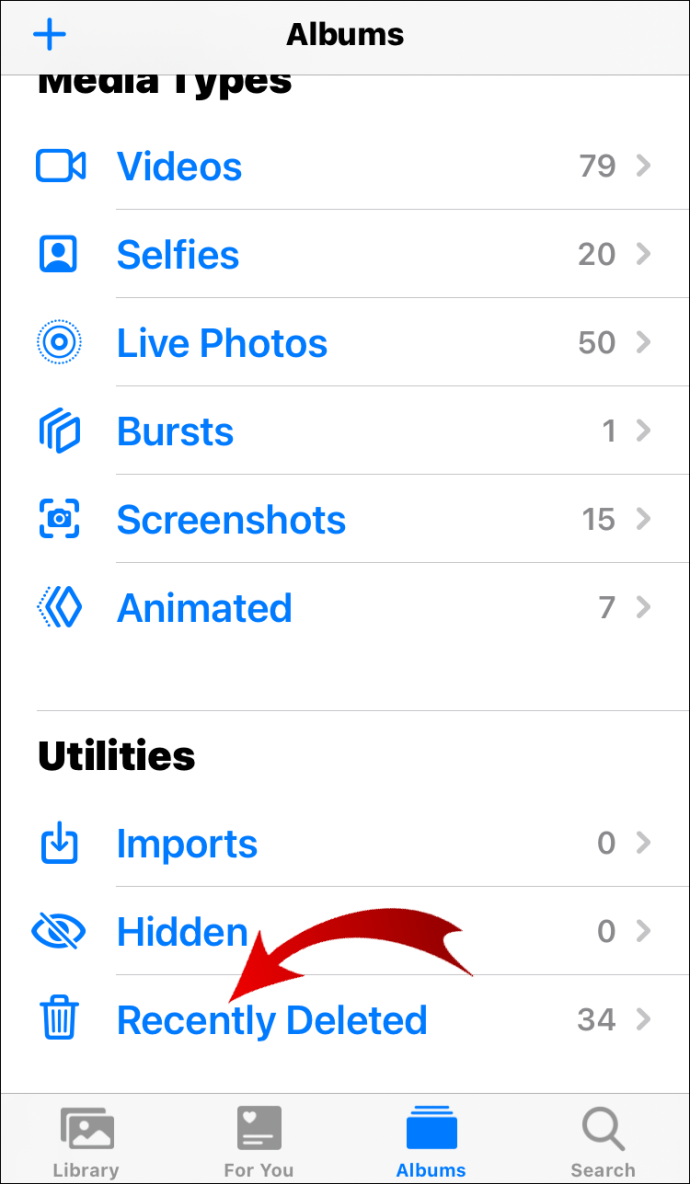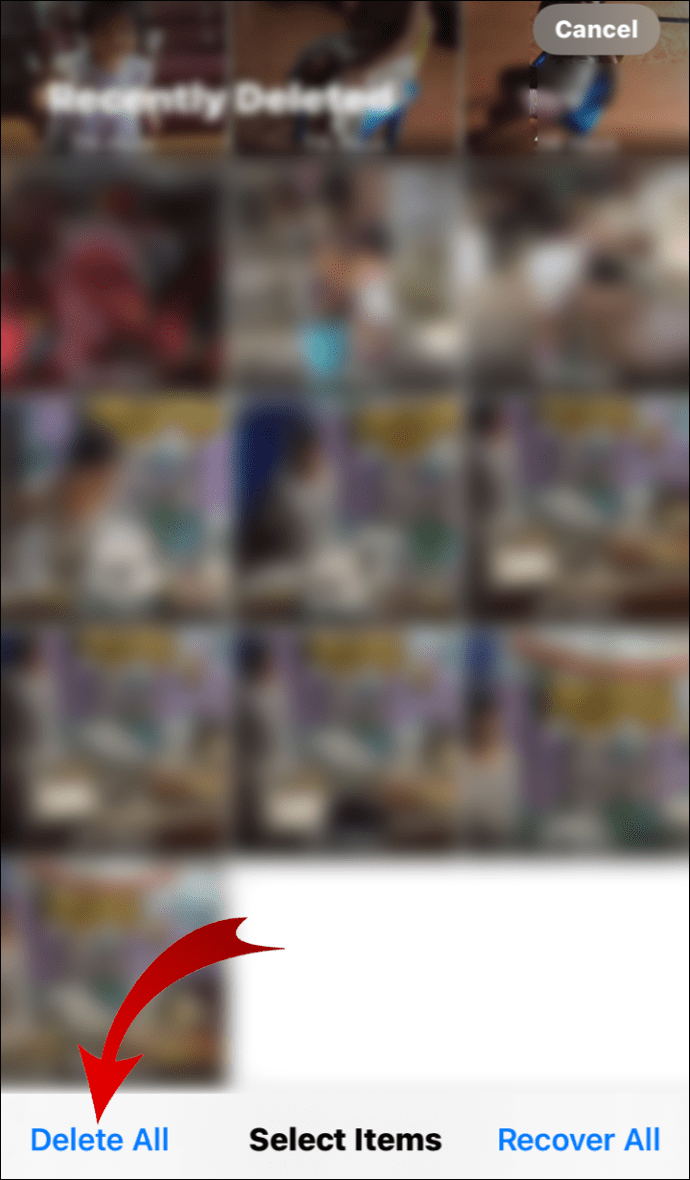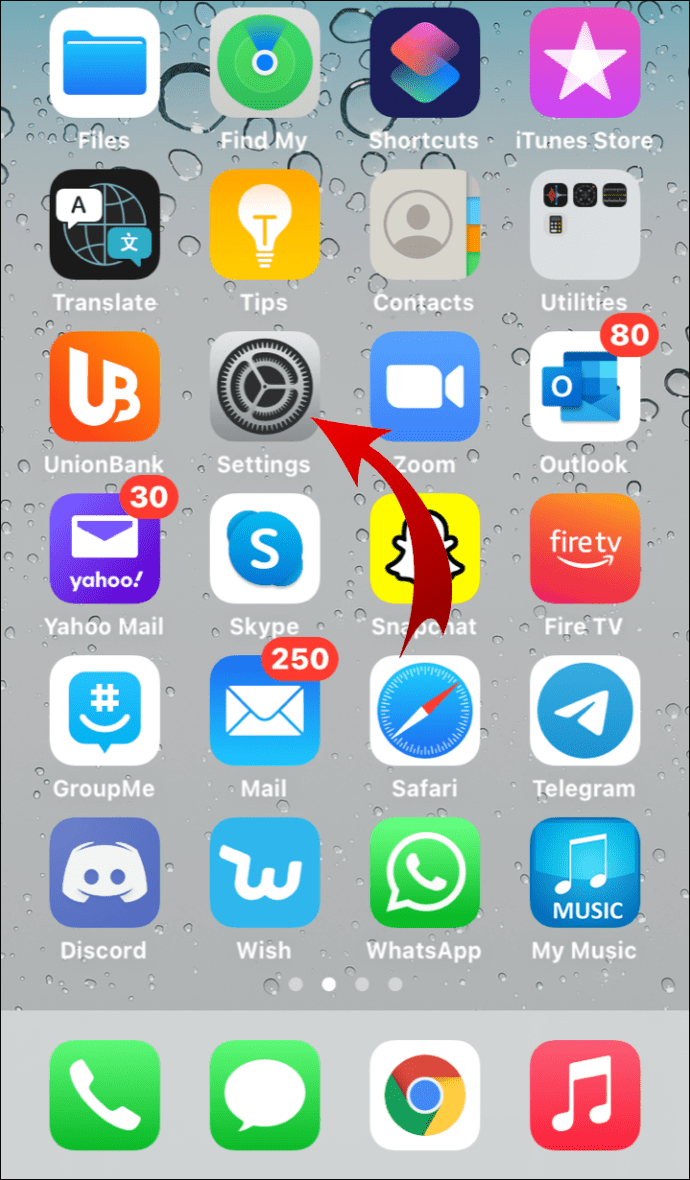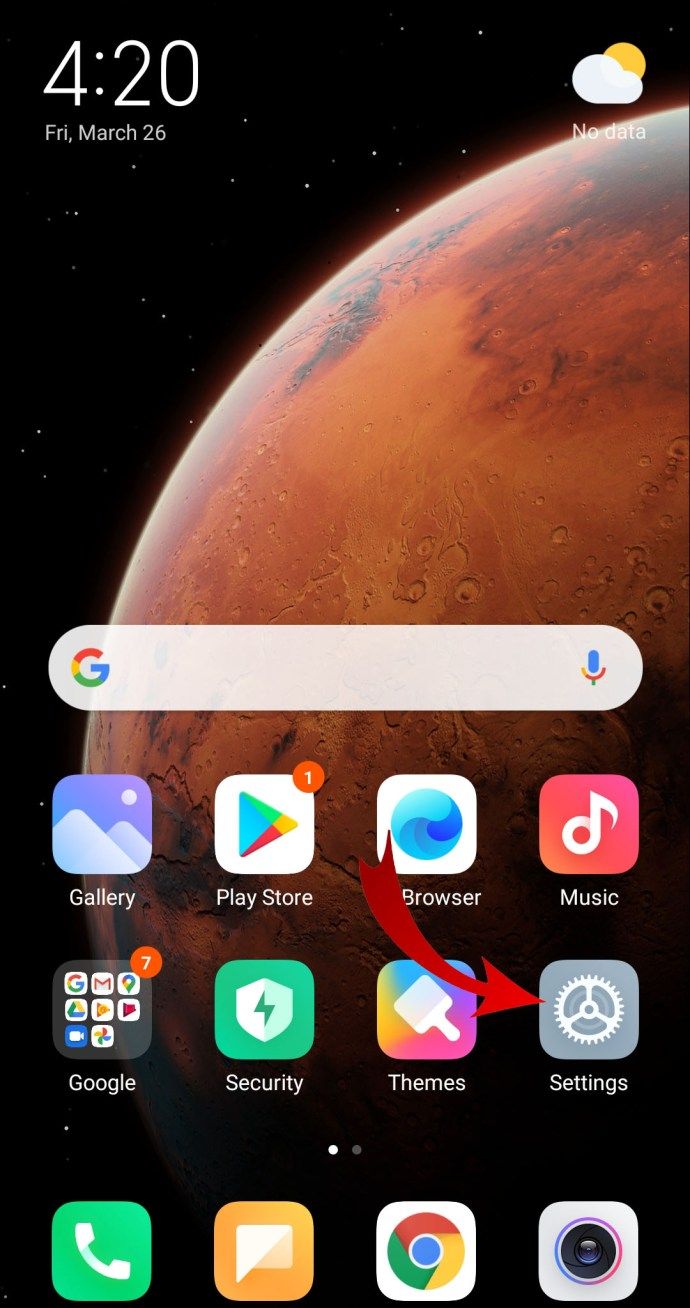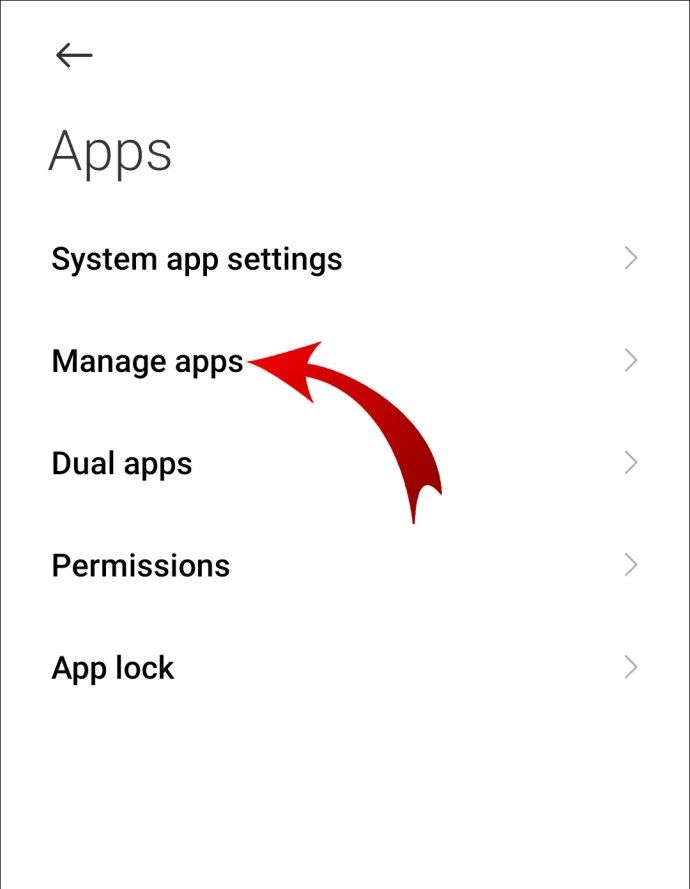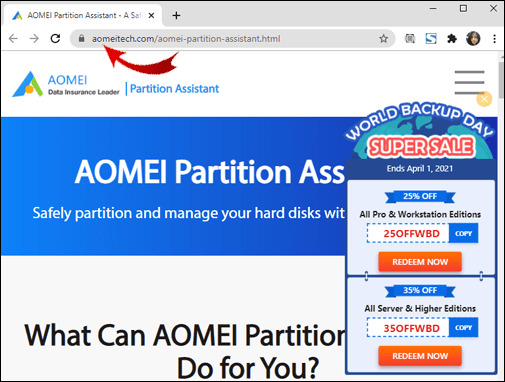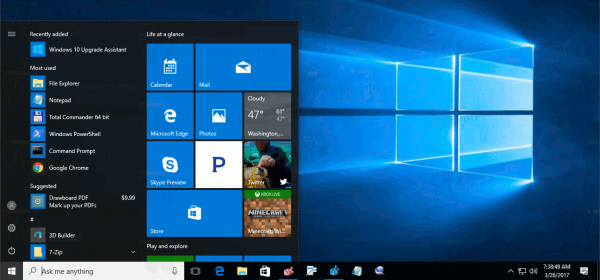On vähe asju, mis on tüütumad kui ekraanil kuvatav teade Seadmes pole ruumi. Kui teil on kalduvus rakenduste kogumiseks või teil on seitse erinevat kausta, mis sisaldavad teie koera pilte, käivitasite teate tõenäoliselt varem.

Tarbetud failid toovad sageli kaasa tõrkeid ja vigu, mistõttu on ladustamise hooldus oluline. Õppimine, kuidas parandada viga Seadmes pole ruumi, on natuke keeruline, kuid mitte võimatu. Selles artiklis käsitleme üksikasju, mida peate telefoni või arvuti ruumi vabastamiseks tegema.
Kuidas parandada Dockeris seadmesse jäänud ruumi?
Kui teie server on rämpsfailidega üle käinud, võib see arvutit aeglustada. Selle parandamiseks peate teatud hulga ruumi tagasi nõudma. Salvestusruumi tühjendamine Dotcloud konteinerimootor nõuab mõningast kerget programmeerimist. Dockeri seadmes pole ruumi jäänud järgmiselt.
- Skannige oma draiv mälumahu kontrollimiseks. Kasutage järgmist käsku: df –h.
- Serveri kasutamise väljundis leidke / dev / vda1.
- Peaksite nägema, kui palju ruumi on teie seadmes järele jäänud. Kui see on peaaegu 100% täis, peate kustutama mõned pildid, logifailid ja kasutamata konteinerid.
- Avage oma arvutis kettakasutus. Kasutage seda käsku:
sudo du -d1 -h /var/lib/docker | sort -hr - See viib teise väljundini, mis annab ülevaate teie failidest ja kaustadest.
- Minge serverisse ja kleepige järgmine käsk:
docker image prune –all or docker image prune -a - Kasutage uuesti käsku df –h, kas olete ruumi edukalt taastanud.
Pärast kõigi toimingute tegemist kaob teie serverist teade.
Kuidas parandada Macis seadmes jäänud ruumi?
Kui teie Macis pole enam ruumi, teavitab macOS teid, et teie ketas on peaaegu täis. Alustage mälumahu kontrollimisega menüüs Apple> Salvestus> Teave selle Maci kohta.
Kiireim viis ruumi vabastamiseks on vahemälufailide kustutamine. Kui rämpsfaile eemaldate, saate Macis seadmes enam ruumi jätta.
- Minge Finderisse.
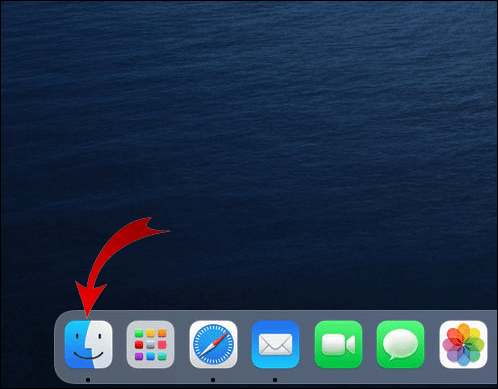
- Klõpsake menüüd Mine> Ava kaust.
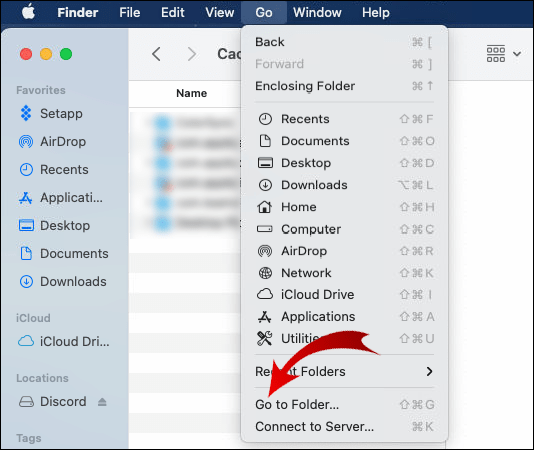
- Kirjutamine / teek / vahemälud dialoogiribal. Vajutage nuppu Go.
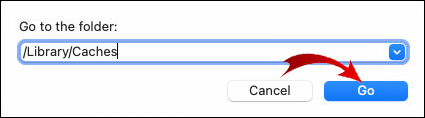
- Kustutage sisu, kuid hoidke kaustad alles.
Samuti saate programmeerida macOS-i prügikasti teatud aja möödudes automaatselt eemaldama.
- Avage Finder ja minge jaotisse Eelistused.
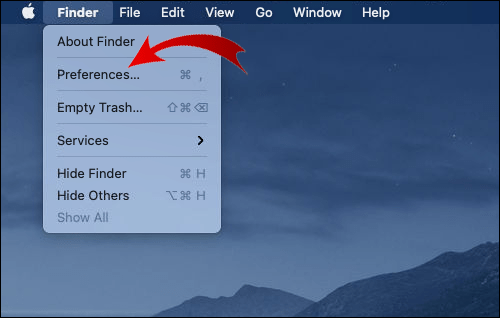
- Klõpsake nuppu Täpsem.
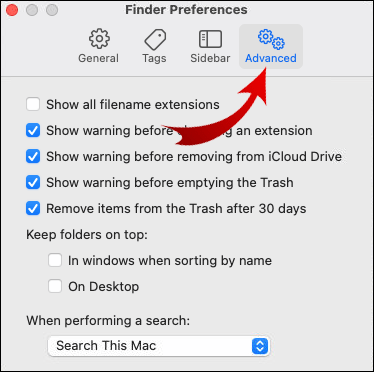
- Valige Tühjenda prügikast automaatselt. Kõik selles kaustas olevad failid eemaldatakse seejärel 30 päeva pärast automaatselt.
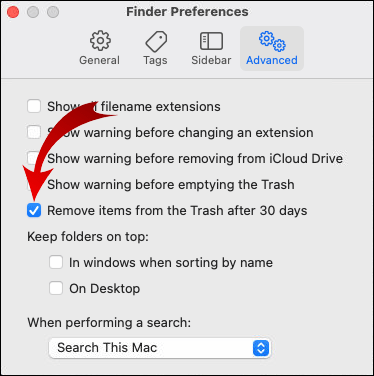
MacOS-il on ka suurepärane funktsioon, mis võimaldab teil arvuti segadust oluliselt vähendada. Selle aktiveerimiseks toimige järgmiselt.
- Avage Apple'i menüü ja valige Salvestus> Salvestushaldus.
- Klõpsake valikul Soovitused.
- Valige Optimeeri salvestusruum, klõpsates paremal oleval nupul Optimeeri.
See funktsioon pakub suurepäraseid lahendusi teie mälumahu säilitamiseks. Näiteks saab see juba nähtud telesaated ja filmid kaustast Fail automaatselt eemaldada.
Kuidas parandada Chromebookis seadmes jäänud ruumi?
Kui teie Chromebookis on kettaruum otsas, ilmnevad mitmed probleemid. Võimalik, et teil võib tekkida probleeme veebisaitide laadimisel või suuremate failide allalaadimisel. Selle vältimiseks toimige järgmiselt, kuidas lahendada Chromebookis seadmes vaba ruumi:
- Kontrollige salvestusmahtu, klõpsates valikul Seaded.
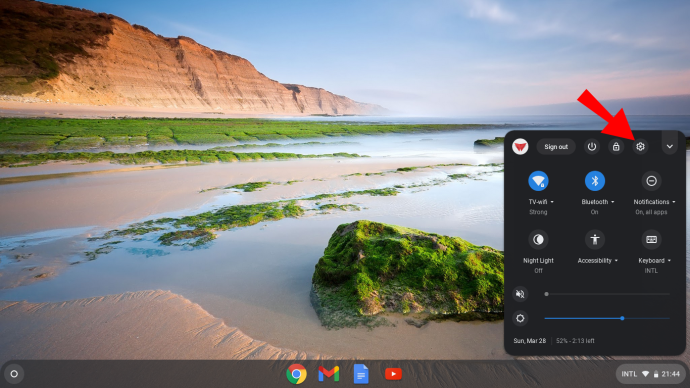
- Minge jaotisesse Seade ja avage salvestusruumi haldamine.
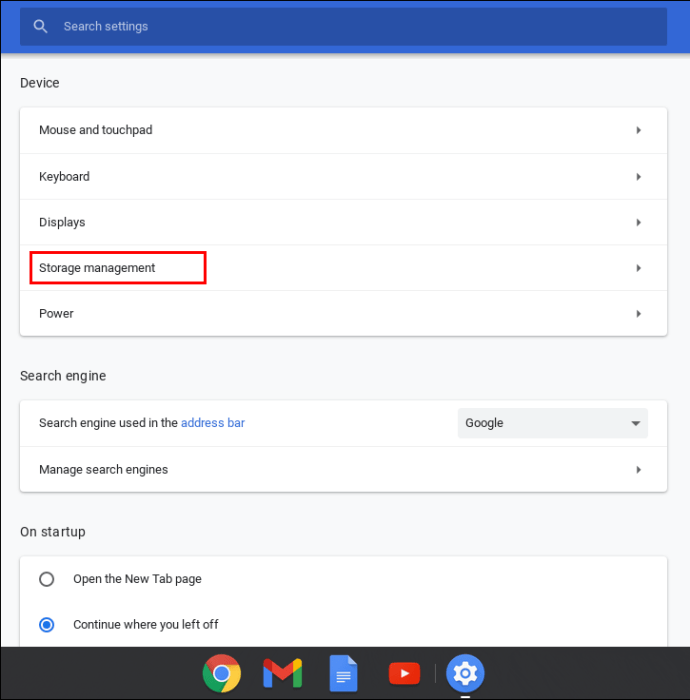
- Otsige kaustadest (allalaaditavad failid, võrguühenduseta failid, andmete sirvimine, Androidi salvestusruum ja muud kasutajad). Kontrollige, kui palju ruumi iga kaust kasutab.
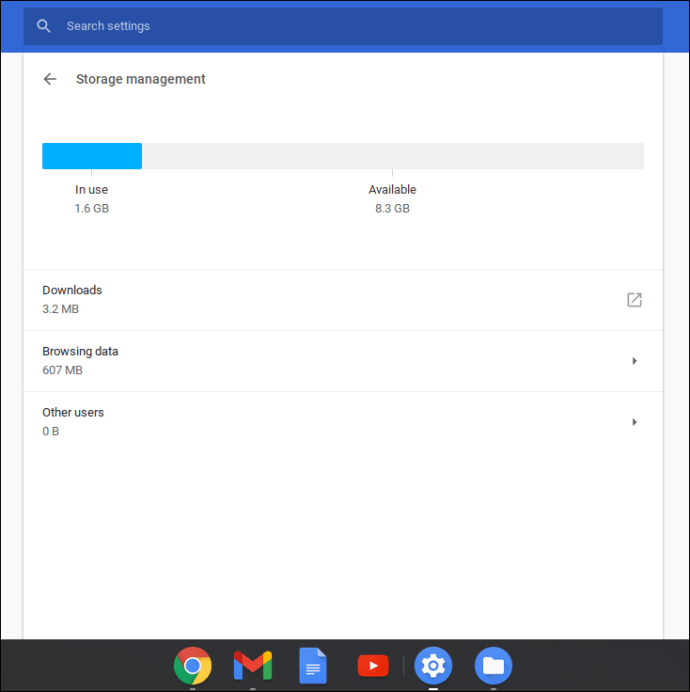
- Kustutage mittevajalikud failid. Minge jaotisse Failid ja klõpsake failidel, mille soovite eemaldada.
- Lõpetamiseks klõpsake nuppu Kustuta.
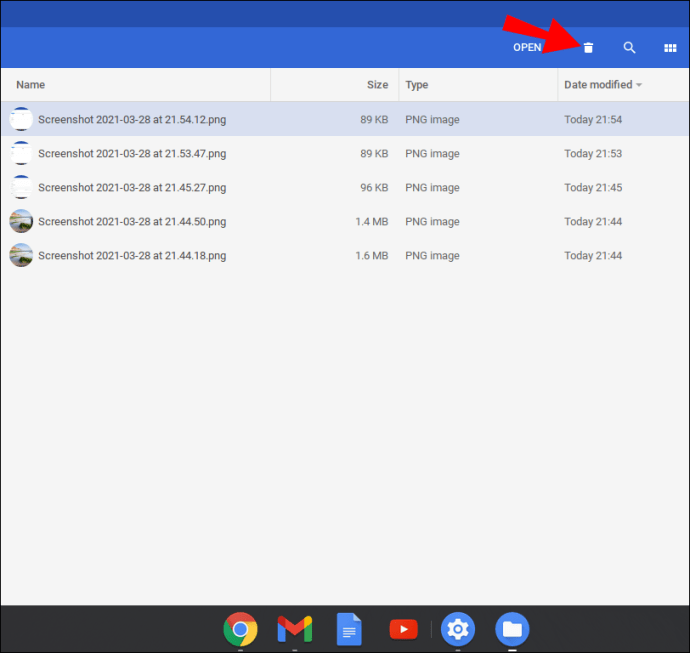
Samuti saate ruumi vabastada, kui kustutate sirvimisandmed. Kuidas seda teha:
- Avage oma Chrome'i brauser.
- Klõpsake paremas ülanurgas kolmel vertikaalsel punktil (Veel).
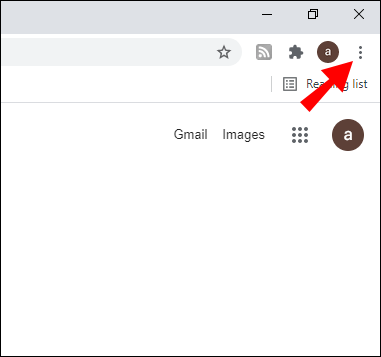
- Valige Rohkem tööriistu> Kustuta sirvimisandmed.
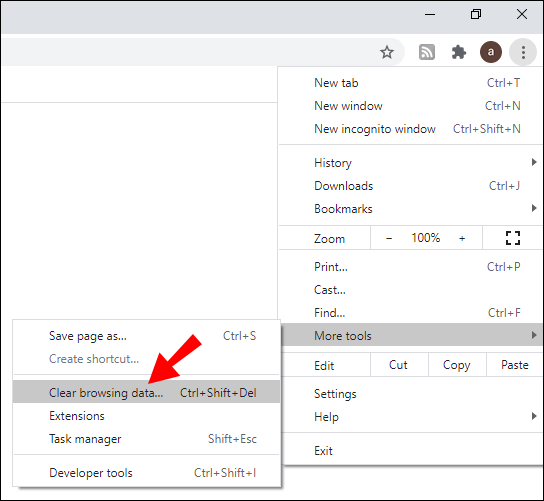
- Valige, kui kaugele soovite minna, klõpsates nuppu Viimane tund või Kogu aeg.
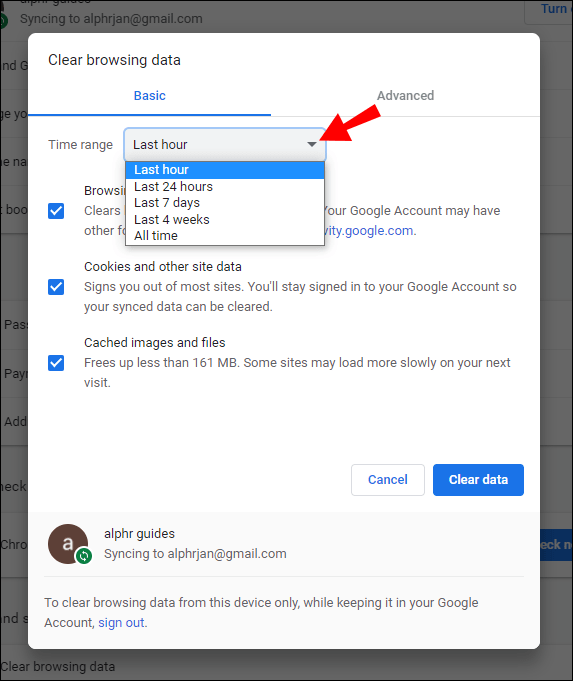
- Valige sirvimisandmed, mille soovite kustutada, ja klõpsake nuppu Kustuta andmed.
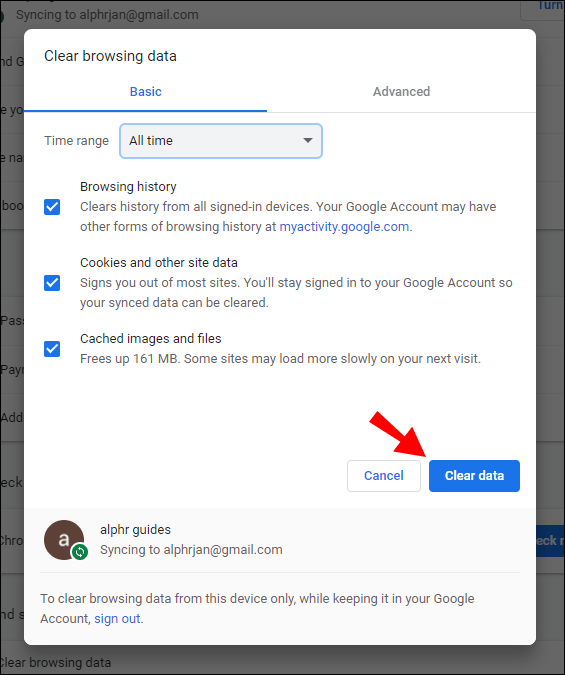
Chromebook on seadistatud faile automaatselt kustutama, kui seadmes on liiga vähe ruumi. Kui te ei soovi olulisi dokumente kaotada, on parem seda teha käsitsi.
Kuidas parandada Windows 10 seadmes jäänud ruumi?
Windows 10 teavitab teid, kui teie kohalikul kettal pole enam vaba ruumi. Õnneks on sisseehitatud funktsioone, mis aitavad teil otsustada, millised failid kustutada. Jõudlushäirete vältimiseks on kahel viisil ruumi oma arvutis ruumi saada.
Siit saate teada, kuidas Windows 10 seadmes pole ruumi jätta, kui salvestusmeediumit kasutada:
- Avage Start ja klõpsake nuppu Settings> System> Storage.
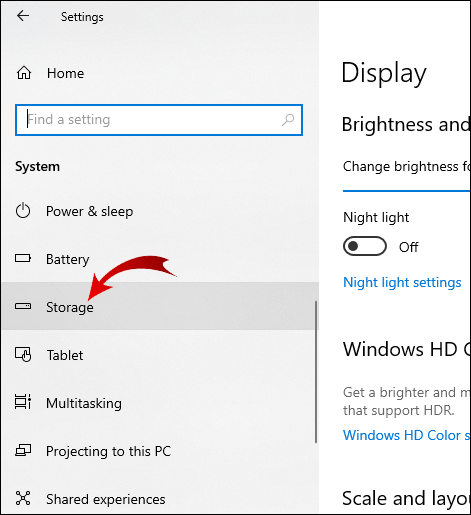
- Klõpsake käsku Storage Sense ja minge jaotisse Storage sense seadistamine või käivitage see kohe.
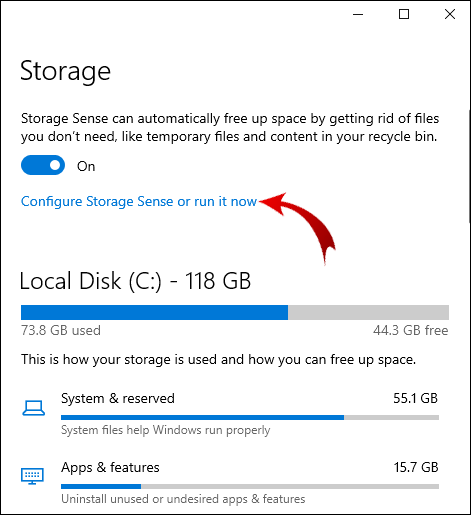
- Klõpsake jaotises Run Storage Sense käsku, kui sageli soovite, et Windows käitaks Storage Sense'i.
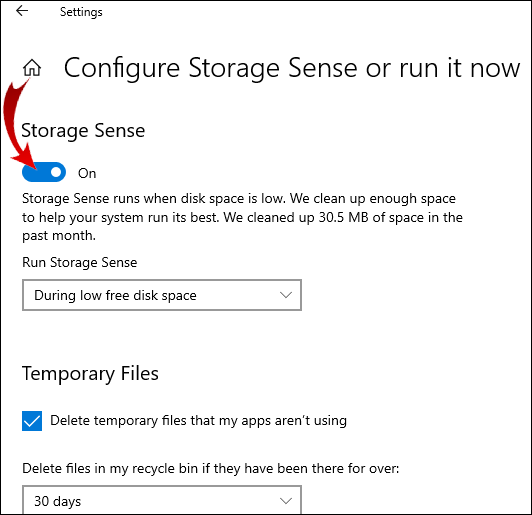
- Määrake failid, mida soovite automaatselt eemaldada. Selleks saate valida ka ajaperioodi.
- Minge akna allossa ja klõpsake nuppu Puhasta kohe.
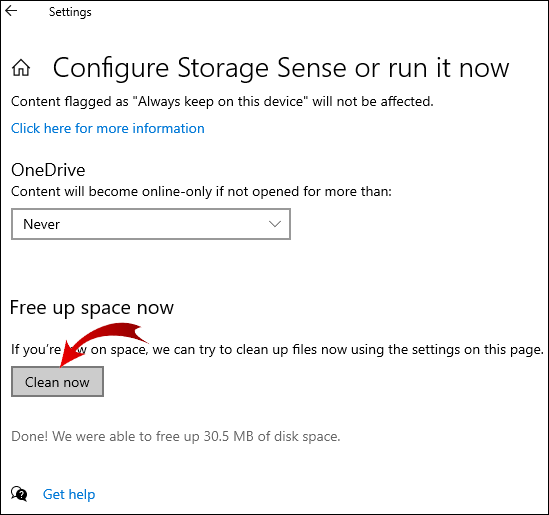
Süsteemifailide kustutamiseks võite kasutada ka kettapuhastust. Nii olete tagasi nõudnud veelgi rohkem ruumi. Kuidas seda teha:
- Tippige dialoogiboksi Otsing dialoogiboksi Kettapuhastus.
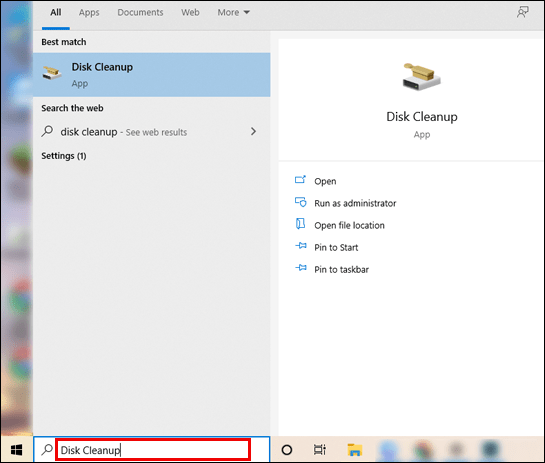
- Valige süsteemifailide puhastamise suvand.
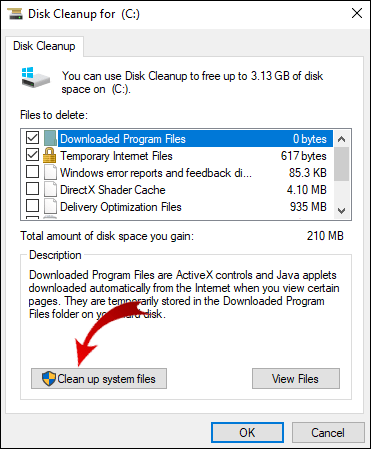
- Klõpsake failidel, mida soovite kustutada. Kui te pole kindel, saate faili tüübi teada saada kirjeldust lugedes.
- Kinnitage.
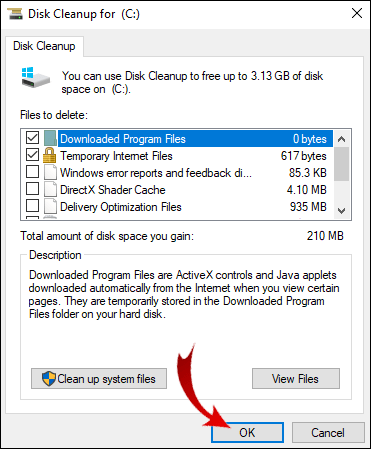
Ajutisi faile saate kustutada ka käsitsi, kuid süsteemifailide kustutamine on tõhusam.
Kuidas parandada Linuxis seadmes jäänud ruumi?
Mõnikord tunnistab Linux teie kohaliku draivi täis, kuigi olete kindel, et see pole nii. See on tavaline rike, mis on põhjustatud teatud andmestruktuuride ülejäägist.
Nn inodes on tavaliselt valeteatise allikas. Siiski peaksite igaks juhuks alati kontrollima, kui palju ruumi on teie salvestusruumi jäänud:
- Väljundi avamiseks kasutage käsurida sudo du -sh / ja sudo df –h.
- Vaadake olekut IUSE%. Kui see on kuskil 100% lähedal, tähendab see, et teie kettal on liiga palju inode.
Kui olete määranud inoodide arvu, jätkake mittevajalike failide eemaldamist. Vahemälu tühjendamise abil saate Linuxis seadmes vaba ruumi tühistada järgmiselt.
- Failide leidmiseks kasutage järgmist käsku:
$ for i in /*; do echo $i; find $i |wc -l; done - Kui näete mõnda kataloogi, kus on kahtlaselt palju faile, kustutage need. Kasutage allolevat käsku:
$ sudo rm -rf /home/bad_user/directory_with_lots_of_empty_files - Veenduge, et olete ruumi vabastanud, kasutades käsku sudo du -sh /.
Pärast nende toimingute tegemist peaks teie arvutis olevate inoodide arv normaliseeruma.
Kuidas parandada iPhone'is seadmes jäänud ruumi?
IPhone'il on seadme maht piiratud, kuna enamik inimesi kasutab seda iCloud ladustamiseks. Pole midagi ebatavalist, kui hoiuruum on peaaegu täielik hoiatus, kuna seda ruumi on lihtne täita. Näiteks unustab enamik inimesi, et kui kustutate foto, ei eemalda see tegelikult telefonist jäädavalt.
Mõned kustutatud failid kantakse prügikasti ja võtavad jätkuvalt ruumi. Kuigi need kustutatakse automaatselt kuu aja pärast, saate seda teha ka käsitsi. Failide prügikastist jäädava eemaldamise abil saate iPhone'is seadmes järelejäänud ruumi parandada.
kuidas panna pilt google docsi taustaks
- Avage fotogalerii.
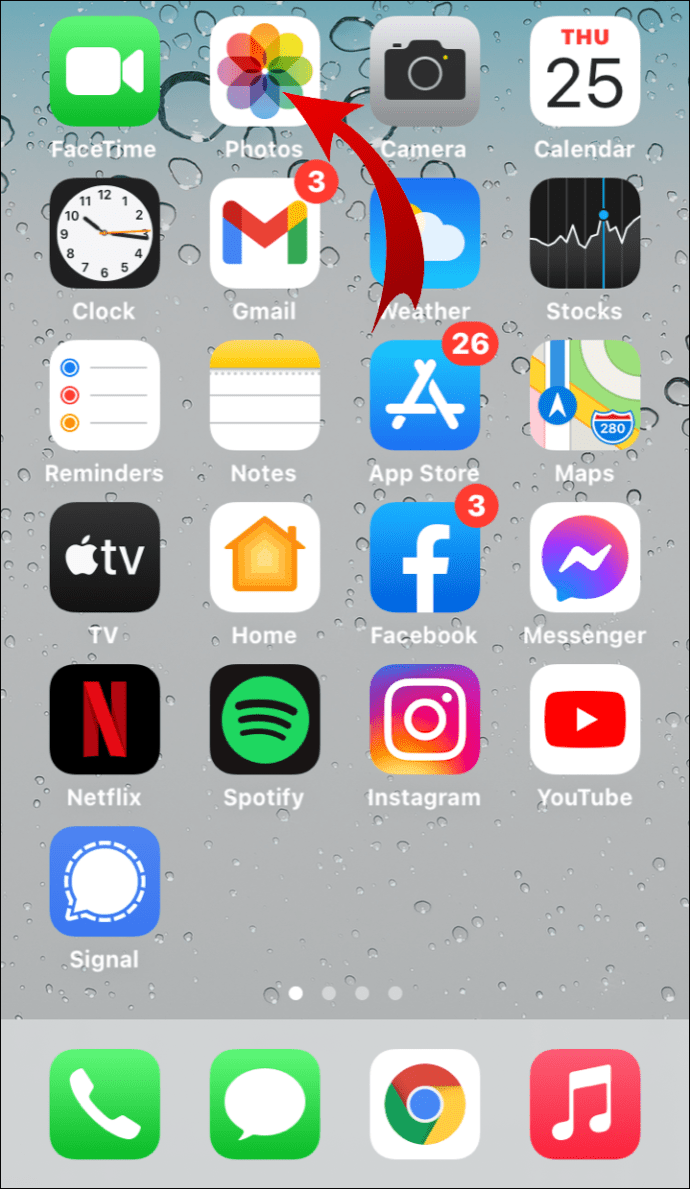
- Valige Albumid> Hiljuti kustutatud.
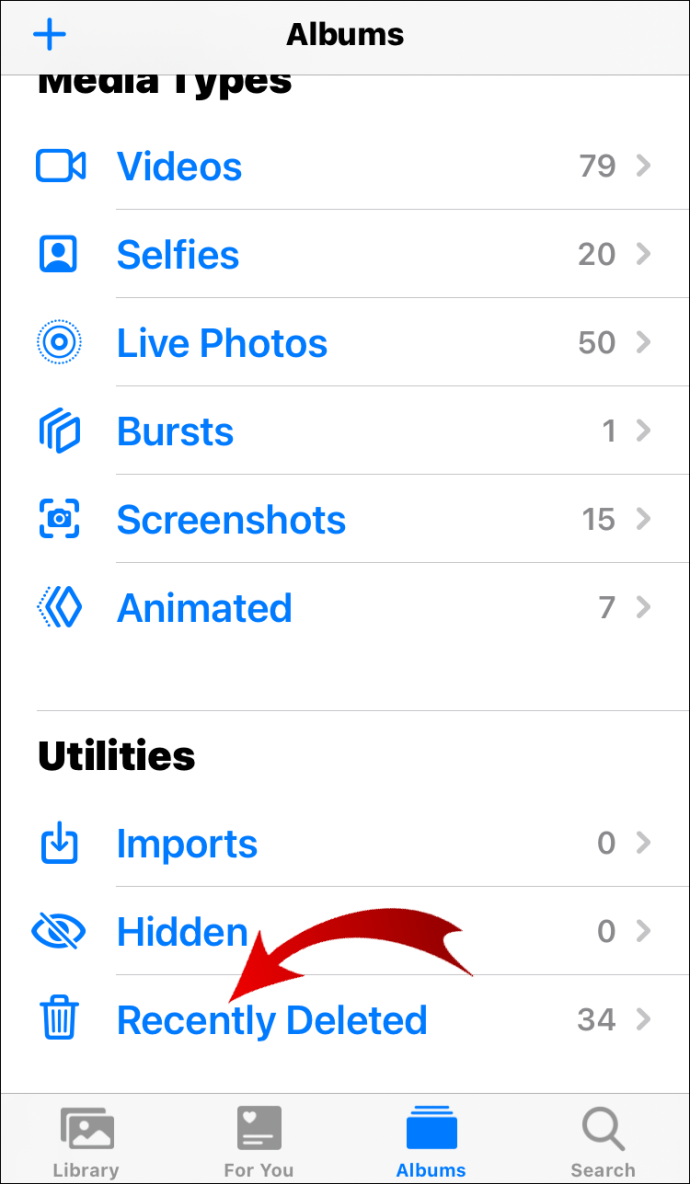
- Valige suvand Kustuta kõik.
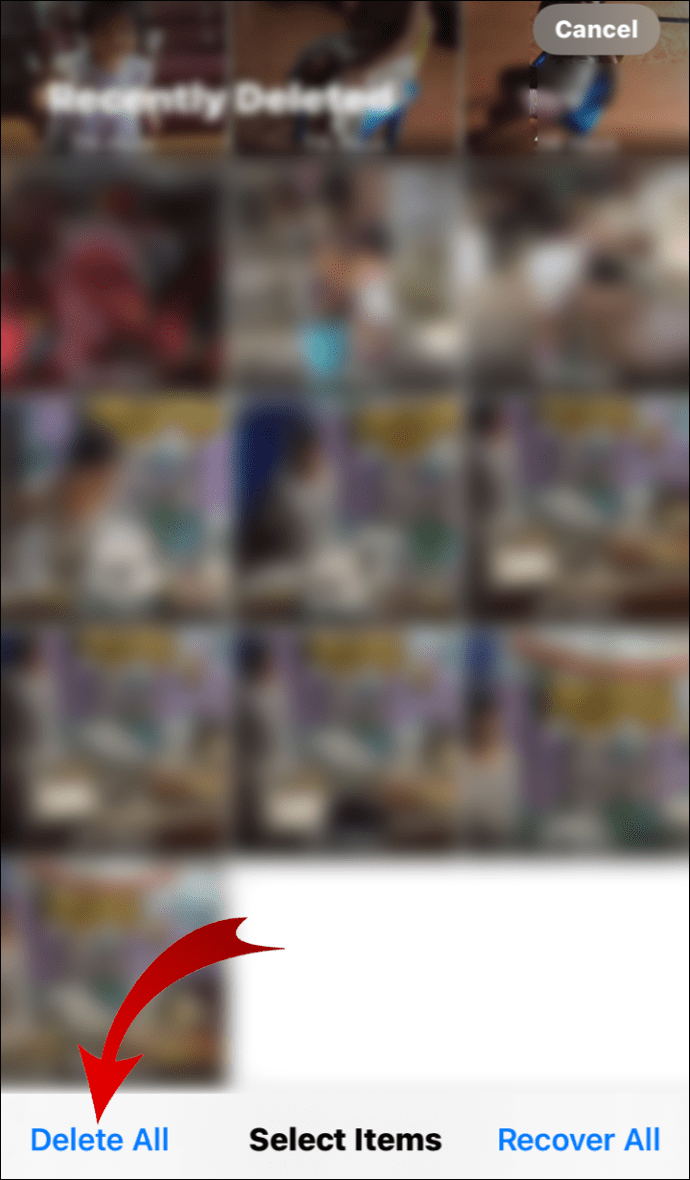
Alles nüüd kustutatakse failid teie telefonist jäädavalt. Seda saate kinnitada, minnes menüüsse Seaded ja kontrollides sisemist salvestusruumi.
Samuti saate salvestusruumi kasutamise optimeerimiseks kasutada iOS-i sisseehitatud funktsioone. See on mugavuse mõttes väga sarnane macOS Optimize Storage'iga. Selle lubamiseks tehke järgmist.
- Avage Seaded.
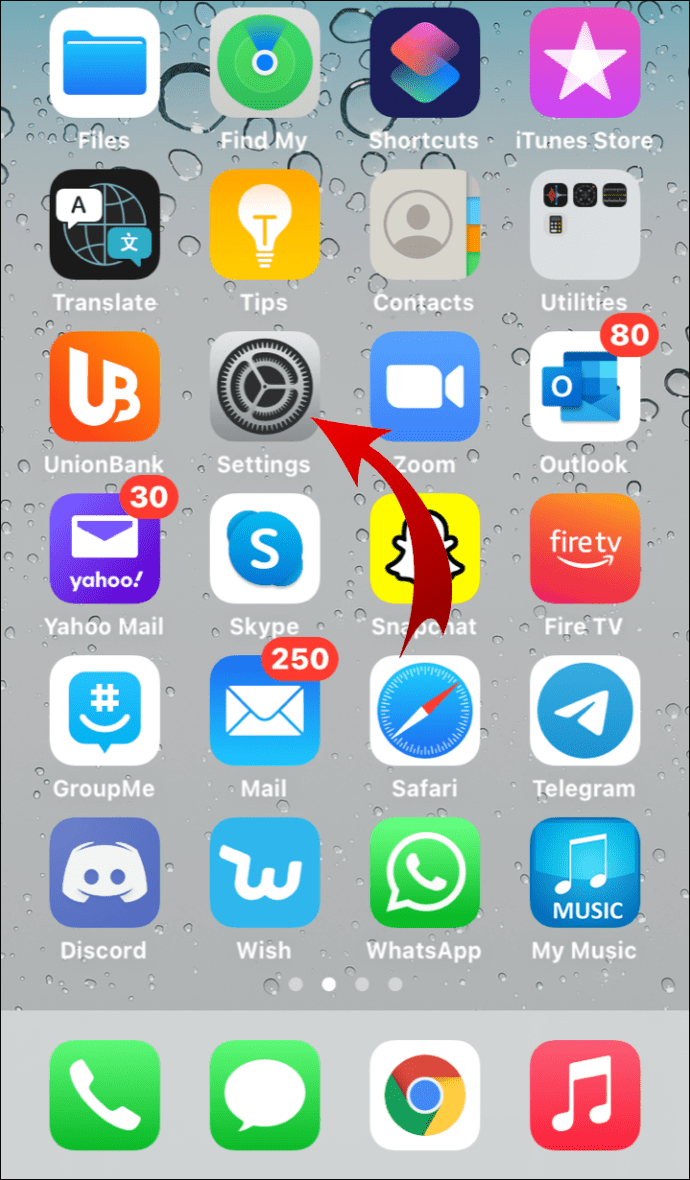
- Soovitatavate toimingute loendi saamiseks minge salvestusruumi ja klõpsake nuppu Kuva kõik.

- Tutvuge soovitustega, lugedes läbi nende kirjeldused.
- Aktiveeritavate kõrval klõpsake nuppu Luba.

Kuidas Android-seadmes seadmes järelejäänud ruumi parandada?
Android-seadmete sisemälus on tavaliselt rohkem ruumi. Tänu sellele on see aga kiiresti rakendustega täidetud Google Play pood Lõpmatu valik. Ilmselge lahendus on tuvastada need, mida te nii sageli ei kasuta, ja desinstallida.
Kui te ei soovi seda teha, saate alati osta micro SD-kaardi. Nii saate sisemälust kõige suuremad failid üle kanda. Kuidas seda teha:
- Avage Seaded.
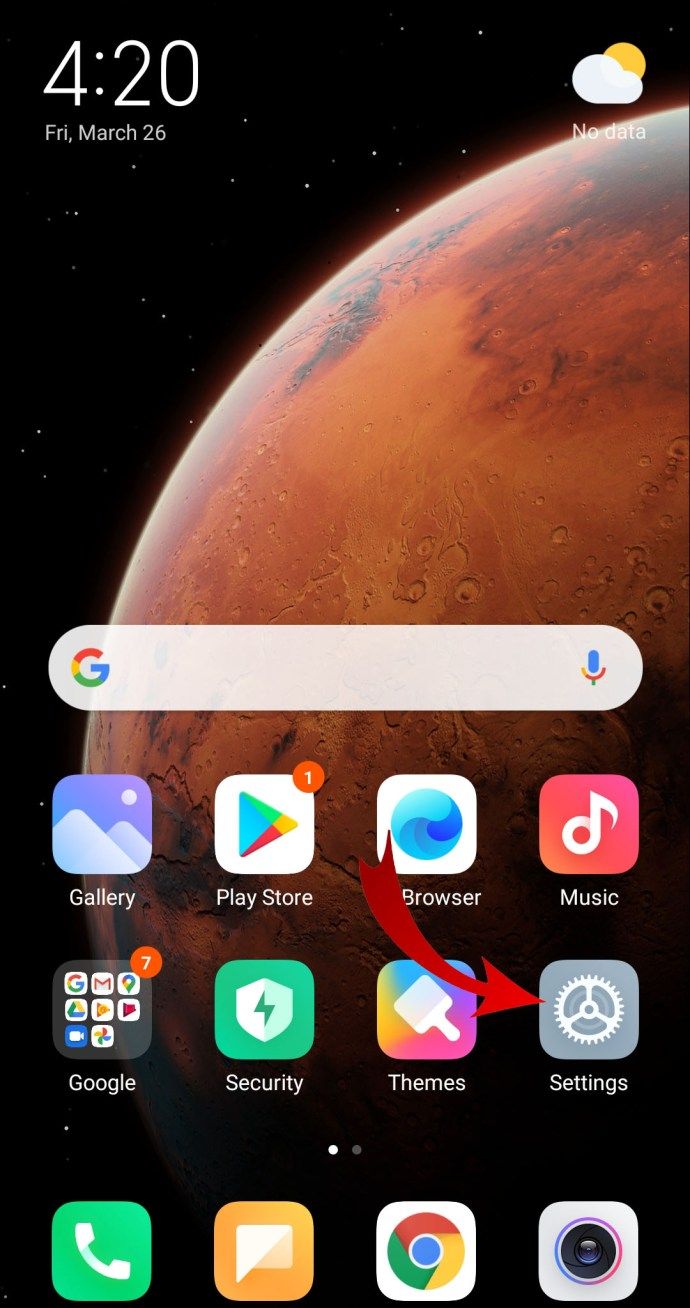
- Valige Rakendused> Rakendushaldur.
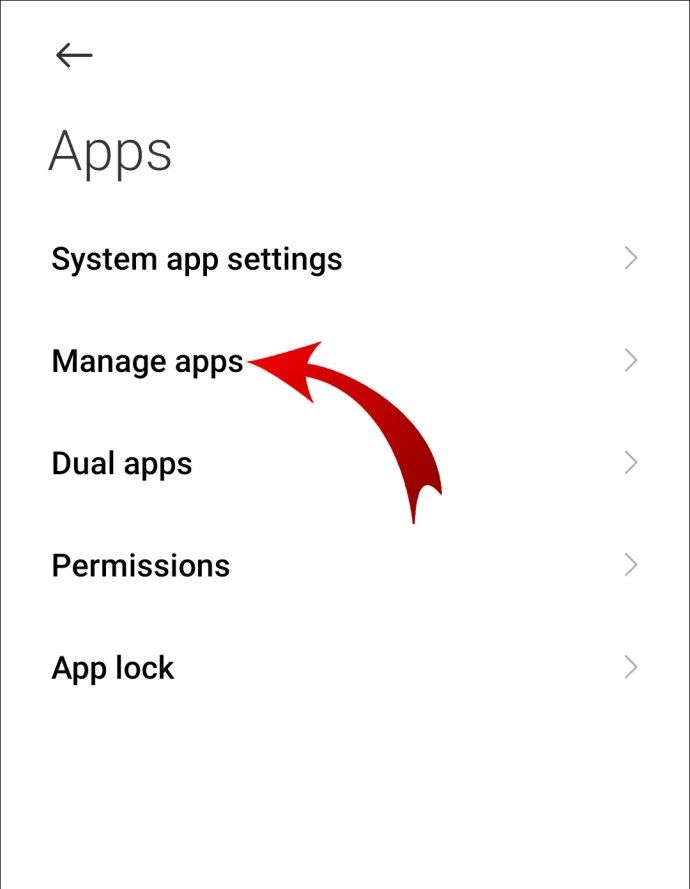
- Valige rakendus, mida soovite teisaldada, sellel klõpsates.
- Klõpsake jaotises Salvestus nuppu Muuda.
- Valige hüpikaknas SD-kaart.
Kahjuks ei saa kõiki rakendusi SD-kaardile teisaldada. Telefoni sisemälu mahtu on siiski võimalik suurendada. SD-kaardi jaotamise abil saate Android-seadmes ruumi tühjaks jätta.
- Esiteks installige AOMEI P Artition Assistant arvutis.
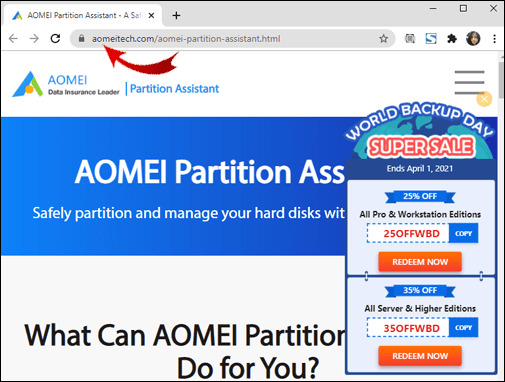
- Ühendage SD-kaart sülearvutiga.
- Kui ekraanile ilmub SD-kaart, paremklõpsake sellel.
- Klõpsake nuppu Loo sektsioon.
- Ilmub väike aken. Määrake oma partitsiooni suurus ja määrake failisüsteemiks FAT32.
- Kinnitage ja minge tagasi peamenüüsse.
- Klõpsake nuppu Rakenda.
- Pange SD-kaart telefoni tagasi.
Põhimõtteliselt olete nüüd loonud täiendava SD-kaardi. Protsessi saate korrata vastavalt vajadusele, kui teil on kindel partitsioonihaldur.
Kuidas parandada seadmes UST-rakenduses vaba ruumi?
Rakendused on aja jooksul kuhjuvate vahemälufailide arvu poolest kurikuulsad. Isegi kui need on teie seadme jaoks kohandatud, nagu ka U & UST rakendus , võivad nad ikkagi probleemi tekitada.
Kui soovite rämpsfailidest lahti saada, saate need oma iPhone'ist või iPadist käsitsi kustutada. UST-rakenduse seadmes pole ruumi jäänud, kustutades ja uuesti installides toimige järgmiselt.
- Valige Settings> General> iPhone Storage. (iPadi salvestusruum)
- Leidke allolevast loendist UST-rakendus ja klõpsake seda.
- Vaadake paremal pool olevat numbrit. Kui see on suurem kui 500 MB, klõpsake nuppu Kustuta ja installige see uuesti.
- Kui soovite failid ja dokumendid rakendusest alles jätta, valige Kustuta rakendus. Seejärel installige see uuesti.
Elegantsem lahendus on puhtama rakenduse allalaadimine Apple pood . Üks populaarsemaid on Nutikas puhastaja - puhas hoiuruum BP Mobile poolt .
Täiendavad KKK-d
Mida tähendab kettaruumi lõppemine?
Kui teie arvuti annab teile märku, et kettal pole enam ruumi, tähendab see, et RAM sai otsa. OS kannab nüüd kõik uued andmed automaatselt teie kõvakettale. See võib jõudlust märkimisväärselt aeglustada ja isegi tarkvara installimist takistada.
Kiireim viis selle lahendamiseks on arvuti RAM-i täiendamine. See mitte ainult ei anna lisaruumi, vaid suurendab ka töötlemiskiirust. Pidage meeles järgmist.
1. Uurige, kui palju RAMi teie arvuti toetab. On tööriistu, mis aitavad teil spetsiifikat kindlaks teha. Oluline süsteemiskanner on näiteks üks populaarsemaid.
2. Määrake emaplaadi kontrollimisega RAM-i tüüp. Uue põlvkonna arvutid toetavad tavaliselt DDR4 või DDR3 RAM-i.
3. Optimaalse tulemuse saavutamiseks lisage korraga kaks sobivat RAM-moodulit. Nii töötab teie operatsioonisüsteem ülimalt sujuvalt.
Kohaliku salvestusruumi puhastamine on veel üks viis ruumi vabastamiseks. Siin on mõned asjad, mida saate teha:
1. Teisaldage oma fotod pilve.
2. Eemaldage failid kaustast Allalaadimine.
3. Desinstallige rakendused, mida te harva kasutate.
4. Tühjendage vahemälufailid.
5. Tühjendage kaust Prügikast.
Kosmose veidrused
Seadmes tühja ruumi jätmise probleemi vältimise võti on ennetav tegevus. Kui kontrollite regulaarselt oma kohalikku salvestusruumi, tagate tõrgeteta toimimise. Piisava ruumi säilitamiseks saate kasutada piisavalt sisseehitatud funktsioone ja kolmanda osapoole rakendusi.
Kui kardetud sõnad siiski ekraanile ilmuvad, otsige kõigist failidest lihtsalt põhjalikult. Enamasti on see lihtsalt kogunenud rämpsu. Selle käsitsi eemaldamine võib tunduda tüütu, kuid see on parim viis vältida olulise kogemata kustutamist.
Kas teil on seadmes sageli ruumi puudumisega probleeme? Milliseid puhastusvahendeid kasutate? Kommenteerige allpool ja öelge meile, kas teil on mõni muu lahendus salvestusruumi vabastamiseks.