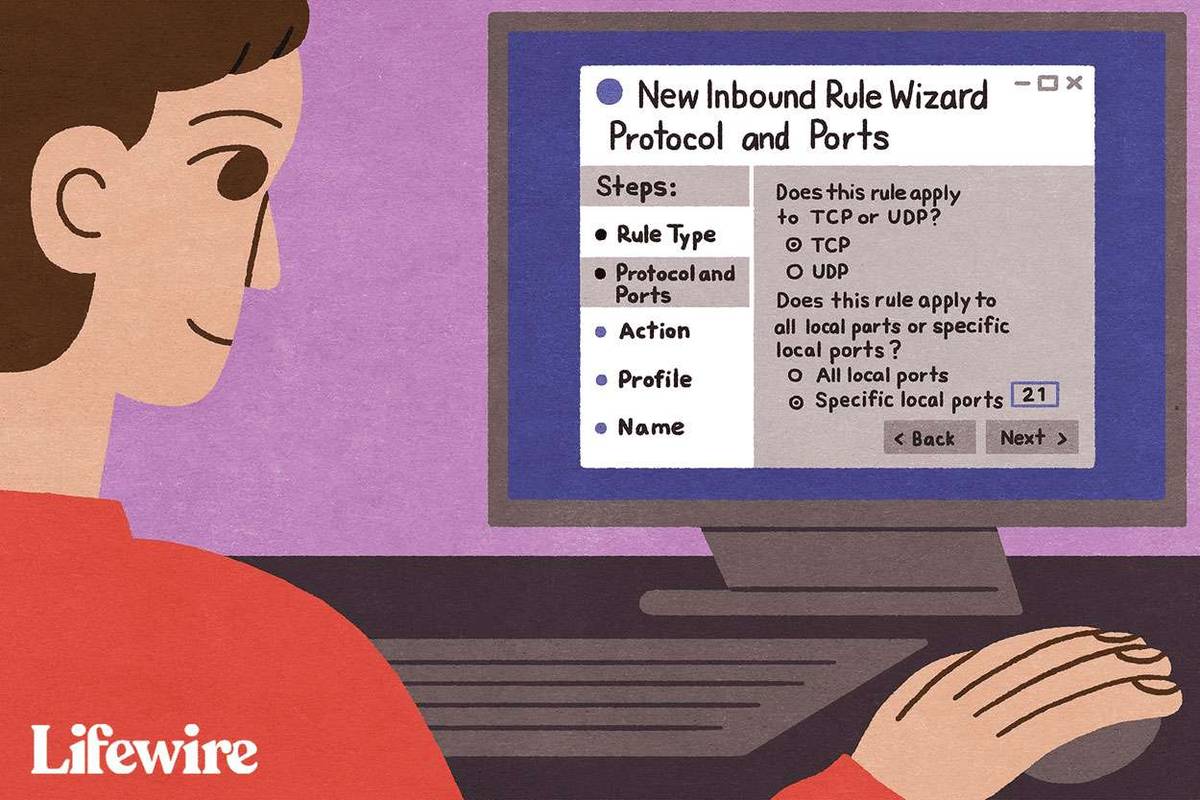Google Photos on suurepärane rakendus või teenus, mis hoiab teie pilte turvaliselt pilves. Kuid kas teadsite, et fotodel on võimalik ka väiksemaid muudatusi teha? Seal on väike tööriistakomplekt, mis võimaldab teil küllastust, suhet ja suunda muuta, kuid teenuses Google Photos pole punasilmsust.

Tööriist oli saadaval Picasas. See rakendus on siiski katkestatud ja tarkvara on sellest ajast alates olnud ilma punasilmsuse paranduseta. Seetõttu peate enne piltide üleslaadimist teenusesse Google Photos leidma loomingulised viisid punaste silmade probleemi kõrvaldamiseks.
Punasilmsuse parandamine - proovitud ja testitud meetodid
Selle hõlbustamiseks oleme jaotanud näpunäited operatsioonisüsteemi järgi: iOS, Android, Windows ja macOS. Keskendutakse kohalike tööriistade kasutamisele, kuid seal, kus neid pole, on kirjeldustes ka kolmandate osapoolte rakendused.
iphone'i tuvastamiseks lisage kohalikud failid
ios
Enne iOS 13 väljaandmist oli iPhone'idel sisseehitatud nupp piltide punaste silmade eemaldamiseks. Teil oli vaja vaid foto avada, puudutada ekraani paremas ülanurgas käsku Muuda ja vajutada vasakul silmaikooni. Siis koputad silma ja punetus kaob võluväel.
Nagu märgitud, pole iOS 13-s seda funktsiooni kusagil. Sellel võib olla kaks põhjust. Esiteks, et kohalikud redigeerimistööriistad on põhjalikult läbi vaadatud, sulgedes osaliselt mõned kolmanda osapoole rakendused. See tähendab, et silmaikoon võib ilmuda ainult siis, kui tarkvara tuvastab probleemi.

Siis on võimalus, et Apple tegi tööriista täielikult kraavi, sest isegi vähese valguse korral on iPhone'il punaseid silmi väga raske jäädvustada. Arvestades täiustatud pildistamise algoritmi, võib tarkvara punasilmsuse automaatselt siluda, muutes tööriista üleliigseks.
Kui vajate tõesti head redaktorit koos punasilmsuse eemaldamise tööriistaga, vaadake seda Lightroom Mobile iOS-i jaoks.
Android
Androidi nutitelefonidega on olukord veidi keerulisem, kuna tootjad saavad opsüsteemi oma vajadustele vastavaks muuta. Näiteks on Samsungi S nutitelefonide seerias sisseehitatud punasilmsuse eemaldamise tööriist. Pole üllatav, et see funktsioon ei tundu olevat saadaval Google'i Pixeli nutitelefonides.
Igatahes on tüütu punaste silmade probleemiga võitlemiseks kaks võimalust. Lülitage taskulamp välja ja riskige foto alavalgustusega või kasutage mõnda kolmanda osapoole rakendust. Kahtlemata, Photoshop Express on suurepärane vahend punaste silmade eemaldamiseks. Tegelikult on see üldiselt üks paremaid redigeerimisrakendusi.
Kui otsite midagi, mis on suunatud silmade redigeerimisele, muutke Modiface Silmavärvide stuudio on suurepärane rakendus. Saate parandada punetust, muuta silmade värvi ja anda endale roomajate sarnane iiris. Enne Google'i fotodesse üleslaadimist veenduge, et rakendus ei muudaks silmi ebaloomulikuks.
Windows
Microsoft Office'i vanemate versioonidega oli kaasas väike rakendus Picture Manager, mis võimaldab teil punaseid silmi parandada ja muid muudatusi teha. Kuid Office'i uuemad versioonid alates 2013. aastast muutsid tööriista, et lisada pildihalduri funktsioonid Wordi, PowerPointi ja Outlooki.
Punasilmsust pole siiski olemas ja tõenäoliselt tahate enne Google'i fotodele saatmist säästa pilte Office'i importimisega. Jällegi tuleb abi kolmandate osapoolte rakendustest. Need, kes fotograafiaga tõsiselt tegelevad, saavad kasutada Adobe’i Lightroomi või Photoshopi, kuid need programmid on keskmise joe jaoks kallid ja veidi üle jõu käivad.
Eemaldage punased silmad on Microsofti kontorist pärit väike tööriist, mis ei vaja fototöötlusoskusi ja on täiesti tasuta. See ei paku muid funktsioone, kuid on vaieldamatult kiireim viis fotode arvutis parandamiseks.
Kui soovite oma fototöötlustarkvarast rohkem kasu saada, saate seda vaadata GIMP . Sellel on Photoshopi-laadne funktsionaalsus ilma tülika kasutajaliideseta.
macOS
Asjad on Macis palju lihtsamad, kuna punasilmsuse eemaldamise tööriist on sisse ehitatud natiivse fotorakendusega. See kehtib tarkvara iteratsioonide kohta alates macOS X-st. Teil on vaja vaid foto avada, klõpsata ekraani paremas ülanurgas nuppu Muuda ja selle kõrval asuvale tööriistaribale ilmub punasilmsuse eemaldamise tööriist.
Virtuaalkasti aeglased aknad 10

Kuid see võib mõnikord olla varjatud. Sel juhul klõpsake menüüribal Kuva ja märkige suvand Kuva alati punasilmsuse juhtimine. Mõlemal juhul võite nüüd klõpsata tööriistal, valida harja suuruse ja seejärel paranduste tegemiseks silmadele klõpsata. Suurepärane on see, et selle tööriista saab seadistada automaatrežiimile ja see on punetuse eemaldamisel üsna hea.
kuidas panna alexa minu esitusloendit esitama
Google'i fotode redigeerimisvalikud
Google Photos'i redigeerimise tööriistad on üsna piiratud, kuid neist peaks piisama, et teie pildid saaksid sotsiaalmeediasse ja jagamiseks valmis. Redigeerimisviisardi avamiseks avage pilt ja vajutage allosas olevat liugurite ikooni.
Kõigepealt saate valida ühe vaikefiltrist, mis täiustavad pilti, muutes küllastust, tooni, värvi ja teravust. Liugurite ikooni uuesti puudutades kuvatakse käsitsi värvide ja valguse juhtnupud. Peamise liuguri liigutamine mõjutab kogu pilti ja täiendavate kohanduste tegemiseks puudutage noolt.

Samuti on ekraani paremas alanurgas kärpimistööriist. Tore on see, et saate nii kärpimiskraade kui ka automaatse kärpimise, kus saate valida erinevad kuvasuhted.

Kellel on punased silmad
On üllatav, et Google Photos ei sisaldanud redigeerimistööriistadega punasilmsuse eemaldamist, kuid see võib tulevase värskendusega muutuda. Kuni selle ajani teate, milliseid vahendeid kasutada fotodel punasilmsusest vabanemiseks.
Kui sageli näete oma fotodel punaseid silmi? Millist kaamerat te piltide tegemiseks kasutate? Räägi meile lähemalt allpool olevast kommentaaride jaotisest.