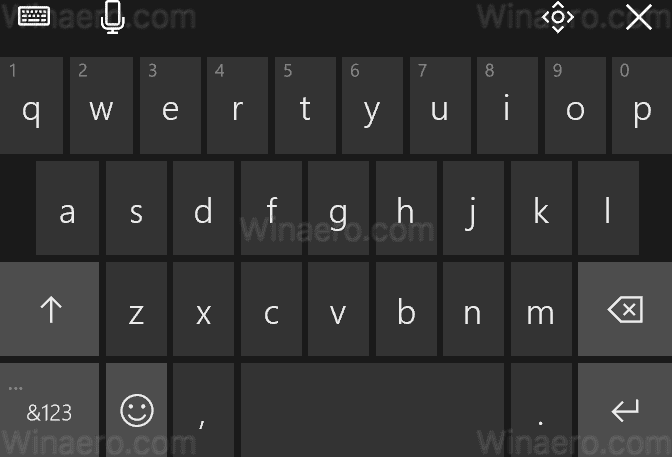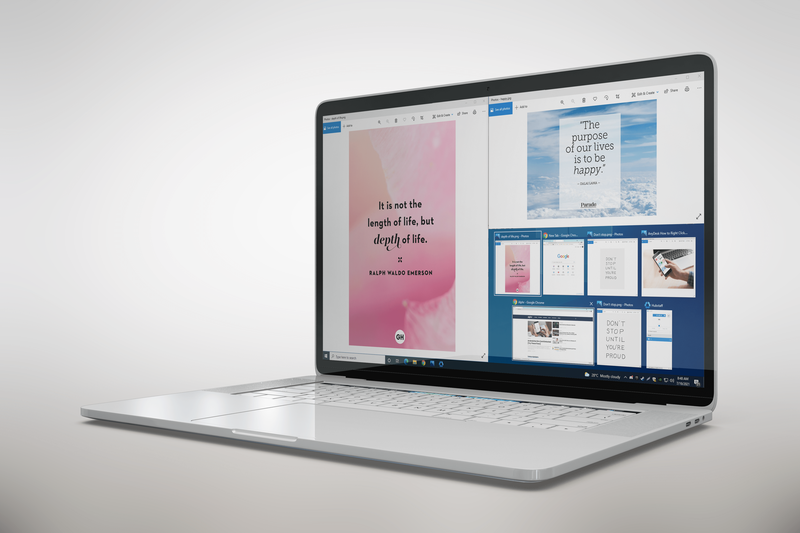Pole midagi hullemat, kui veedate tunde Wordi dokumendis, säästes regulaarselt ainult sellepärast, et see oleks rikutud. Kui näete neid surematuid sõnu „Wordil tekkis teie faili avamisel viga”, teate, et see saab olema halb. Või on see nii? Kas saate taastada rikutud Wordi dokumendi? Kas kõik on igaveseks kadunud? Jah ja ei selles järjekorras. Rikutud Wordi dokumendi parandamine on täiesti võimalik ja see õpetus näitab teile, kuidas seda teha.

Ükskõik, kas see on lõputöö, mille loomisel veetsite kuid, või järgmise viie aasta jooksul ämberloend, kui potentsiaalselt kaotate juurdepääsu oma loodud failile, on see arvutustöös üks tüütumaid kogemusi. Loodetavasti teate, kui olete selle lehe lõppu jõudnud, mitu tõhusat viisi korrumpeerunud Wordi dokumendi parandamiseks.
kuidas kustutatud tekste iPhone'is kätte saada
Enne nende paranduste proovimist tehke kõigepealt failist koopia. Kuigi fail ei tööta, võib see lõpuks olla juurdepääsetav ja me ei taha seda rikkuda, kahjustades seda taastamise ajal veelgi. Proovige koopial kõiki järgmisi toiminguid, mitte originaali.
Parandage rikutud Wordi dokument

Põhjusi on palju ja erinevaid, kuid tulemus on sama. Wordi dokument, mida ei saa normaalselt avada. Word annab teile vea süntaksis kaks võimalust: Ava ja Paranda või kasutage teksti taastamist.
Ava ja paranda annab vastakaid tulemusi. Mõnikord see töötab ja mõnikord mitte. Tööriistadele juurdepääsemiseks avage uus Wordi dokument. Valige allosas Fail ja Ava ning seejärel taastage salvestamata dokumendid. Ava valimise asemel valige selle kõrval olev raadionupp ja seejärel Ava ja parandage. Kui Word suudab selle ise parandada, siis ta seda ka teeb.
Tekstitaastele pääseb juurde samast dialoogiboksist ja see võib aidata või mitte.
Teise Wordi dokumendi kasutamine
Microsoft annab meile rikutud faili teksti taastamiseks mõned kohalikud tööriistad. Kui kasutate Windowsi arvutit või Maci, on see kiire ja lihtne meetod. Rikutud faili saab lisada uude Wordi dokumenti.
- Avage Word ja looge uus dokument.
- Valige ülaosas ‘Sisesta’. Seejärel valige ‘Objekt’.

- Klõpsake allosas valikul „Failist”.

- Leidke ja valige rikutud fail.

- Rikutud dokumendi tekst peaks ilmuma uues tühjas dokumendis.

See on kiire ja lihtne meetod rikutud Wordi dokumendi teksti taastamiseks. Kuid kui see mingil põhjusel teie jaoks ei toimi, on meil allpool muid meetodeid.
Muud võimalused rikutud Wordi dokumendi parandamiseks
Kui sisemised remonditööriistad ei tööta, on meil muid võimalusi. Saame kasutada eelmisi dokumente, failiajalugu või Windowsi taastamist. Proovimiseks on ka paar muud tööriista.
Word Eelmised dokumendid
Kõigepealt tuleb vaadata, kas Word on eelmise versiooni salvestanud. Minge jaotisse Fail ja hallatud dokumendid ning valige eelmine versioon. Kui olete Wordi sulgenud või arvuti taaskäivitanud, ei pruugi see valik saadaval olla.
Faili ajalugu
Sõltuvalt teie operatsioonisüsteemist võidakse teie failid automaatselt varundada. Kui kasutate Windows 10, kasutab see teatud failide automaatseks varundamiseks failiajalugu. Kui te oma tööd oma C: draivi ei salvesta, peate failiajaloo konfigureerima, kuid see võib toimida, kui te seda teete.
- Paremklõpsake rikutud Wordi dokumendil.
- Valige käsk Taasta eelmised versioonid.
- Oodake, kuni hüpikaken laadib dokumendi kõik eelmised versioonid ja valib selle.
- Valige selle avamiseks OK.
Proovige Wordi eelmist või uuemat versiooni
Kui kasutate Wordi vanemat versiooni, proovige seda uuemas versioonis. Veakäsitlust on pidevalt värskendatud, nii et Wordi uus versioon võib faili avada või taastada. Kui teil pole juurdepääsu mõnele muule versioonile, proovige Wordi vaaturit aadressil Outlook.com . See võib olla võimeline vähemalt faili lugema, et saaksite teksti kuhugi mujale kopeerida ja kleepida.
Kasutage teenust Google Docs
Võite proovida .doc-faili Google Docsisse üles laadida ja seal avada. Kaks kontorisviiti mängivad küll mõnusalt koos. Google Docs võib teha seda, mida Word ise ei oska ja veast läbi näeb. Seejärel saate luua dokumendi, selle salvestada ja uue sisu faili luua.

Kasutage Windowsi taastamist
Windowsi taastamine võib töötada sõltuvalt dokumentide salvestamise kohast. Kui salvestate need vaikekausta Dokumendid, võib Windowsi taastamine aidata. Kui salvestate need kuhugi mujale, mis on Windowsi taastesse kaasatud, võib see siiski aidata.
- Tippige Windowsi otsingukasti „taastamine” ja valige Windowsi taastamine.
- Kui teil on mitu võimalust, valige faili rikkumisele lähim taastepunkt.
- Valige Järgmine ja Taasta.
Kui kasutate Office for Maci, võite proovida Ajamasin teha sama asja.
Kasutage Microsoft Office'i visualiseerimise tööriista
Microsoft Office'i visualiseerimise tööriist on tehniline tarkvara, mis on algselt loodud .doc-faili taga oleva koodi kontrollimiseks. Sellel on ka kasulik remondi utiliit.
- Laadige alla ja installige Microsoft Office'i visualiseerimise tööriist .
- Avage rakendus, valige Fail ja Ava.
- Valige oma katkine .doc-fail.
- Valige Tööriistad ning parandamine ja defragmentimine.
- Valige Fail ja Salvesta andmefail nimega. Pange sellele nimi.
- Avage uus fail.
Microsoft Office'i visualiseerimistööriist võib faili närimiseks võtta veidi aega, kuid see võib töötada. Salvestage kindlasti andmefail nimega ja avage see fail tavalise Wordi abil. Tulemused võivad teid üllatada. Või mitte.
kuidas muuta google docsi ülemist veerist
Kui ükski neist ei tööta, on olemas kolmanda osapoole tööriistad, mis võivad selle trikki ära teha. Õnne sellega!