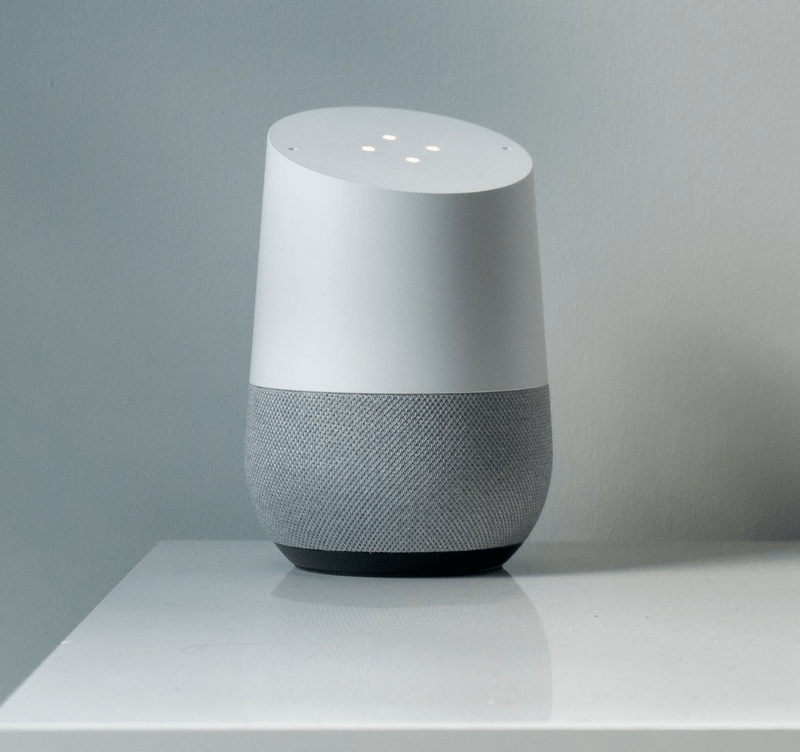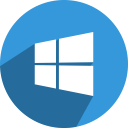Seadme lingid
Kui kasutate sõnumsiderakendust Signal, võite küsida, kuidas sõnumeid edastada. See pole mitte ainult lihtne, vaid saate seda teha nii mobiili- kui ka lauaarvutirakenduses. Kui edastate sõnumid teistele Signaali kasutajatele või grupivestlustele, säästate aega, mille kulutate kogu sõnumi ümberkirjutamisele. Edastamine on eriti kasulik, kui see on üsna pikk sõnum, mille kirjutamiseks kulus mõni minut.

Selles artiklis näitame teile, kuidas erinevates seadmetes signaali edastada. Lisaks läbime signaali edastamise protsessist WhatsAppi.
Sõnumi edastamine iPhone'i signaalis
Sõnumite edastamine Signalis on mobiilirakenduses kiire ja lihtne. Siin on, kuidas seda iPhone'is tehakse.
- Käivitage oma iPhone'is Signal.

- Minge vestlusesse ja sõnumi asukohta.

- Otsige üles sõnum ja puudutage pikalt sõnumivälist ruumi.
- Vestluse allossa ilmub hüpikmenüü.

- Puudutage noolt, mis osutab paremale.

- Valige isik või grupivestlus, kuhu soovite sõnumi edastada.

- Puudutage ekraani paremas alanurgas sinist noolt.

- Vajadusel lisa sõnum.

- Valige nupp Saada.

See on kõik. Saate sama sõnumi korraga edastada kuni viiele vestlusele. Sõnumeid on võimalik edastada nii individuaalsetele kui ka grupivestlustele. Lisaks sõnumitele saate sama meetodit kasutades edastada ka fotosid või linke.
Sõnumi edastamine Androidi signaalis
Kui soovite sõnumi Android-seadmes Signalis teisele vestlusele edastada, järgige alltoodud samme.
- Avage oma Androidis rakendus Signal.

- Jätkake vestlusega, mis sisaldab sõnumit, mida soovite edastada.

- Puudutage pikalt sõnumimullist väljaspool olevat ruumi, avades ekraani allosas hüpikmenüü.
- Minge alumises menüüs paremale osutavale edasi-noolele.

- Valige vestlus, kuhu soovite sõnumi edastada.

- Valige rakenduse paremas alanurgas sinine nool.
- Soovi korral lisage sõnumile tekst või sümbol.

- Puudutage nuppu Saada.

Sõnum suunatakse kohe vestlusesse. Kui sõnum on saadetud, ei saa te seda enam edasi saata, seega saatke see kindlasti õigesse vestlusesse.
Ainus erinevus iPhone'i ja Android-seadme rakenduse Signal vahel on see, et saate korraga edastada sõnumi ainult ühte vestlusse. Kui olete iPhone'i kasutaja, saate sama sõnumi samaaegselt edastada kuni viiele vestlusele.
kuidas kohapeal järjekorda tühistada
Sõnumi edastamine Windows 10 arvutis signaalis
Kui kasutate töölauarakendust Signal, saate sinna ka sõnumeid edastada. Signaalisõnumite edastamine Windows 10 arvutis toimib järgmiselt.
- Avage töölauarakendus Signal.
- Otsige üles vestlus, kust soovite sõnumi edasi saata, ja klõpsake sellel.

- Leidke sõnum ja hõljutage kursorit selle kohal.

- Klõpsake kolmel punktil, mis kuvatakse sõnumimulli kõrval.

- Valige nupp Edasi.

- Valige oma sõnumi edastamiseks vestlus. Saate valida kuni viis erinevat vestlust.

- Klõpsake noolenuppu Järgmine.

- Vajadusel muutke sõnumit.

- Minge nupule Saada.

Pidage meeles, et inimene, kellele sõnumi edastasite, teab, et sõnum saadeti edasi. Algse sõnumi päritolu pole neil aga kuidagi võimalik välja selgitada.
Sõnumi edastamine Maci signaalis
Sõnumi edastamiseks oma Maci rakenduses Signal järgige alltoodud samme.
- Käivitage oma Macis töölauarakendus Signal.

- Klõpsake vestlusel, kus asub sõnum, mida soovite edastada.

- Otsige üles sõnum ja hõljutage kursorit sõnumimulli kohal.

- Klõpsake sõnumi kõrval olevat kolme punkti.

- Valige nupp Edasi.

- Valige kõik vestlused, kuhu soovite sõnumi saata.

- Liikuge noolenupule Järgmine.

- Kui soovite, muutke sõnumit.

- Klõpsake nuppu Saada.

Kuidas signaalis korraga mitu sõnumit edasi saata
Saate signaalis edastada mitte ainult ühe sõnumi, vaid saate edastada ka mitu sõnumit korraga.
Vaadake, kuidas seda mobiilirakenduses tehakse:
- Avage oma telefonis Signal.

- Minge vestlusesse, mis sisaldab sõnumeid, mida soovite edastada.

- Puudutage pikalt väljaspool ühte sõnumimulli.

- Valige kõik sõnumid, mida soovite edastada, puudutades iga sõnumi kõrval olevat tühja ringi.

- Puudutage alumisel tööriistaribal paremale osutavat noolt.

- Valige kõik vestlused, kuhu soovite sõnumeid edastada.

- Vajadusel muutke sõnumeid.

- Puudutage nuppu Saada.

Kõik valitud sõnumid edastatakse kohe, kui puudutate nuppu Saada. Saate edastada nii palju sõnumeid, kui soovite, kuid nende edastamiseks võib kuluda mõni hetk.
Kuidas edastada sõnum signaalist WhatsAppi
Sõnumi edastamine Signalist WhatsAppi pole nii lihtne. Kahjuks ei saa te sellest rakendusest sõnumit otse teisele edastada. Siiski võite kasutada kopeerimis-kleebi meetodit.
kuidas münte otseülekandele saada
Need sammud võivad aidata sõnumit mobiilirakenduses edastada.
- Avage Signal ja minge edasisaatva sõnumiga vestluskohta.

- Vajutage sõnumil pikalt, kuni ekraani allossa ilmub tööriistariba.

- Puudutage kahe paberitüki ikooni tööriistariba keskel. See on valik Kopeeri.

- Sule signaal.
- Avage WhatsApp ja minge sõnumi saatmiseks vestluskohta.

- Puudutage pikalt vestluskasti.
- Valige Kleebi.

- Sõnumi saatmiseks minge ekraani paremas servas olevale sinisele noolele.

Need sammud on kiireim viis signaali edastamiseks signaalist teistele sõnumsiderakendustele ja need toimivad ka töölauarakenduses. Kõik, mida pead tegema, on klõpsata ja lohistada kursor sõnumile, mida soovite kopeerida, või lihtsalt topeltklõpsake sellel. Valige rippmenüüst Kopeeri ja kleepige see veebibrauseris WhatsAppi vestlusesse.
Säästke aega, edastades sõnumid signaalis
Selle asemel, et kirjutada sama sõnumit uuesti rakenduses Signaal või kasutada kopeerimis-kleebi meetodit, saate selle lihtsalt edasi saata. Aja säästmiseks saate signaalis ka mitu sõnumit rohkem kui ühte vestlusesse edastada. Signaalisõnumite edastamiseks teistele sõnumsiderakendustele peate siiski kasutama kopeerimis-kleebi meetodit.
Kas olete kunagi varem sõnumit Signalis edastanud? Kas järgisite selles artiklis kirjeldatud samme? Andke meile teada allpool olevas kommentaaride jaotises.