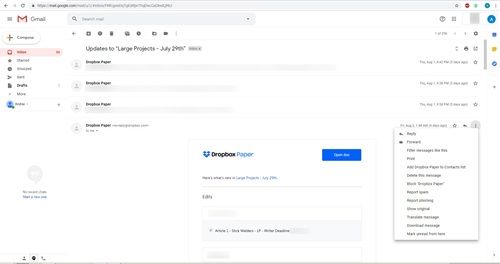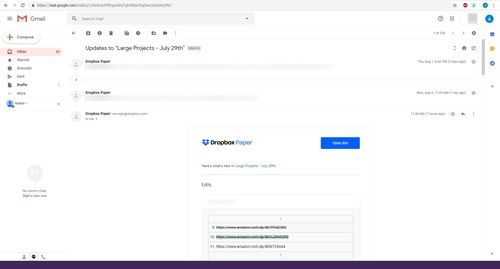E-kirjade edastamine on enamikus ettevõtetes korrapärane tegevus. See võimaldab teil edastada olulist teavet teatud projektide või arutelude kohta, ilma et peaksite kõike uuesti kirjutama või kopeerima / kleepima. Selle funktsiooni abil saate edastada ka fotoalbumeid, reisiteavet ja kõike muud, mida võite sõprade ja perega arutada, säästes samas väärtuslikku aega. E-posti edastamine võimaldab teil ka oma identiteeti säilitada e-posti anonüümsena hoidmine. Kuid üksikute e-kirjade edastamine pole kõigile nii lihtne, kuna Gmail struktureerib oma postkasti. Kui proovite Gmailis edastada ühte meilisõnumit, võib see olla üsna segane. Vaatame, kuidas see Gmailis toimima panna.

Edastamisvalikud
Gmail jätab teile palju võimalusi e-kirjade edastamise ja neile vastamise osas. Postkasti tööpõhimõte on see, et saate avada terve vestluste või meilide lõime, mille olete ühe inimesega kindla teema üle vahetanud.
Selle mehaaniku tõttu saate edastada kahte asja:
- Edasta kõik
- Edasta üksikud meilid
Kõigi vastuste edastamine lõimes või vestluses on see, mida kõik peaksid teadma. Lihtsalt minge soovitud lõimeni, valige suvandimenüü (kolme punktiga ikoon) ja klõpsake nuppu Edasta kõik. Oletame, et soovite edastada kolmandat või neljandat meili vestluses, kuhu on üle 20 sissetuleva ja väljamineva vastuse. Selleks peate tegema mõned täiendavad sammud.
Kui teate, millise e-kirja soovite edastada, ärge unustage, et saate sellele lisada ka uut teavet. Enne edastamist saate teksti redigeerida, valida ühe või mitu inimest, kellele see saata, ja isegi muuta e-kirja teemat või teemat.
kas saate lülitil mängida wii-mänge
Individuaalsete e-kirjade edastamine
Kõigepealt tooge üles vestlus, millel on e-kiri, mille soovite edastada.
- Minge postkasti.
- Valige lõim.
Märkate, et kõik meilid kuvatakse loendivormingus. Esitatakse esimese e-kirja lühike kirjeldus, nagu ka kahe viimase e-kirja kirjeldused. Kui soovite edastada selles loendis ainult viimase e-kirja, toimige järgmiselt.
- Valige viimane e-posti aadress.
- Klõpsake nupu Vasta kõrval asuvat kolme punktiga ikooni.
- Valige Edasi.
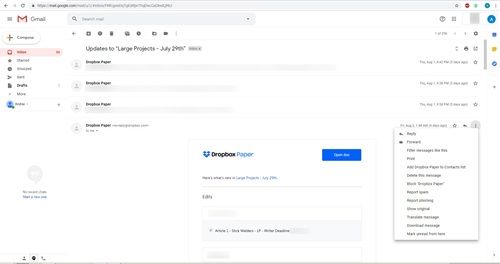
- Sisestage kontakt või kontaktid, kellele soovite selle edastada.
- Klõpsake nuppu Saada.
See on päris lihtne, eks? Aga mis siis, kui soovite saata meili, mida lõime avamisel automaatselt ei kuvata? Tehke järgmist.
- Too niit uuesti üles.
- Oodake loendi laadimist.
- Klõpsake algse sõnumi all oleval numbril ja kahel viimasel sõnumil.
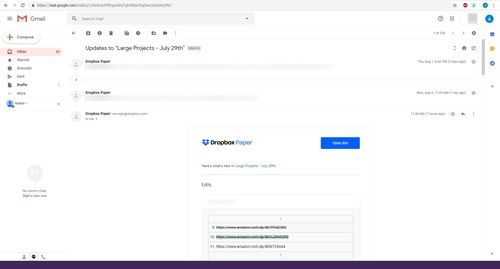
- Leidke edastatava e-kirja pealkiri või teema.
- Selle kuvamiseks klõpsake seda.
- Valige nupu Vasta kõrval kolme punktiga ikoon.
- Klõpsake nuppu Saada.
See on ka üsna lihtne, kuni peate sõeluma kümneid edasi-tagasi sõnumeid. Üksikute e-kirjade edastamisel on veel üks viis, mis on vähem tüütu. See nõuab siiski teatud konkreetse teabe tundmist.
Kuidas leida Gmailis e-posti aadressi
Gmaili otsingukasti kasutades leiate lõimedest üksikud sõnumid või meilid. Nii saate need valida ja nende edastamiseks kasutada eelnevalt mainitud toiminguid.
lülita facebooki postituse juures kommentaarid välja

Kuid selleks, et sellisel viisil e-kiri leida ja selle tulemusel algset lõime mitte saada, peaksite teadma vähemalt mõnda e-kirja teemas või kirjelduses sisalduvat sõna. Märksõnade ja Gmaili automaatse täitmise funktsiooni kasutamine peaks muutma asjad palju libedamaks.
Kuidas öelda, kui palju meilivestlusi on vestluses
Teine võimalus teada saada, kus jagatav e-kiri asub, on otsida vestlusi, millel on kindel arv sõnumeid. Kui teate, et teie e-posti aadress on eriti pika vestlusega, vaadake postkastist saatja paremal pool olevat numbrit.
See number näitab, kui palju e-kirju selles lõimes on. See võib olla kiire viis otsingute kitsendamiseks, kui te ei mäleta arutelu teemat ega konkreetseid märksõnu, mis annaksid täpse otsingutulemuse.
Leidke sobiva pikkusega lõim, tõstke see üles, klõpsake algse e-posti all oleval numbril, nagu varem näidatud, ja seejärel otsige e-kirju käsitsi, et leida õige.
Kui palju te seda funktsiooni kasutate?
Edasiliikumise funktsiooniga saate teha veel ühe asja. Kui unustate mõne inimese e-kirjas kopeerida, saate selle meilisõnumi neile alati pärast edastada, välistades seeläbi vajaduse kogu asi uuesti tippida, faile manustada jne.
Kui tihti edastate üksikuid e-kirju Gmaili abil? Mis eesmärgil kasutate seda funktsiooni kõige rohkem? Andke meile sellest teada allpool toodud kommentaarides.