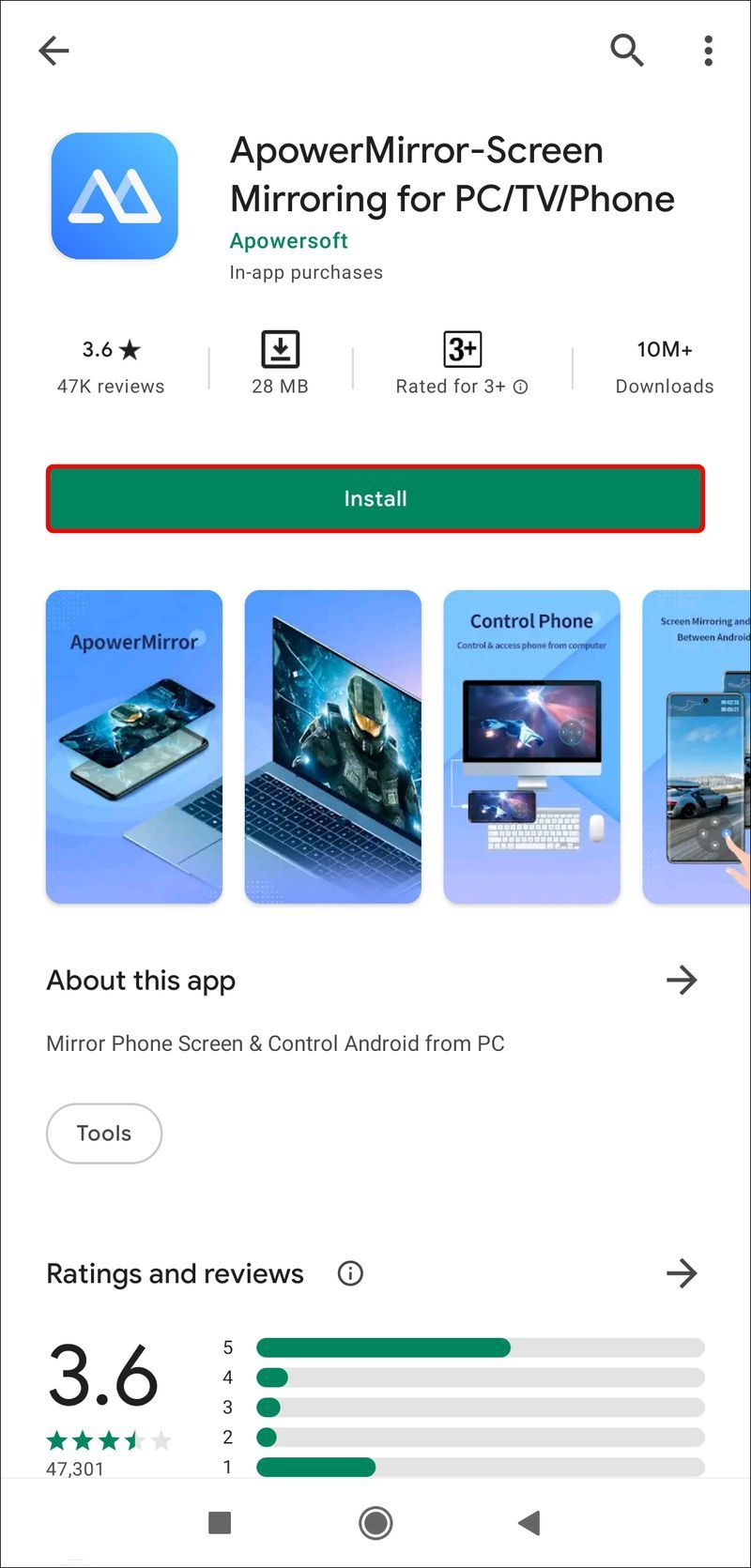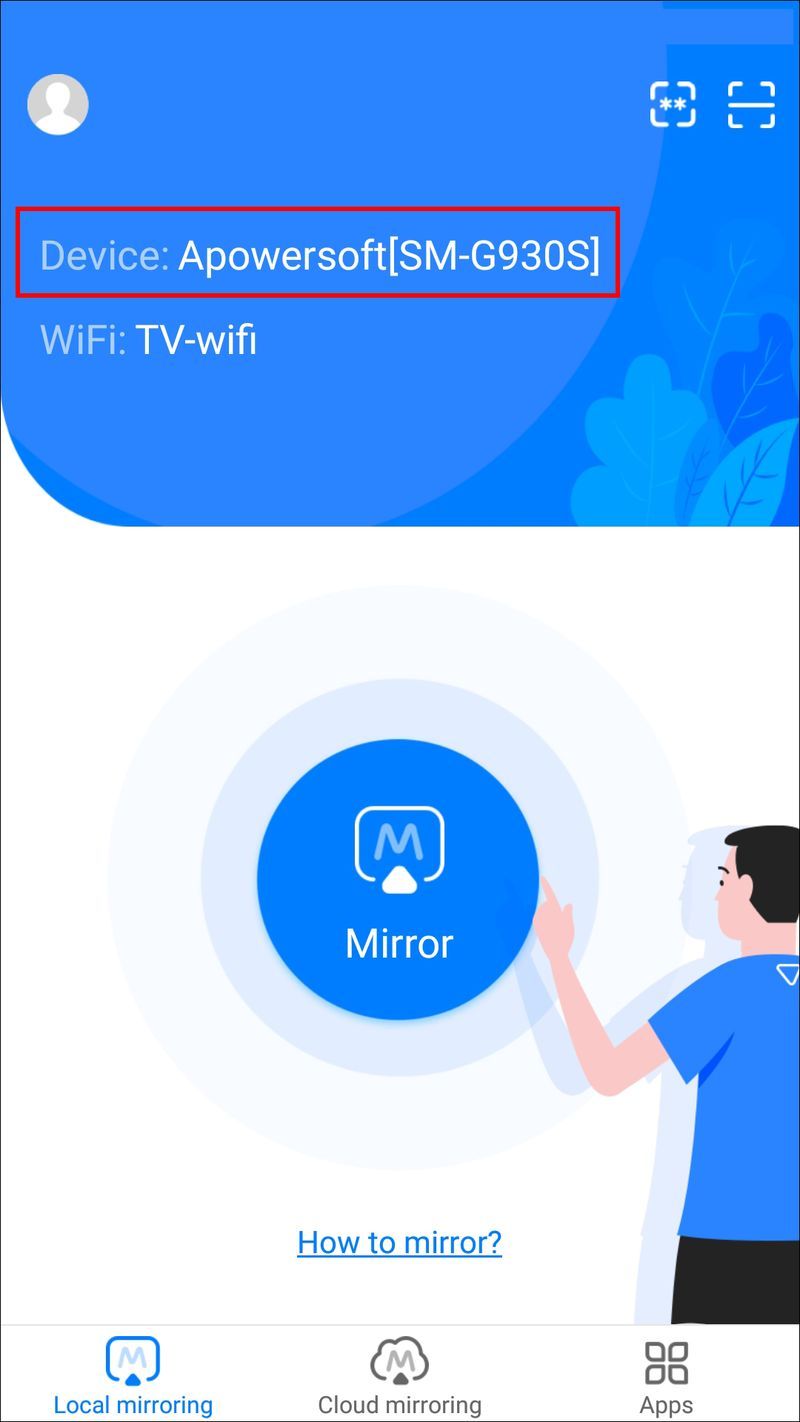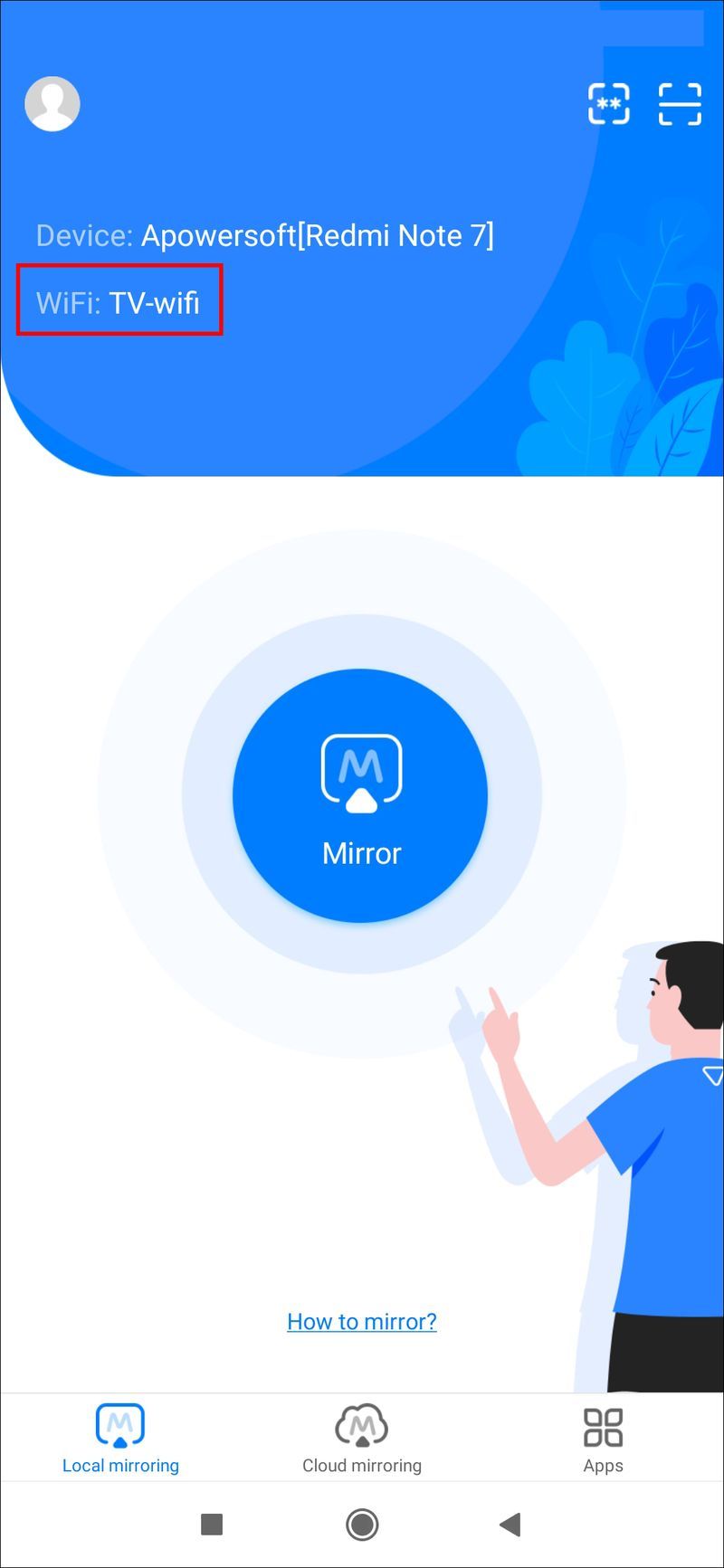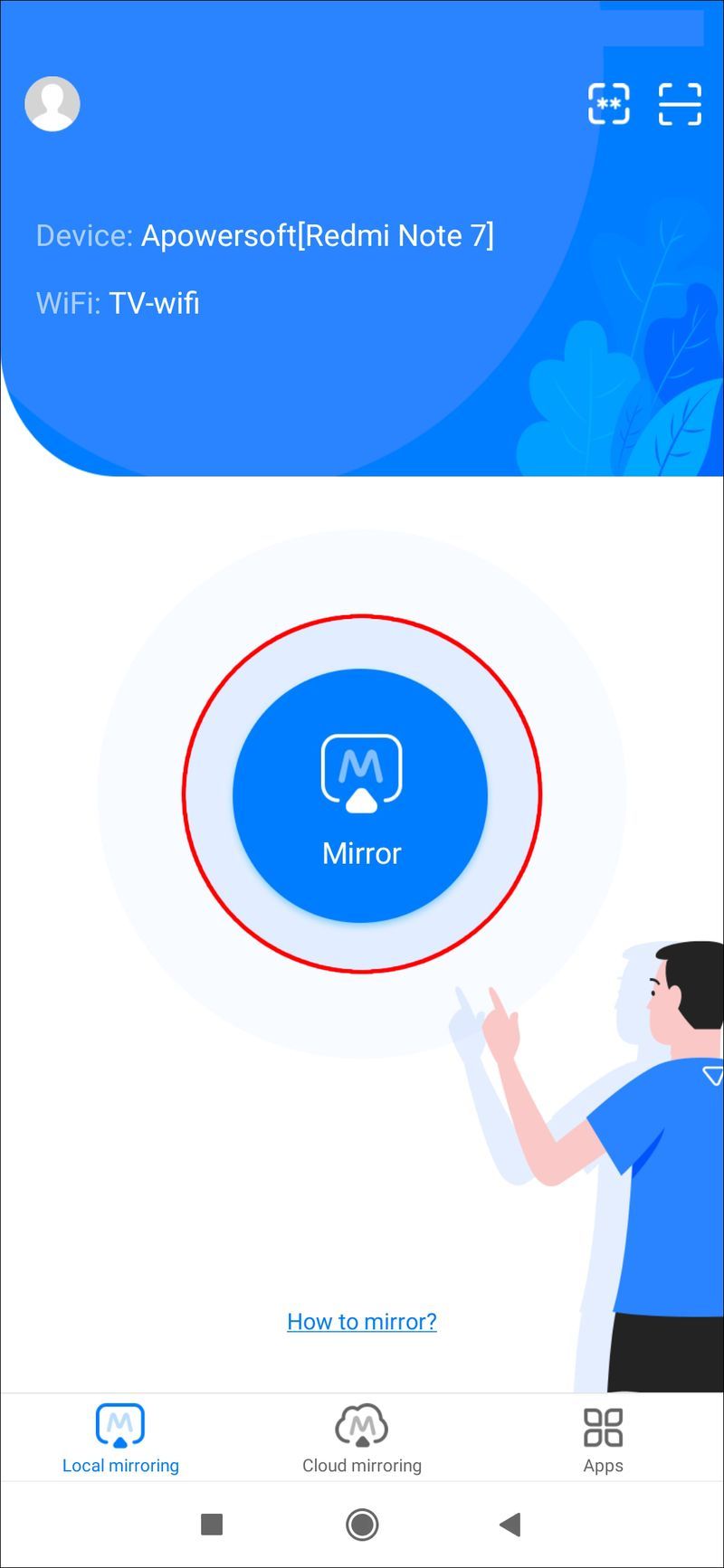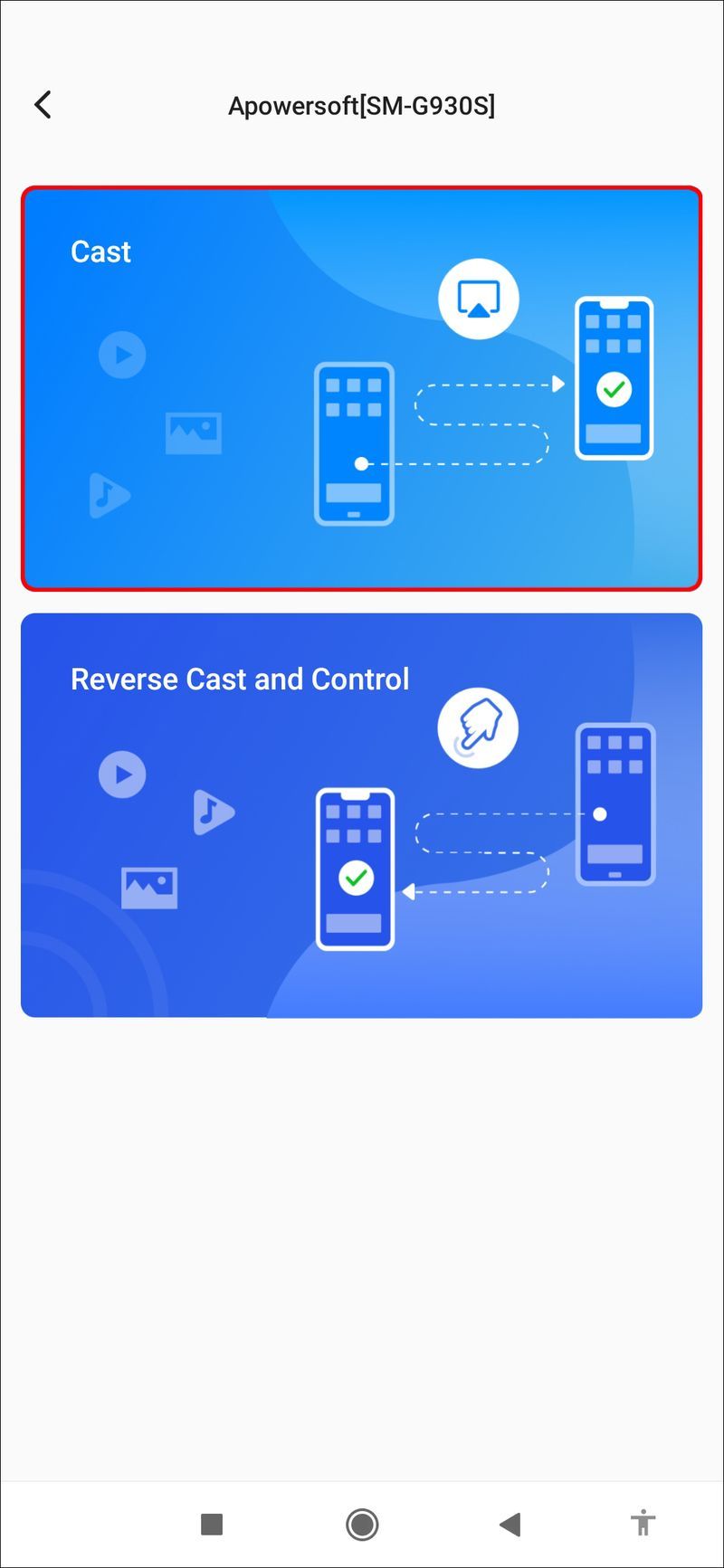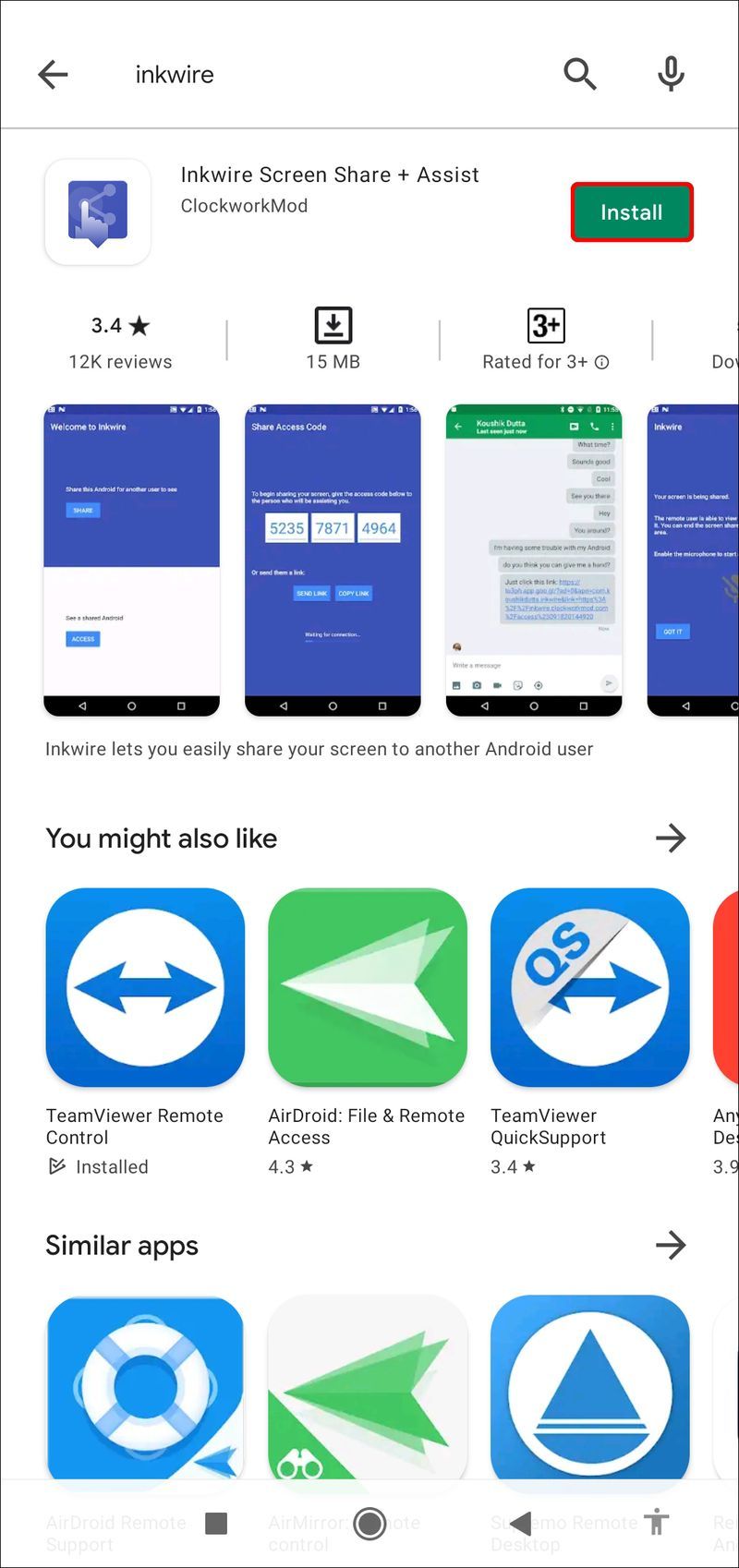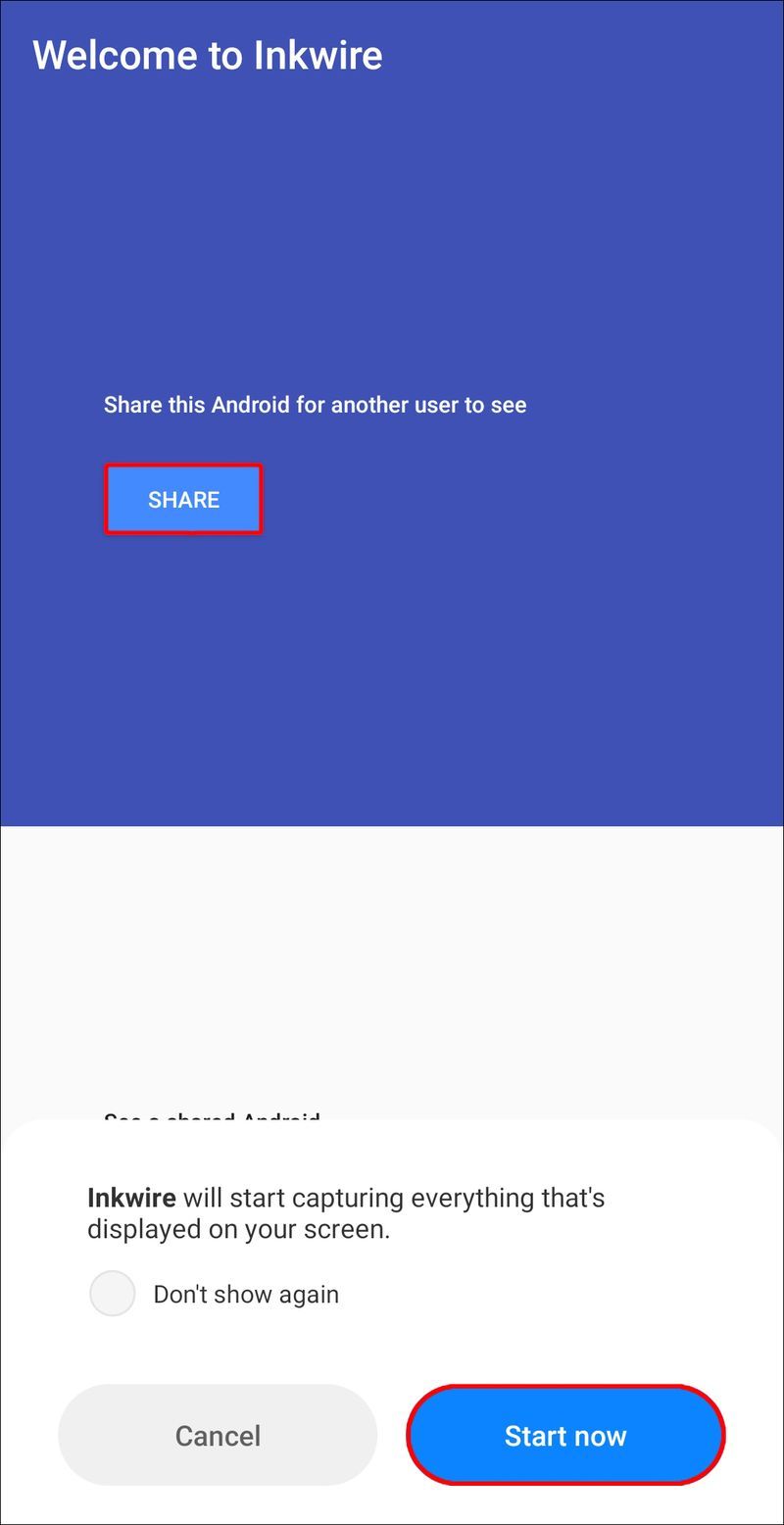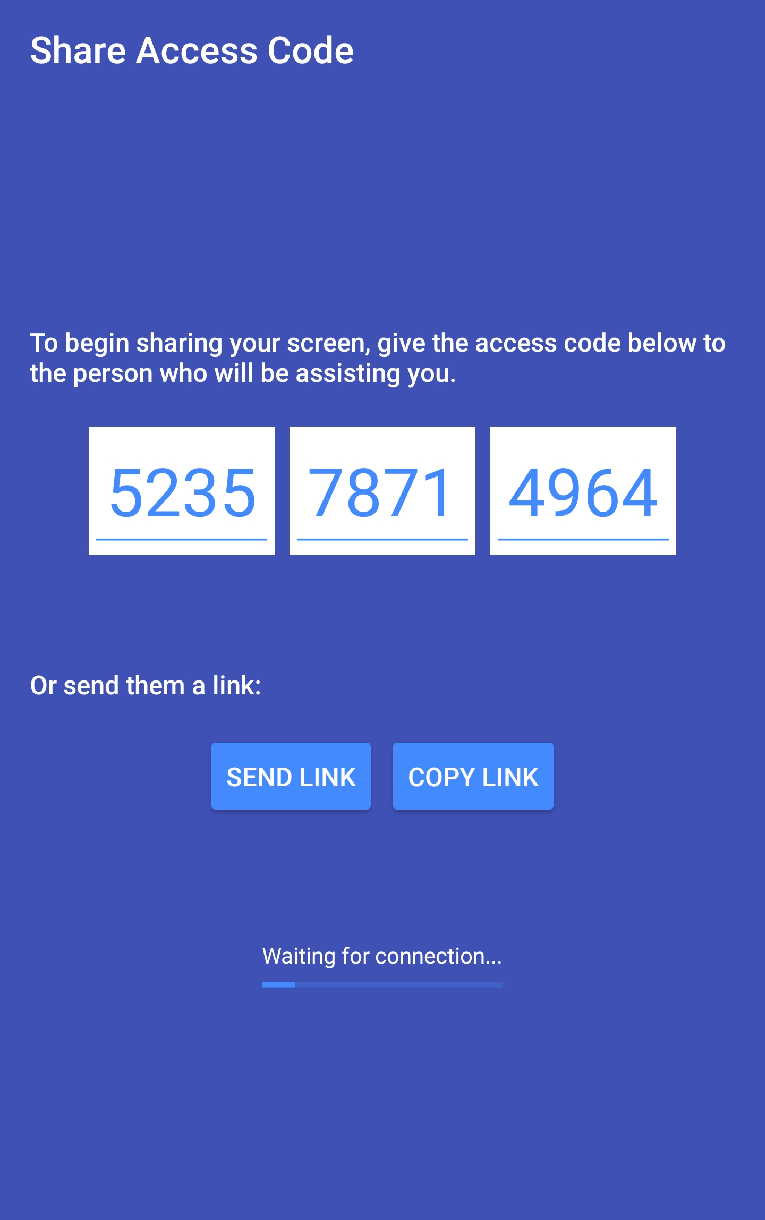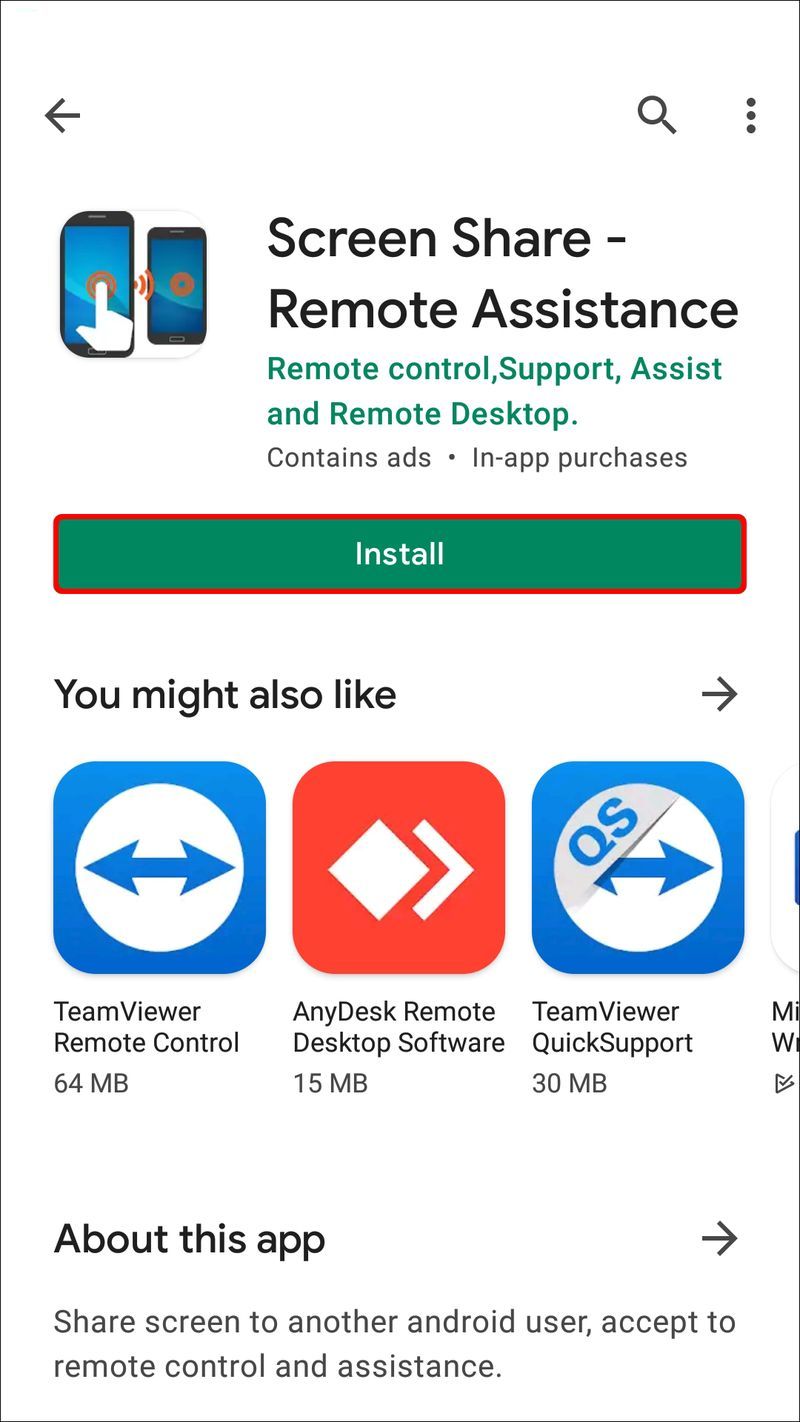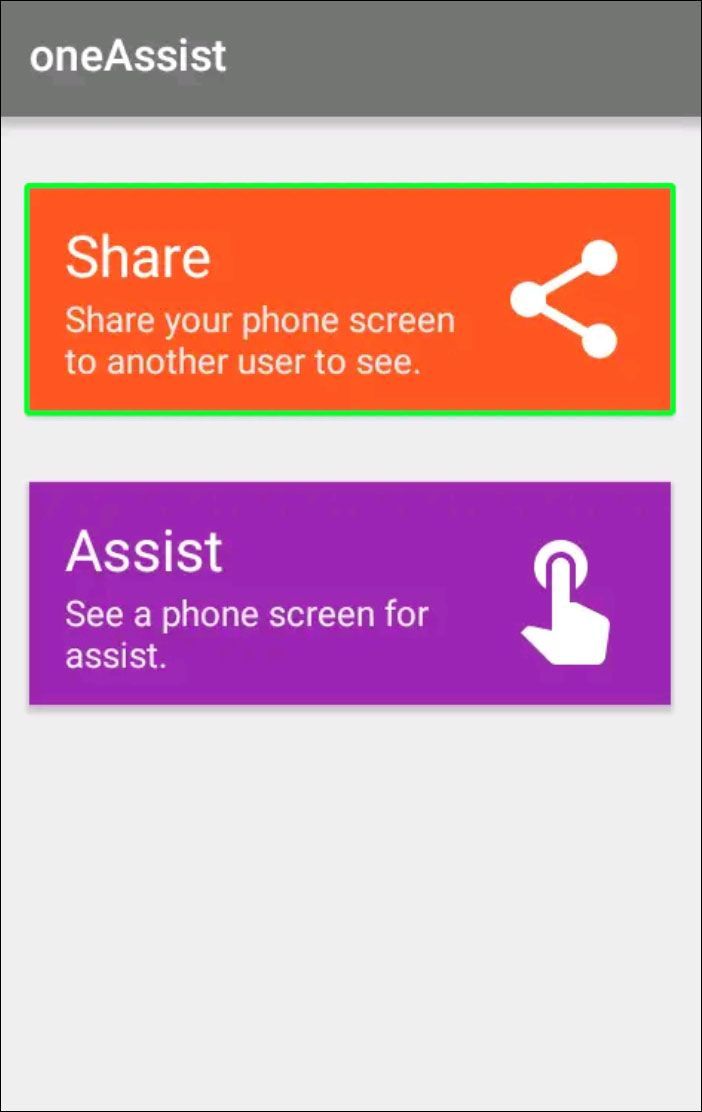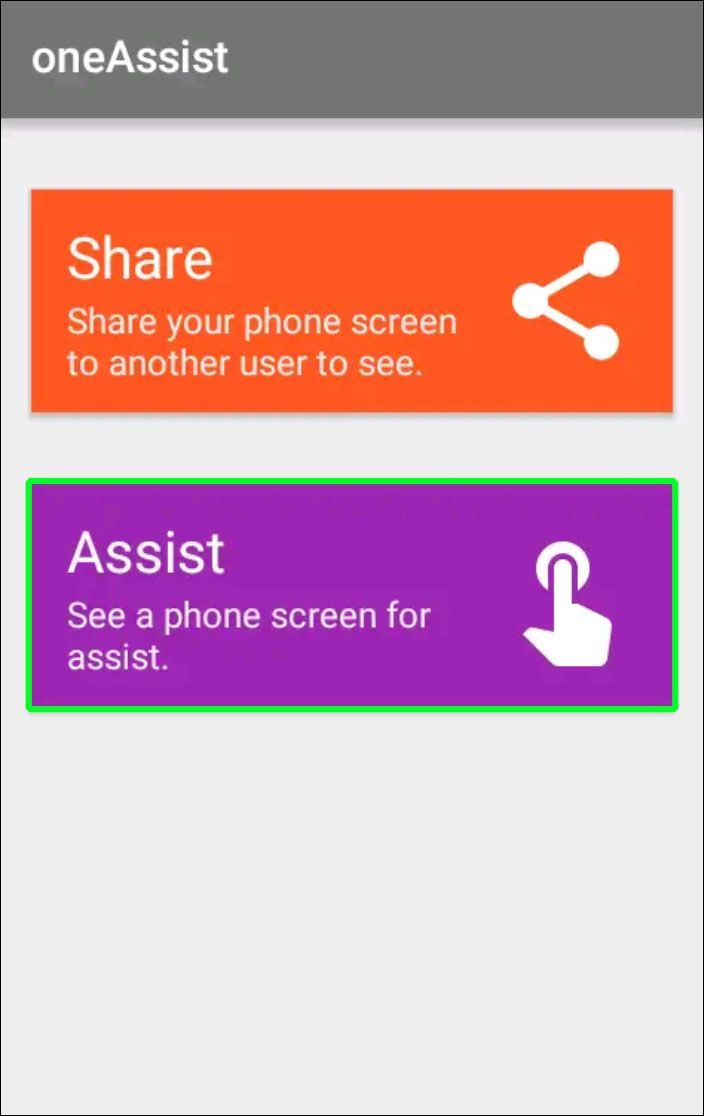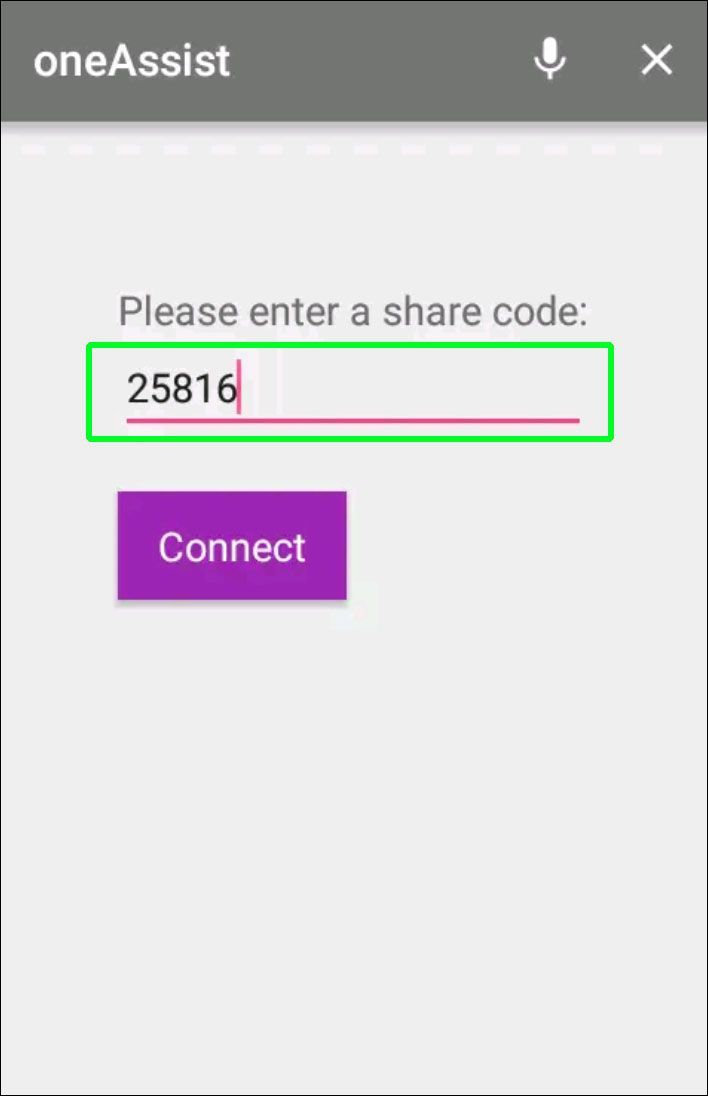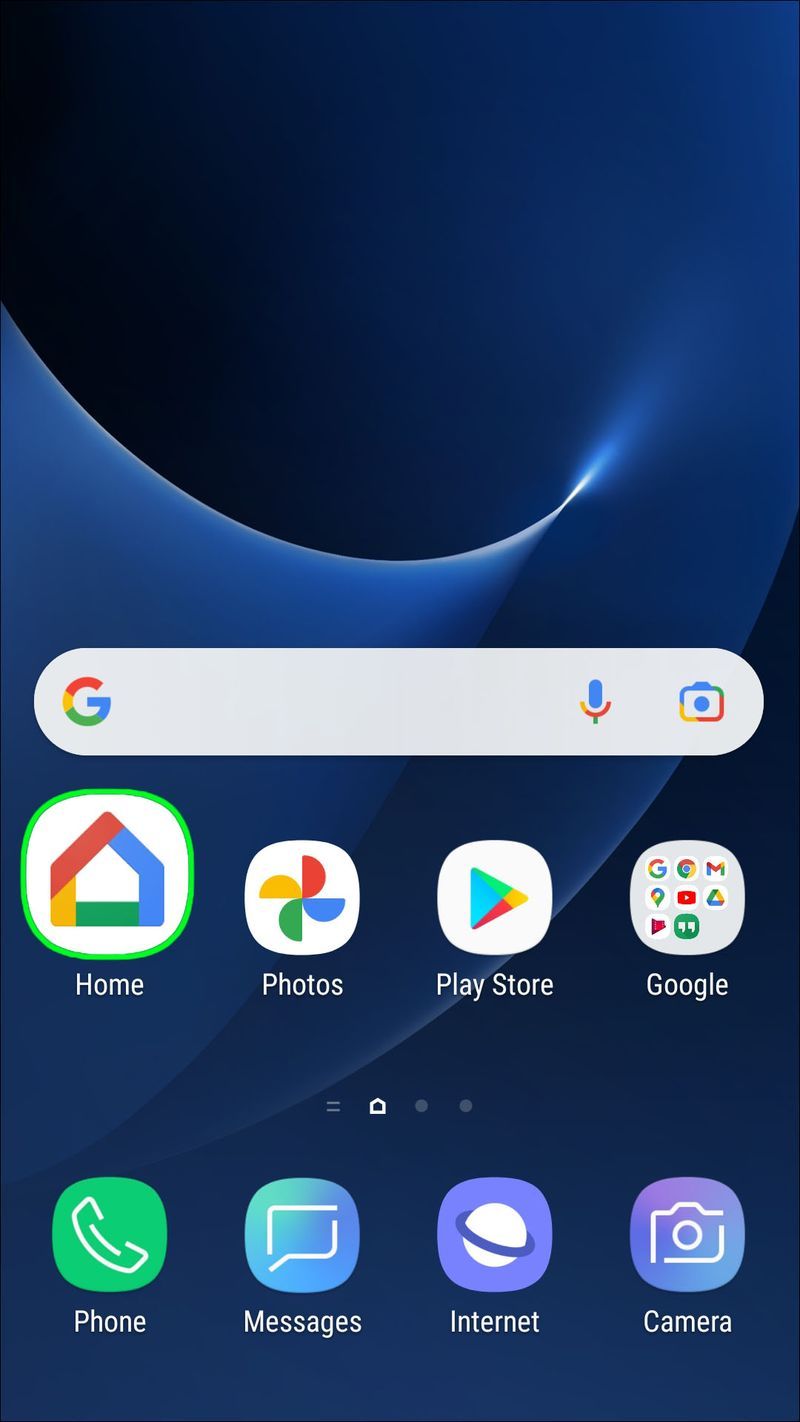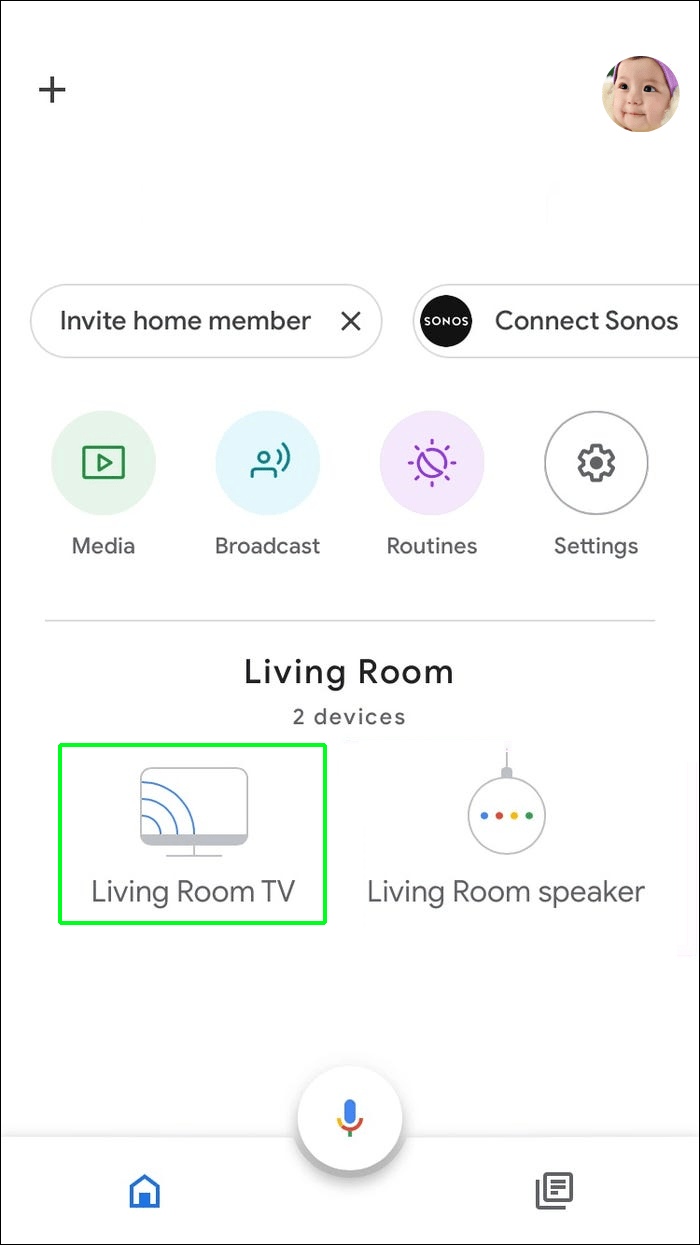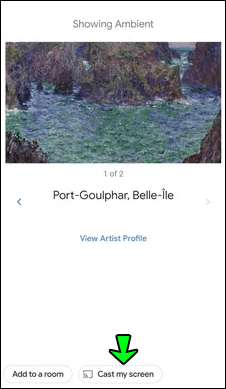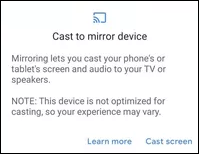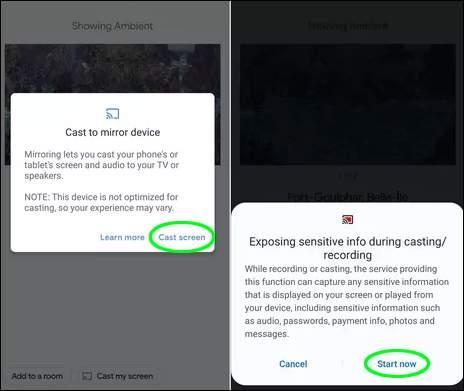Filmi vaatamine telefonis võib olla piisavalt ebamugav. Kui jagate seda ekraani sõbraga, võib see tähelepanu häirida. Androidi kasutajatele on lihtne viis oma ekraani sisu ebamugavusteta jagada.

Kui teine isik on Android-seadme kasutaja, saate oma ekraani peegeldada, kasutades kolmanda osapoole ekraani peegeldamise rakendust. Nii kuvatakse iga telefoniga tehtud liigutus ka teises Android-seadmes, kuni need on ühendatud.
Ekraani peegeldamine on abiks ka siis, kui soovite oma ekraani jagada, et probleemi tõrkeotsinguks teise Androidi kasutajaga teha. Olenemata kavandatud eesmärgist, juhendame teid selle toimimise kaudu.
Kuidas Androidi Androidiga peegeldada
Android-telefonidel ja -tahvelarvutitel pole sisseehitatud ekraani peegeldamise funktsiooni – vähemalt mitte veel. Kuigi oleks tore omada seda, on siiski üsna lihtne peegeldada ühe Android-seadme sisu teise.
Google Play poes on palju ekraani peegeldamise rakendusi, kuid käsitleme kolme kõrgeima hinnanguga valikut, mida saab tasuta alla laadida ja kasutada.
kuidas teha youtube tumedat režiimi
ApowerMirror
See on üks kõige mitmekülgsemaid saadaolevaid ekraanipeeglirakendusi. Seda ei saa mitte ainult kasutada kahe Android-seadme vahel, vaid saate oma Androidi peegeldada ka arvuti- või teleriekraanile. Seda on ka lihtne kasutada ja see töötab usaldusväärselt.
Enne kui juhendame teid selle rakenduse kasutamise juhistes, peate veenduma, et mõlemad Android-seadmed on ühendatud samasse WiFi-võrku. Kui olete selle läbi teinud, tehke järgmist.
- Laadige alla ja installige rakendus ApowerMirror mõlemasse Android-seadmesse.
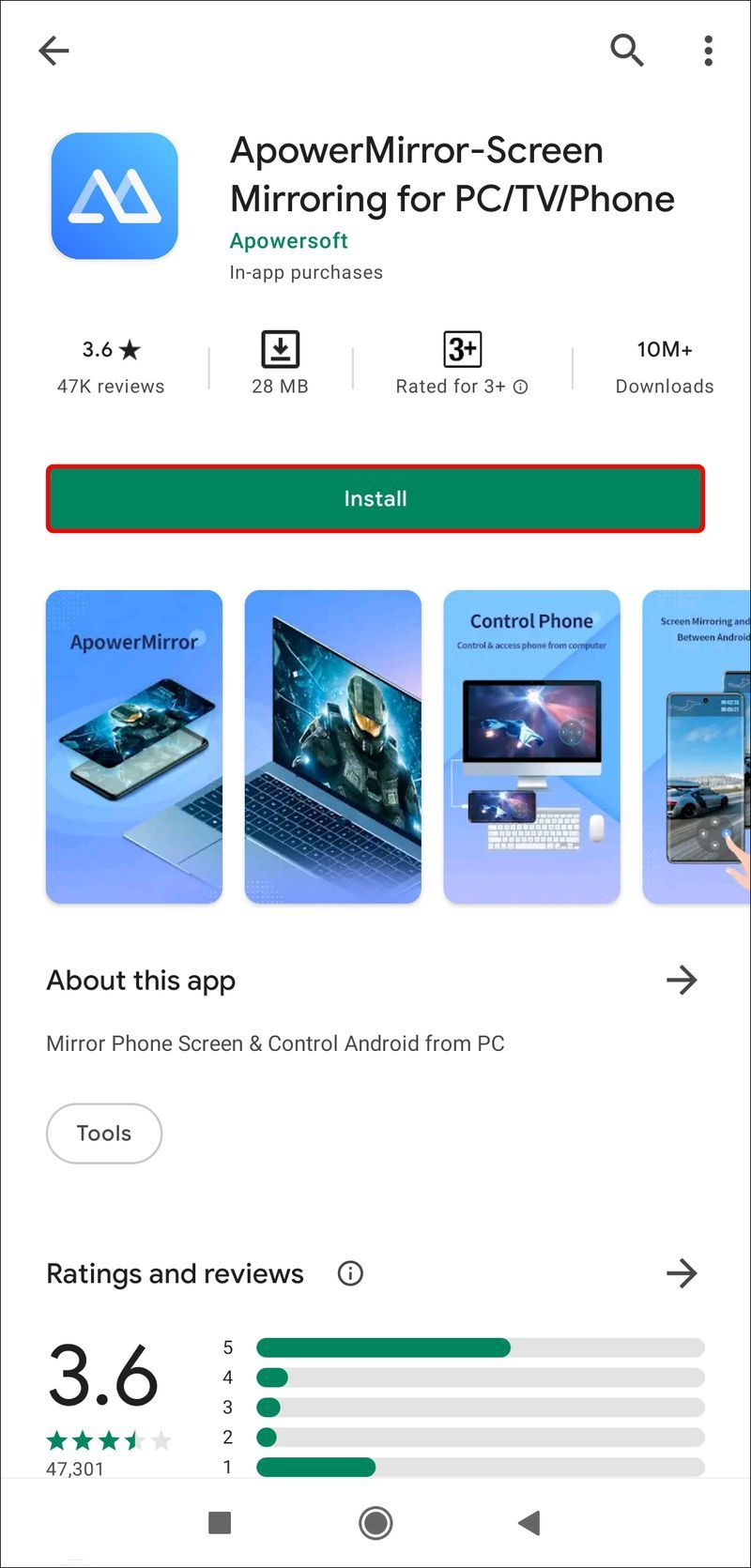
- Nüüd käivitage rakendus seadmest A ja seadmest B.
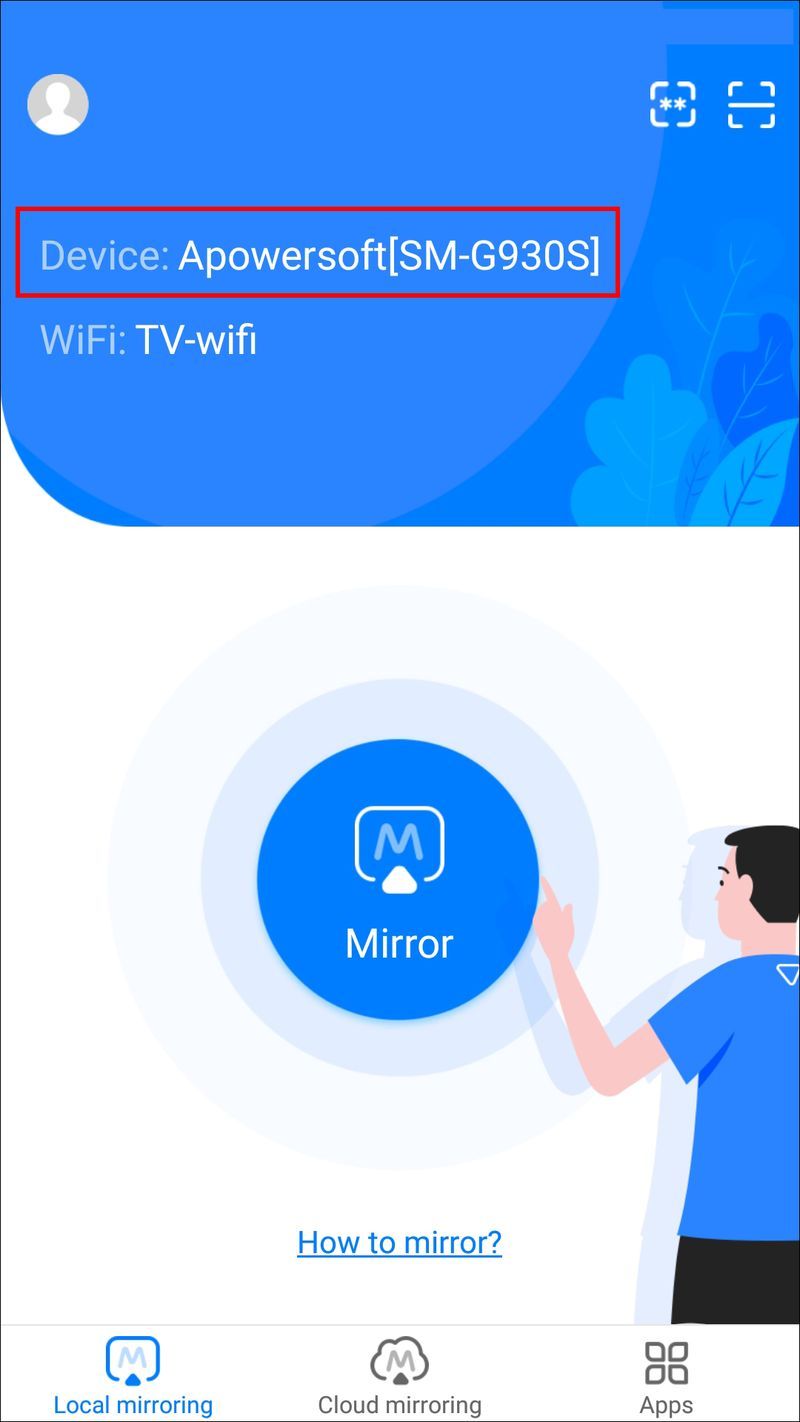
- Valige seadmest A vahekaart Wi-Fi ja oodake, kuni rakendus seadme B ära tunneb.
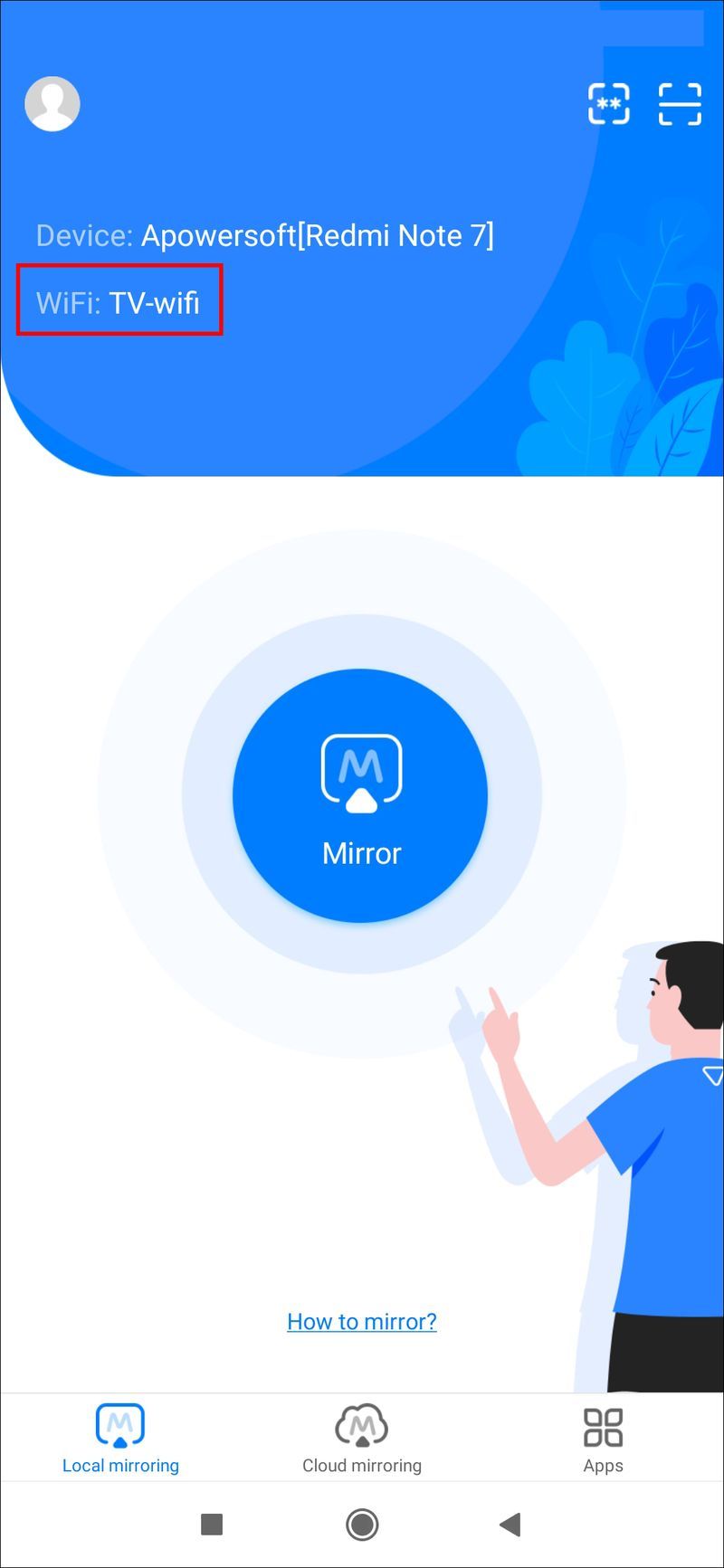
- Puudutage seadme B nime ja seejärel valige Peegel.
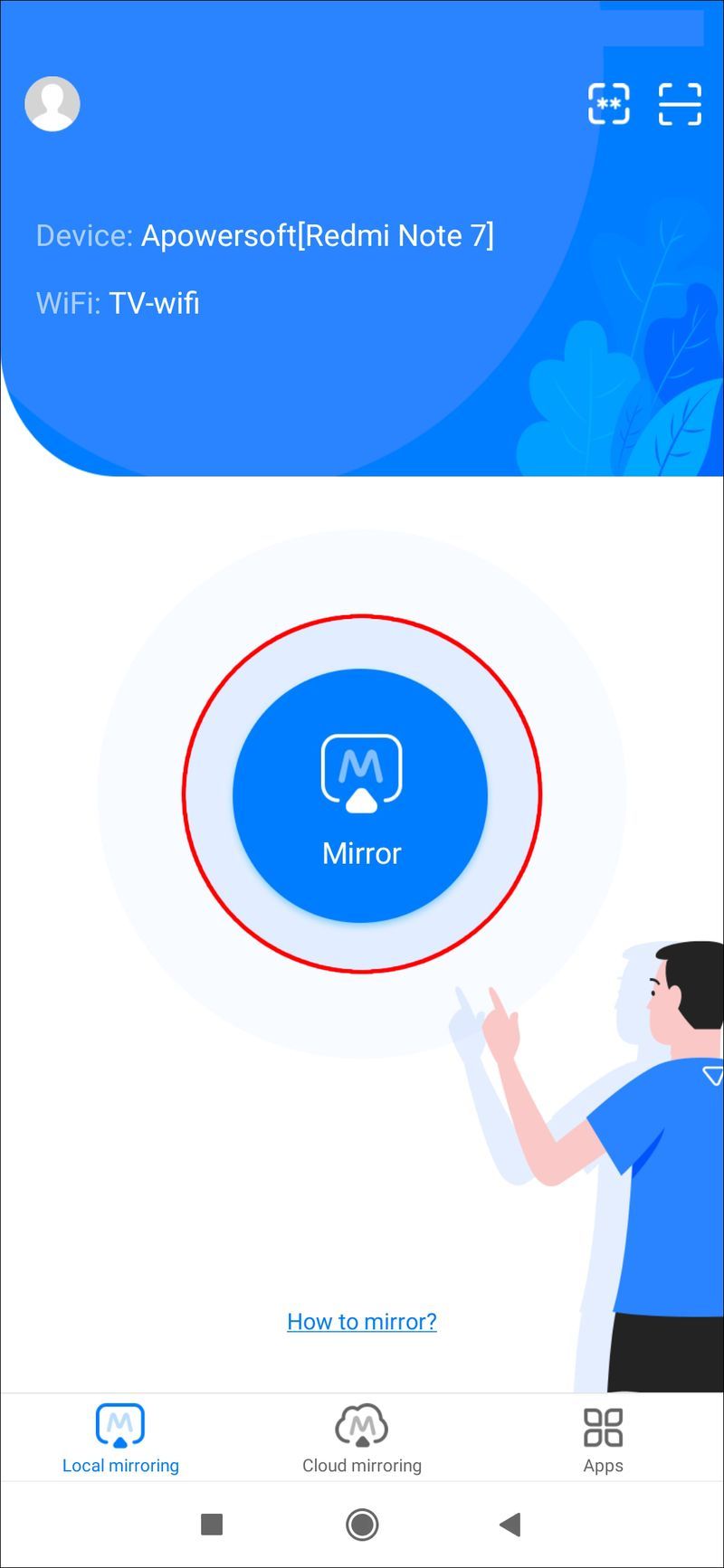
- Seejärel valige Alusta kohe ja peegeldamisprotsess algab.
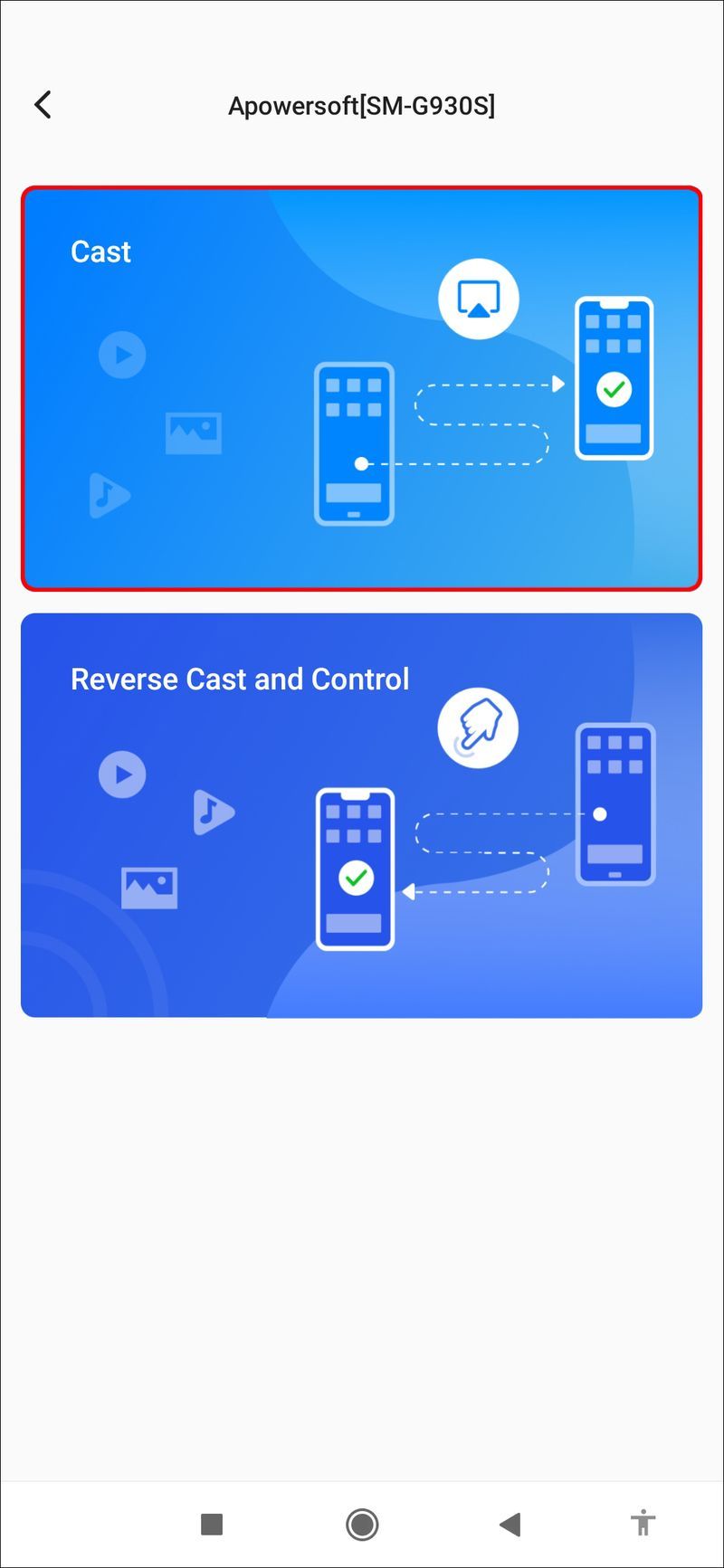
Kui ühendus on stabiilne, juhib seadet A kasutav inimene, mida seade B näeb. Saate kohandada peegeldamise eraldusvõimet ja definitsiooni rakenduses, et suurendada või vähendada pildikvaliteeti, et see vastaks ühenduse tugevusele.
Tinditraat
Teine tuntud Androidi ekraanijagamisrakendus on Inkwire. See on mugav, et aidata sõpradel ja perel lahendada Androidiga seotud probleeme.
See võimaldab teil ka mugavalt vaadata, kuidas sõber mängib teie telefonist. Enne selle rakendusega ekraani jagamist veenduge, et mõlemad seadmed on ühendatud samasse WiFi-võrku.
Kui WiFi pole saadaval, saab üks seadmetest kuumkoha sisse lülitada ja teine ühenduse luua. Kui see on lõpetatud, tehke järgmist.
- Mõlemas seadmes laadige Google Play poest alla Inkwire'i ekraani peegeldamise rakendus.
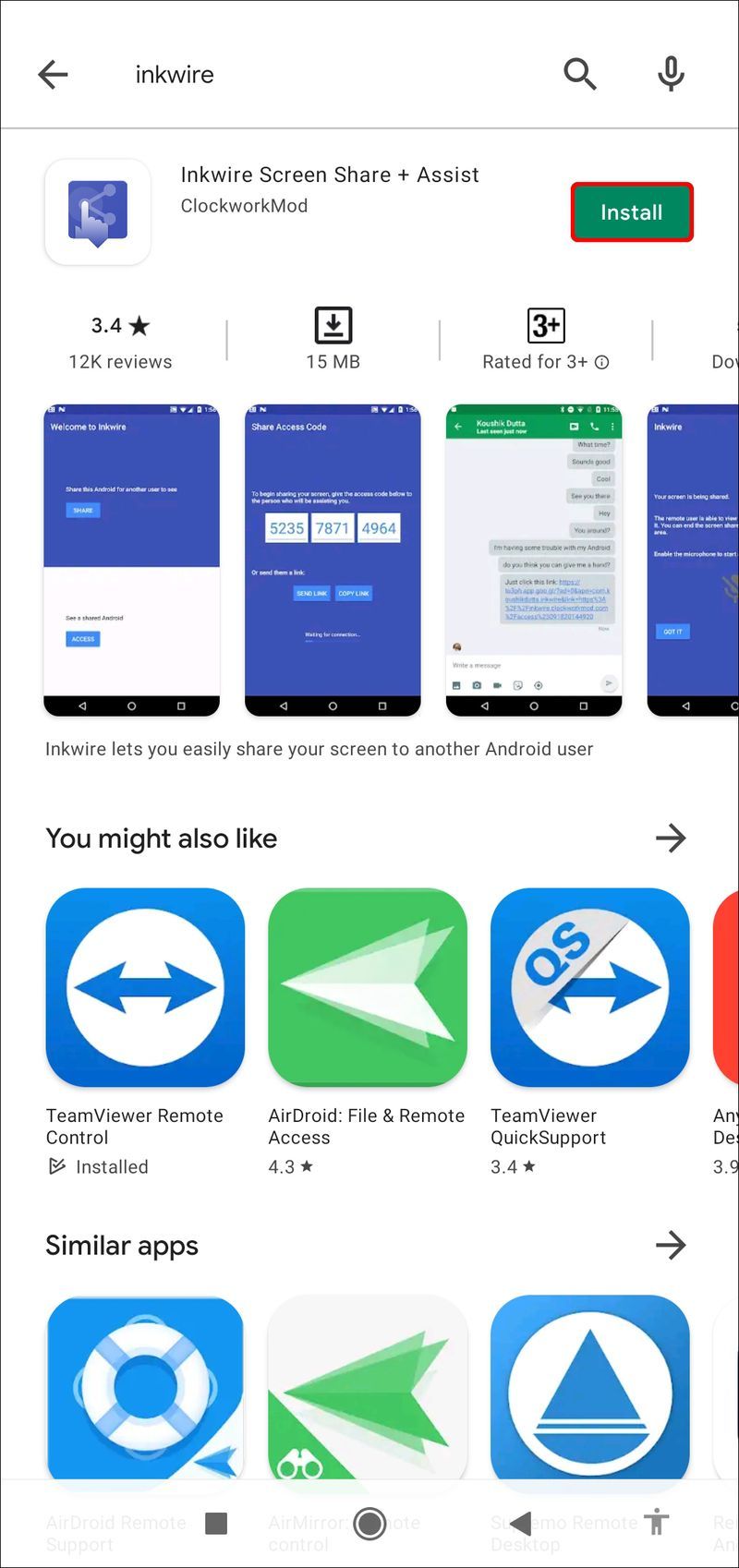
- Avage rakendus igas seadmes. Valige seadmest A Jaga ja seejärel Alusta kohe. Rakendus loob 12-kohalise pääsukoodi.
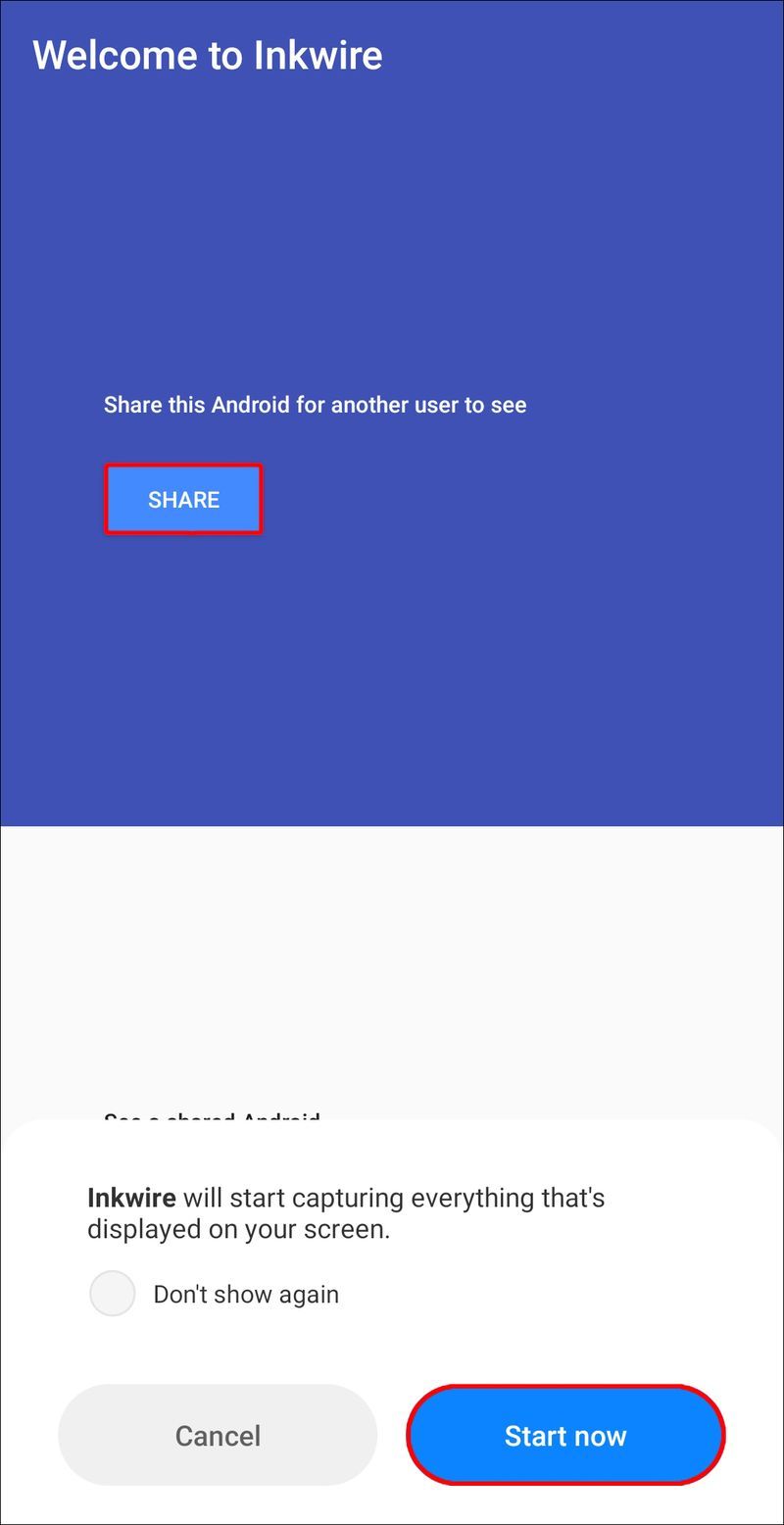
- Nüüd valige seadmest B Juurdepääs. Sisestage seadme A 12-kohaline kood ja valige uuesti Access.
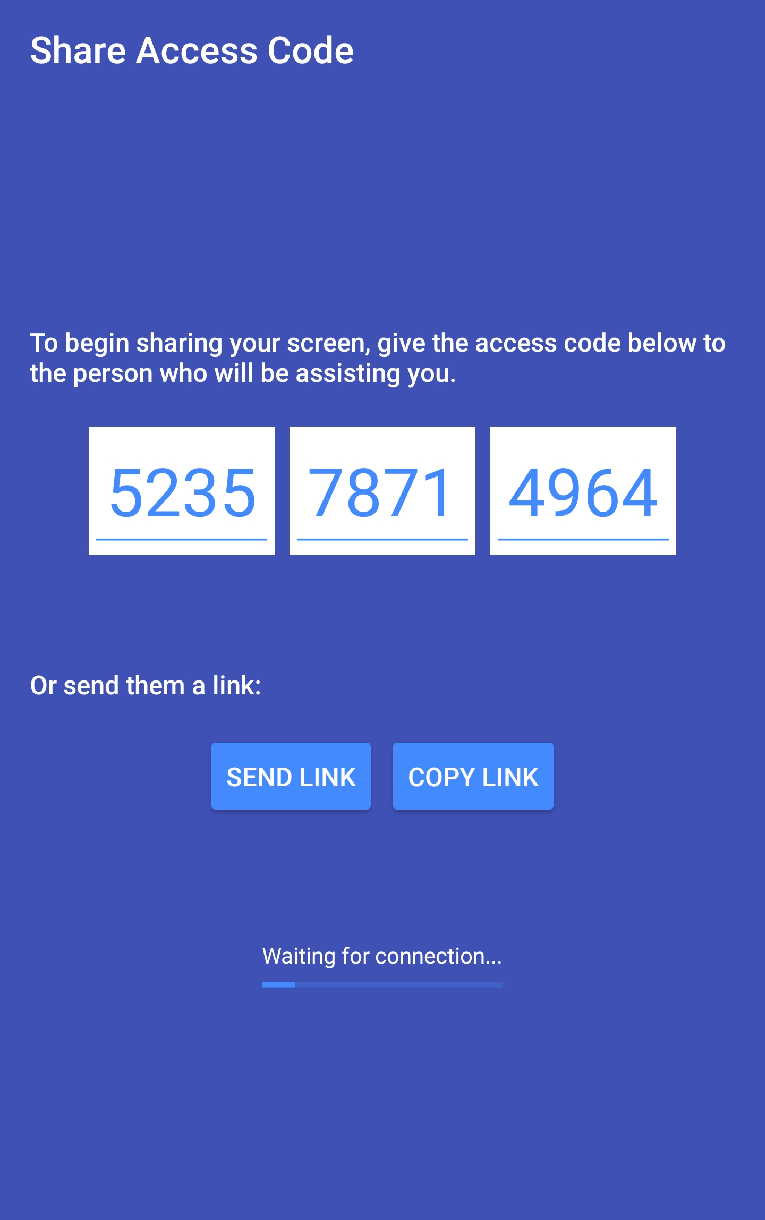
Seadmed ühenduvad automaatselt ja telefoni B kasutaja näeb kõike, mida telefoniga A kasutaja teeb. Kui soovite peegeldamisseansi lõpetada, saab telefoni B kasutaja lohistada teavituspaneeli ja valida Stopp.
Ekraani jagamine
Kolmas ekraani peegeldamise rakendus, mida Androidi kasutajad võiksid kaaluda, on Screen Share. See pakub selliseid funktsioone nagu häälvestlus ja joonistamine.
See on suunatud Androidi kasutajate kaugabile ja klienditoele, kuid seda saab kasutada ka muul loomingulisel viisil. Rakenduse Screen Share õigesti kasutamiseks peaksite tegema järgmist.
kuidas ekraanipilti teha, ilma et nad seda teaksid
- Laadige Google Play poest alla ja installige rakendus Screen Share Android-seadmetesse A ja B.
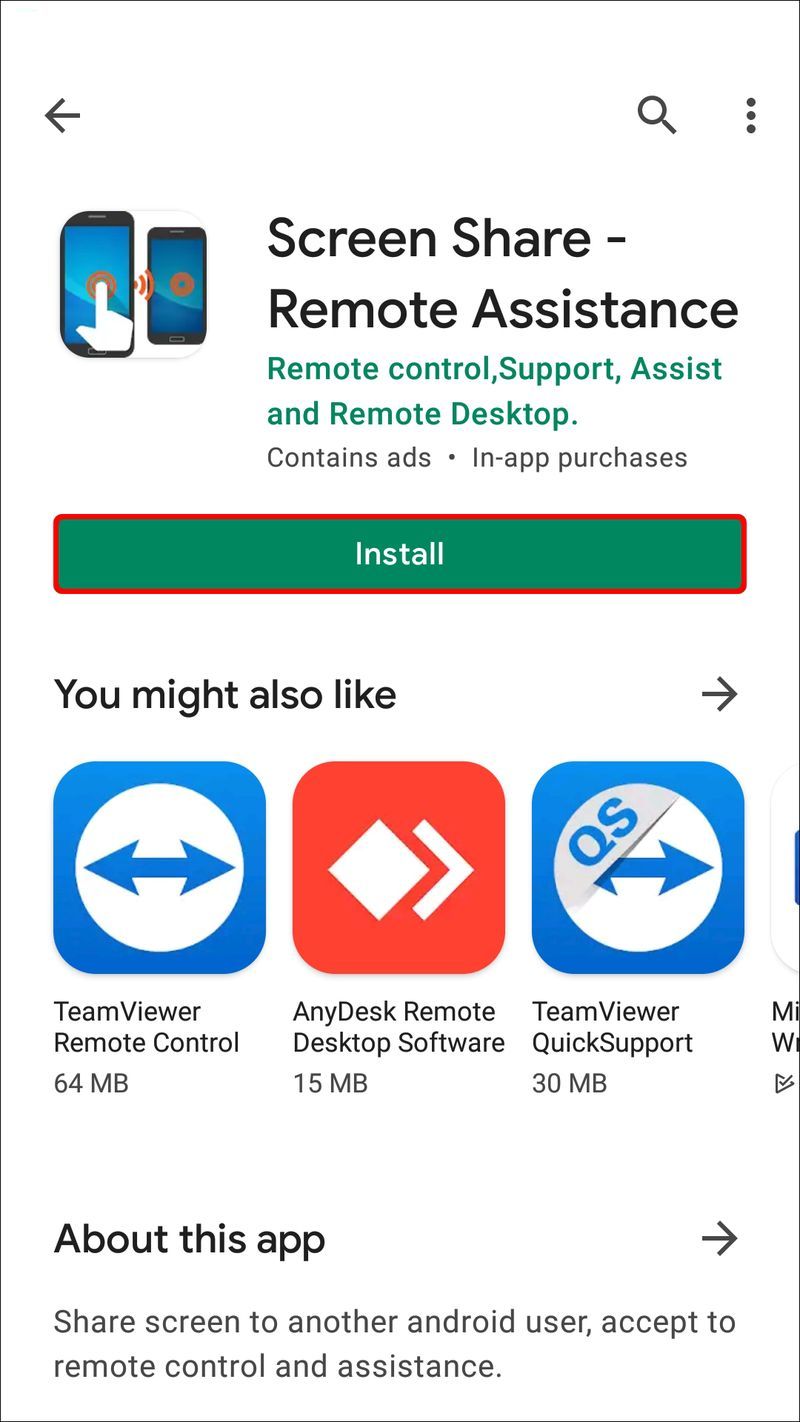
- Käivitage rakendus mõlemas seadmes. Seadmes A klõpsake suvandil Jaga. Ilmub 5-kohaline PIN-kood.
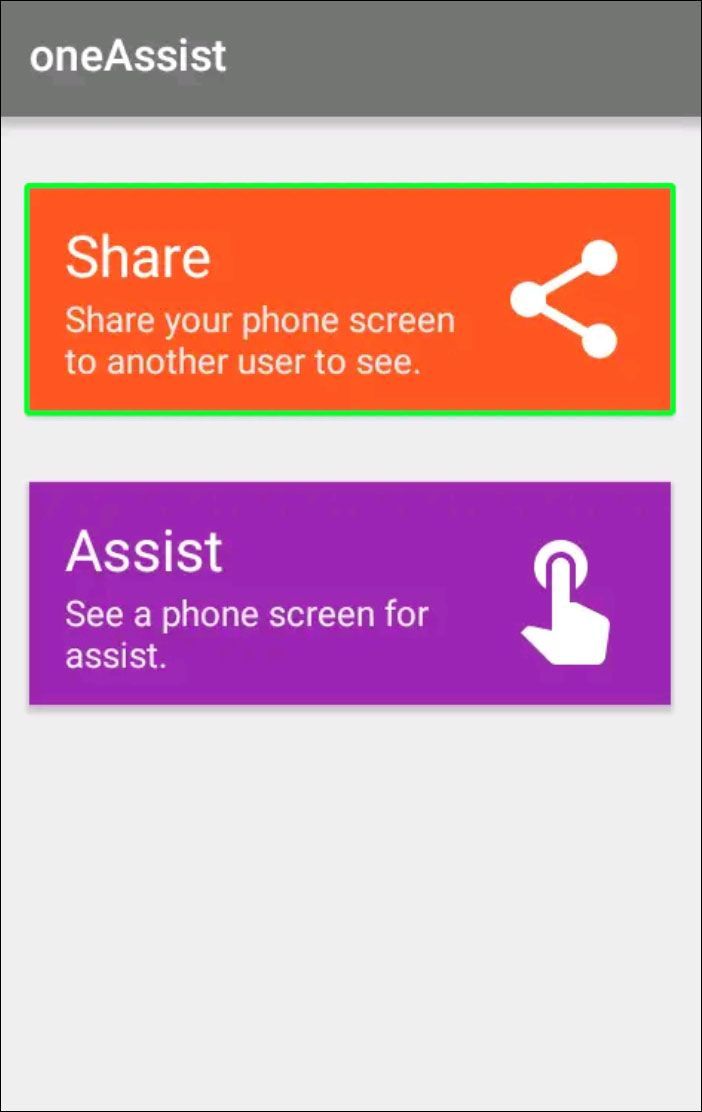
- Valige seadmest B suvand Assist.
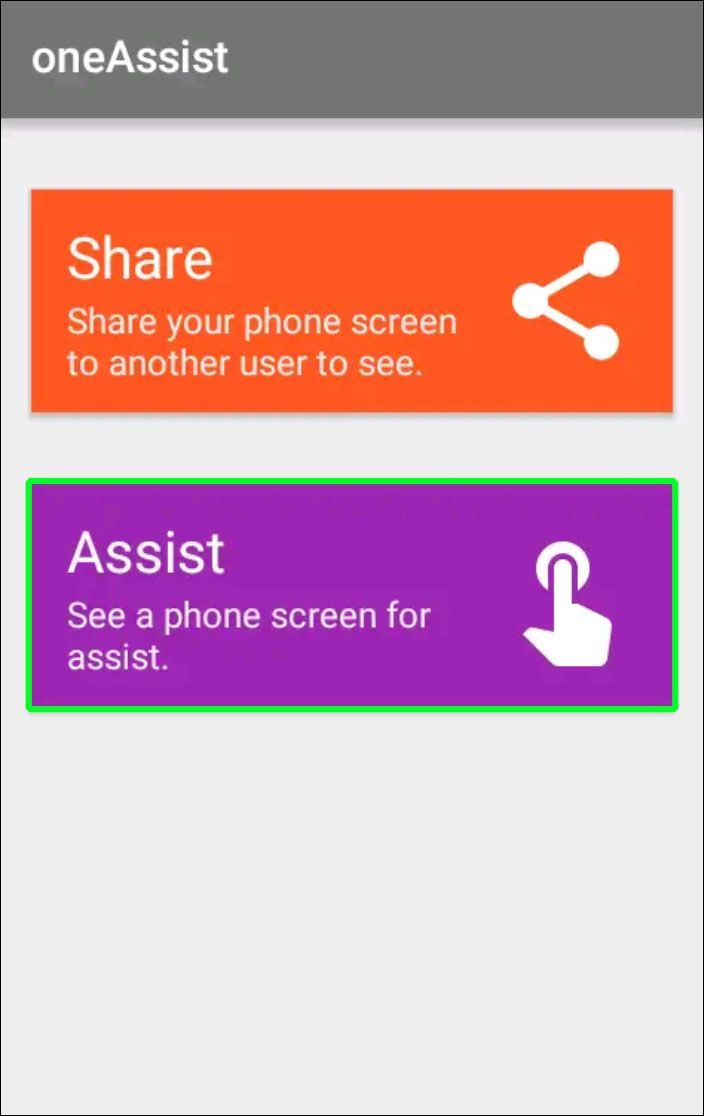
- Nüüd sisestage seadme A saadud 5-kohaline PIN-kood.
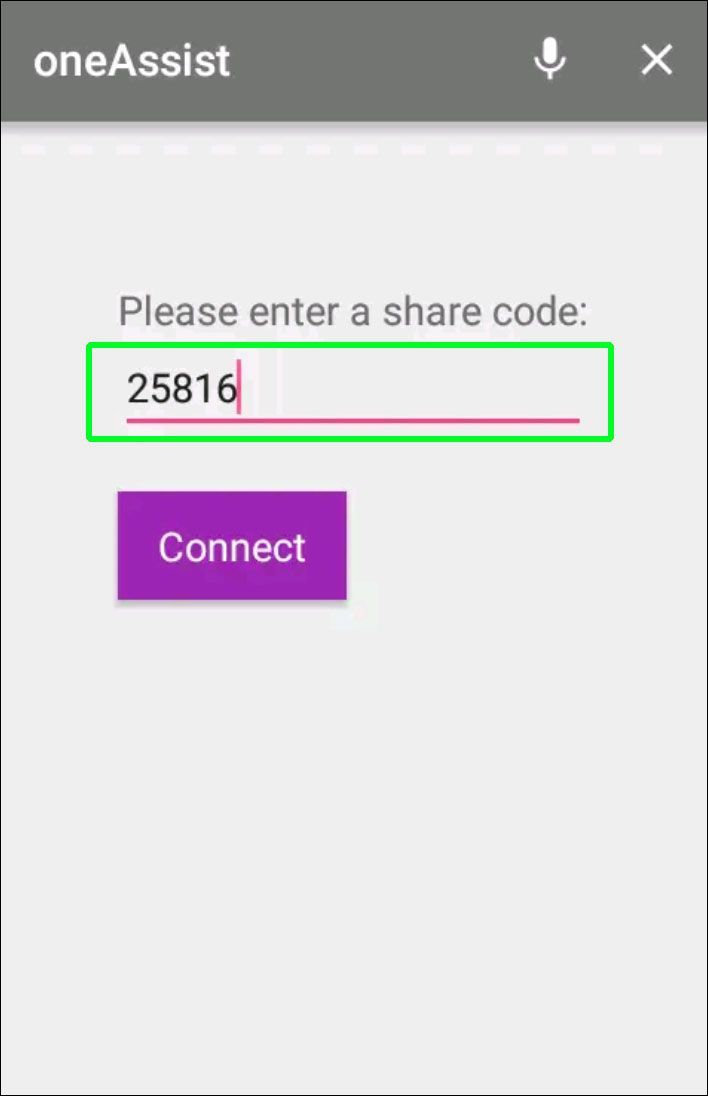
Peegeldamine algab hetkega ja saate isegi jagada ekraani mõne teise Androidi kasutajaga.
Kuidas oma Android-seadet nutiteleriga peegeldada
Kui teil on Android-televiisor või mõni sisseehitatud ekraaniedastusfunktsiooniga teler, saate peegeldamiseks kasutada oma Android-telefoni. Sama kehtib ka siis, kui teil on Chromecasti seade, mis on muutnud teie teleri nutikaks.
Telefoni ekraani edukaks peegeldamiseks teleriga peate esmalt alla laadima ja seadistama Google Home'i rakendus oma Android-seadmes. Kui olete selle teinud, tehke järgmist.
- Lülitage teler sisse ja veenduge, et see oleks ühendatud sama WiFi-võrguga, mis teie Android-seade.
- Käivitage oma telefonis rakendus Google Home.
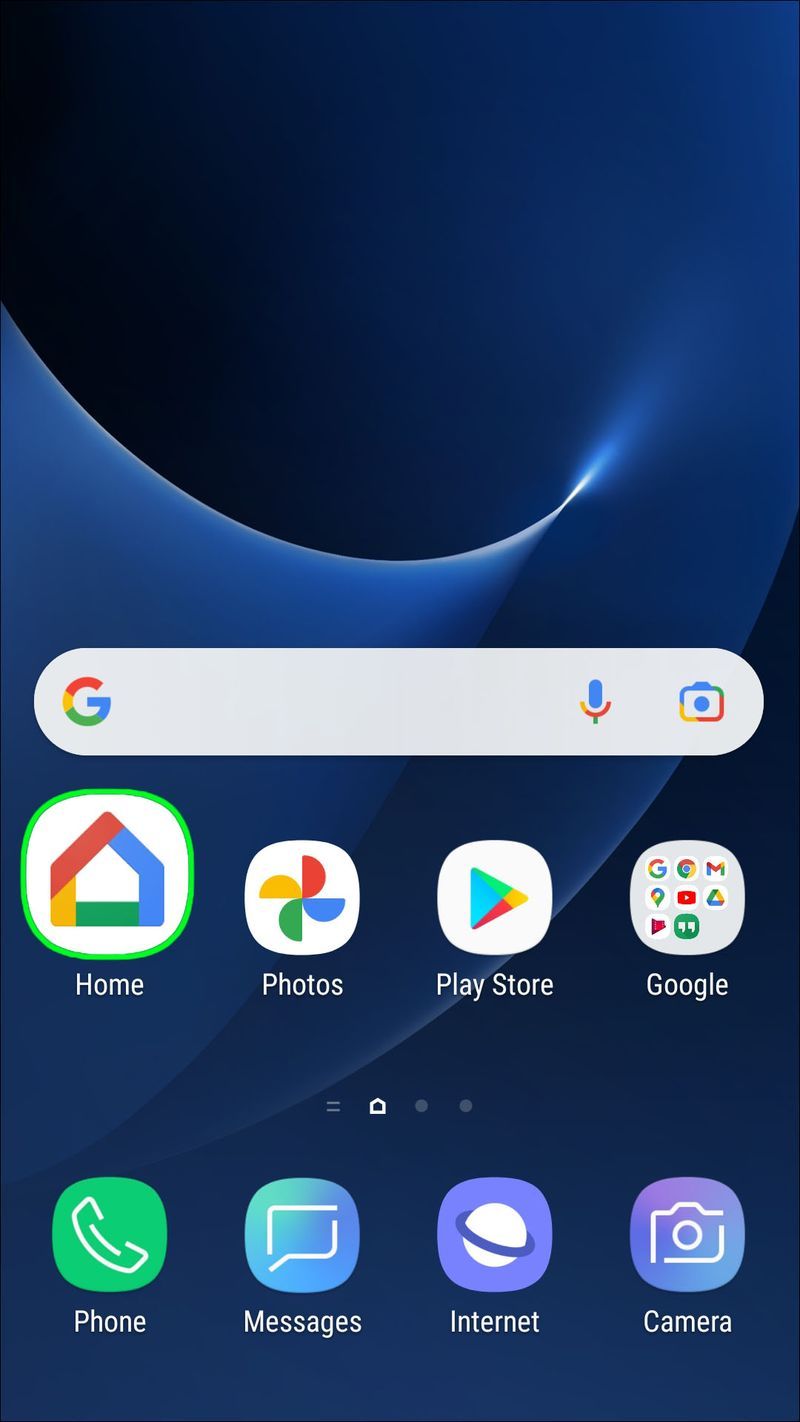
- Puudutage seadmete loendis oma teleri nime.
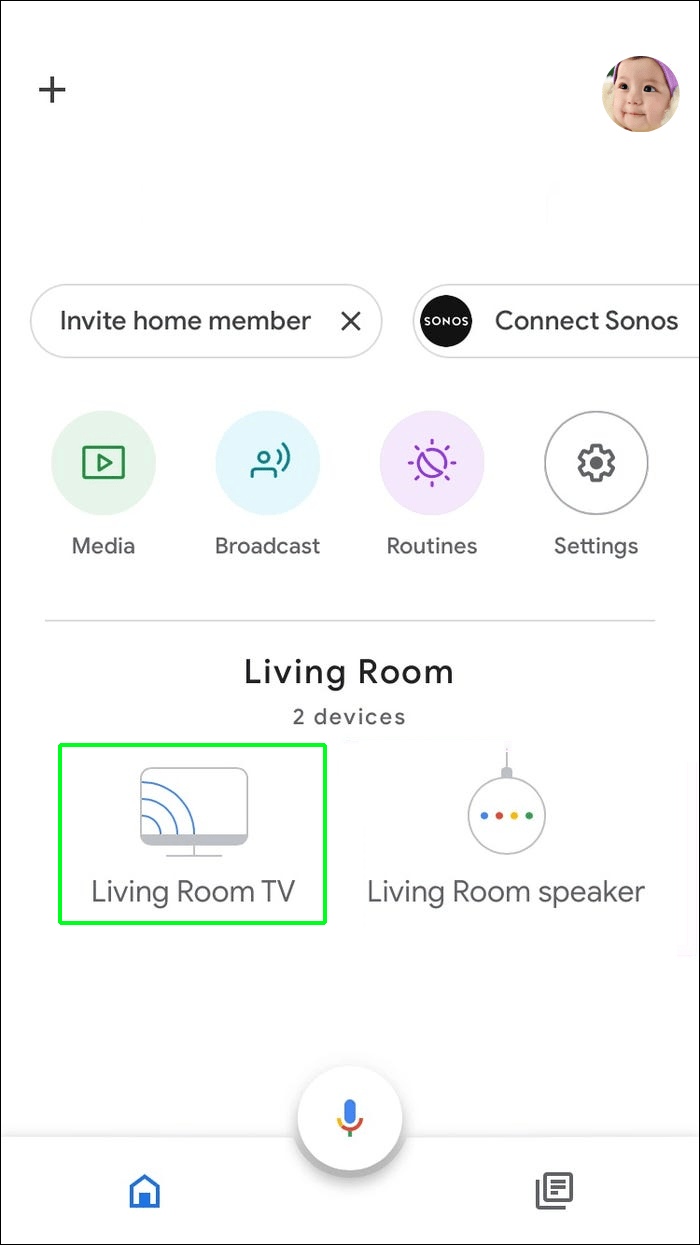
- Valige Minu ekraani ülekandmine.
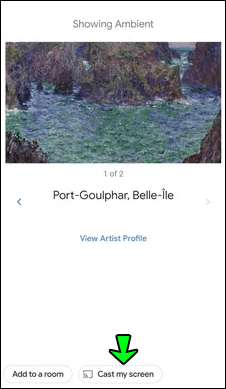
- Näete hüpikteadet, mis selgitab peegeldamist ja et kasutuskogemus sõltub kasutatavast seadmest.
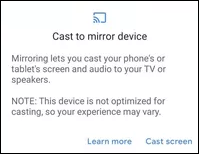
- Nüüd puudutage valikut Cast Screen ja seejärel Alusta kohe.
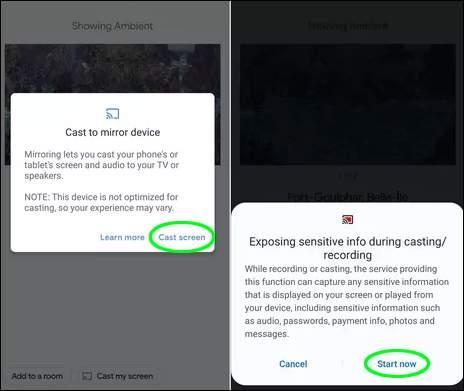
Näete teleris oma telefoni ekraani ja helitugevuse reguleerimise ketast. Ekraan on vaikimisi portreerežiimis, kuid kui see on mugavam, saate selle muuta horisontaalseks. Nii saate minimaalse pingutusega nautida telefoni sisu suurel ekraanil.
Lõbusam ja lihtsam juurdepääs ekraani peegeldamisega
Kuigi ükski rakendus pole täiuslik, saavad kolm arutletud peegeldavat rakendust ekraani ühest Android-seadmest teise jagamisel tehtud töö tehtud.
Seadme vanus ja seisund mõjutavad seda, kui hästi see protsess töötab ja millist sisu peegeldate. Saate proovida kõiki kolme rakendust ja vaadata, milline neist teile kõige paremini sobib.
Lisaks, kui teil on ülekandmistehnoloogiat toetav teler, saate oma Androidi peegeldada, kasutades rakendust Google Home, mis võib olla üsna mugav.
Mida peegeldaksite oma Android-seadmest? Andke meile teada allpool olevas kommentaaride jaotises.