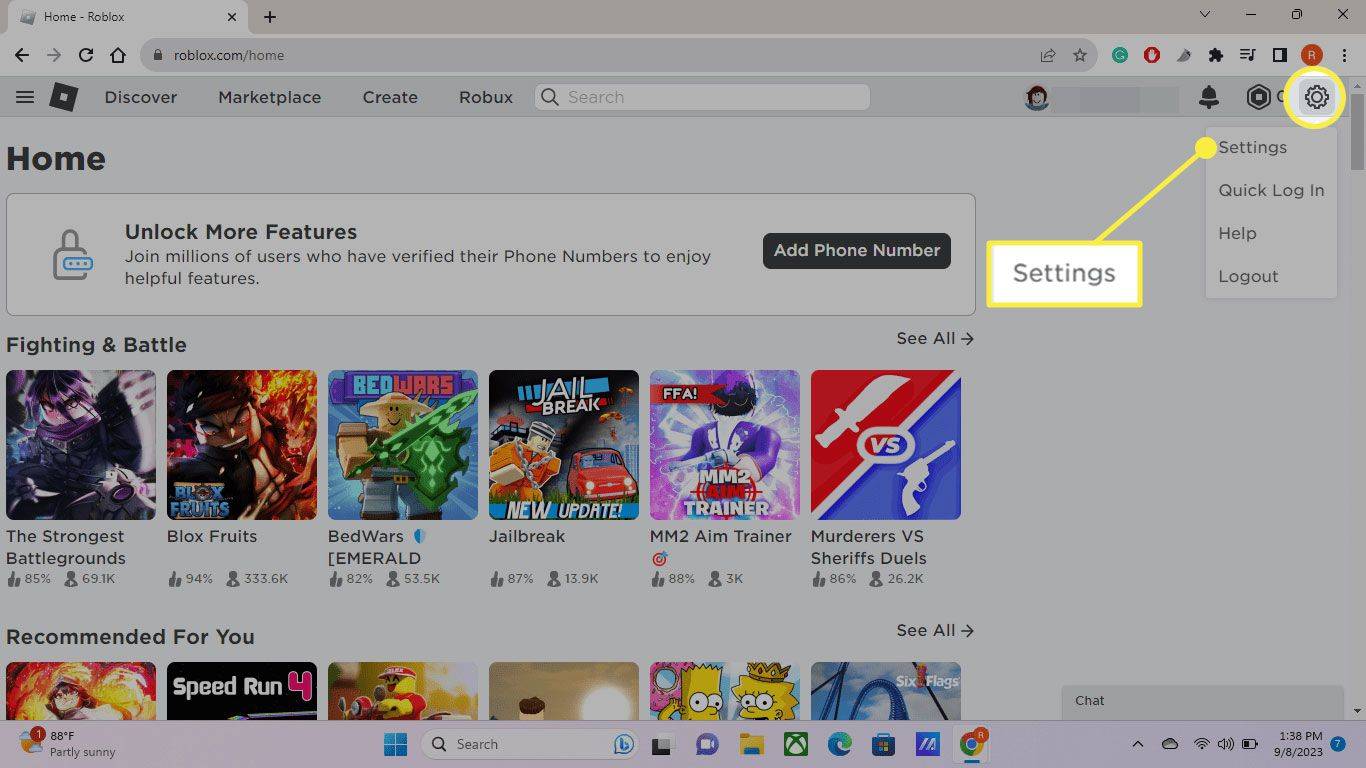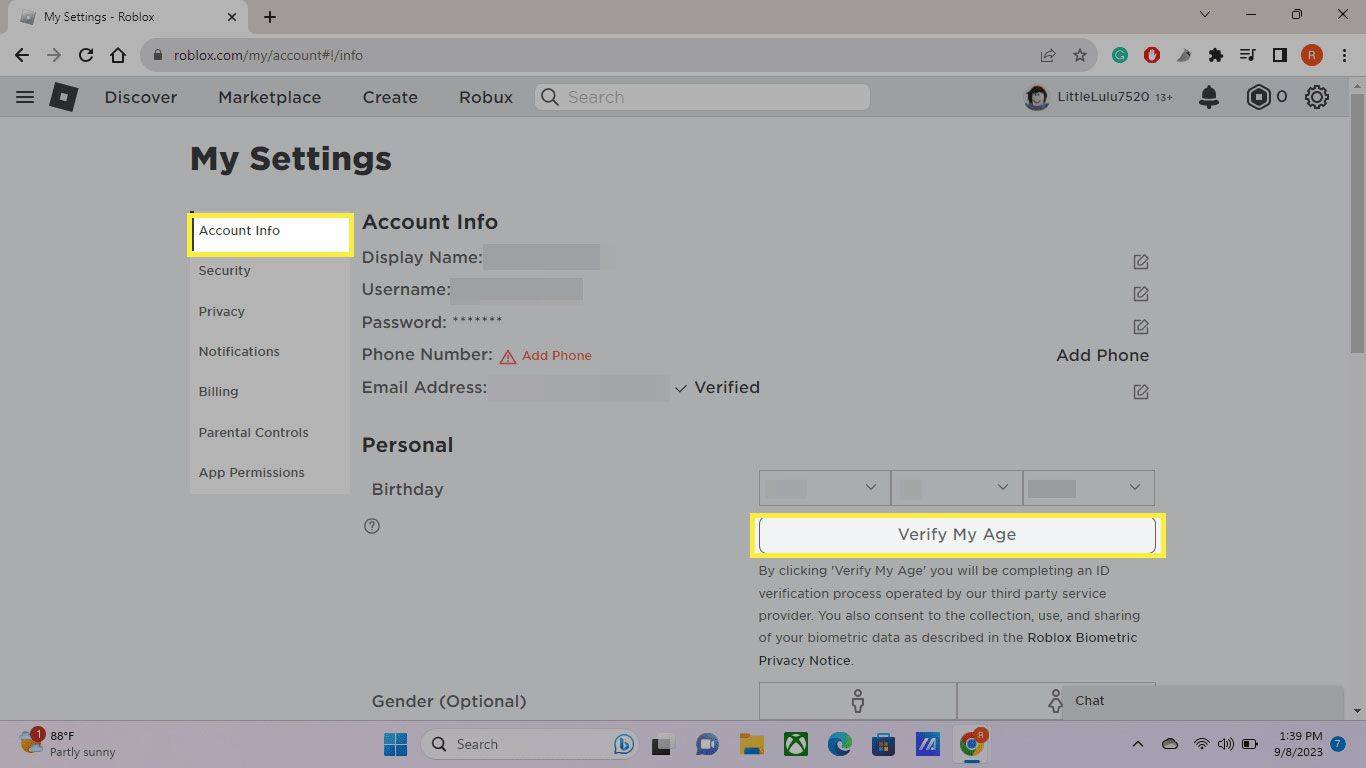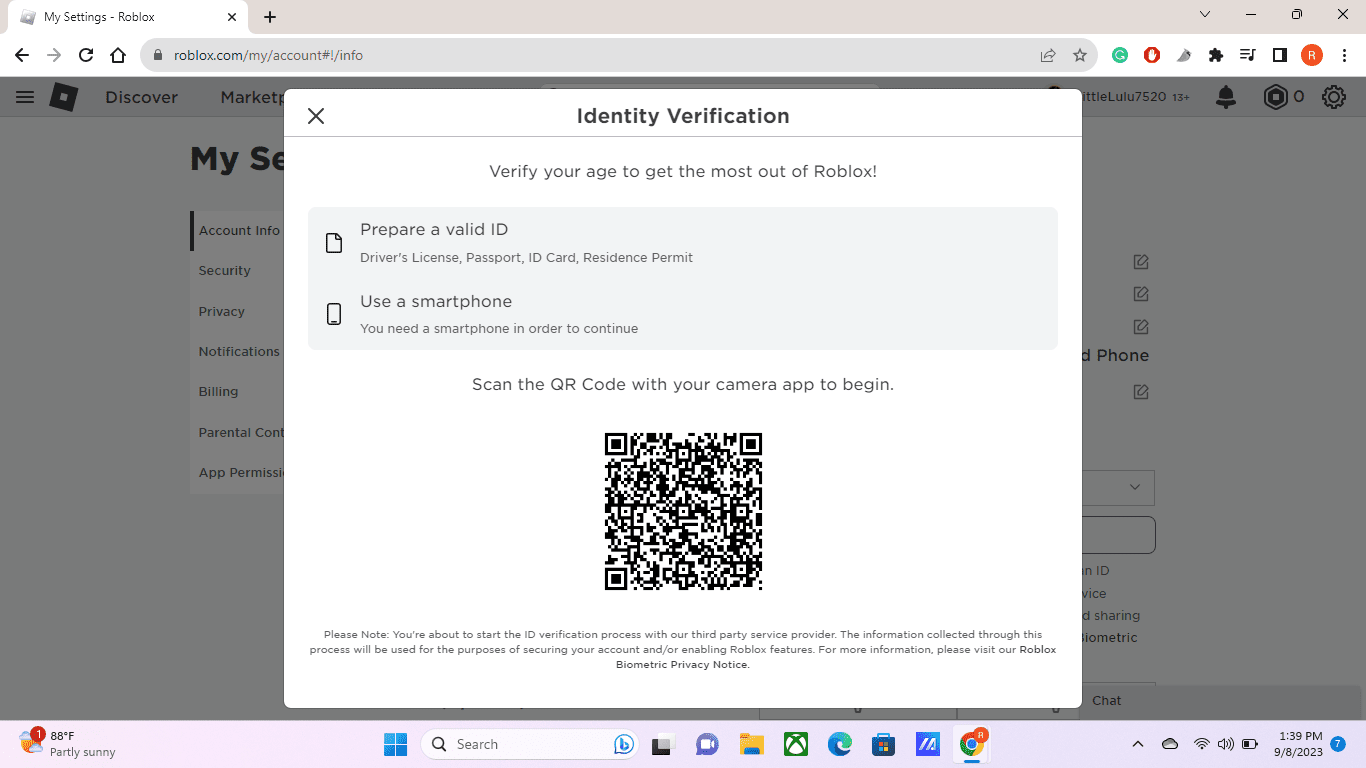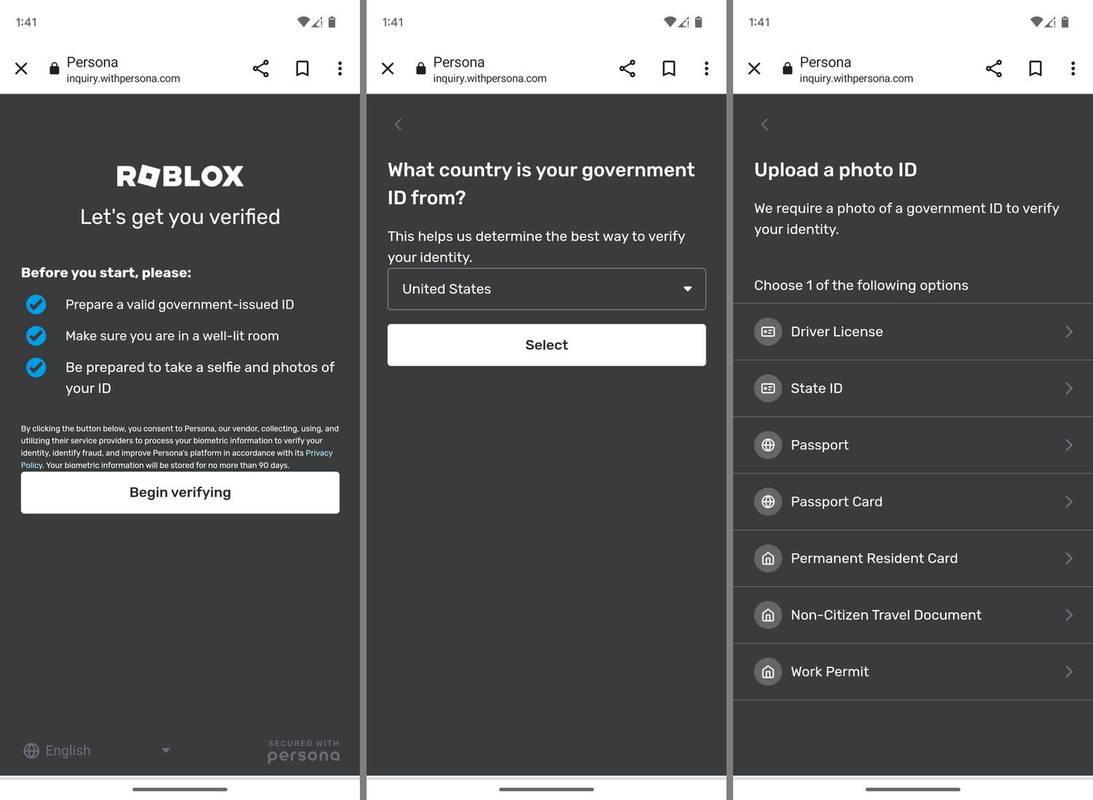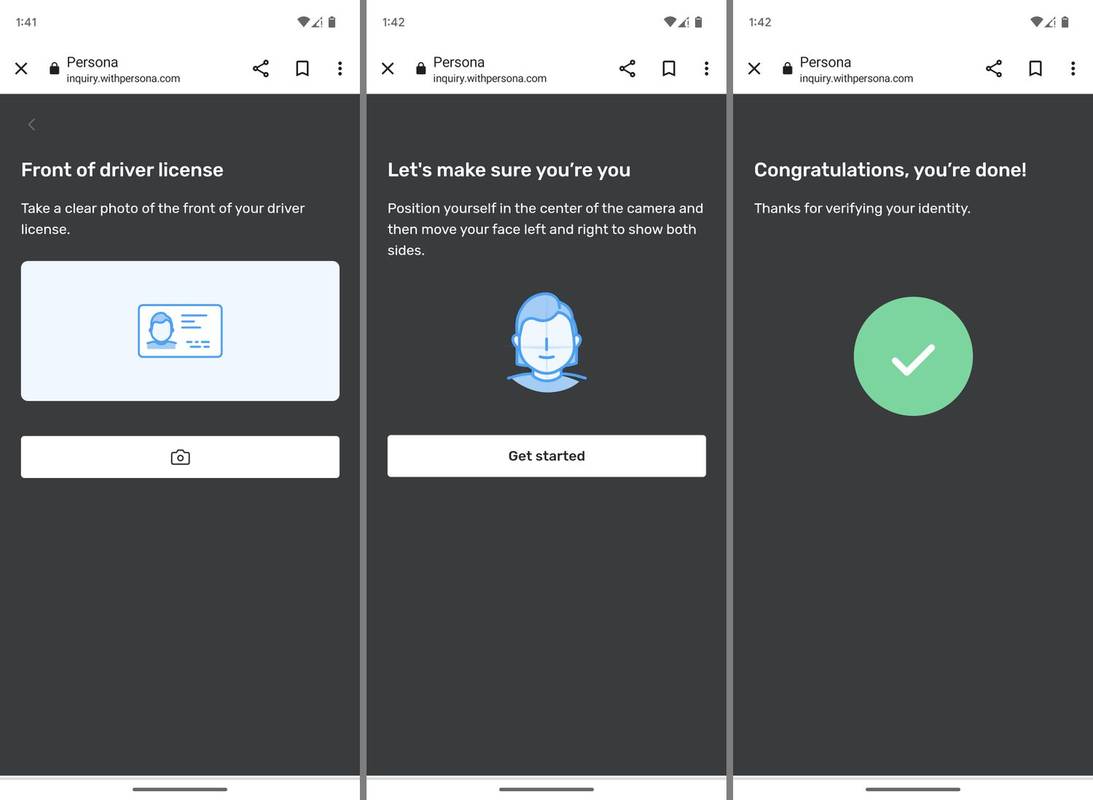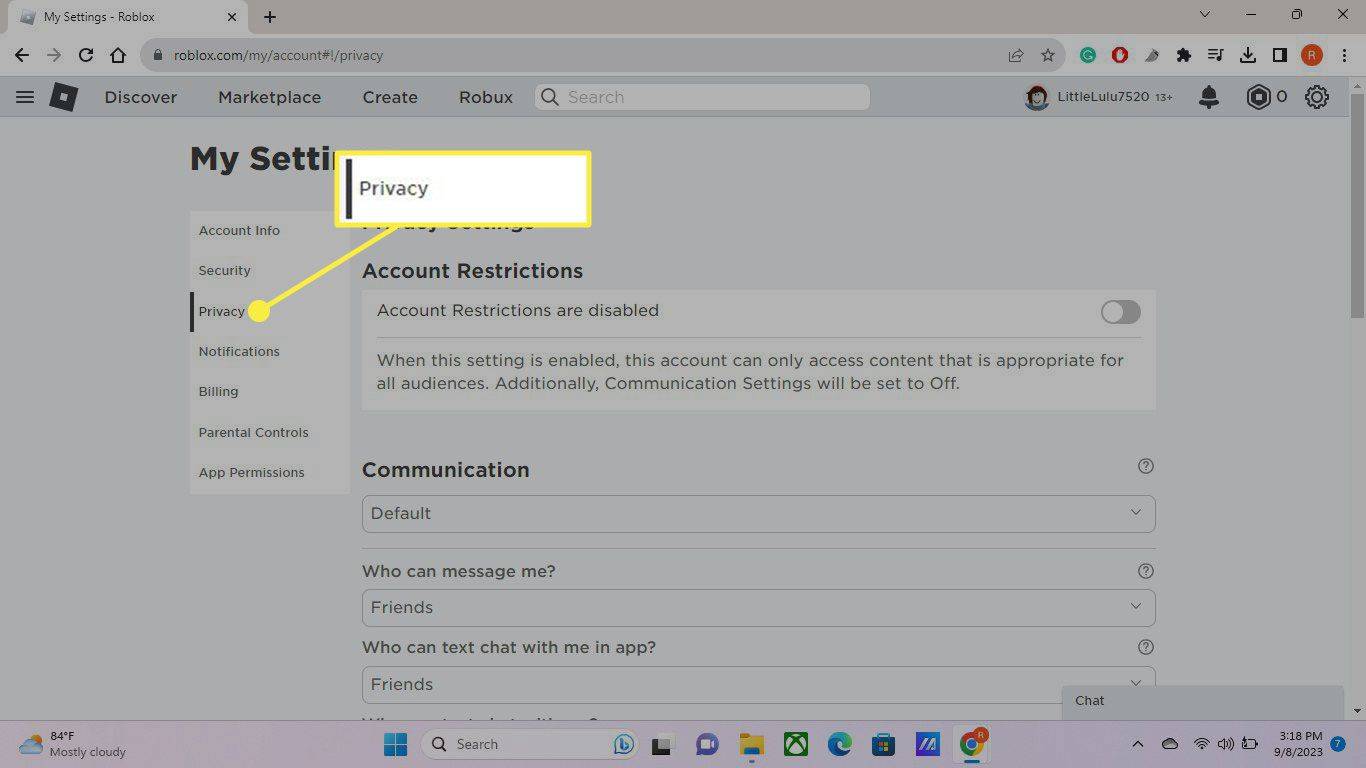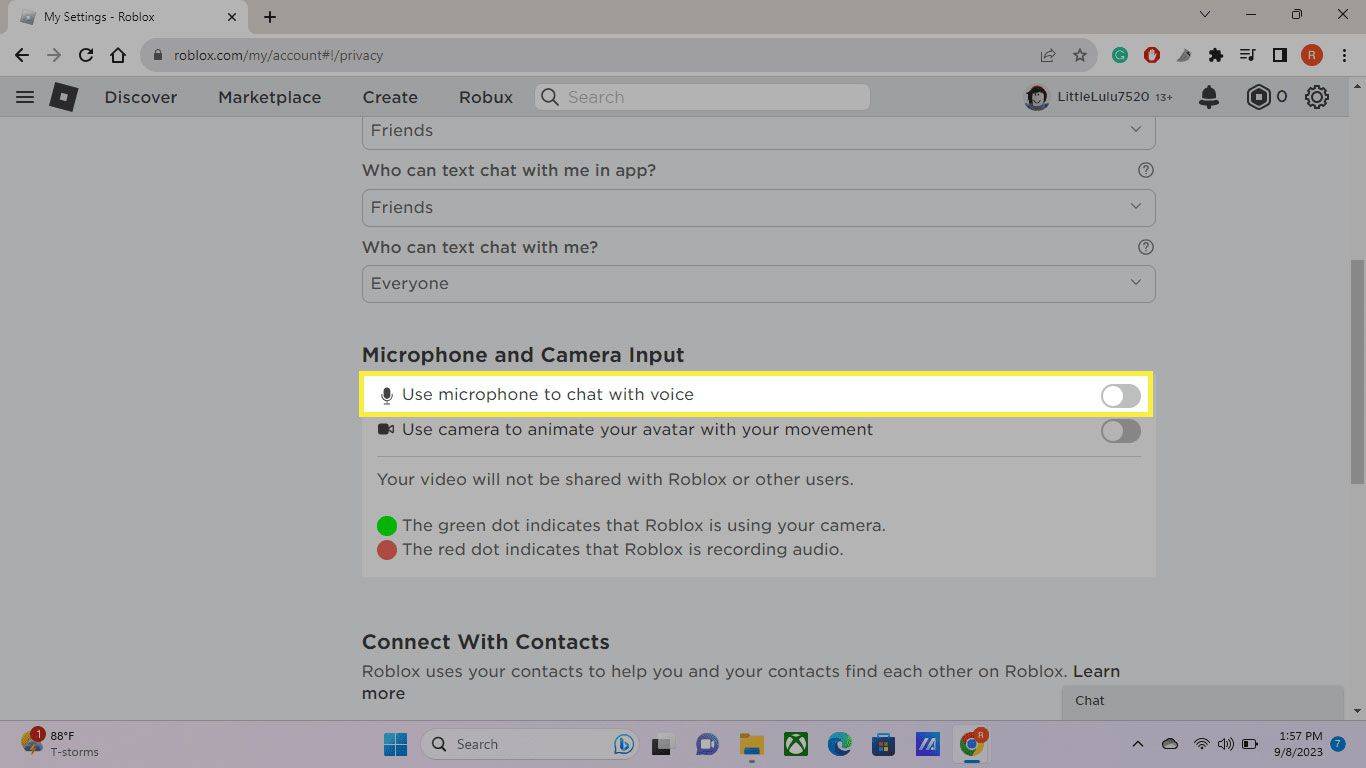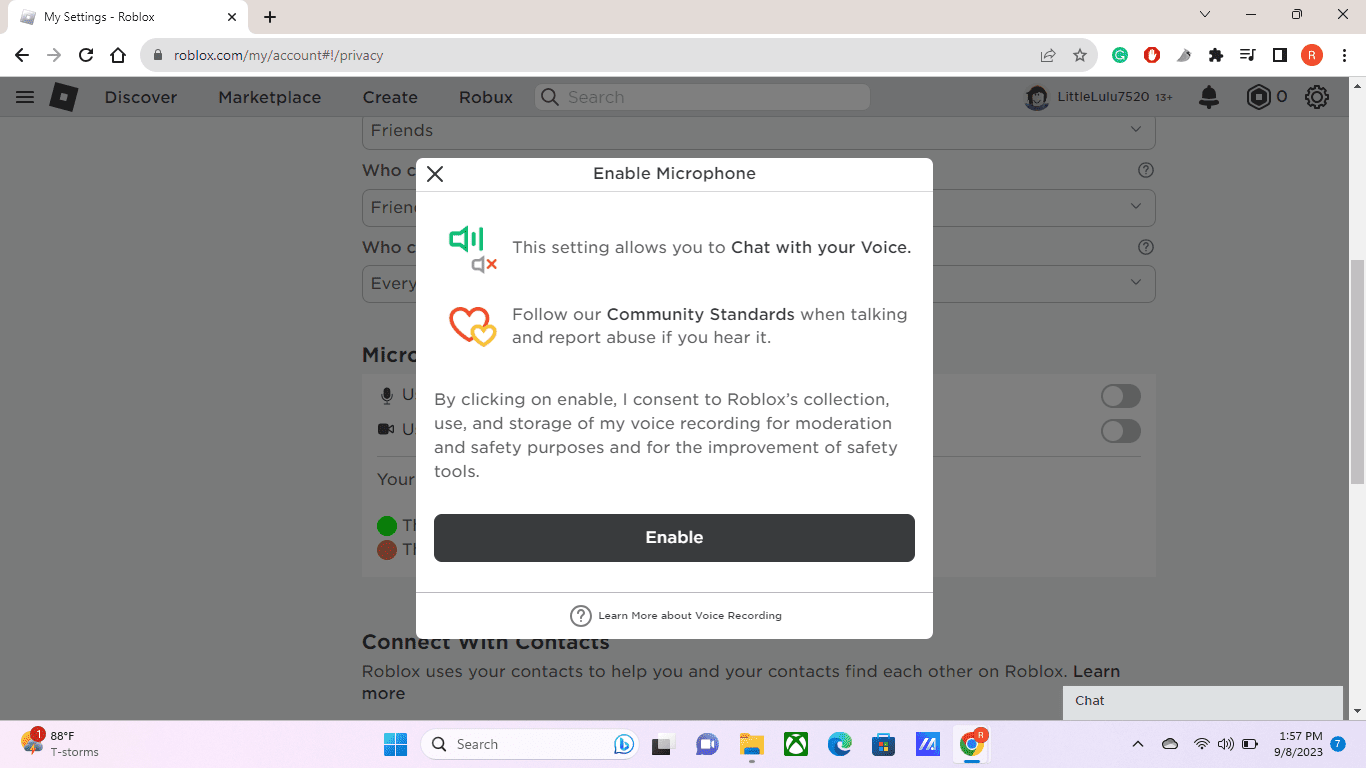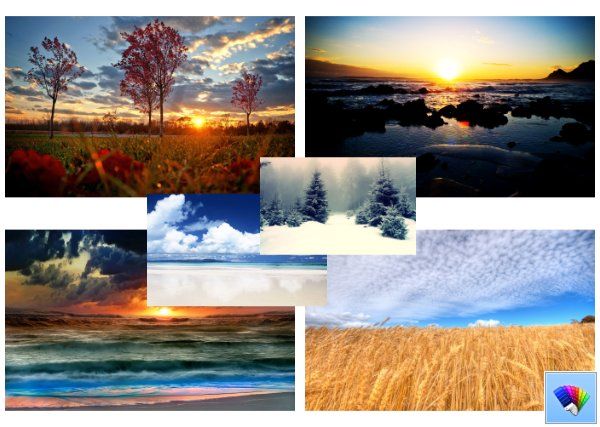Mida teada
- Kõigepealt kontrollige oma vanust. Logige sisse Robloxi veebisaidile ja minge aadressile Seaded > Konto andmed > Kinnitage minu vanus .
- Seejärel minge Robloxi veebisaidil aadressile Seaded > Privaatsus > Kasutage häälega vestlemiseks mikrofoni > Luba .
- Käivitage mäng ja puudutage nuppu mikrofon ikooni pea kohal, et see sisse lülitada ja vestelda.
See artikkel selgitab, kuidas Robloxis häälvestlust saada. Juhised kehtivad kõikidele platvormidele.
Kuidas lubada Robloxis häälvestlus
Sõltumata sellest, millisel platvormil soovite mängida, peate enne vestluse lubamist oma nutitelefoni kasutama oma vanuse kinnitamiseks. Peate esitama riikliku isikut tõendava dokumendi (nt passi või juhiloa), mis näitab, et olete vähemalt 13-aastane.
Robloxi häälvestluse saamiseks toimige järgmiselt.
kuidas helin sisse lülitada
Kui olete juba Robloxis oma vanuse kinnitanud, jätkake 7. sammuga.
-
Valige Robloxi veebisaidil Seaded käik ja vali Seaded .
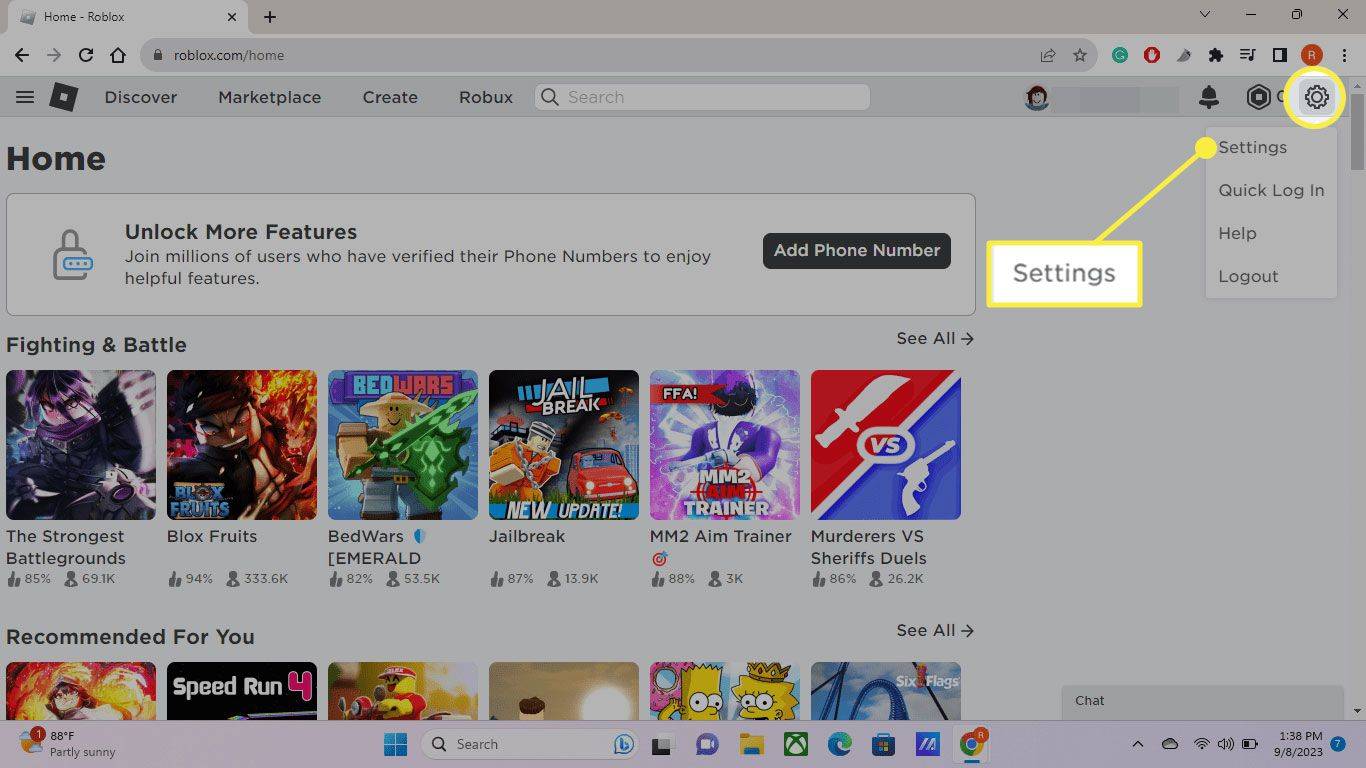
-
Aastal Konto andmed vahekaart, valige Kinnitage minu vanus .
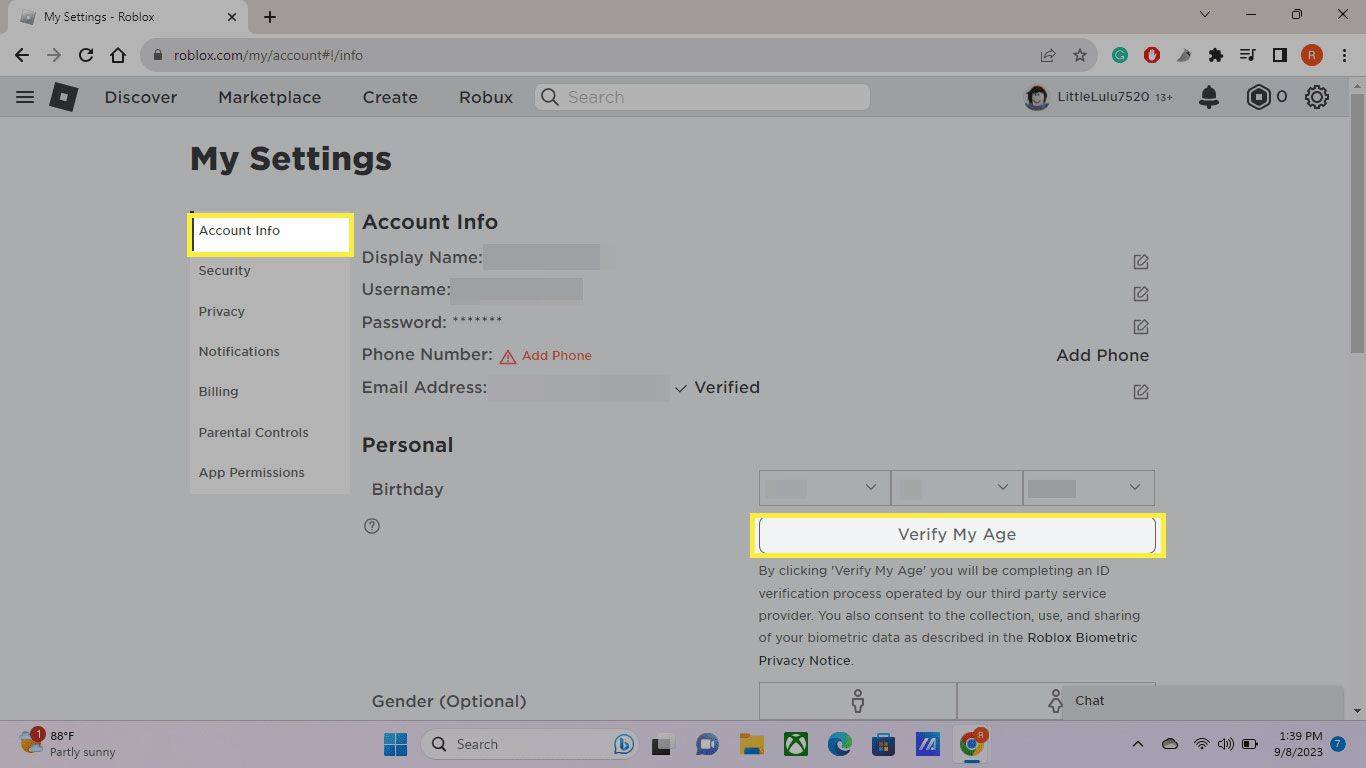
-
Kui kasutate arvutit, skannige nutitelefoniga QR-kood, et avada Robloxi vanuse kinnitamise rakendus.
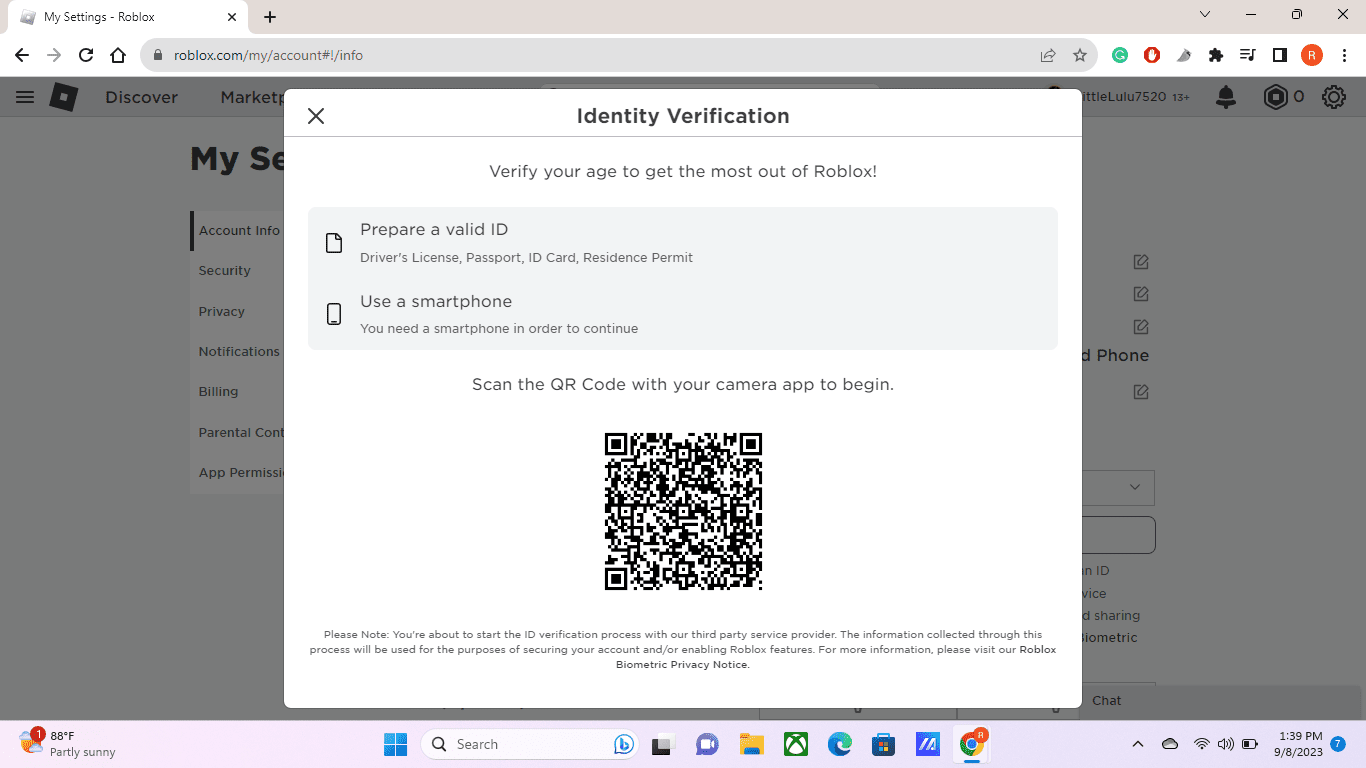
-
Puudutage oma telefonis Alustage kinnitamist , valige oma riik ja seejärel dokumentide tüüp, mida kavatsete esitada.
Kui küsitakse, andke rakendusele luba juurdepääsuks teie seadme kaamerale.
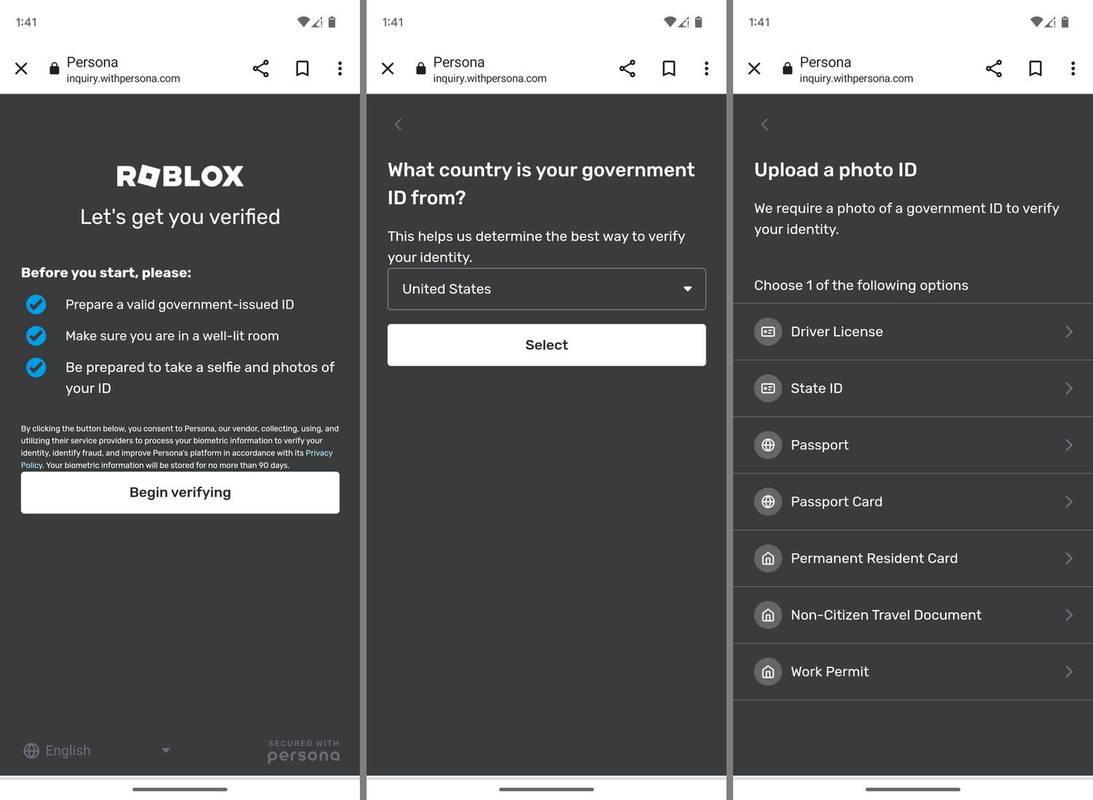
-
Järgige ID skannimiseks juhiseid. Peate pildistama esi- ja tagaosa. Seejärel palutakse teil selfie teha. Kui see õnnestub, näete kinnitusteadet.
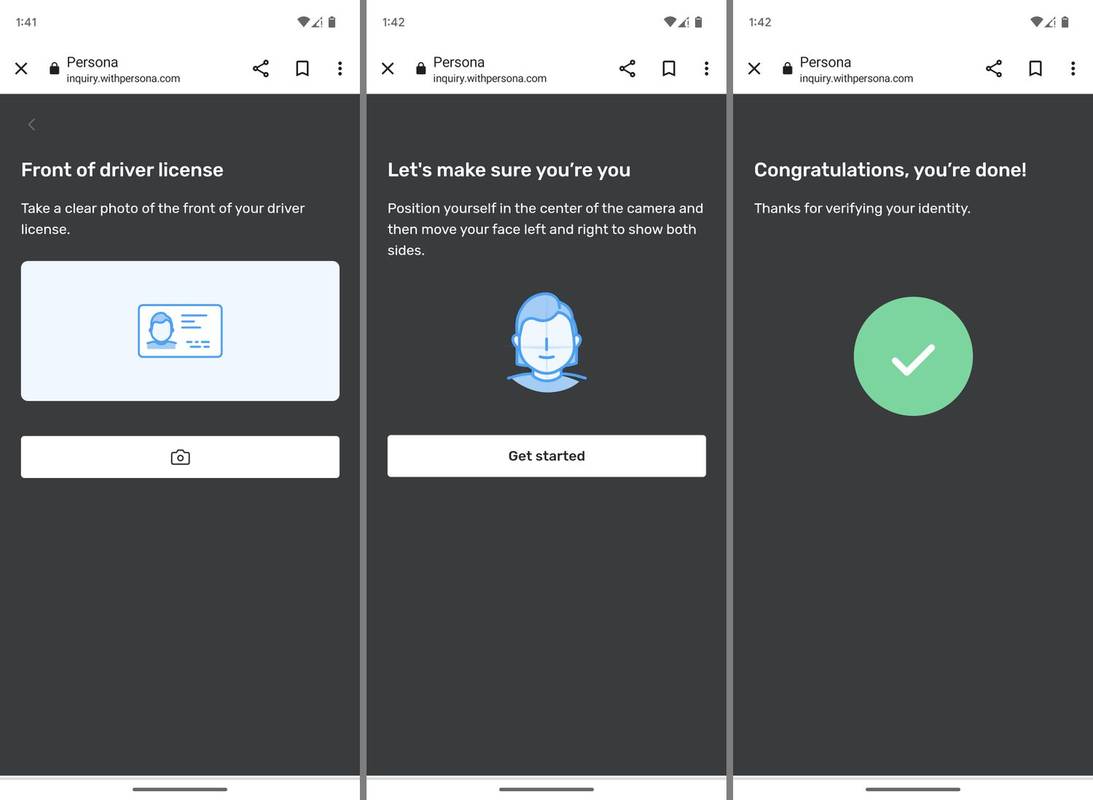
-
Mine lehele Robloxi veebisait ja logige vajadusel sisse, seejärel valige Seaded käik ja vali Seaded .
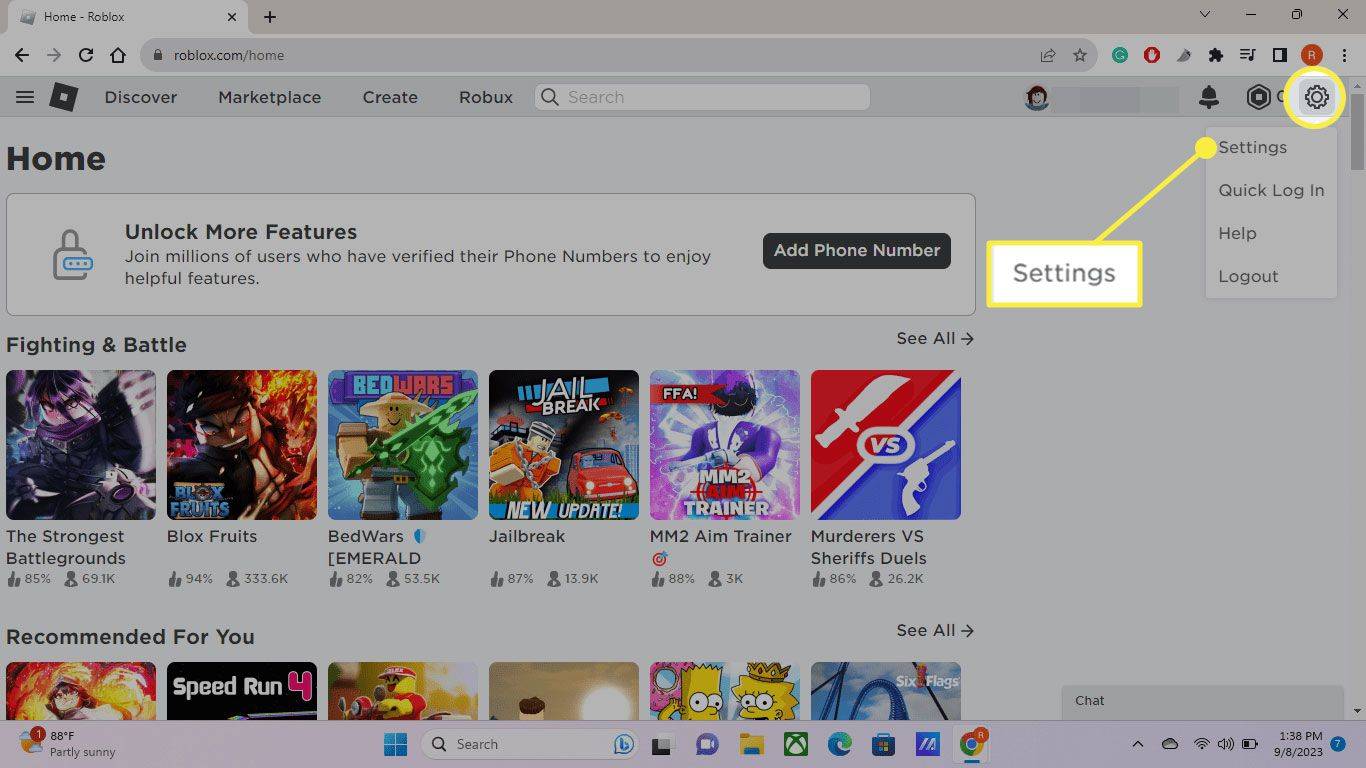
-
Valige Privaatsus .
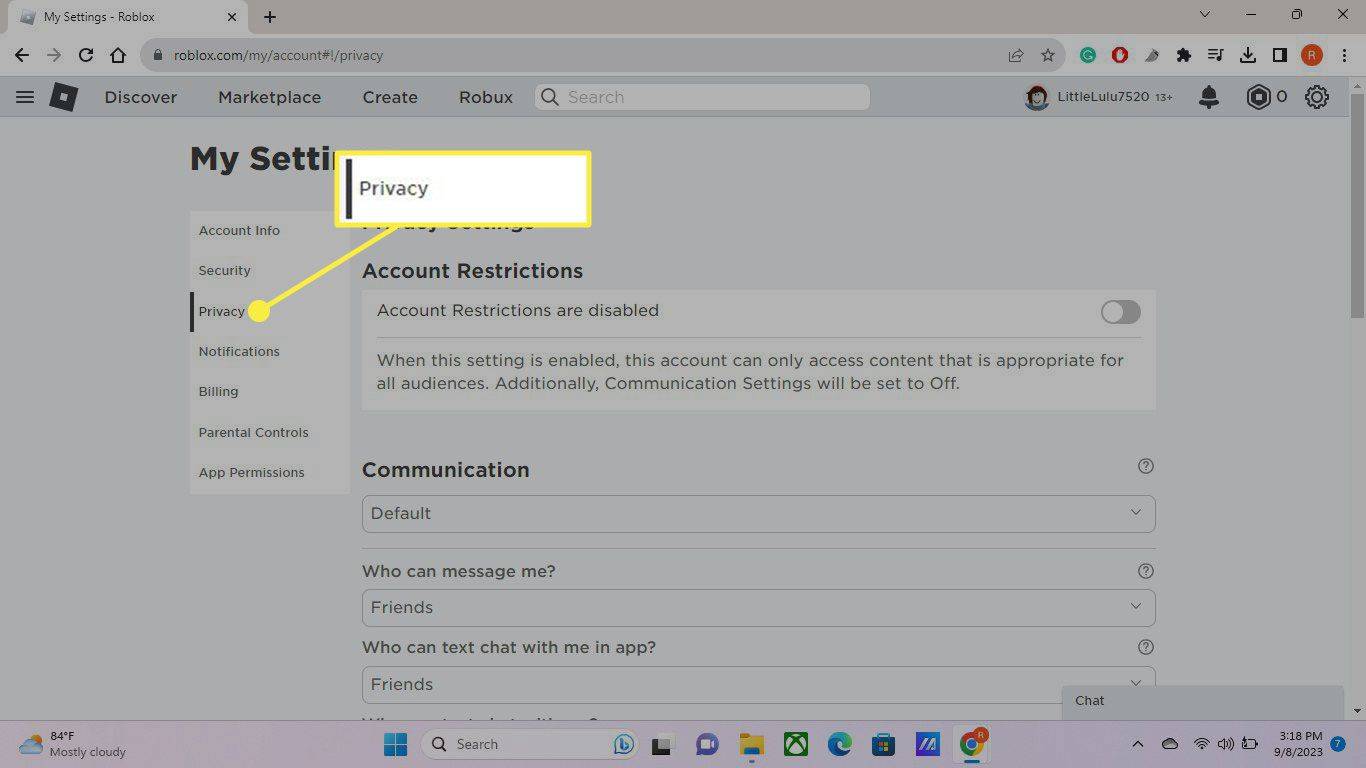
-
Valige Kasutage häälega vestlemiseks mikrofoni lüliti.
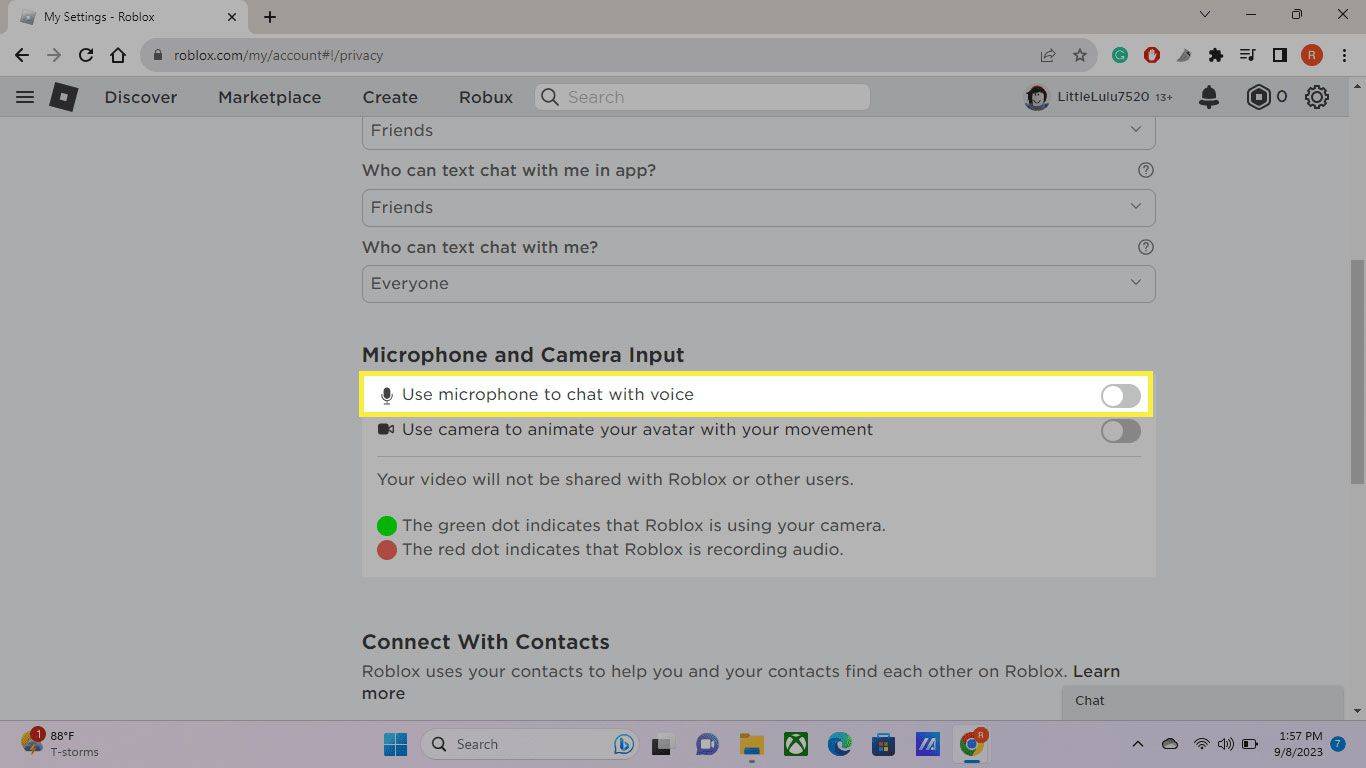
-
Valige Luba .
kuidas blokeerida kanal YouTube'is
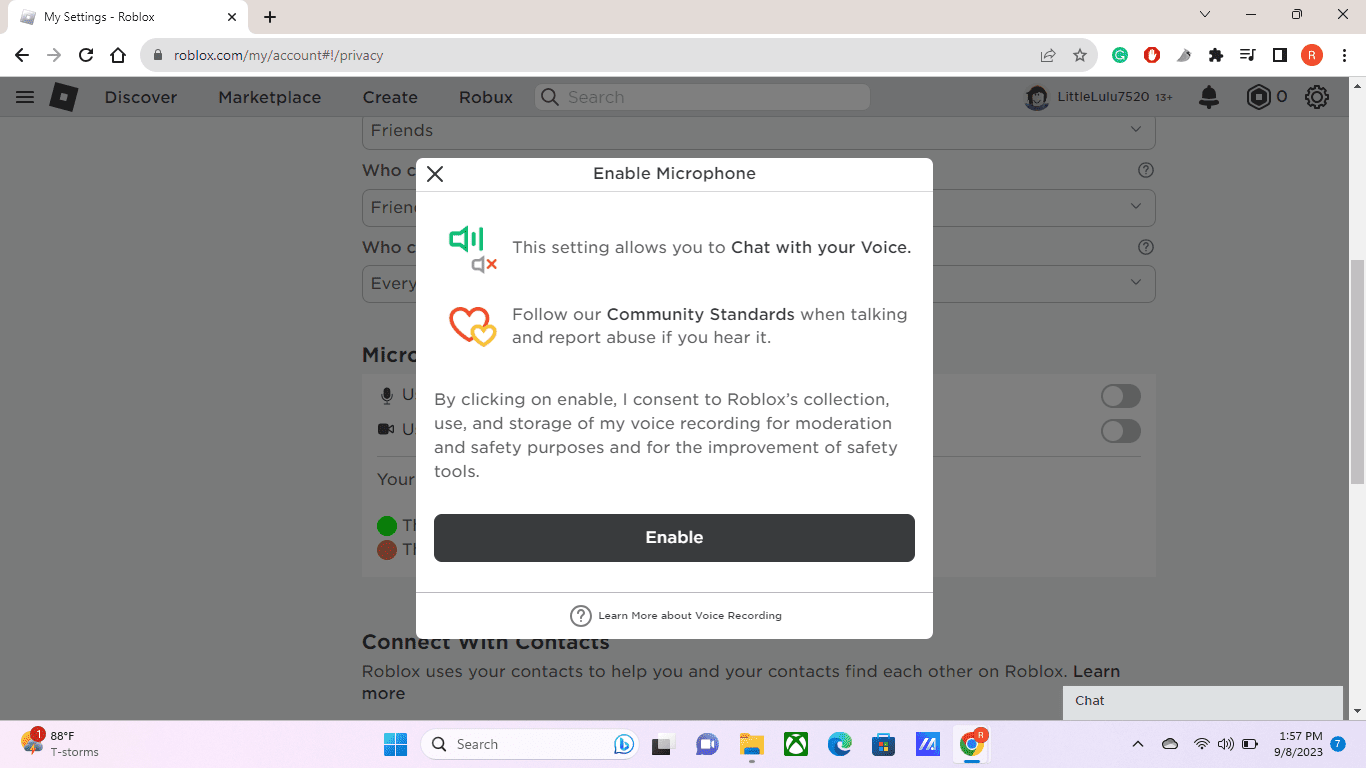
-
The Kasutage häälega vestlemiseks mikrofoni lüliti peaks nüüd olema sisse lülitatud. Saate brauseri sulgeda ja Robloxis vestelda.
Animeeritud vestluste jaoks lülitage sisse Kasutage kaamerat, et oma liikumisega oma avatari animeerida .
Robloxi häälvestluse kasutamine
Järgmine kord, kui käivitate mängu Robloxis, näete oma tegelase pea kohal mikrofoniikooni. Vaikimisi peaks see olema välja lülitatud. Teistel mängijatel, kellel on häälvestlus lubatud, on sama ikoon.
Puudutage seda ikooni, et see sisse lülitada ja rääkida. Igaüks, kes on teie iseloomu lähedal, kuuleb teid.

Teil võidakse paluda anda Robloxile luba juurdepääsuks teie seadme mikrofonile ja kaamerale, kui te pole seda juba teinud.
laadige alla Windows 10 10240
Kuidas Robloxi häälvestlus töötab?
Roblox toetab ruumilist häälvestlust, mis tähendab, et mängu lähedal olevad mängijad kuulevad üksteise juttu nii, nagu nad räägiksid päriselus. Robloxi häälvestlus on eriti kasulik kiiretes mängudes, mis nõuavad suhtlemist. Negatiivne külg on see, et häälvestlusi ei modereerita, kuid saate teisi mängijaid vaigistada, puudutades nuppu mikrofon ikoon nende pea kohal.
Kui teil on lapsi, seadistage Robloxi vanemlik järelevalve, et piirata seda, kuidas teie laps saab Robloxis teistega rääkida.
Ultimate Parent's Guide to Roblox