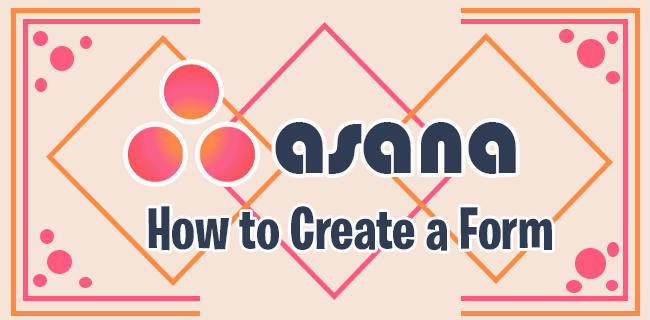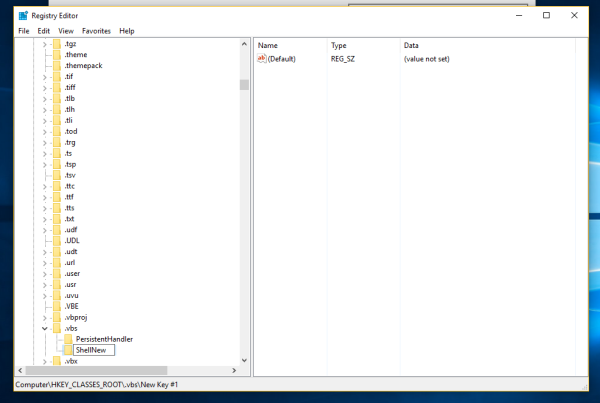Rakenduse installimiseks topeltklõpsake loendis oleval üksusel või paremklõpsake sellel ja valige Märgi installimiseks. Mõne tarkvara tööks on vaja installida täiendavaid teeke või rakendusi, nii et kui viip ilmub, klõpsake nuppu OK.

Kui olete kõik huvipakkuvad rakendused märkinud, klõpsake lihtsalt ülaosas asuva tööriistariba nuppu Rakenda. Synaptic Package Manager käivitab oma installiskriptid, laadib alla kõik vajalikud failid ja saab kõik kasutamiseks valmis.
Hoidke spotify avamisel käivitamisel
Ubuntu tarkvarakeskus
Synaptics Package Manager on tõhus, kuid see on ka segane. Igapäevaseks kasutamiseks on parem kasutada uuemat Ubuntu tarkvarakeskust (rakendused | Ubuntu tarkvarakeskus). Mõelge USC-st kui kõikehõlmavast rakenduste poest ja Ubuntu tarkvarahaldurist; saate seda kasutada tarkvara leidmiseks, allalaadimiseks ja installimiseks, seejärel eemaldage kõik programmid, kui otsustate, et need pole teie jaoks.
Kui teile meeldib see, mida näete, klõpsake lihtsalt nuppu Installi. See on sama põhimudel nagu iTunes App Store ja Android Market
USC rakendused läbivad ka rangema ülevaatusprotsessi, mis peaks teoreetiliselt hoidma kvaliteeditaset kõrgel. Enamik rakendusi on USA-s tasuta, kuid Canonical loodab, et USC toimib ühel päeval tasulise Ubuntu-rakenduste korraliku turuna.
Seda on väga lihtne kasutada. Vasakul on võimalused tarkvara hankimiseks, installitud tarkvara haldamiseks ja installitud ajaloo vaatamiseks oma ajaloost. Klõpsake iga valiku kõrval olevat noolt ja see laieneb erinevate allikate kuvamiseks.
Vaikimisi hankimise tarkvaravaates näete kategooriate loendit, lisaks kaks kasti esiletõstetud ja uute rakenduste jaoks. Rakenduste sirvimiseks klõpsake lihtsalt kategoorial. Klõpsake ühel, tõstke see esile ja klõpsake valikul Hangi teavet. Näete üksikasju programmi tegevuste ja probleemide kohta, mis võivad teie kasutamist mõjutada.
Kui teile meeldib see, mida näete, klõpsake lihtsalt nuppu Installi. See on sama põhimudel nagu iTunes App Store ja Android Market, ehkki ilma sama keeruka ülevaatamisprotsessita - praegu.
Rakenduste kasutamine
Erinevalt Windowsi rakendustest ei installita enamik Ubuntu programme töölaua otseteed. Uue tarkvara leidmine pole siiski väljakutse.
kust kik inimesi leida
Kui kasutate Gnome'i liidest - vaikimisi Ubuntu Desktop Editioniga -, klõpsake menüüd Rakendused, sirvige vastavasse kategooriasse ja peaksite leidma seal ootava uue rakenduse käivitaja. Siit saate luua ka töölaua otsetee, paremklõpsates ja valides Lisa see käivitaja töölauale.
Netbooki väljaandega kaasasolevas liideses Unity (ja mis on mõeldud tulevaste töölaua väljaannete jaoks) pole menüüd Rakendused, kuid saate rakenduse liidese avamiseks klõpsata vasakus ülanurgas oleval väikesel Ubuntu ikoonil.
Siin saate kas sisestada otsinguväljale programmi nime või sirvida rakenduste erinevaid kategooriaid. Kui teie rakendus on valmis ja töötab, näete selle ikooni külgribal ja saate selle sinna kinnitada, paremklõpsates ikoonil ja valige käivitajas Hoidke.
Kuid Unity liides ei võimalda teil ikoone töölaual hoida.
Ubuntu täielik juhend:
Kuidas installida Ubuntu
Ubuntu installimine USB-mälupulgalt
Ubuntuga alustamine: hädavajalik
Kuidas tarkvara Ubuntu installida
10 olulist Ubuntu rakendust
Kuidas käivitada Windowsi rakendusi Ubuntus
Ubuntu failisüsteem
Funktsiooni põhilehele naasmiseks klõpsake siin.
Eelmine leht