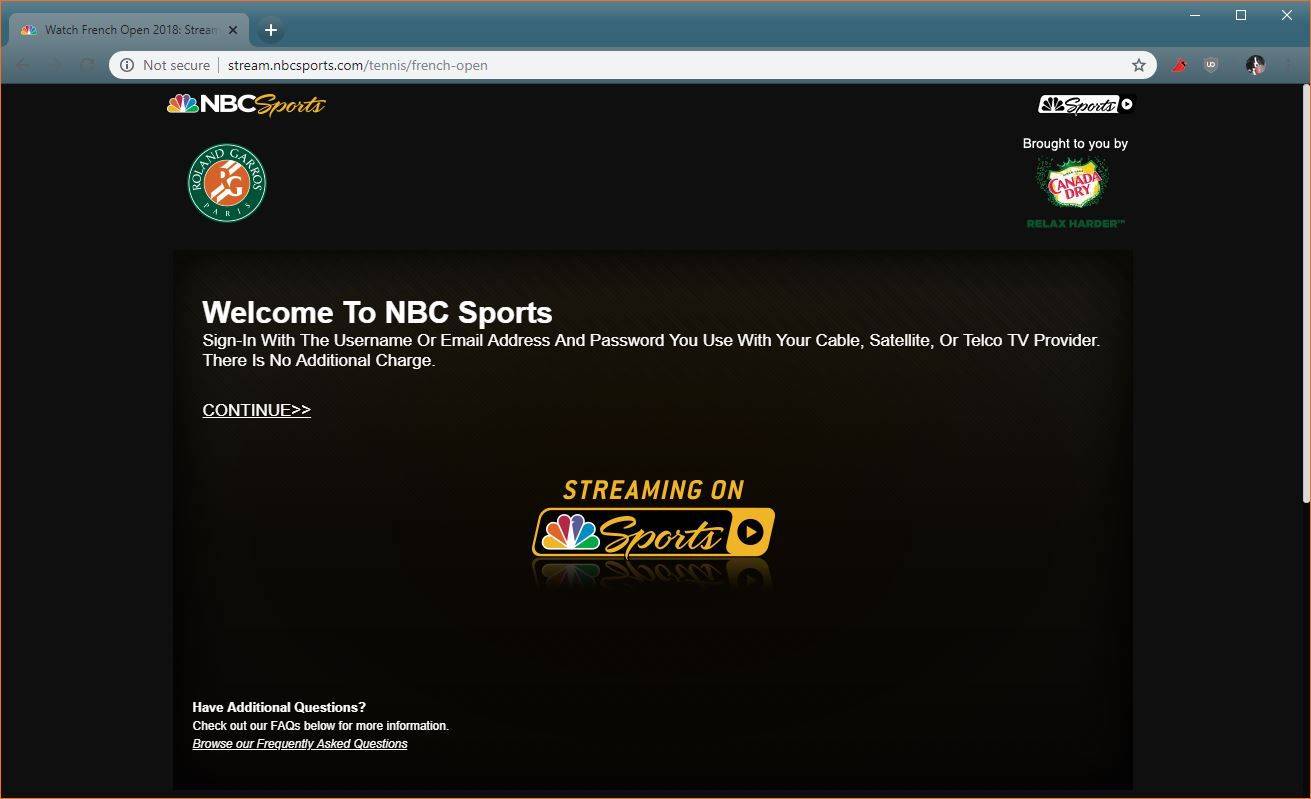Chromebookid on riistvaralt kerged, võimaldades neid hõlpsalt kaasas kanda. Kuid see tähendab ka seda, et need pole parimad mänguseadmed, kuna pardal on nõrgemad graafikavõimalused. Nagu öeldud, ei takista miski teil oma Chromebooki Steami installimast.

Kui olete huvitatud Steami Chromebooki installimise õppimisest, olete saavutanud jackpoti. Saate teada kõike, mida protsessi kohta teada on vaja. Vastame ka mõnele korduma kippuvale küsimusele Chromebookide kohta.
Steami installimine Chromebooki
Steami installimine Chromebooki võib olla keeruline, kuna tuleb arvestada mõne asjaga.
- Kas teie Chromebook toetab Linuxi?
Üks meie meetoditest Steami Chromebooki installimiseks nõuab, et teie masin toetaks Linuxi rakendusi. See võimaldab teil installida Steami Linuxi rakendusena ning saate käivitada oma mänge ja mängida neid nagu arvutis. Kui teie Chromebook ei toeta Linuxit, siis see meetod ei tööta üldse.
- Kas Chromebook on piisavalt võimas?
Isegi kui teie Chromebook käitab Linuxi rakendusi kuidagi ilma probleemideta, ei pruugi riistvara lubada teil mänge mängida. Chromebook pole lihtsalt varustatud graafikamahukate mängude käitamiseks. Teil on vaja kõrgema taseme Chromebooki, et mängud riistvara üle ei koormaks.
- Kas teie Chromebook saab käitada Androidi rakendusi?
Kui te ei saa Linuxi rakendusi käitada, saate siiski kasutada oma Chromebooki Steami käitamiseks Steam Link rakenduse kaudu. See meetod on üsna piiratud ja nõuab paremat graafikat kui Linuxi rakenduse meetod. Veelgi enam, te ei saa Chromebooki endaga kaasa võtta, kuna see peab mängude käitamiseks ühendama õige arvutiga.
Kui teie Chromebook vastab vähemalt kahele neist nõuetest, peaksite saama oma Chromebooki installida Steami. Vaatame esimest meetodit.
Steam Linuxi rakenduse installimine
Pärast seda, kui Linux oli Steami ametlikult toetanud, võimaldas see Linuxi arvutiomanikel oma mänge nautida. Chromebookide puhul oli protsess samuti lihtsustatud. Varem vajasid Chromebookid skriptide komplekti nimega Crouton, et käitada Linuxi paralleelselt Chrome OS-iga.
Tänaseks on Croutoni installimise ja arendajarežiimi sisenemise vajadus lõppenud. Alates 2019. aastast on kõik Chromebookid karbist välja võttes Linuxiga ühilduvad. Sellisena muudab see Steami installimise protsessi palju lihtsamaks.
kuidas kontrollida sõprade sooviloendit
Sellegipoolest ei ole Chromebookidel mängimiseks sobivat riistvara ja mõnikord on ime, kui mõni mäng Steamis töötab. Seega, kui mäng ei tööta, ärge sundige seda.
Kõik, mida pead tegema, on Linuxi Steami rakenduse installimiseks järgima neid samme:
- Leidke oma Chromebookist oma Seaded menüü.

- Kui teie Chromebook toetab Linuxi, leiate selle valiku ekraani allservast.

- Valige Lülitage sisse jaoks Linux .

- Kui avaneb uus aken, valige Installige .

- Laske oma Chromebookil installiprotsess ise hakkama saada.
- Kui olete valmis, võite sisestada |_+_| Linuxi terminalis, et värskendada Linuxi uusimale versioonile.
- Laadige alla Linux Steami rakendus.
- Teisaldage DEB-fail rakenduse Failid kaudu oma Linuxi kausta.
- Topeltklõpsake DEB-faili ja installige see.
- Kui olete valmis, saate faili leida ja Steami käivitada.
- Pärast värskendamist saate sisse logida.
Mängukogemuse parandamiseks on soovitatav lubada Chromebookis Linuxi jaoks mikrofon ja GPU kiirendus. Kõigil Chromebookidel pole graafikaprotsessorite kiirendamise funktsiooni, seega peate kontrollima, kas teie oma suudab. Samuti ei pea te mikrofoni sisse lülitama, kui teie mängud seda ei vaja, kuigi mikrofon aitab selliste mängude puhul nagu „Meie seas”.
Kui olete Steami installimise ja sisse logimise lõpetanud, peaksite lubama seade nimega Steam Play muude pealkirjade jaoks kuna see võimaldab teil mängida Windowsi mänge, mitte ainult Linuxis.
- Steamis minge lehele Seaded menüü.
- Valige Mängi .
- Valige Lubage Steam Play muude pealkirjade jaoks .
Nüüd peaksite saama nautida paljusid oma Steami mänge. Tõenäoliselt ei tööta eriti riistvaramahukad mängud teie Chromebookis, kuid lihtsamad mängud peaksid teie Chromebooki spetsifikatsioonidest olenevalt hästi töötama.
Ubuntu Linux OS-i installimine Chromebooki
See on vanem meetod, mis nõuab arendajarežiimi sisenemist. Kui te pole Chrome OS-i fänn ja soovite Ubuntut käitada, proovige seda kindlasti. Steam ühildub algselt Ubuntuga, nii et selle installimine ei tekita probleeme.
Kui soovite seda meetodit järgida, toimige järgmiselt.
- Lülitage Chromebook välja.
- Tavaliselt vajutage arendajarežiimi sisenemiseks kombinatsiooni Esc + Värskenda + Toide nupud.
- Taasterežiimis vajutage Ctrl + D .
- Kui seistakse silmitsi Lülitage OS-i kinnitamine välja vajutage Sisenema .
- Vajutage Ctrl + D jätkamiseks ja nüüdsest kuvatakse uuesti taaskäivitamisel hoiatus.
- Laadige alla Cruton ta re .
- Vajutage Ctrl + Alt + T Shelli avamiseks.
- Tüüp |_+_| seejärel vajutage sisestusklahvi.
- Järgmiseks tippige |_+_| ja kinnitage nupuga Sisenema võti.
- Laske arvutil Ubuntu installida.
- Kui olete lõpetanud, minge tagasi Ubuntule, tippides |_+_| Shellis.
- Tüüp |_+_| ja oodake, kuni protsess on lõppenud.
- Seejärel saate sisse logida ja mängima hakata.
Pidage meeles, et see protsess kustutab teie Chromebooki. Enne Ubuntu installiprotsessi alustamist peaksite varundama kõik, mis teie kohalikul draivil on. Enamik Chromebooke salvestab andmeid pilve, nii et teave peaks olema korras.
Kui mõlemad ülaltoodud võimalused pole teie jaoks sobivad, on meil kolmas alternatiiv. See võib olla piiratum, kuid siiski tõhus.
Steam Linki rakenduse kasutamine
Steam Linki rakendus on põhimõtteliselt rakendus, mis ühendab teie Chromebooki tugevama arvutiga. Mängu voogedastus Chromebooki kogete mõningast viivitust, kuid see toimib, kui muud meetodid ebaõnnestuvad. Teie Chromebook peab siiski toetama Androidi rakendusi.
Õnneks teevad seda paljud viimastest. Kui olete sellest meetodist huvitatud, saate seda teha järgmiselt.
- Installige oma Chromebooki Steam Link.
- Käivitage oma arvutis Steam.
- Käivitage oma Chromebookis Steam Link.
- Valige Alusta mängimist .
Kahjuks on Steam Linkil mõned piirangud, millega peate nõustuma.
- Valiv kontrollerite osas
Steam Link on toetatavate kontrolleritega väga peen. Kontroller peab olema Bluetooth-toega ja Steam Linki toega. Seetõttu ei tööta paljud kolmanda osapoole kontrollerid teie jaoks, kui kasutate Steam Linki.
- Te ei saa eemalt mängida
Olete ummikus põhiarvuti läheduses. Kuna loote sellega ühenduse, on ainus viis usaldusväärse ühenduse loomiseks viibida samas ruumis.
kuidas suurendada ebakõlaserverit
- Wi-Fi kiirus mõjutab jõudlust
Kui teie Interneti-kiirus on halb, ei saa te mängu sujuvalt Chromebooki voogesitada. Mängude nautimiseks peab teil olema tugev side.
- Halb visuaalne kvaliteet
Voogesitatud videomäng on juba tihendatud ja teie Chromebook ei pruugi isegi täis-HD olla. Kui see teile ei sobi, näeb graafika teie Chromebookis kahvatu välja. Selle ekraani ei saa võrrelda paljude mängumonitoridega.
Kui olete aga Steam Linki meetodit kasutanud, saate siiski oma Chromebookis mänge mängida.
Mängige Steami mänge liikvel olles
Need sammud ja teave aitavad teil Steami Chromebooki installida. Veenduge, et teie Chromebook oleks uus ja piisavalt võimas, vastasel juhul ei aita teid ükski nokitsemine. Voogesitus on korralik, kuid mitte ideaalne, kuna kvaliteet on tavaliselt kohutav.
Milline Steami installimise osa tundus teile keeruline? Kas teile meeldib Chromebookis Steami mänge mängida? Andke meile teada allpool olevas kommentaaride jaotises.