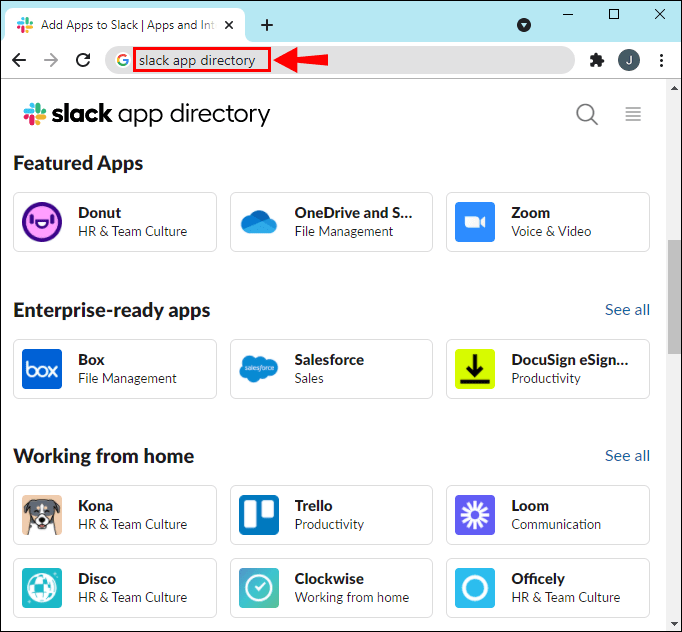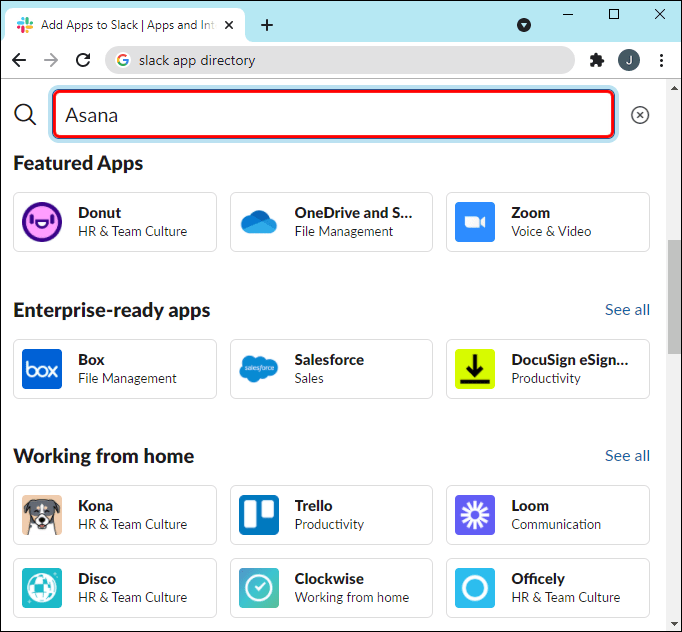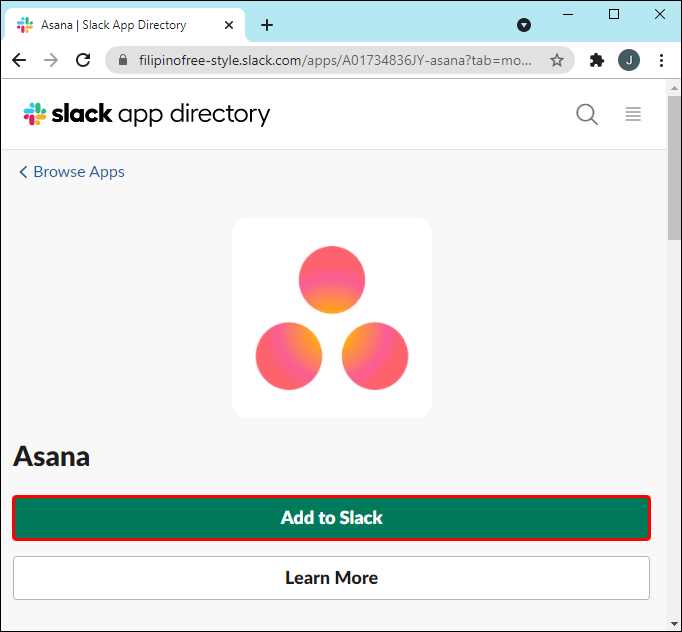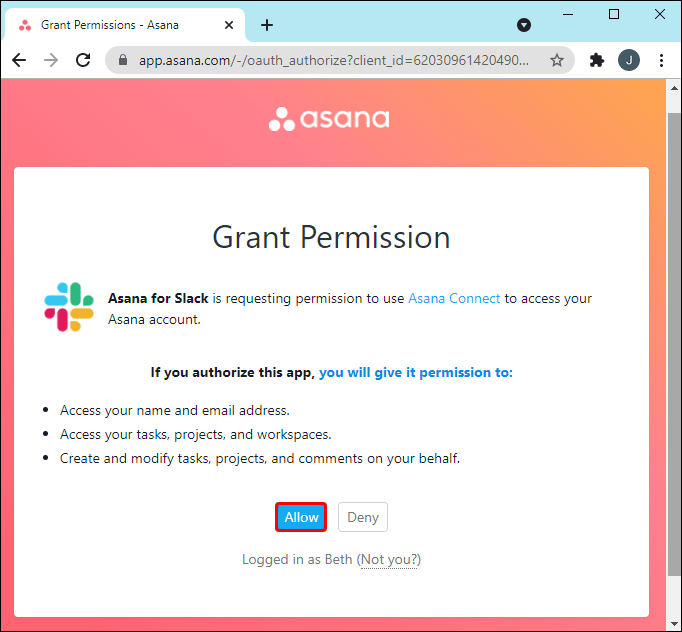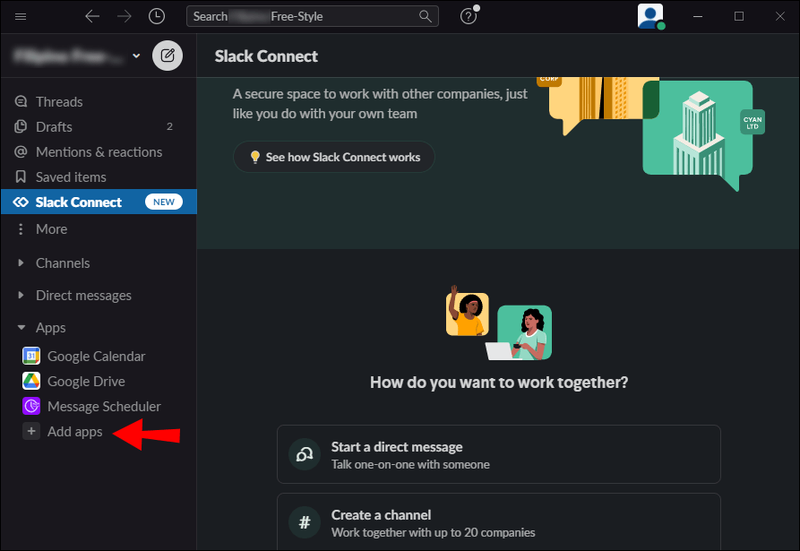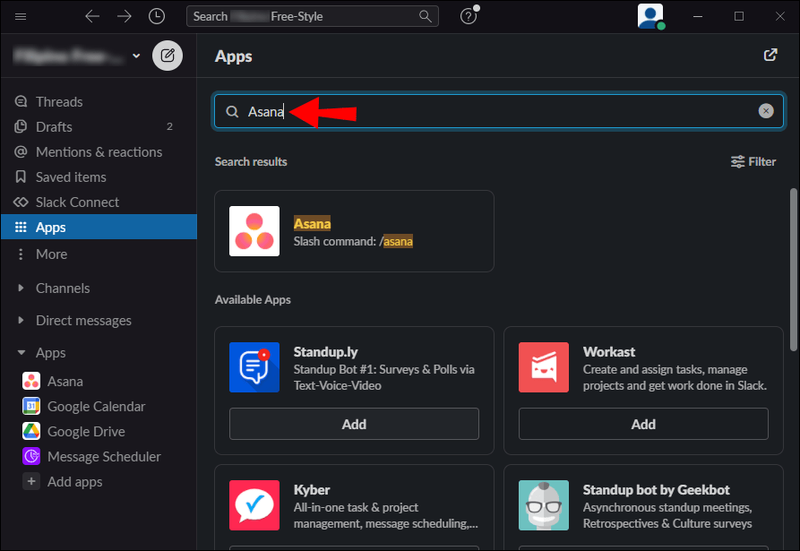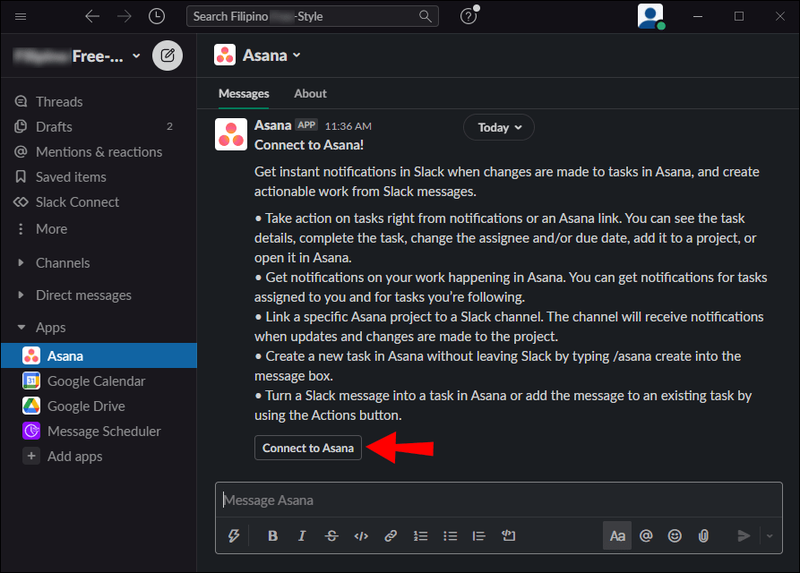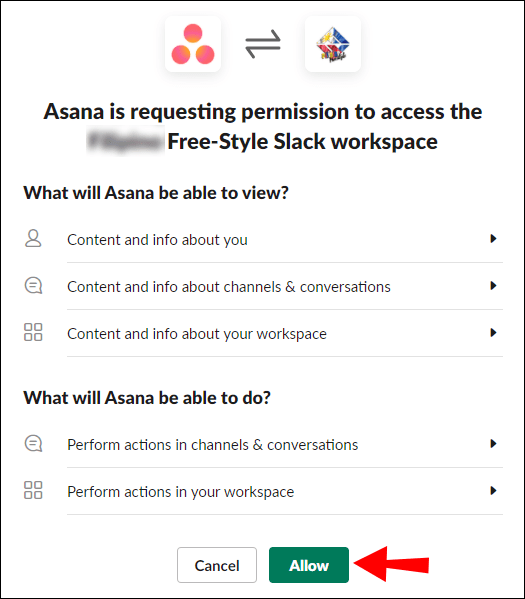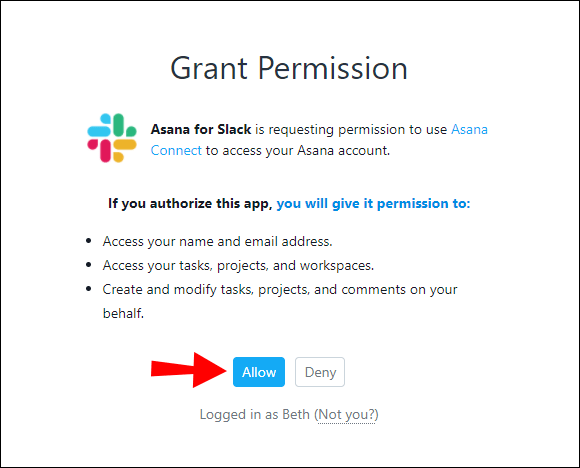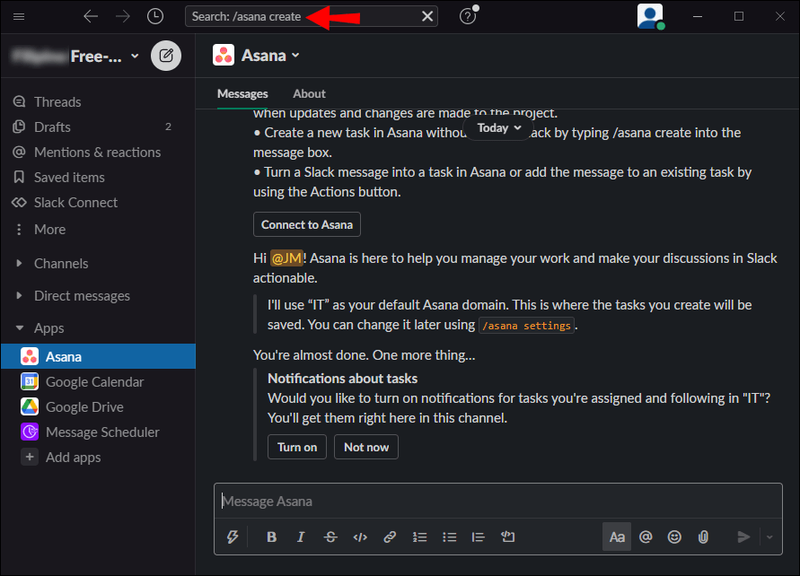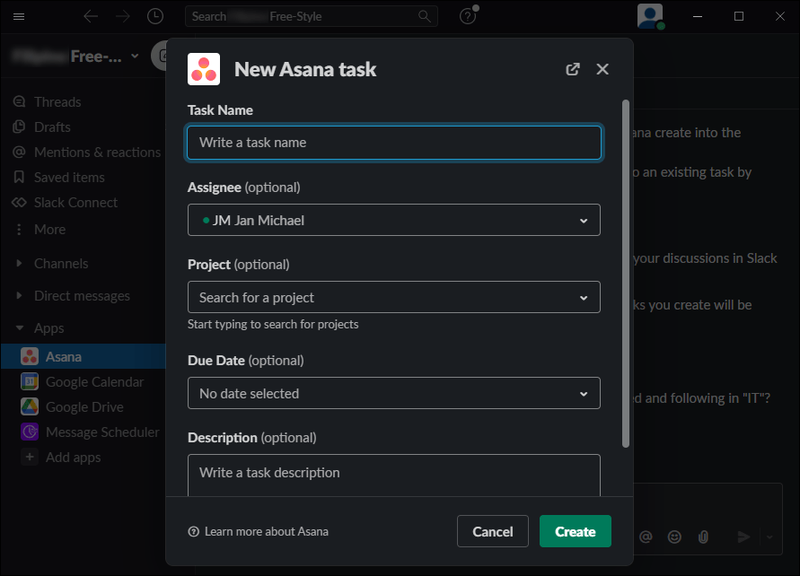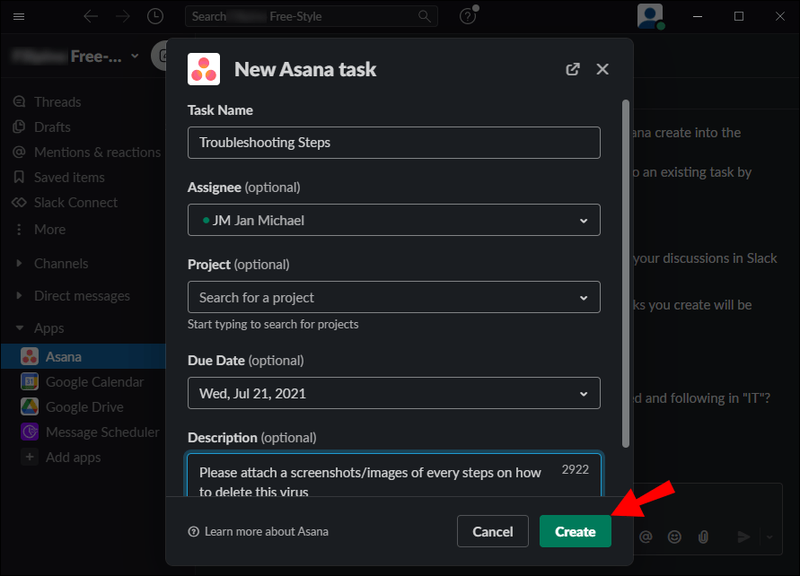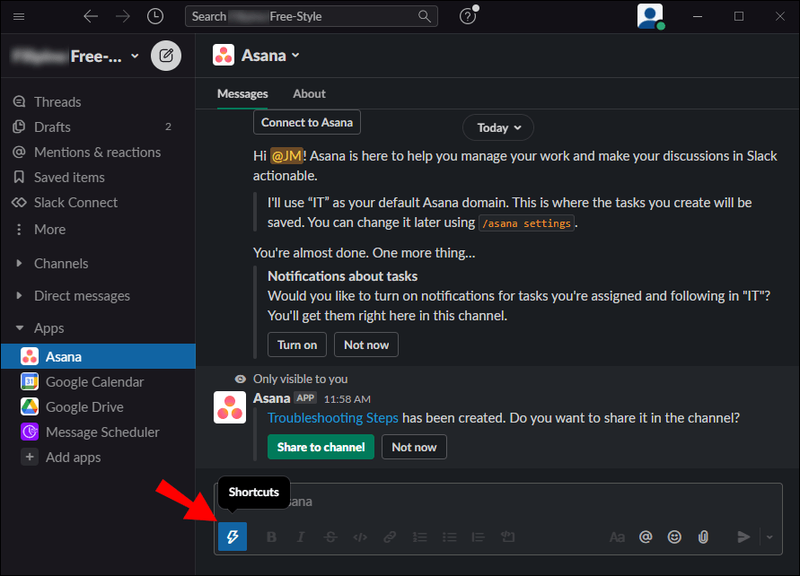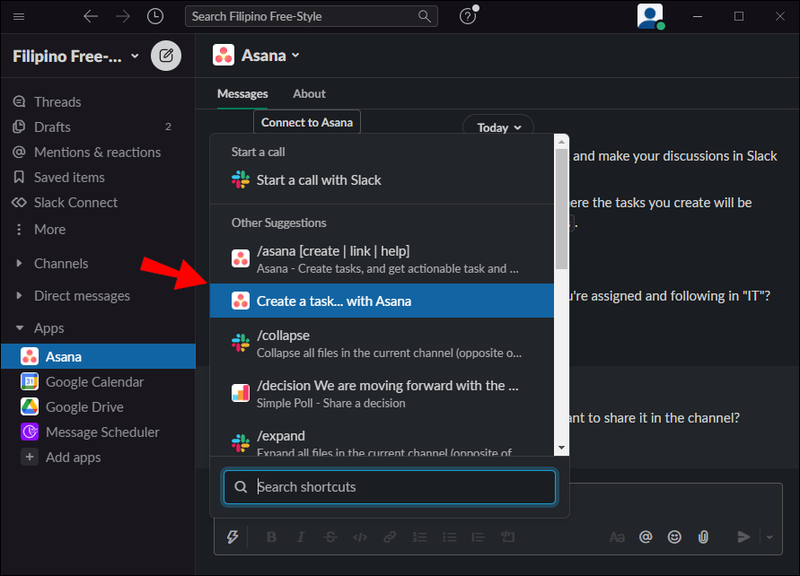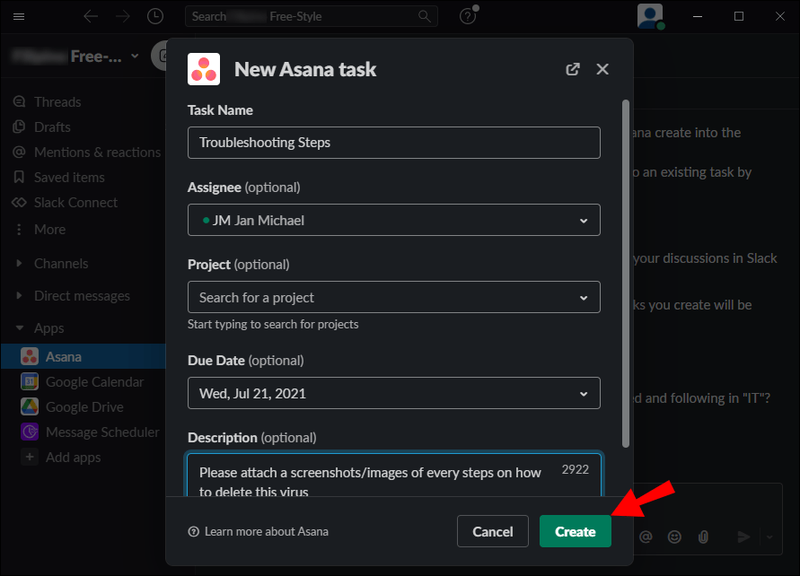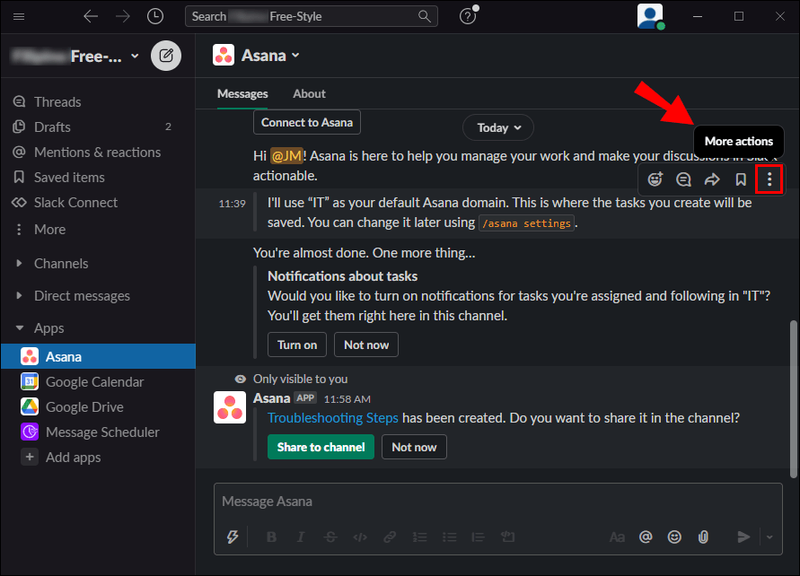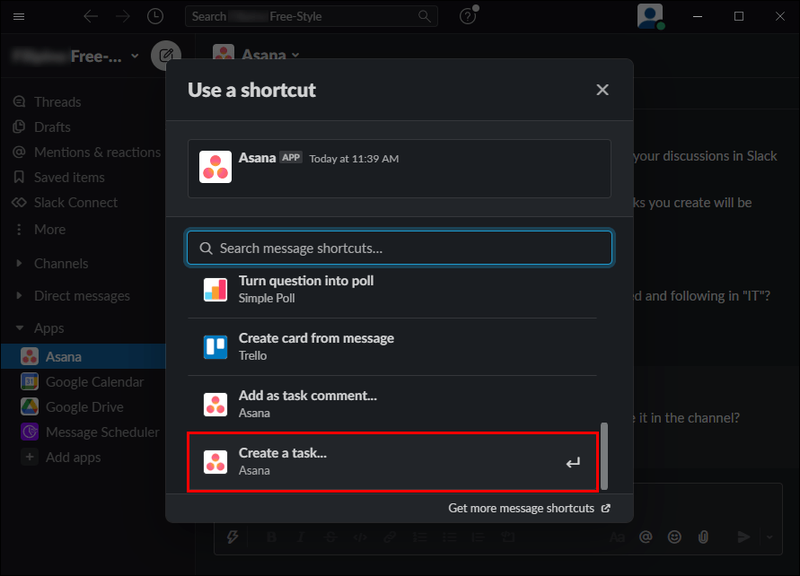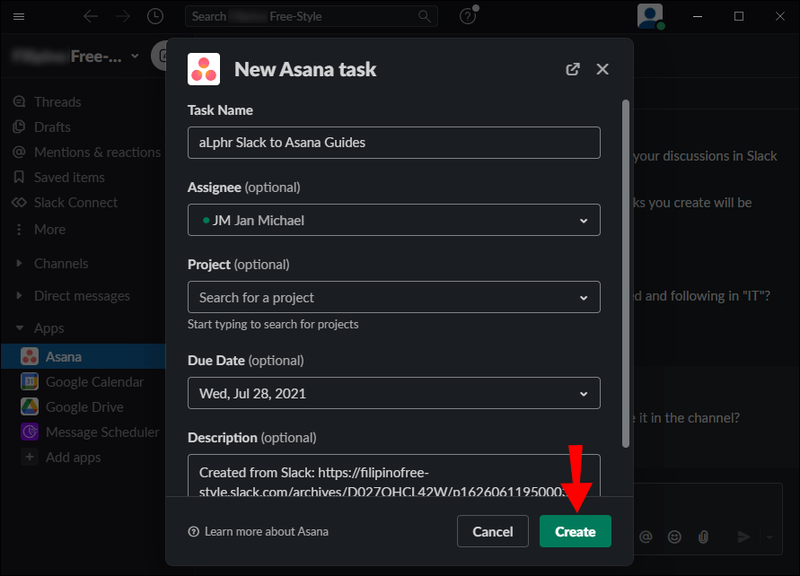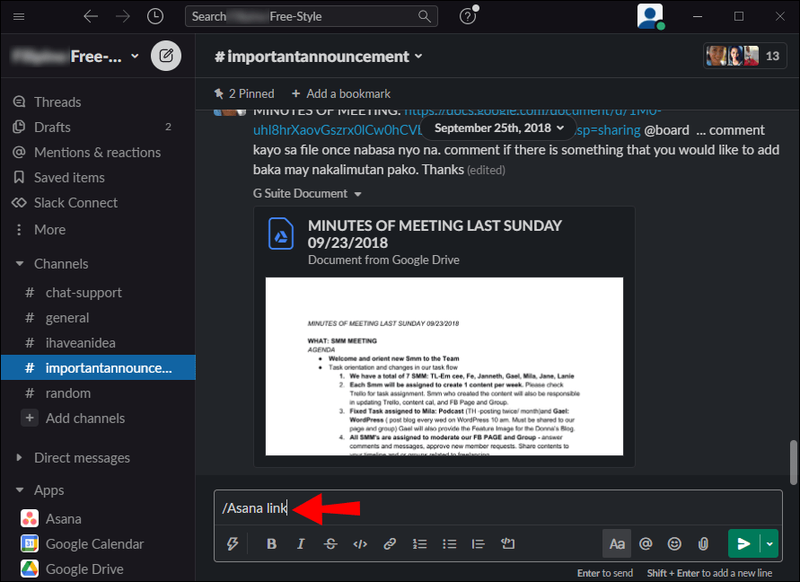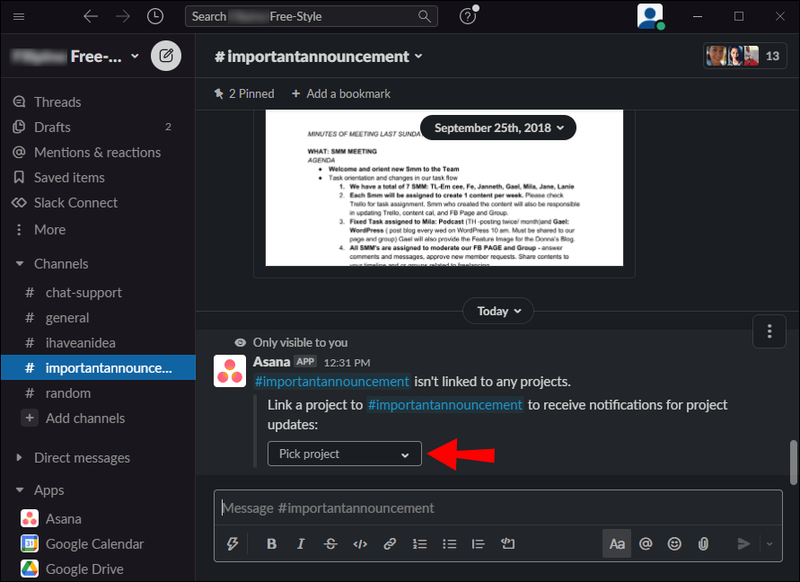Kas olete keegi, kes kasutab töötamise ajal palju programme? Kas teil on üks rakendus projektijuhtimiseks, üks rakendus töökaaslastega suhtlemiseks ja üks rakendus meilide jaoks? See võib mõnikord olla üle jõu käiv.

Kui kasutate Asanat ja Slacki, teate, et mõlemad on suurepärased rakendused, mis võimaldavad teil kiiresti töökaaslasega ühendust võtta ning projekte ja ülesandeid hallata. Siiski, kas teadsite, et saate neid kahte kombineerides oma elu lihtsamaks teha? Jätkake selle artikli lugemist ja saate teada, kuidas Asanat Slackiga integreerida.
Integreerides Asana Slackiga, saate oma ülesandeid kiiremini täita, projekte jälgida, projekte konkreetsete Slacki kanalitega siduda jne, ilma et peaksite pidevalt kahe rakenduse vahel edasi-tagasi hüppama.
Lisage Asana rakendus Slacki
Enne Asana rakenduse lisamist Slacki veenduge, et olete mõlema rakenduse jaoks registreerunud. Pärast registreerimist toimige järgmiselt.
- Avage oma brauser.
- Tippige Slack App Directory ja avage see. Kui te pole veel Slacki sisse loginud, tehke seda kindlasti kohe.
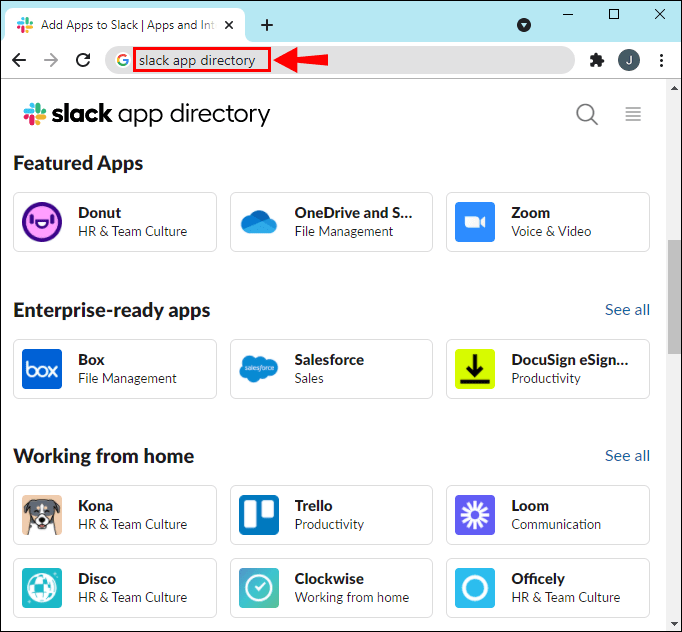
- Tippige otsinguribale Asana.
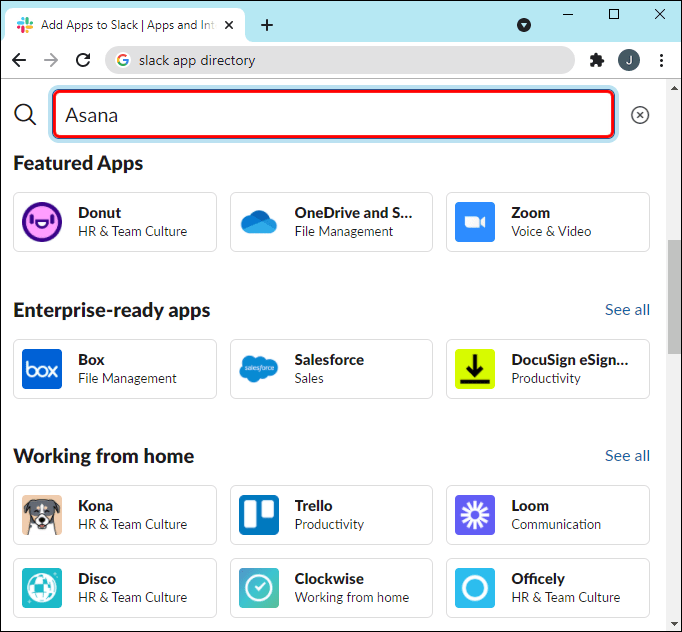
- Kui olete rakenduse leidnud, puudutage Add to Slacki.
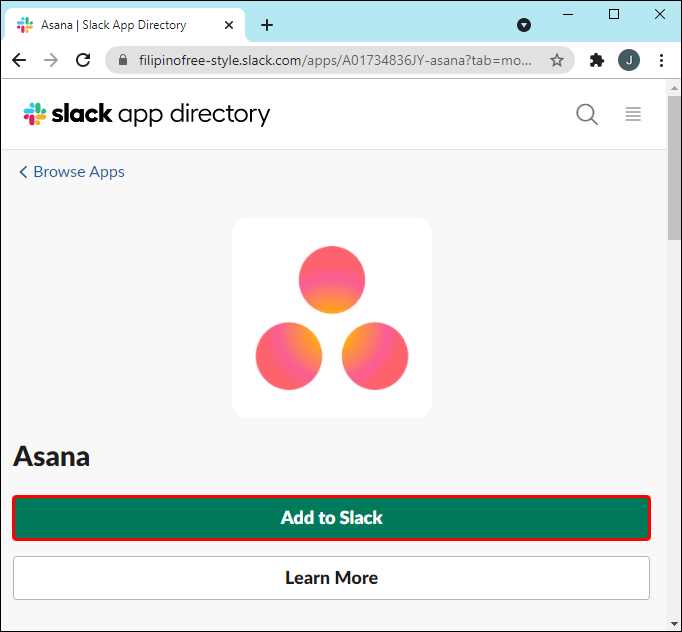
- Puudutage valikut Luba, et anda Asanale juurdepääs Slackile.
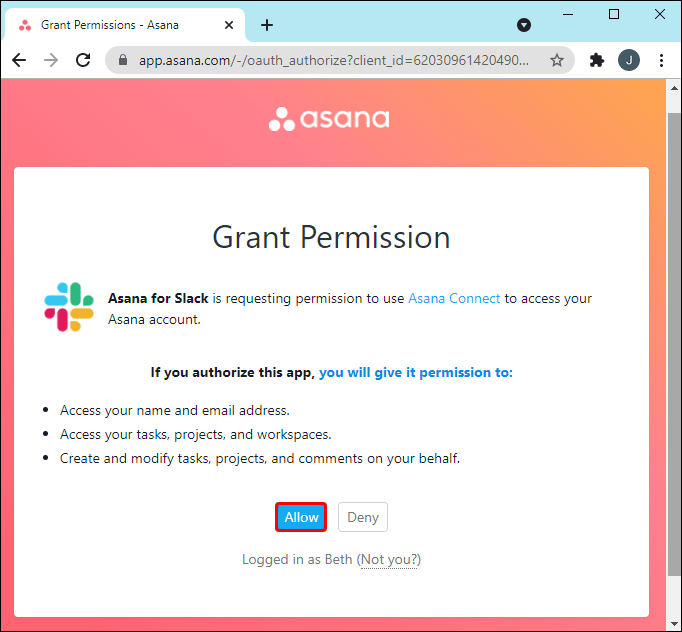
- Rakendusse naasmiseks puudutage Open Slack.
Oluline on märkida, et mitte kõik tööruumi liikmed ei saa sellele Asanat lisada. Ainult liikmetel, kellel on luba Slacki rakendusi installida, on selleks luba. Kui teil pole luba, saate seda taotleda liikmelt, kellel on luba.
kas Xboxi mänge saab mängida arvutis
Ühendage Asana konto Slackiga
Kui Asana on installitud, saab igaüks oma konto Slackiga ühendada. Seda saate teha, järgides alltoodud samme.
- Avage Slack.

- Puudutage vasakpoolsel külgribal Rakendused. Kui te seda kohe ei näe, puudutage valikut Rohkem ja see kuvatakse menüüs.
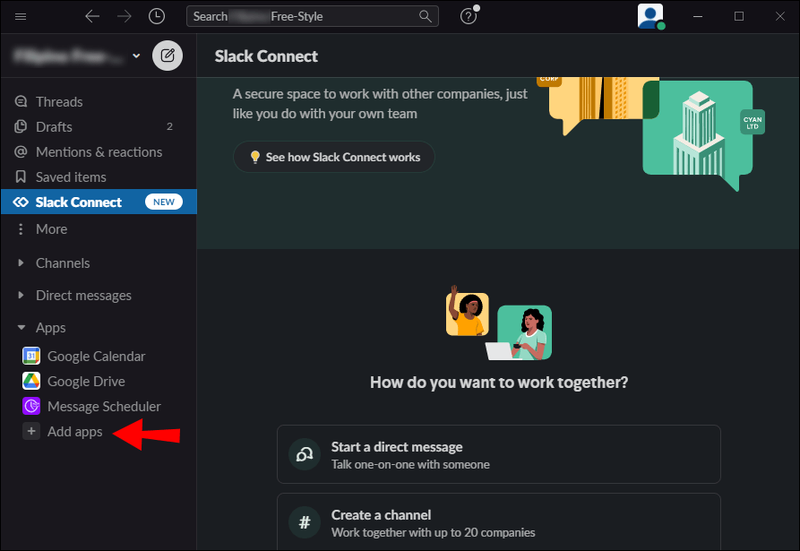
- Tippige otsinguribale Asana ja valige see.
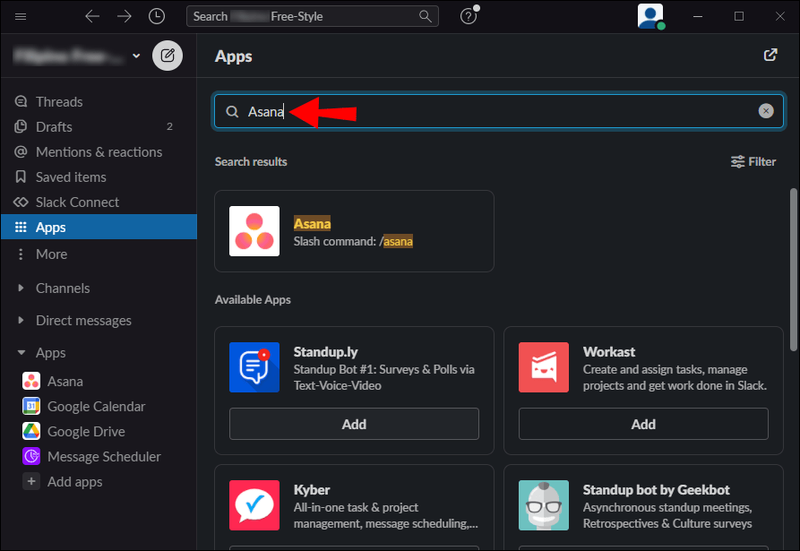
- Näete hüpikakna sõnumit. Puudutage valikut Ühenda Asanaga.
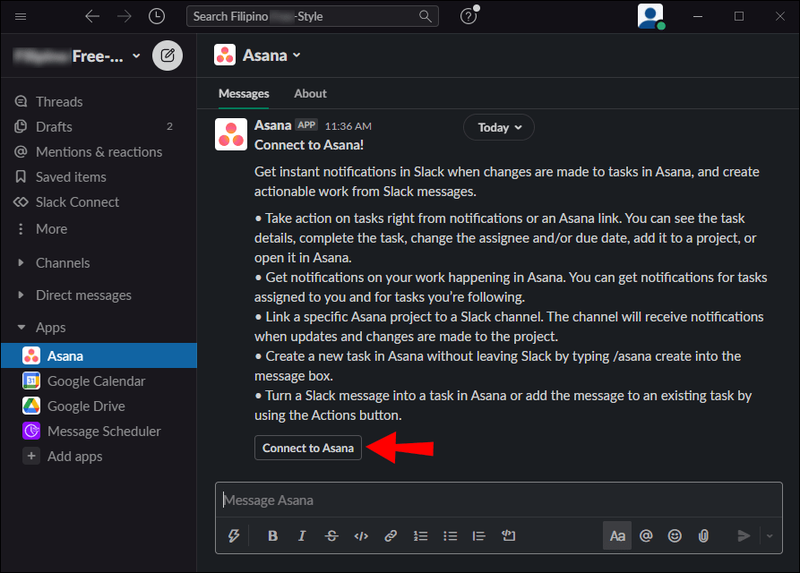
- Puudutage valikut Luba, et anda Asanale juurdepääs Slackile. Kui te pole Asanasse sisse logitud, logige kohe sisse.
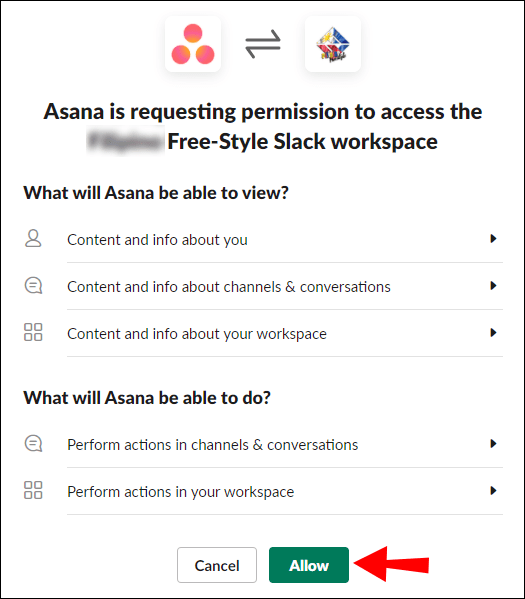
- Puudutage veel kord Luba.
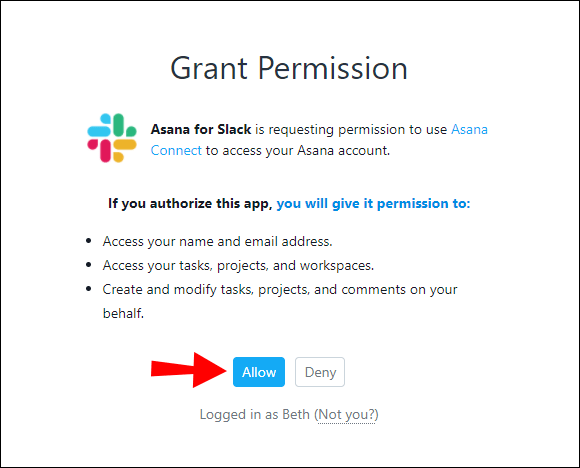
- Tööruumi avamiseks puudutage Open Slack.
Seadistage Slackis uus asanaülesanne
Saate lisada Asana ülesande ilma Slackist lahkumata, järgides neid samme.
- Avage Slack.

- Tippige /asana create.
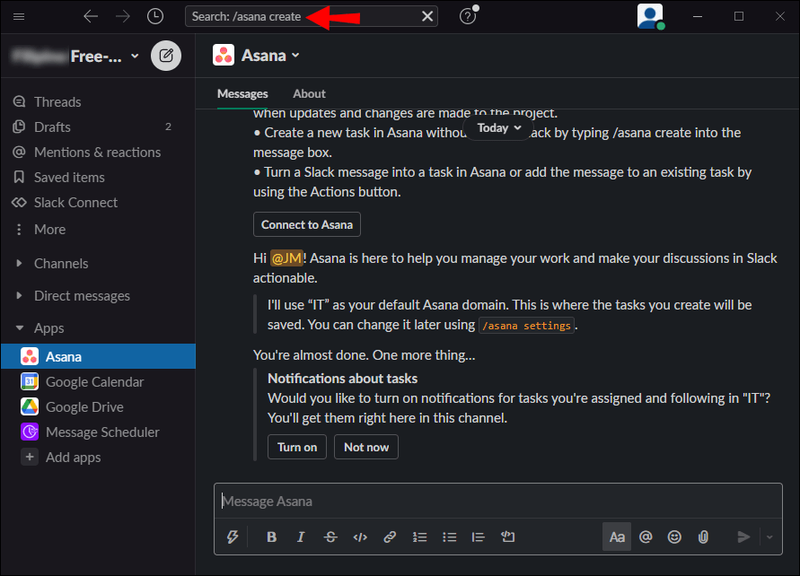
- Näete hüpikaknast dialoogiboksi. See võimaldab teil lisada ülesande pealkirja, mis on ainus kohustuslik valik. Saate lisada ka isiku, kellele ülesande määrate, projekti, mille osa see ülesanne on, tähtpäeva ja projekti kirjelduse.
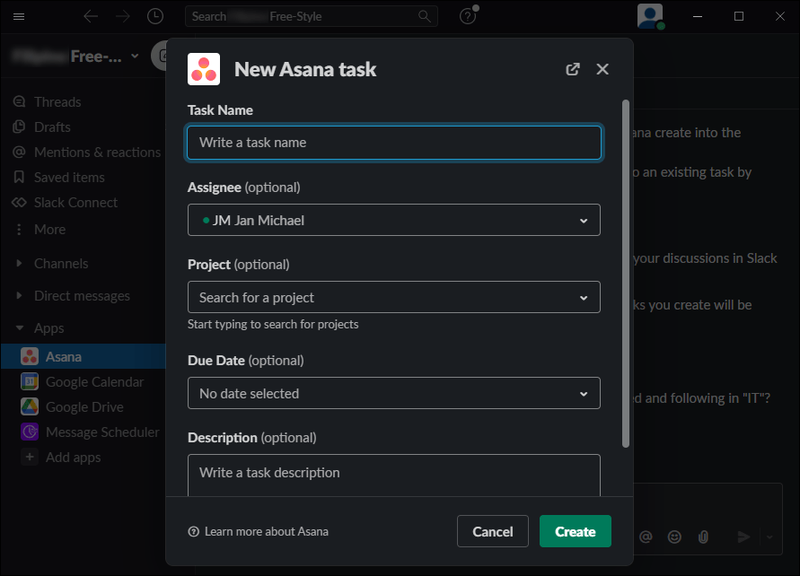
- Kui olete lõpetanud, puudutage Loo.
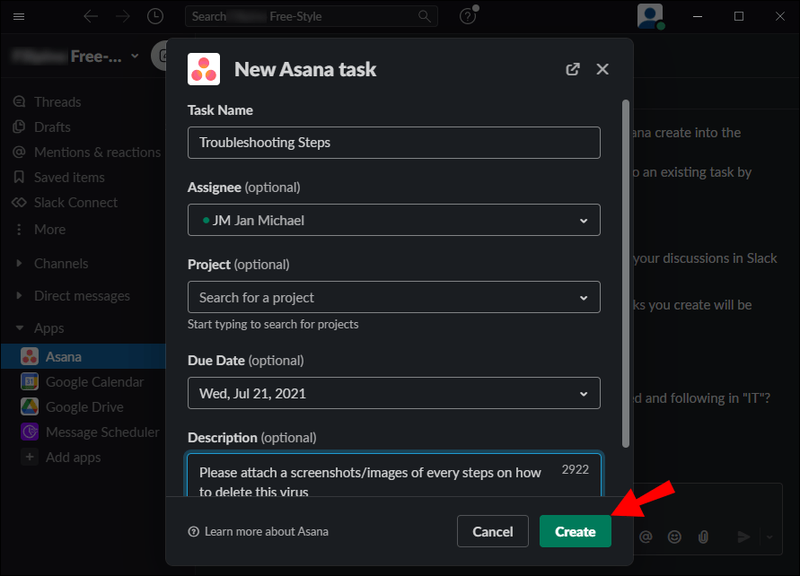
Saate igal ajal ülesande teavet muuta.
Asana ülesannete loomiseks Slackis on veel üks viis:
- Avage Slack.

- Puudutage välgunoole ikooni sõnumivälja vasakus alanurgas.
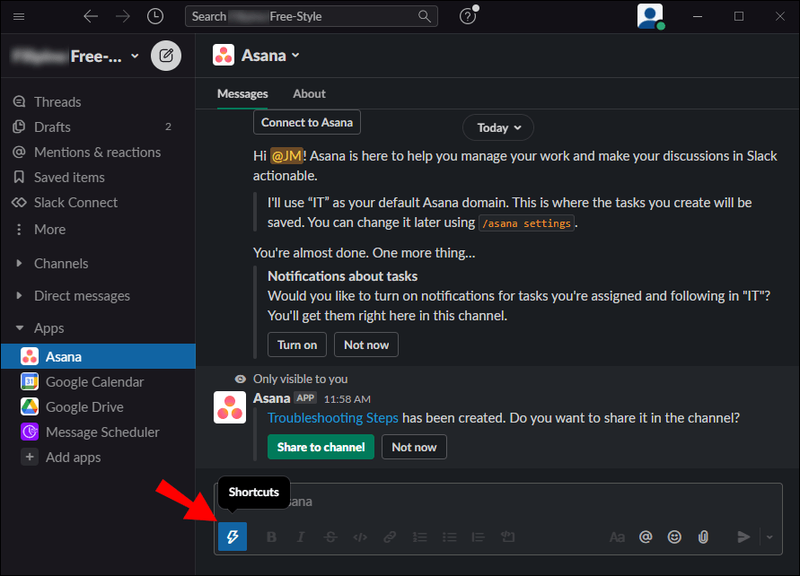
- Otsige üles Asana ja toksake Loo ülesanne.
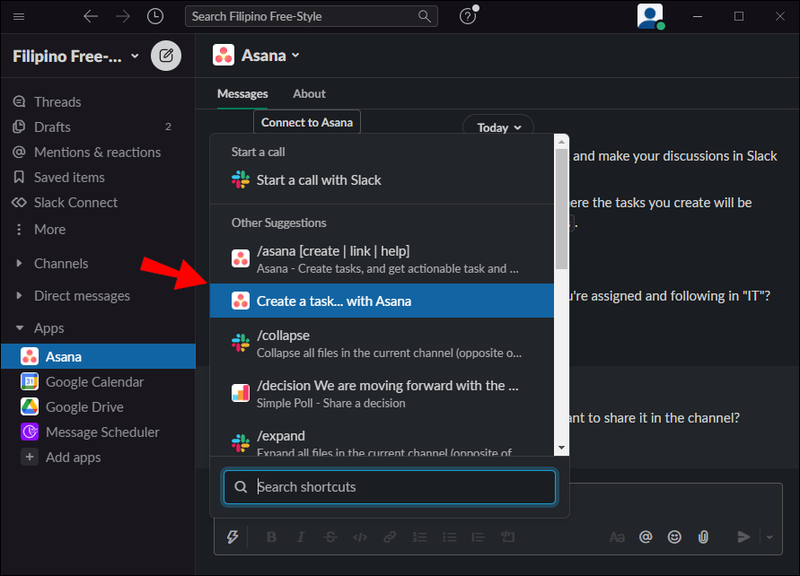
- Lisage ülesande teave.
- Puudutage valikut Loo.
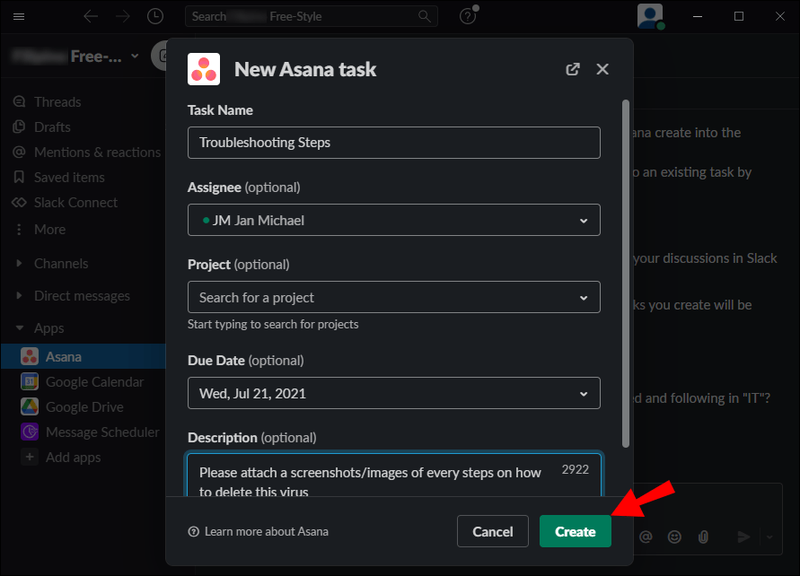
Muutke oma lõdvad sõnumid asanaülesanneteks
Saate olemasoleva Slacki sõnumi kiiresti Asana ülesandeks muuta, järgides neid samme.
- Avage Slack.

- Leidke sõnum, mille soovite Asana ülesandeks muuta.
- Puudutage kolme punkti ikooni sõnumi paremas ülanurgas (Rohkem toiminguid).
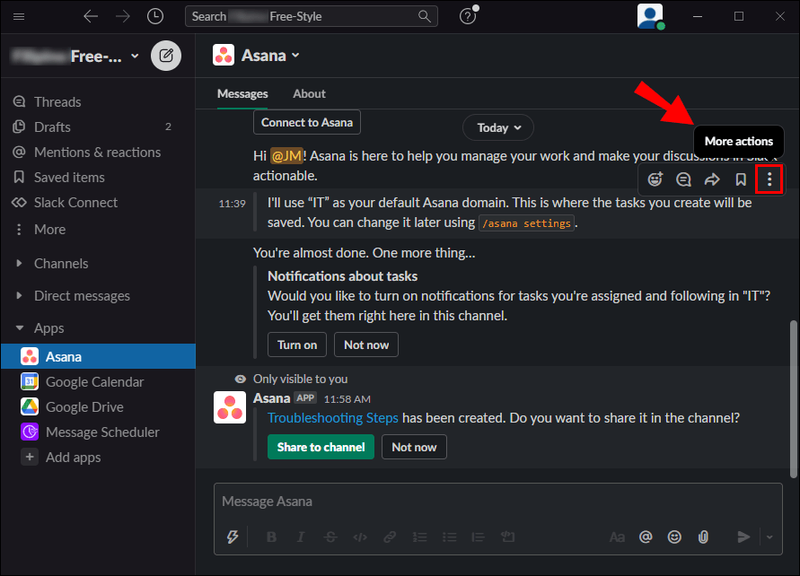
- Puudutage valikut Loo ülesanne.
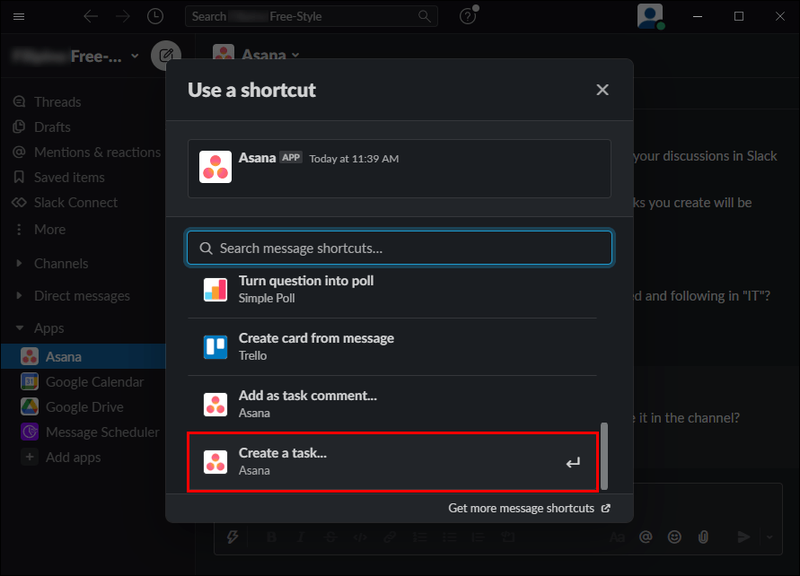
- Andke teavet ülesande kohta.
- Puudutage valikut Loo.
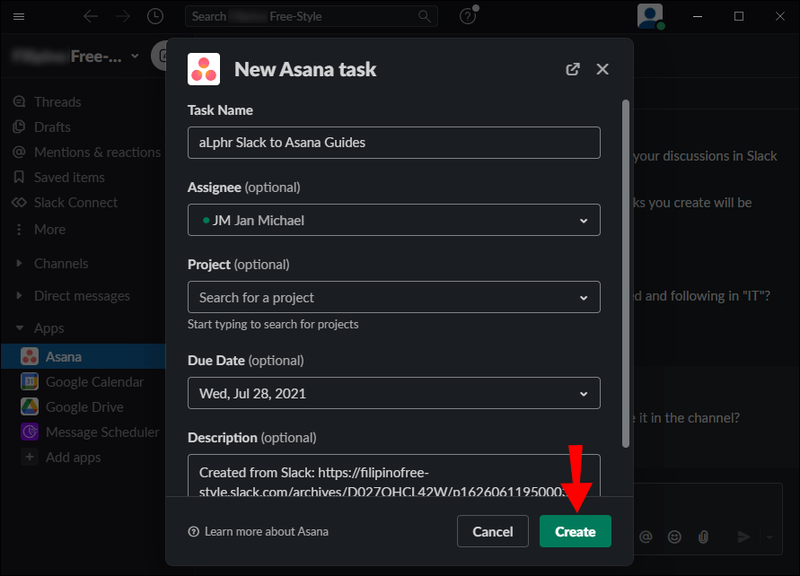
Samuti saate otsustada lisada projekti konkreetse sõnumi, puudutades valikut Lisa ülesande kommentaarina. Sel juhul luuakse link ja lisatakse see projekti, nii et pääsete sellele igal ajal juurde, ilma et peaksite sõnumeid kerima.
kuidas muuta marginaale google docs'is
Asana märguannete seadistamine
Kui olete Asana Slackiga integreerinud, näete teadet, mis küsib, kas soovite Asana märguanded sisse lülitada. See on suurepärane funktsioon, mis võimaldab teil oma Asana teatisi läbi vaadata ja neid jälgida, ilma et peaksite Slackist lahkuma.
Isiklikud teated
Siin on teile saadetud teatised:
- Kui teile on määratud ülesanne
- Kui teilt ei ole määratud ülesannet
Need on märguanded, mida saate teile määratud ülesannete kohta, kui:
- Ülesanne on täidetud
- Tähtaega muudetakse
- Kõik sõltuvused on lõpetatud
- Üks sõltuvus on lõpetamata
- Ühe sõltuvuse tähtaega muudetakse
- Olete lisatud ülesande/projekti jälgijaks
- Keegi kommenteeris teie jälgitavat projekti
Kõik need märguanded leiate Slackis Asana kanali vasakpoolsest alanurgast. Kui aga olete praegu Asana aktiivne, pange tähele, et neid teatisi Slackis ei saadeta.
Isiklike märguannete seadeid saate igal ajal muuta, tippides Slackis /asana settings.
Lingitud projekti teatised
Kui olete linkinud Asana projekti konkreetse Slacki kanaliga, saate selle projekti kohta kanalis märguandeid saada ja tegutseda ilma rakendusest lahkumata.
Saate kanalil märguandeid, kui:
- Projektile lisatakse ülesanne
- Ülesanne on täidetud
- Ülesande tähtaega muudetakse
- Ülesande määrajat muudetakse
Kui soovite seadistada projekti märguandeid konkreetsel Slacki kanalil, toimige järgmiselt.
- Avage Slack.

- Minge kanalile, mille märguandeid soovite määrata.
- Tippige link /asana.
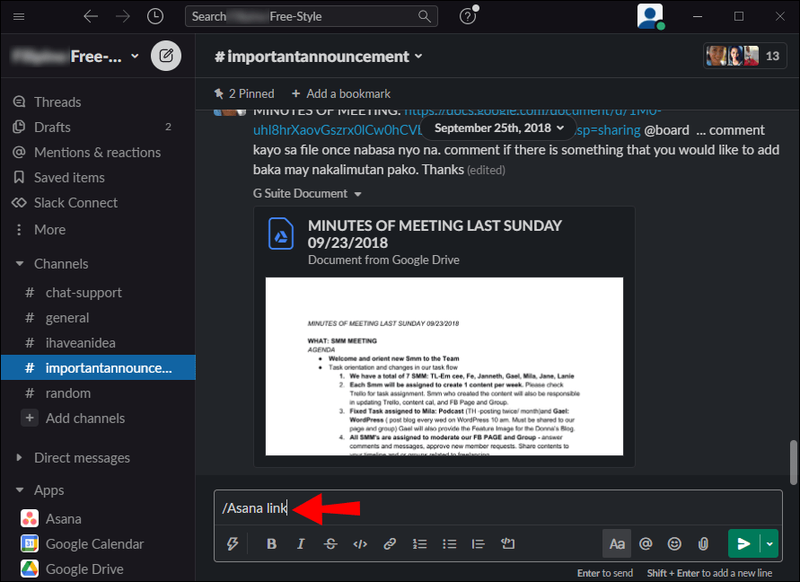
- Valige ja valige projekt, mille soovite kanaliga ühendada.
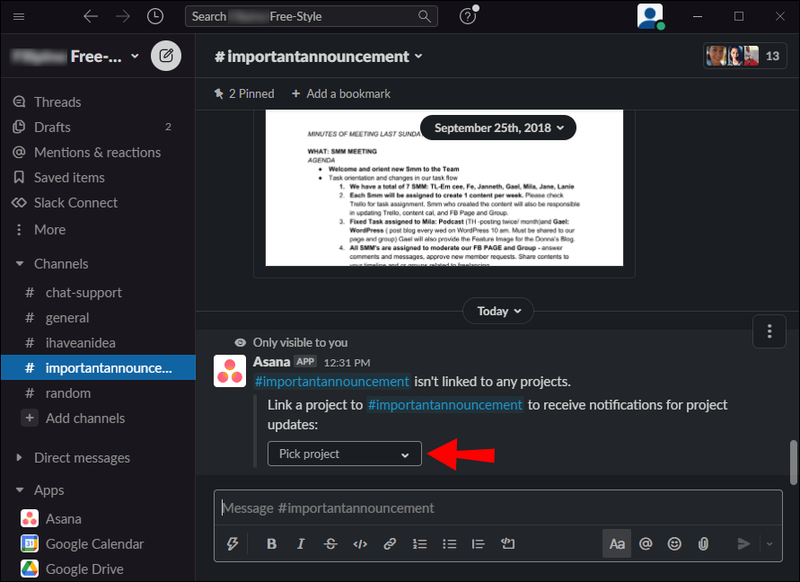
- Kui soovite muuta projekti teavitusseadeid, kasutage ka /asana linki.
Asana ülesande märguannete puhul toimige
Kui saate Slackis Asana teatise, saate sellega seoses teha kiireid toiminguid.
Need toimingud hõlmavad järgmist:
kuidas kedagi kikist lahti teha
- Märkige ülesanne lõpetatuks – kui olete teatud ülesandega lõpetanud, saate selle lõpetatuks märkida, et kõik teaksid.
- Meeldib ülesannetele – soovi korral võid ülesanded meeldida, et kõik teaksid, et oled need kätte saanud, või kasutada meeldivat mõne ülesande kiitmiseks.
- Ülesannete ümbermääramine – kui arvate, et ülesande jaoks on keegi parem, saate ta lisada või ülesandesaajat täielikult muuta.
- Muutke tähtpäeva – aja möödudes võite aru saada, et suudate ülesande varem täita. Või jääte hiljaks. Mõlemal juhul saate ülesande tähtaega muuta.
- Lisage projektidele ülesandeid – saate oma projektidesse lisada rohkem ülesandeid. Nii on kõik ühendatud ja kõik näevad lisaülesandeid.
- Ava Asanas – kui peate Asana konkreetse ülesande jaoks lisatööd tegema, saate selle avada otse Slackist.
Levinud probleemid Asana ja Slacki integreerimisel
Kuigi Asana töötab koos Slackiga suurepäraselt ning võimaldab teil töökaaslastega ühenduses olles oma ülesandeid kiiremini üle vaadata ja täita, on sellega seotud mõned probleemid.
Mõned inimesed teatasid, et Asana märguannete sisselülitamine Slackis võib nende tähelepanu kõrvale juhtida, kuna Asana märguanded on samuti lubatud. Sama teatise kaks korda saamine võib olla tüütu, mistõttu mõned inimesed soovitavad Asana märguanded Slackis välja lülitada.
Lisaks, kui teil pole luba Slacki rakenduste installimiseks ja lisamiseks, ei saa te Asanat üldse kasutada. Võite küsida luba töökaaslaselt, kellel see on.
Hankige mõlema maailma parim
Nüüd olete õppinud, kuidas integreerida Asana Slackiga. Kui soovite veenduda, et jälgite oma projektide edenemist, samal ajal kui teil on töökaaslastega selge suhtlusliin, peaksite seda kindlasti proovima! See integratsioon võimaldab teil mõlemast rakendusest parimat kasu saada: tipptasemel suhtlus ja suurepärane projektihaldus.
Kas olete Asanat ja Slacki koos kasutanud? Rääkige meile sellest allpool olevas kommentaaride jaotises.