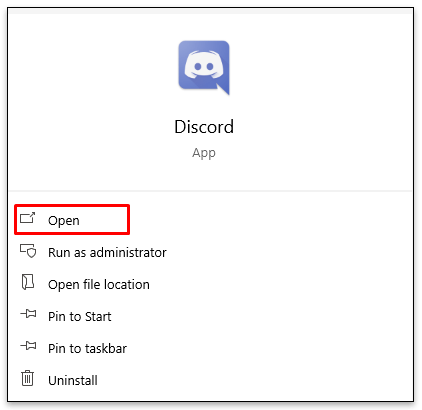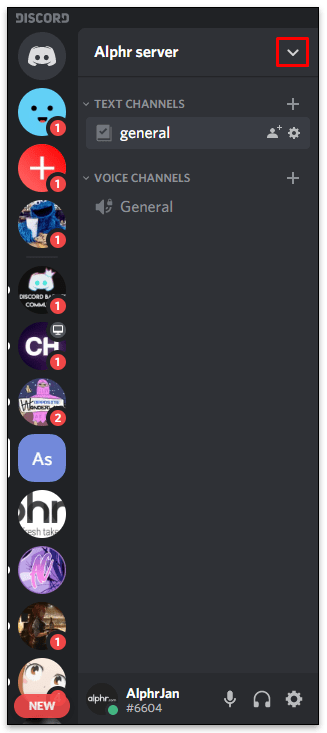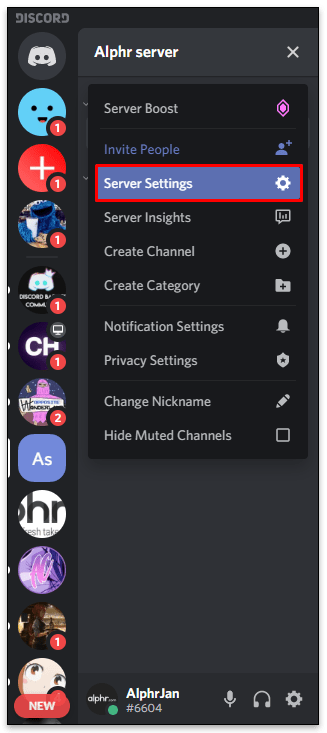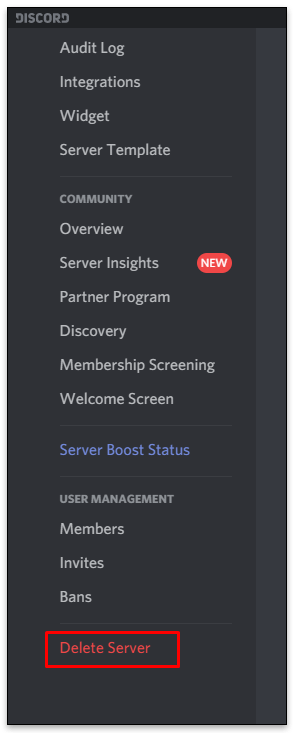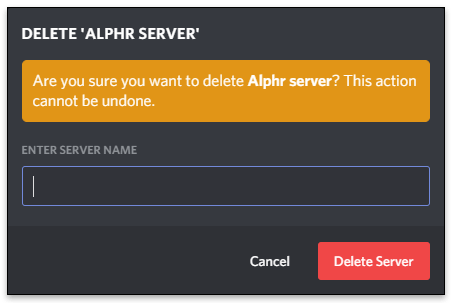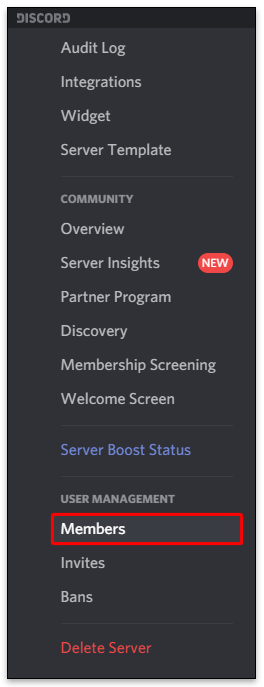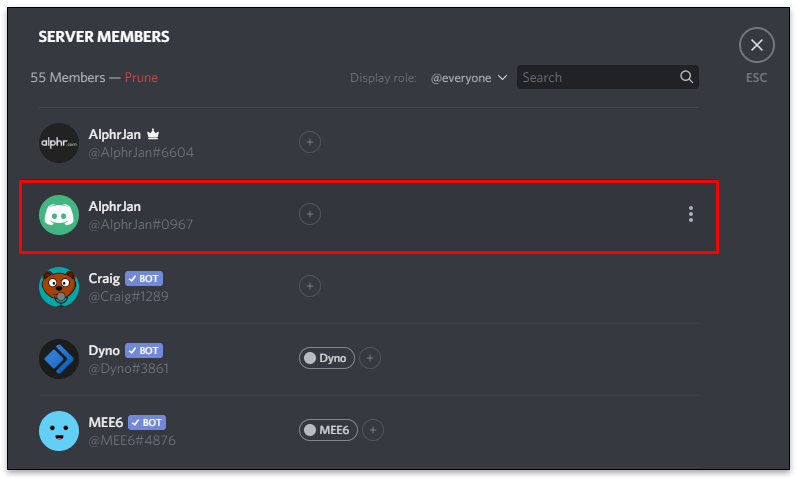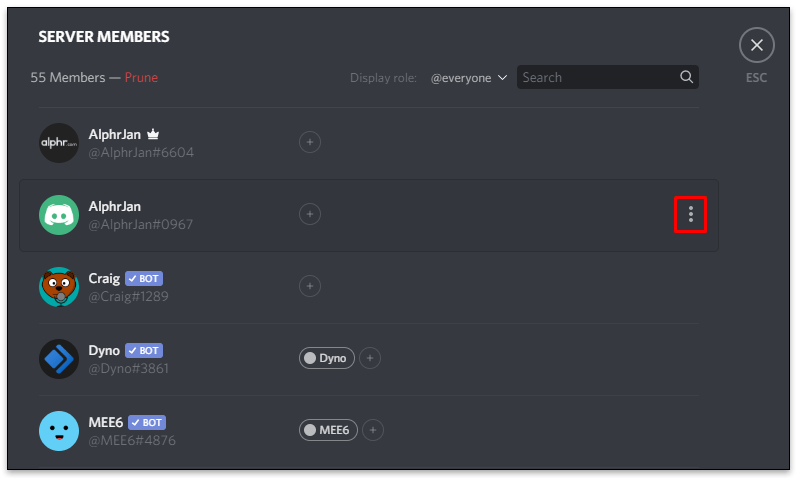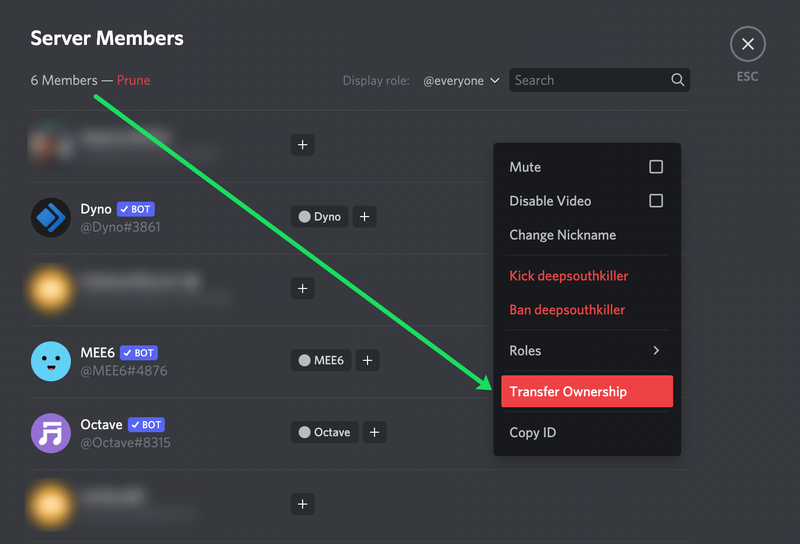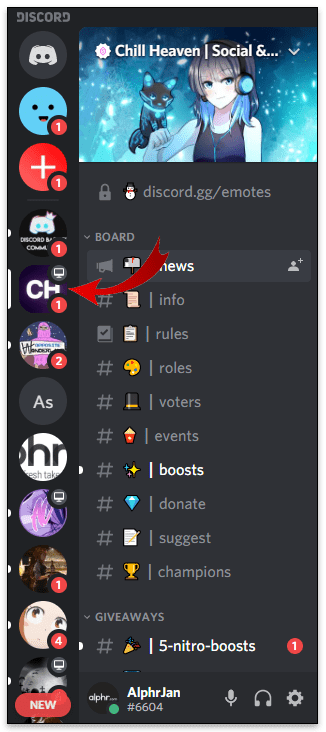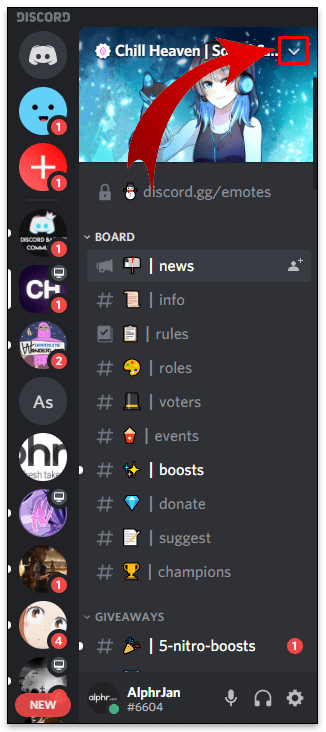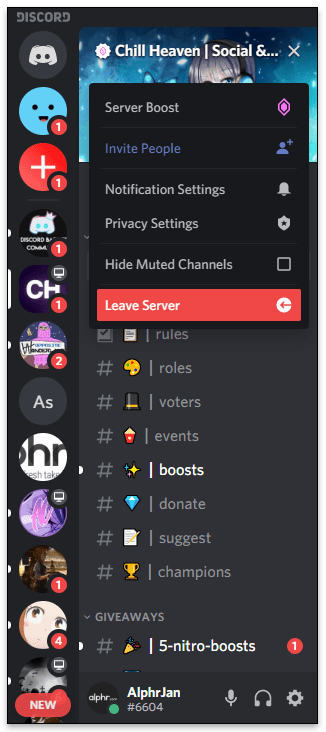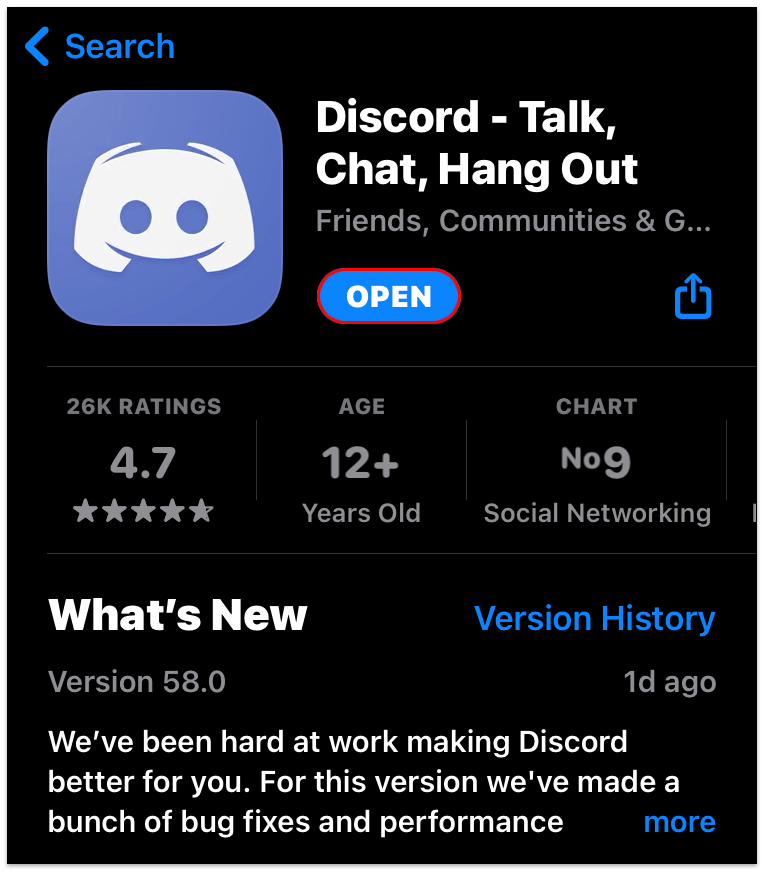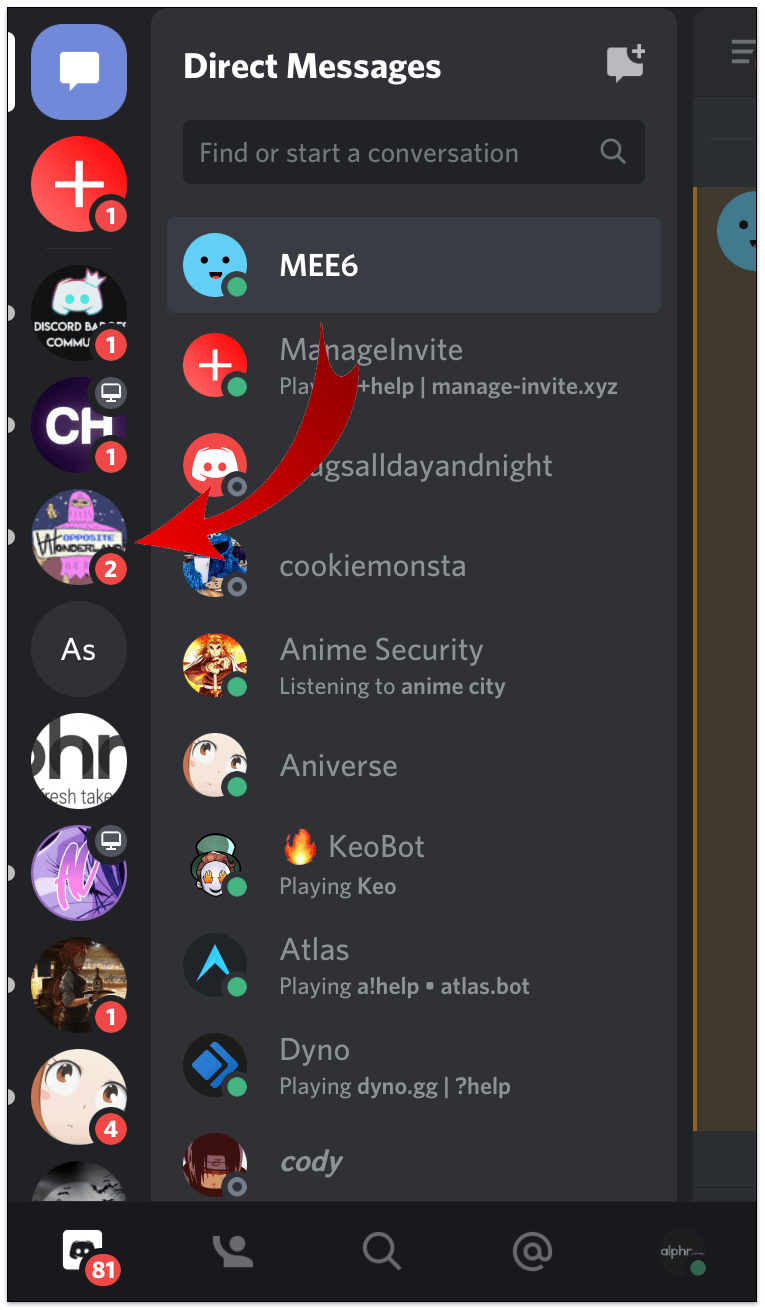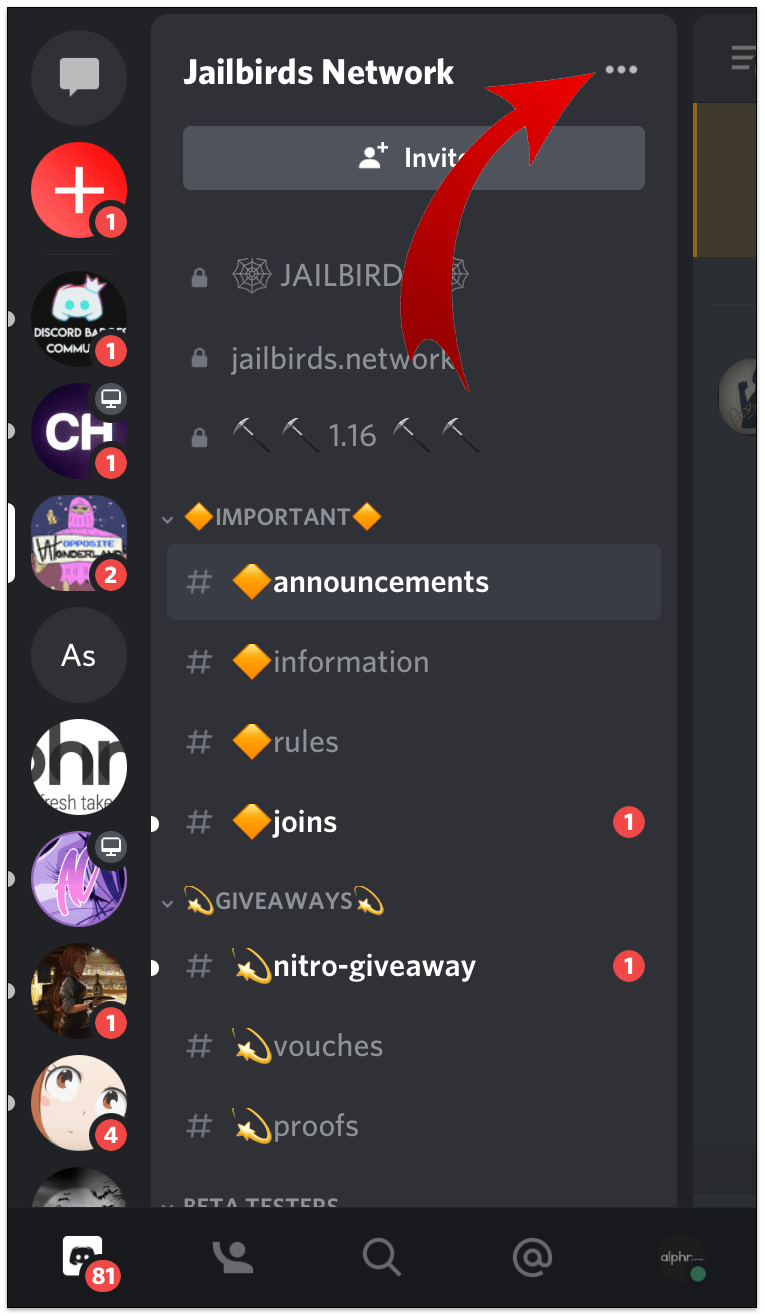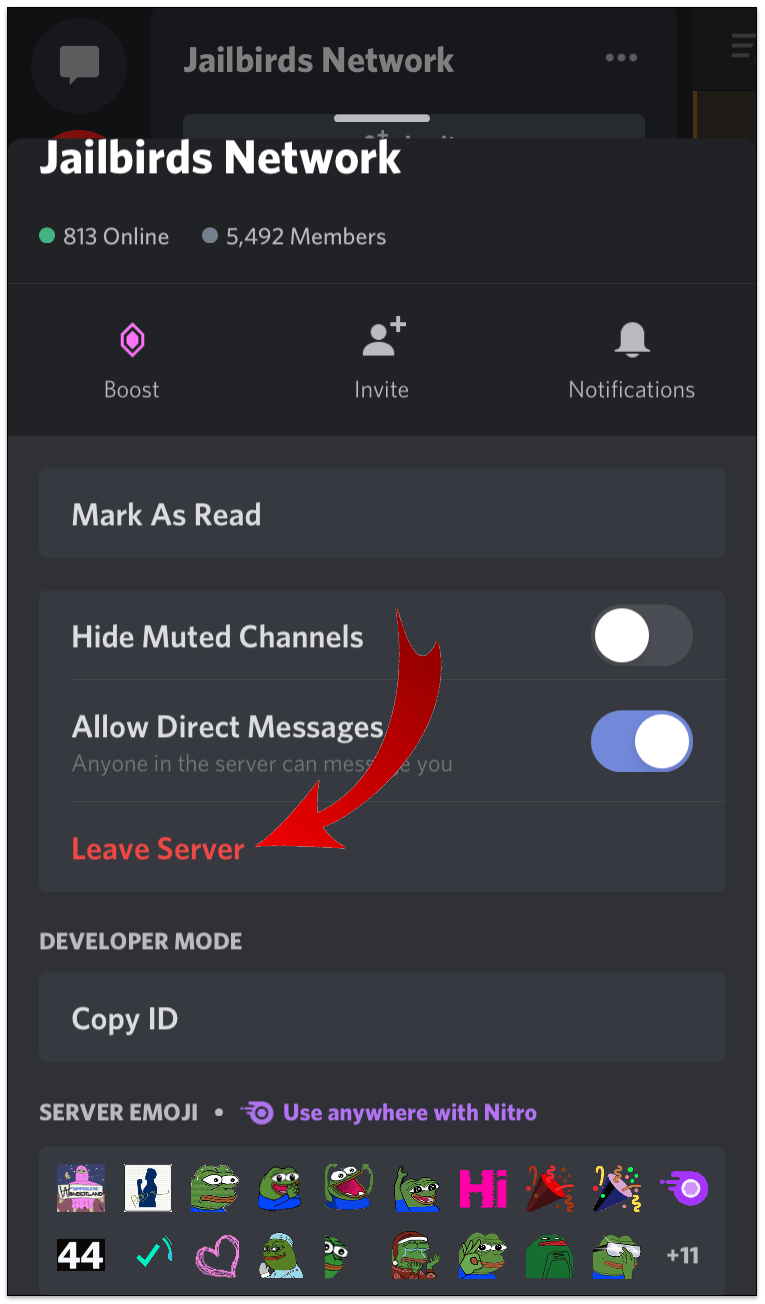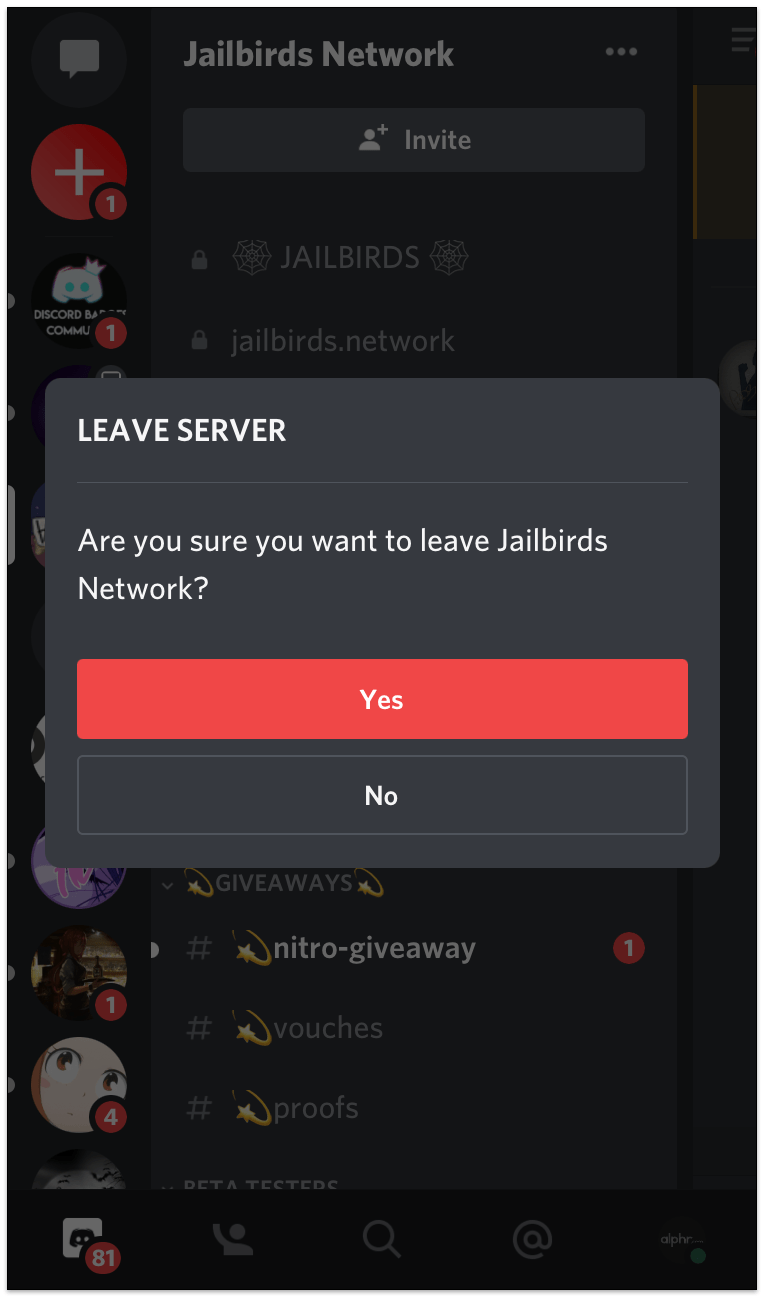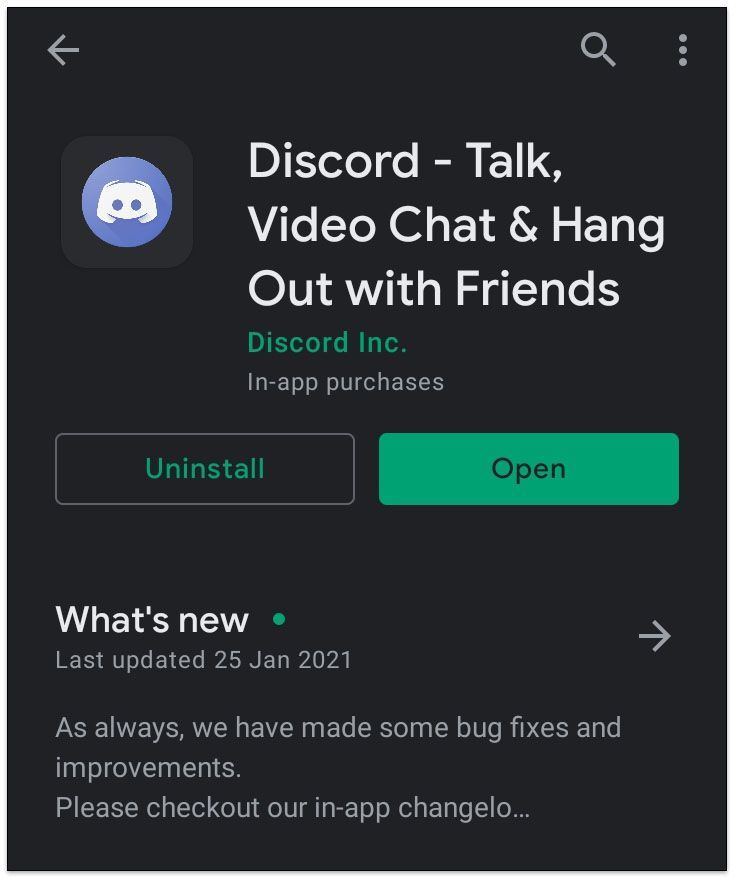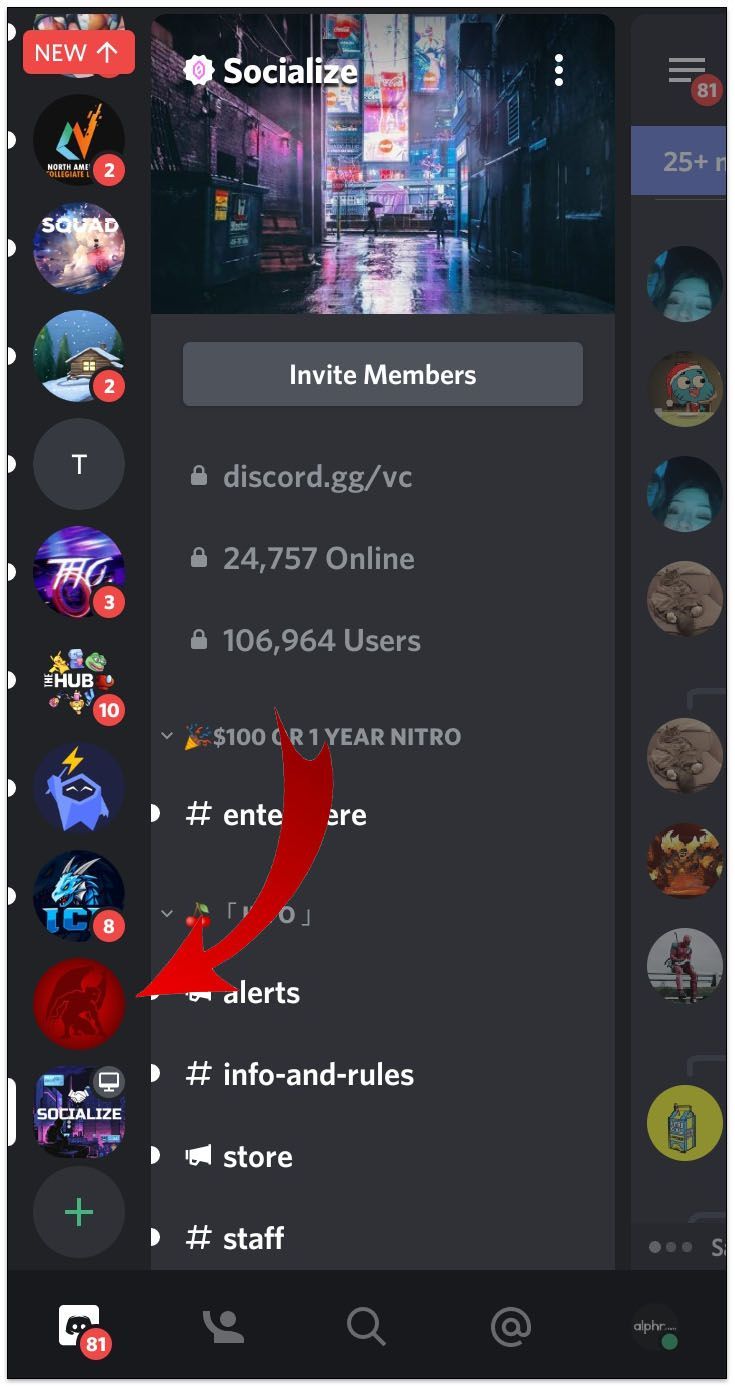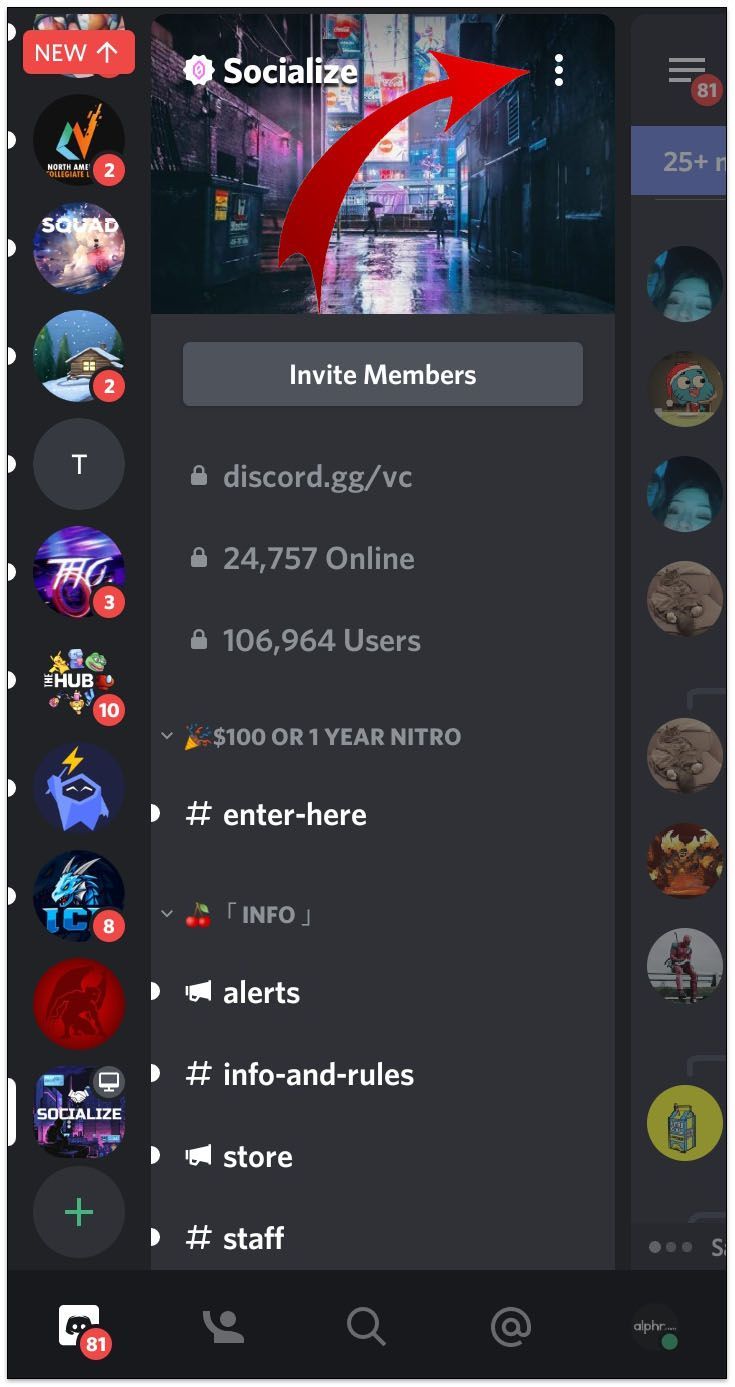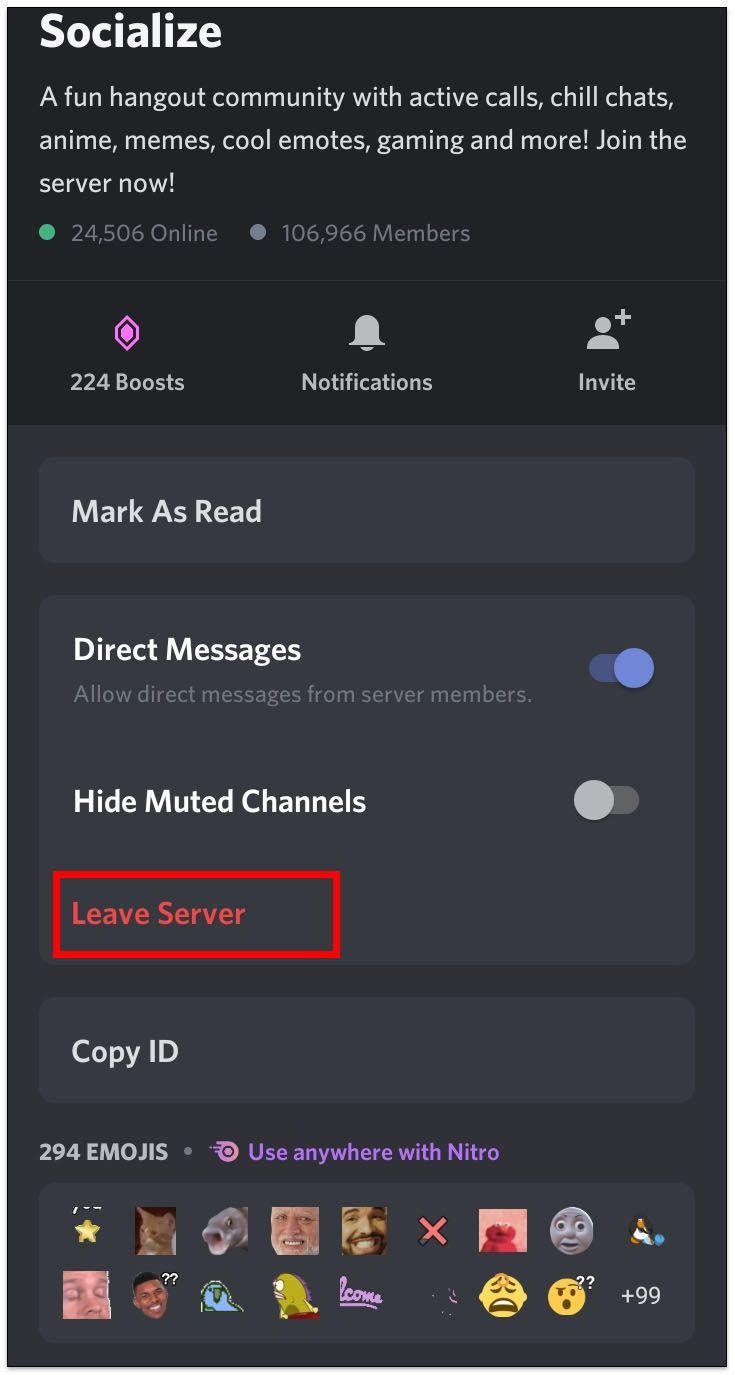Discordi serverid on suurepärane viis teiste liikmetega suhtlemiseks. Kuid kui server ei vasta teie ootustele, võite kaaluda selle lahkumist. Selle võimaluse leidmine ei ole aga alati intuitiivne.

Kui olete mõelnud, kuidas Discordi serverist lahkuda, on teil õnne. Selles juhendis juhendame teid nii arvuti kui ka nutitelefoniga seotud kõigi asjakohaste toimingutega.
Discordi serverist lahkumine
Discordi serverist lahkumiseks on kaks võimalust – töölaua või mobiilirakenduse kaudu. Mõlemad on tõhusad, kuid sammud on mõnevõrra erinevad. Kui aga olete loonud serveri, millest soovite lahkuda, ei ole protsess sama. Kuid ärge muretsege. Seda on võimalik teha vaid mõne klõpsuga.
Kuidas lahkuda enda tehtud Discordi serverist
Nii et teil on serveri käitamine olnud hea, kuid soovite nüüd sellest lahkuda ja selle kustutada. Võib-olla pole see nii populaarne, kui eeldasite. Olenemata põhjusest on võimalik loodud serverist lahkuda ja see eemaldada, tehes järgmist.
- Käivitage Discord.
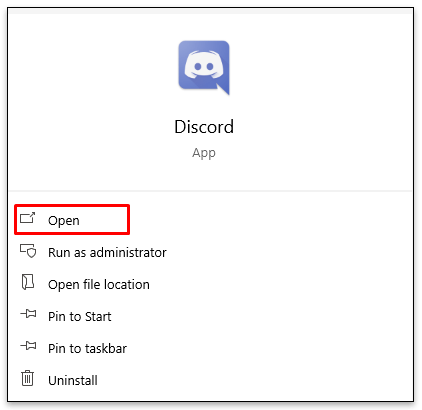
- Avage rippmenüü, puudutades ekraani vasakus ülanurgas oma serverit.
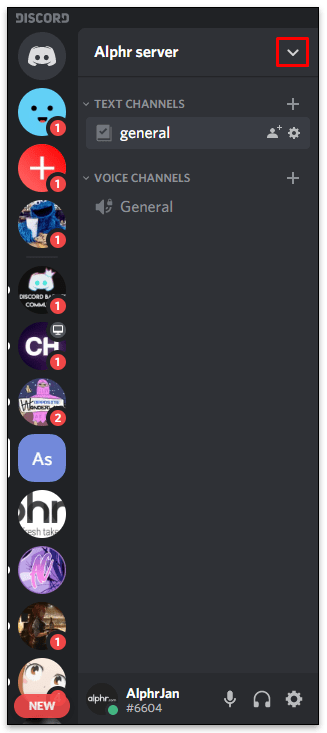
- Valige Serveri sätted .
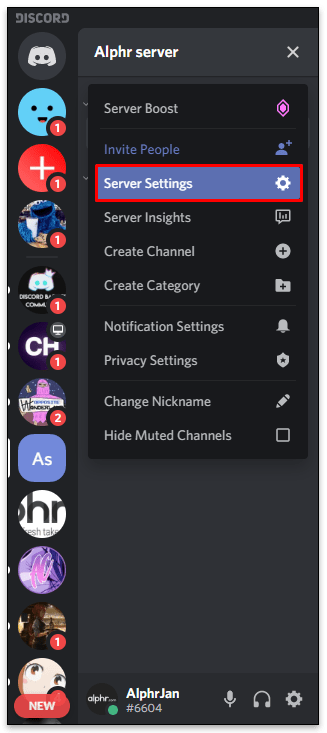
- Vali Kustuta server ekraani vasakus alanurgas.
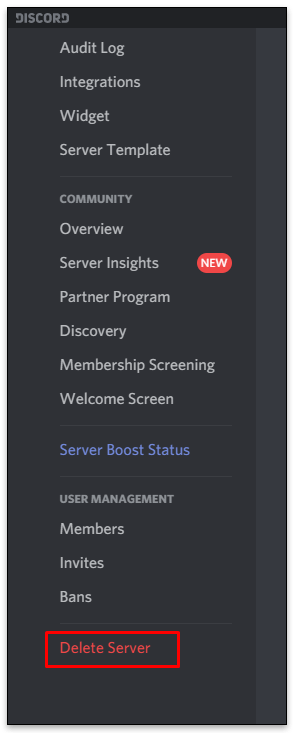
- Kinnitage, et soovite serveri kustutada.
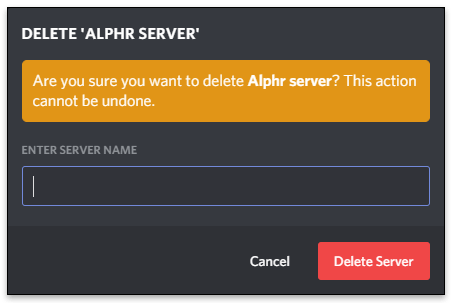
Kui olete sammudega jätkanud, pole serverit enam olemas. See tähendab, et kui serveris oleks teisi kasutajaid, ei näeks nad seda oma Discordi armatuurlaual.
Kuidas lahkuda Discordi serverist ilma seda kustutamata
Kui Discordi kasutajad loovad serveri, saavad nad selle omanikuks. Aga mis siis, kui te ei ole serveri käitamisest enam huvitatud, kuid soovite seda säilitada?
Õnneks peate omandiõiguse teisele isikule üle andma. See tagab, et te ei tööta enam serveriga, kuid see on teiste inimeste jaoks endiselt olemas.
Kõige lihtsam on seda teha arvutis.
- Avage Discord.
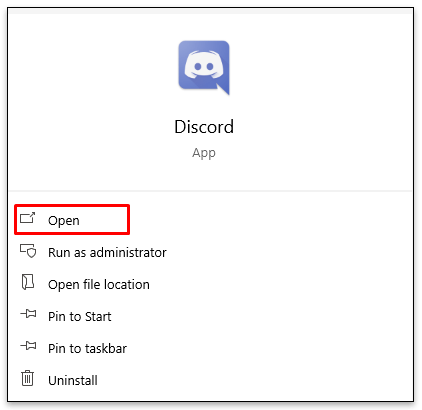
- Liikuge ekraani vasakusse ülaossa ja klõpsake oma serveri nime kõrval olevat allanoolt.
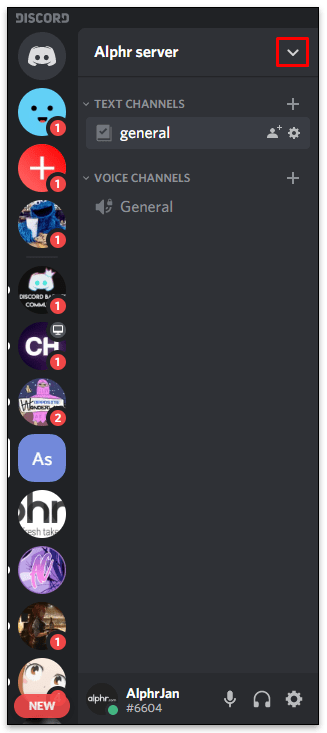
- Kuvatakse rippmenüü erinevate valikutega, puudutage nuppu Serveri sätted .
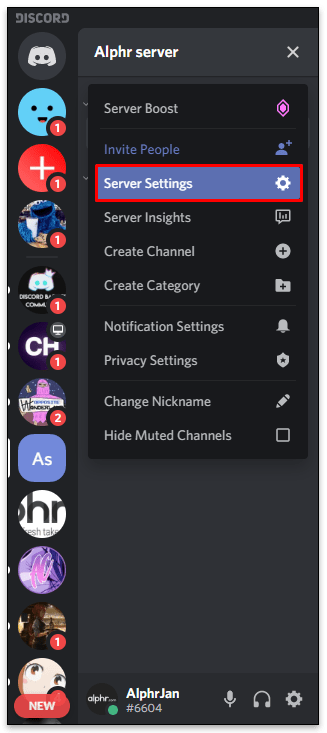
- Kliki liikmed vasakpoolsest külgmenüüst.
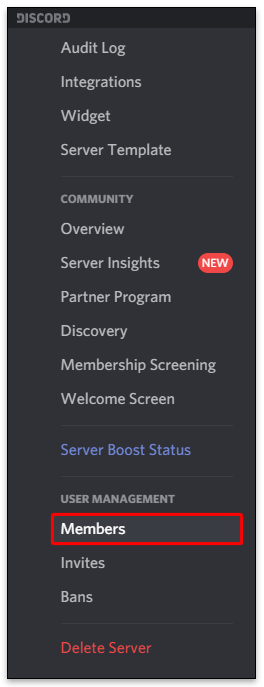
- Kerige alla ja otsige kasutajat, kellest saab serveri uus omanik.
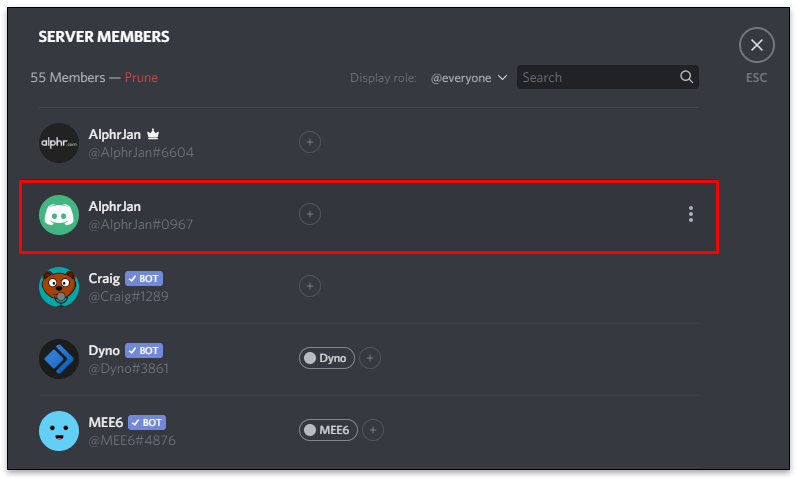
- Hõljutage kursorit nende nime kohal ja puudutage selle kõrval olevat kolme punkti.
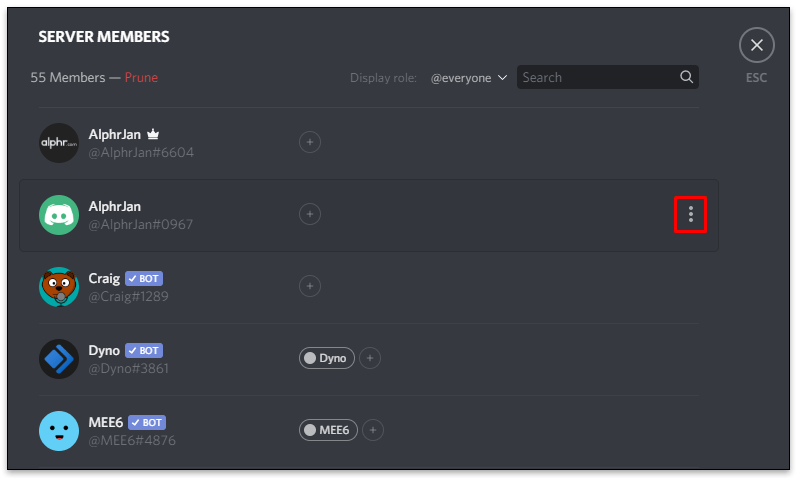
- Puudutage nuppu Omandiõiguse üleandmine .
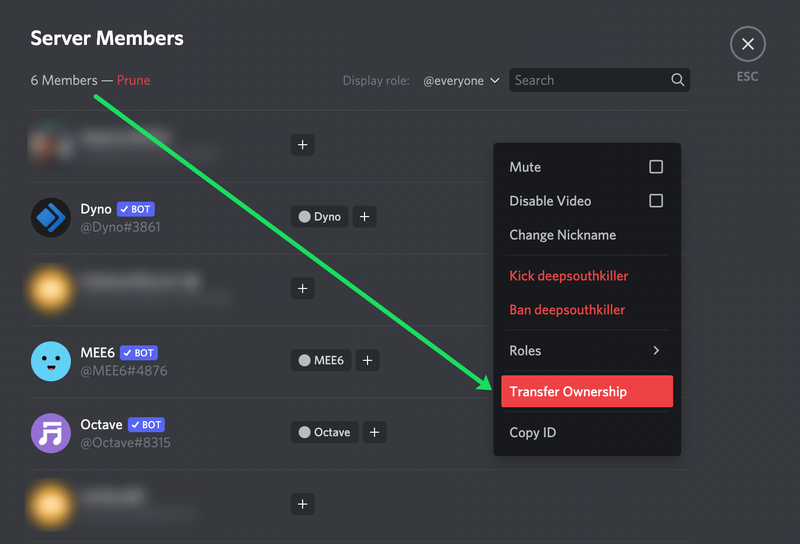
Märge : Mõelge hoolikalt, kas soovite tõesti omandiõiguse üle anda. Kui olete seda teinud, on peaaegu võimatu selle õigusi tagasi saada, välja arvatud juhul, kui teine isik otsustab neid tagasi anda.
disney pluss subtiitrid välja lülitada
Kahjuks ei saa te omandiõigust roboti- või kohatäitekontole üle anda. Kui teil on protsessi lõpuleviimisega probleeme, saate sundülekande lõpetada, võttes ühendust aadressil Discordi tugimeeskond .
Kuidas arvutis ja Macis Discordi serverist lahkuda
Enamik Discordi liikmeid kasutab Discordile juurdepääsuks arvutit või Maci. Kui olete üks neist ja soovite serverist lahkuda, peate tegema järgmist.
- Käivitage arvutis Discord.
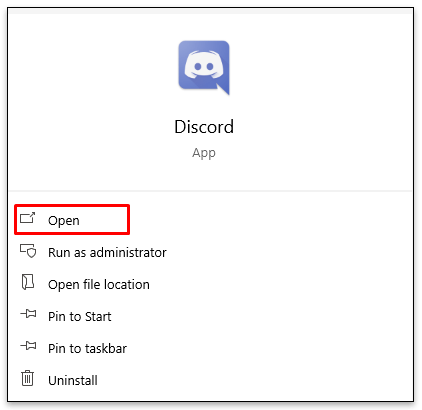
- Suunduge serverisse, millest soovite lahkuda. See asub ekraani vasakus ülanurgas.
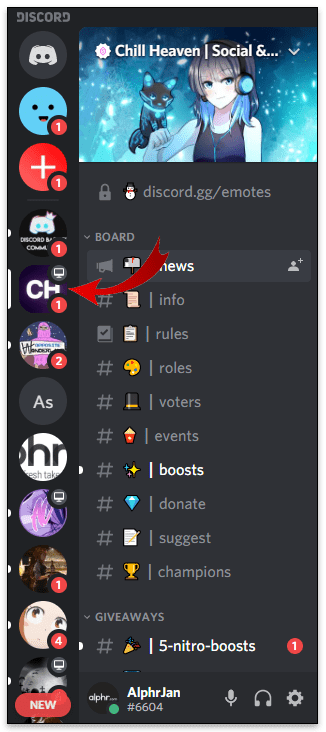
- Rippmenüü kuvamiseks klõpsake sellel.
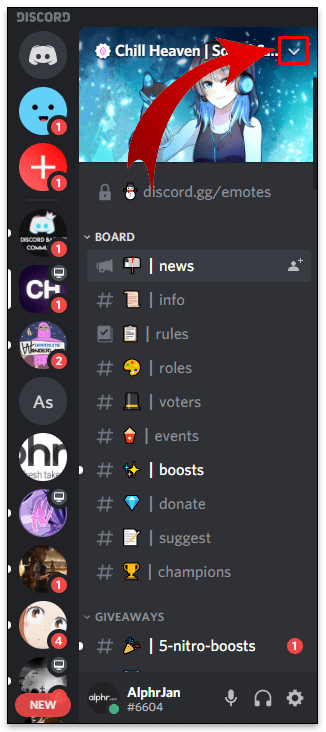
- Valige Lahku serverist .
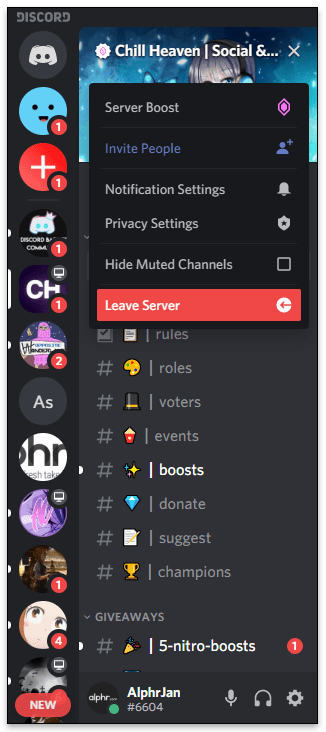
Kui kasutajad serveritest lahkuvad, ei näe nad neid külgribal. Lisaks ei saa nad sellest serverist sõnumeid kirjutada ega lugeda.
Märge : serverist lahkunud kasutajad saavad sellega uuesti liituda ainult siis, kui keegi kutsub nad sellesse serverisse. Vastasel juhul on serverist lahkumine jäädav.
Discordi serverist lahkumine iOS-is
Mõned inimesed eelistavad oma iOS-i seadmetes kasutada Discordi. Kui see nii on ja soovite serverist lahkuda, vaadake allolevaid samme.
- Avage oma iOS-i seadmes Discord.
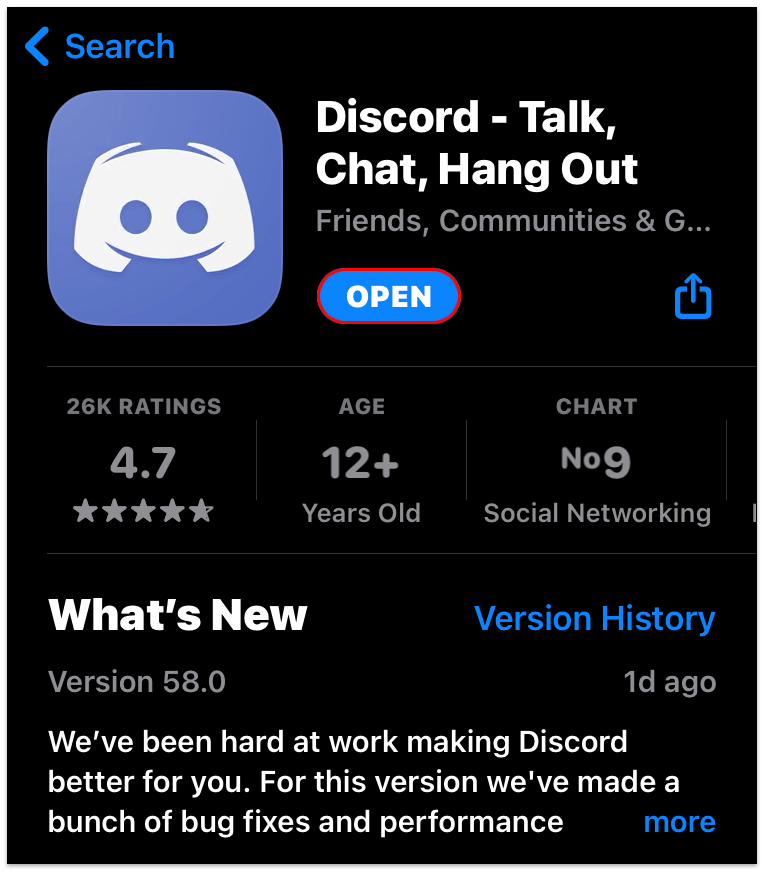
- Valige külgmenüüst vasakult server.
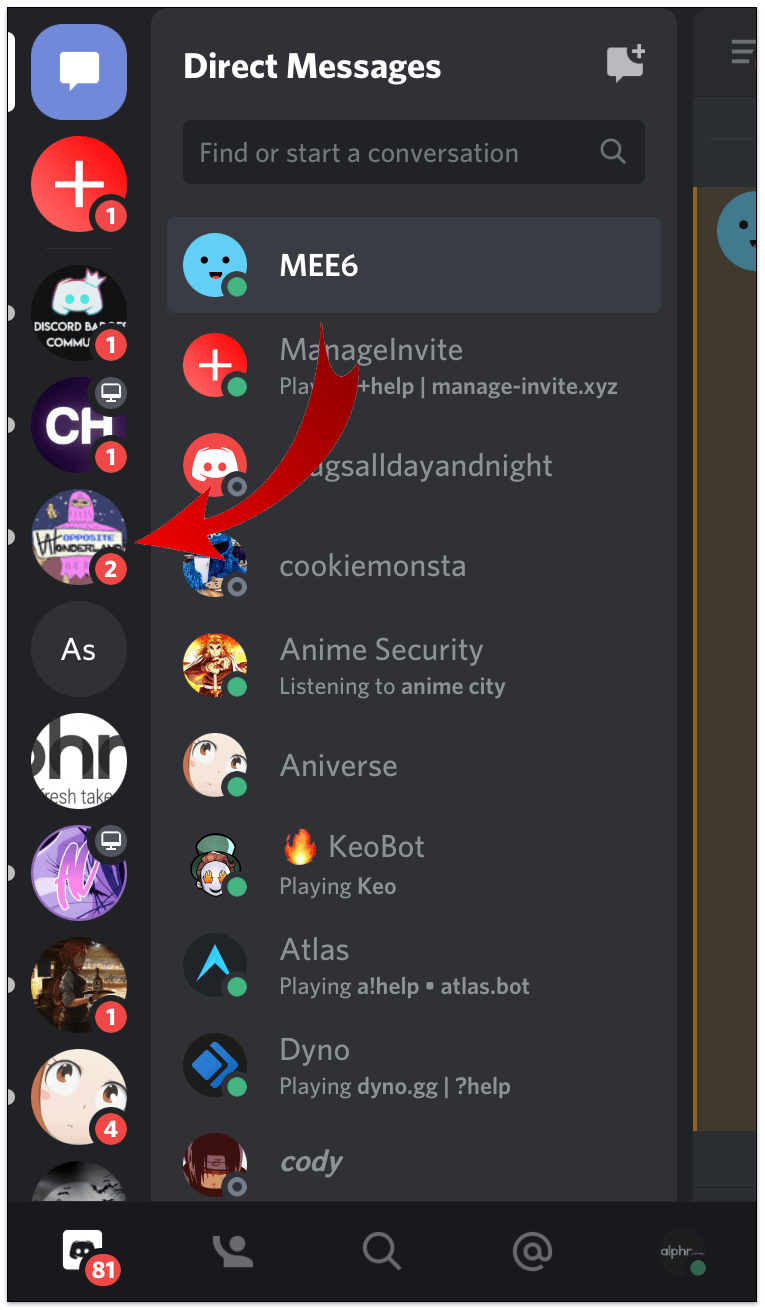
- Puudutage menüü paremas ülanurgas kolme punkti.
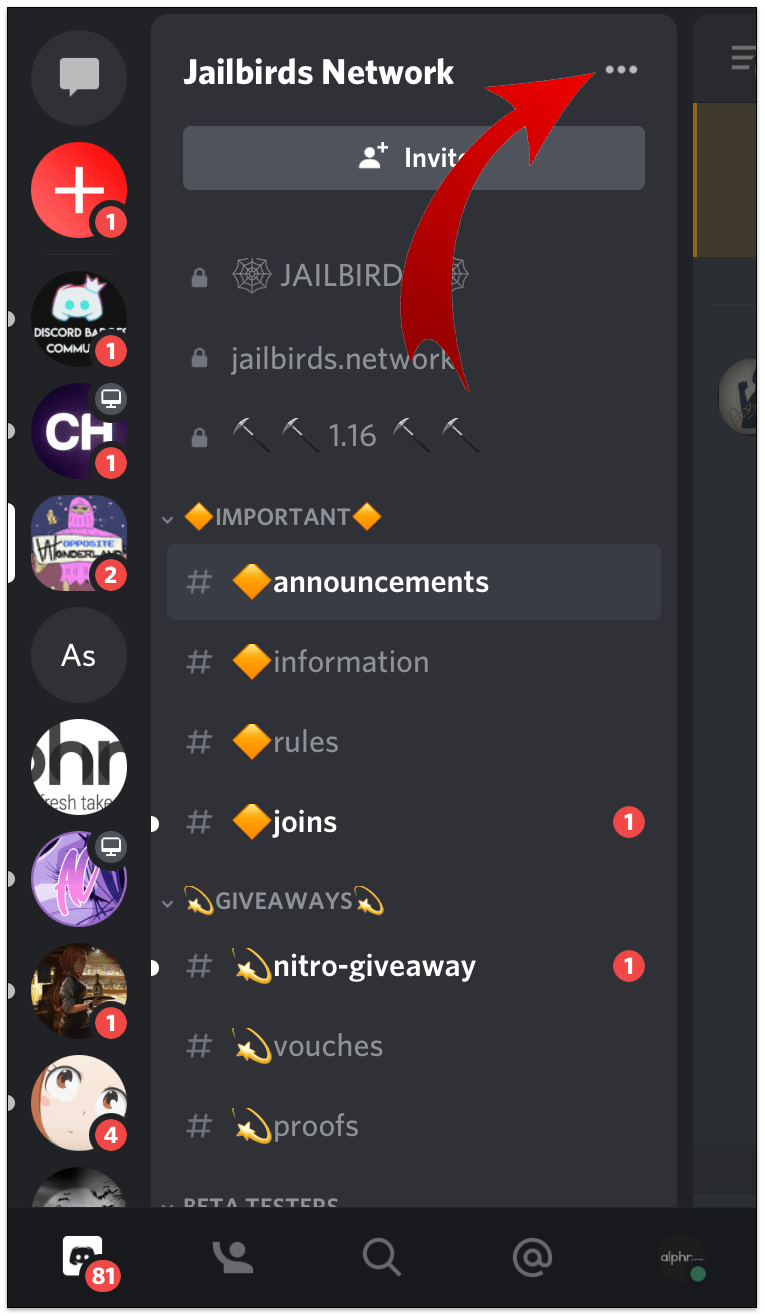
- Vali Lahku serverist .
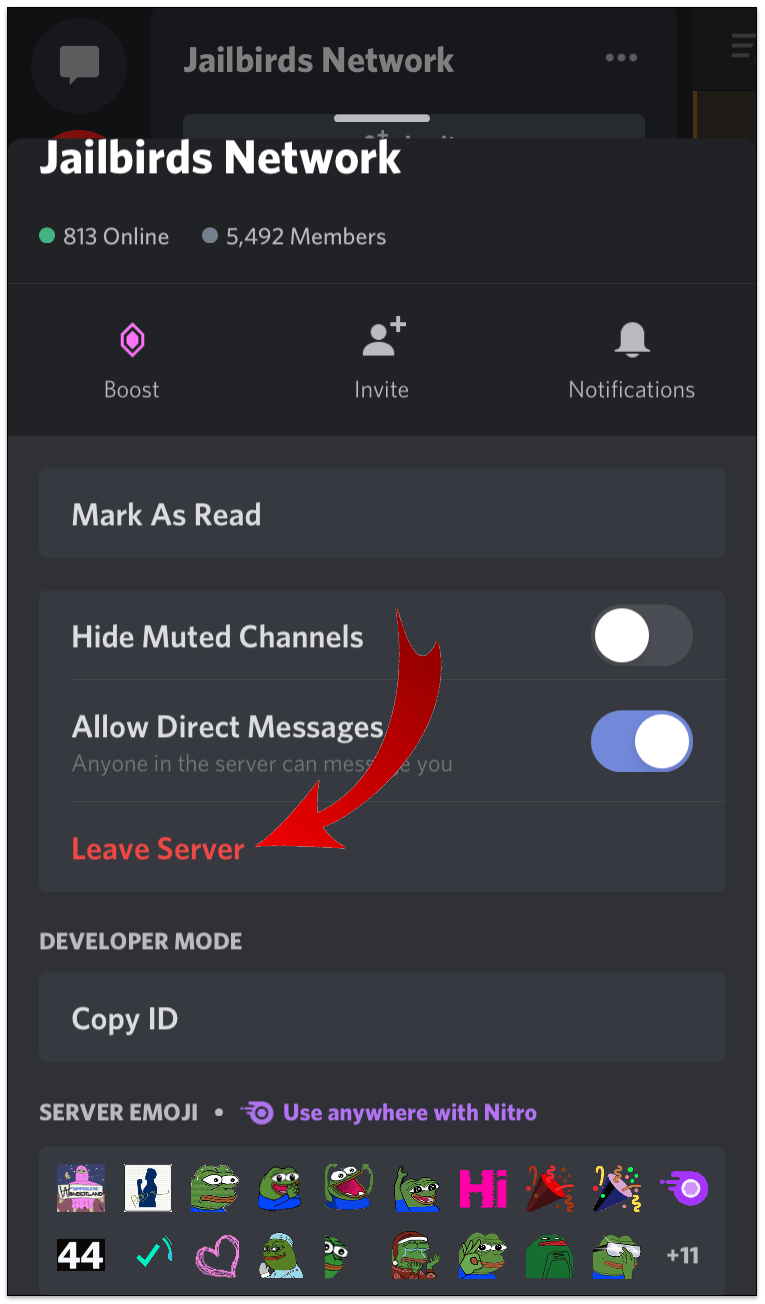
- Kinnitage, et soovite serverist lahkuda.
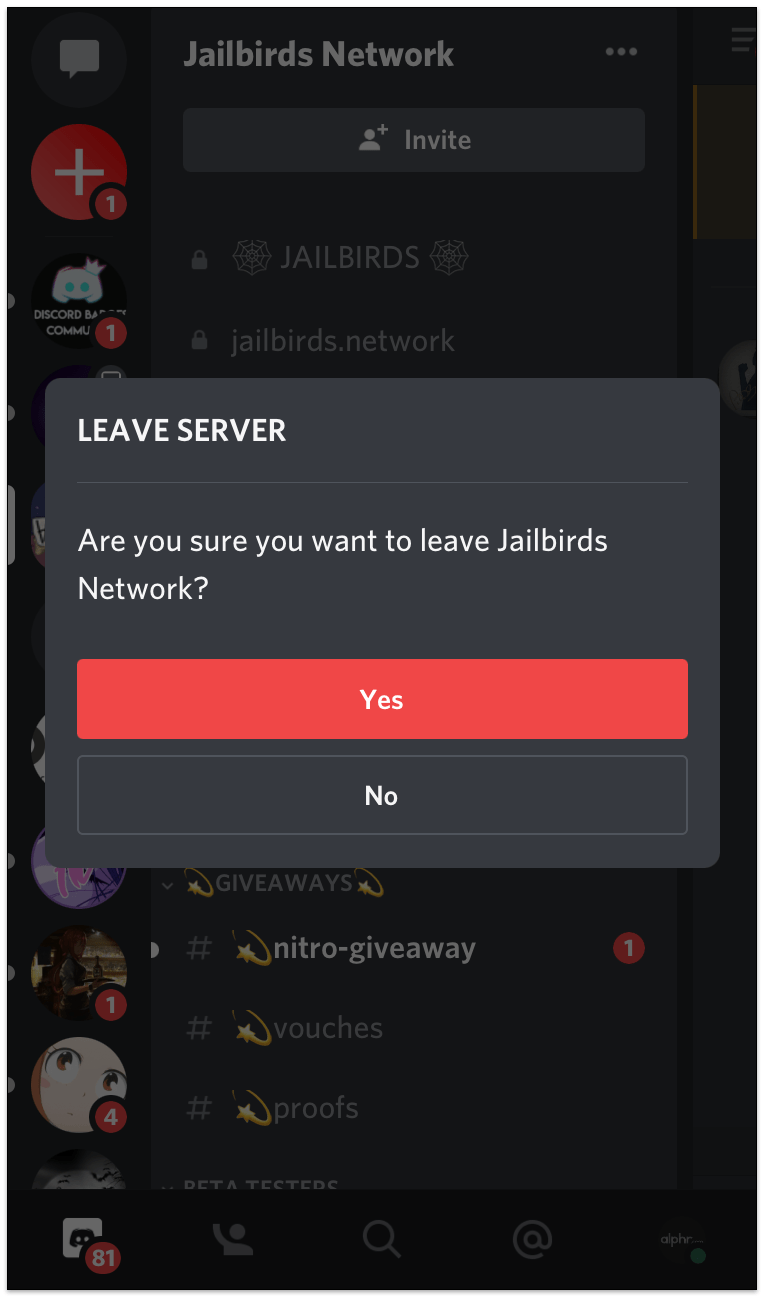
Kuidas Androidis Discordi serverist lahkuda
Discordi serverist lahkumisel järgitakse samu samme, olenemata sellest, kas olete Androidi või iOS-i kasutaja. Isegi kui vahetate telefoni, ei teki protseduuri järgides probleeme. Kui kasutate praegu Androidis Discordi, tehke järgmist.
- Avage oma Android-telefonis Discord.
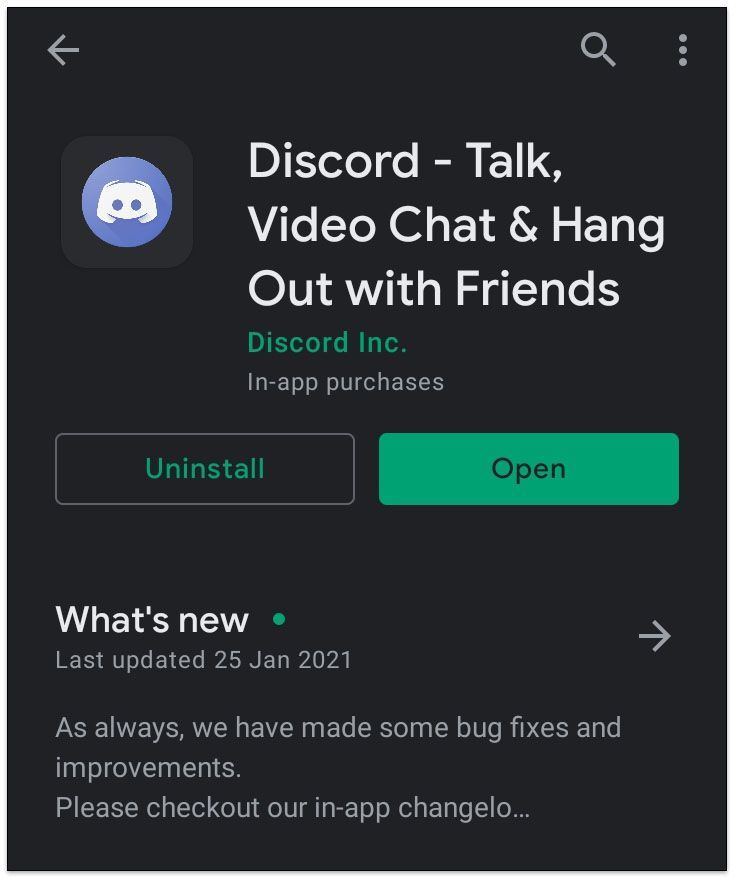
- Leidke server, millest soovite lahkuda.
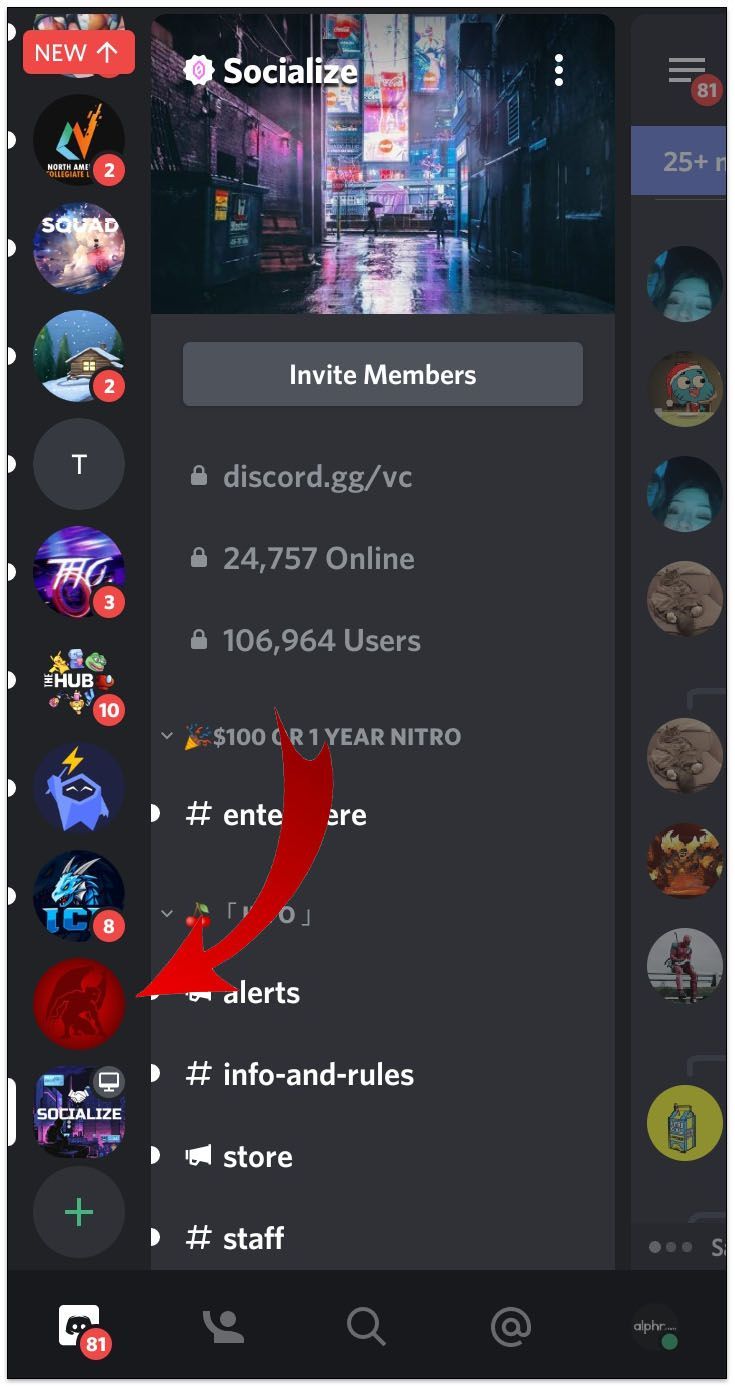
- Puudutage kolme punkti serveri nime kõrval.
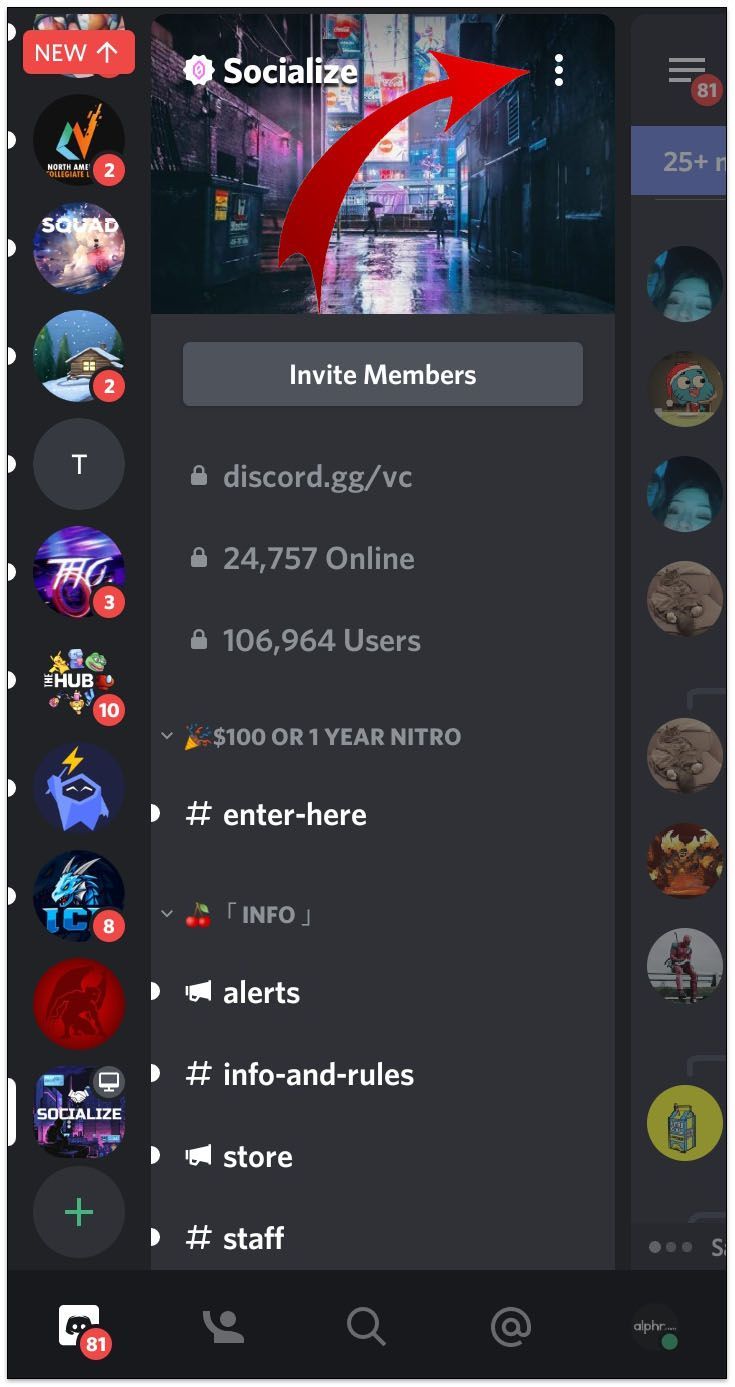
- Valige Lahku serverist rippmenüüst.
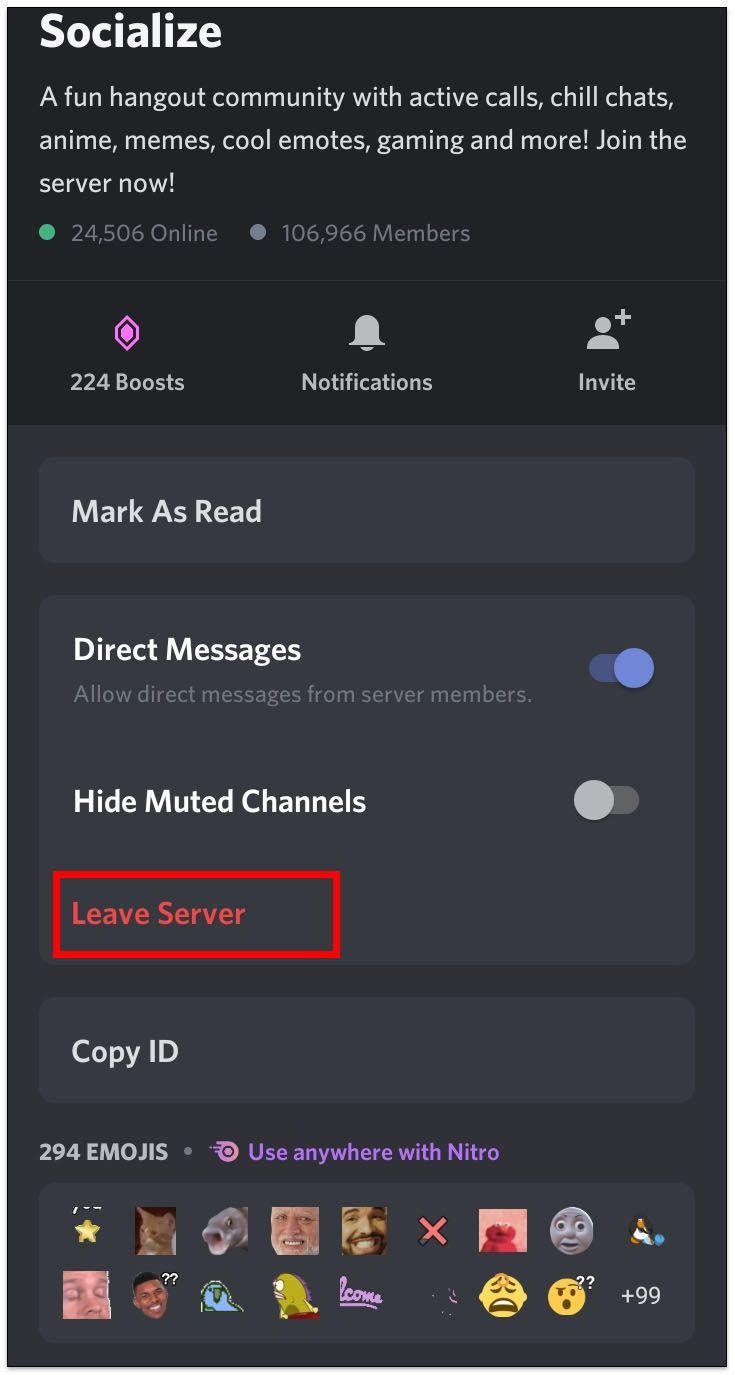
- Puudutage Jah toimingu kinnitamiseks.

Kuidas lahkuda lahkheliserverist ilma kellegi teadmata
Kahjuks ei saa Discordi serverist lahkuda, ilma et teised kasutajad seda märkaksid. Kõik serveris olevad saavad liikme lahkumisel sõnumi. Kuigi platvorm ise ei teavita serveri liikmeid teie lahkumisest, on võimalik, et administraatorid on lisanud roboti, mis seda teeb.
Serverist lahkumisel on tuvastamist väga raske vältida. Küll aga saab Discordi jaoks luua täiesti uue konto ja jätta vana konto nii nagu see on. Kuid see pole hea valik neile, kes on juba maine loonud. Teine võimalus oleks oma nime muuta ja seejärel grupist lahkuda. Muidugi pole see kõige silmapaistvam variant, kui keegi hakkab uudishimulikuks ja teie profiili kontrollib.
Täiendavad KKK-d
Kas on veel midagi, mida me pole Discordi serverist lahkumise kohta vastanud? Seejärel lugege oma vastuse saamiseks järgmist jaotist.
Kuidas lahkhelikõnest lahkuda?
Paljud liikmed kasutavad Discordi mitte ainult sõnumite saatmiseks, vaid ka helistamiseks. See võib aga muutuda tüütuks, kui olete häälkanalis, eriti kui teised liikmed räägivad kogu aeg.
Discordi liikmed saavad Discordi kõnest lahkuda arvuti või nutitelefoni kaudu. Kui soovite Discordi kõnest arvuti kaudu lahkuda, tehke seda järgmiselt.
• Avage rakendus Discord.

• Otsimiseks liikuge ekraani vasakpoolsesse alaossa Hääl ühendatud .

• Puudutage ühenduse katkestamise ikooni. See näeb välja nagu telefoniikoon, mille kohal on X.

Discordi kõne jätmiseks nutitelefonis toimige järgmiselt.
kuidas kasutada kohandatud fonte Google'i dokumentides
• Ava oma telefonis rakendus Discord.

• Kui olete praegu kõnekanalis, on ekraani ülaosas roheline joon.

• Seadete käivitamiseks klõpsake sellel.
• Puudutage punast ühenduse katkestamise ikooni. See asub ekraani paremas alanurgas.

Kuidas ma saan Discordis rolle lisada, hallata ja kustutada?
Enne kui inimesed teie loodud serverisse tulevad, on hea mõte luua põhirollid. Seda saab teha järgmiselt.
• Avage oma seadmes Discord ja logige serverisse sisse.

• Klõpsake ekraani vasakus servas rippmenüü noolt.

• Valige Serveri sätted .

• Kliki Rollid vasakpoolsest külgriba menüüst.

• Rolli lisamiseks puudutage plussmärki.

• Märkige 28 luba ja vahetage nuppe, et valida, milliseid lubada soovite.
• Puudutage Salvesta muudatused .

Rollide haldamine järgib samu samme nagu uute rollide lisamine. Kui teie serverit kasutavate inimeste rühm kasvab, saate lisada uusi rolle ja muuta nende õigusi.
Ja kui otsustate mõne rolli kustutada, peate tegema järgmist.
• Avage Discord.

• Puudutage oma serveri nime kõrval olevat rippmenüü noolt.

• Valige Serveri sätted .

• Kliki Rollid ja valige, millise rolli soovite kustutada.

• Puudutage Kustuta [rolli nimi] .

Kuidas ma saan Discordis kanalit kustutada?
Kas soovite tõesti Discordis kanali kustutada? Kui jah, tehke järgmist.
• Käivitage Discord.

• Klõpsake eemaldatava kanali kõrval olevat hammasrattaikooni ja puudutage valikut Kustuta kanal .

kuidas tühistada ostjana eBays pakkumine
• Kinnitage, et soovite kanali kustutada.

Kuidas tühjendada lahkhelivestlust?
Tehniliselt pole Discordi vestlust võimalik täielikult kustutada. Selle asemel saate sõnumid oma ajaloost kustutada. See tähendab, et kirjad ei ole teie poolel nähtavad, kuid teine kasutaja näeb neid siiski. Seda saab teha järgmiselt.
• Paremklõpsake kasutajal, kellele sõnumi saatsite, ja valige Sõnum .

• Hõljutage kursorit oma vestluse kohal paneeli vasakus servas.

• Puudutage Kustuta sõnum .

Samuti on võimalik Discordi kanalilt sõnumeid kustutada:
• Avage kanal, kust soovite sõnumeid kustutada, ja hõljutage kursorit sõnumi kohal. Seda tehes kuvatakse sõnumi kõrval kolm punkti.
• Klõpsake ikoonil ja valige Kustuta .
• Kinnitage, et soovite sõnumid kustutada.
Lahku Discordi serverist mõne klõpsuga
Mõnikord tüdivad Discordi kasutajad konkreetsest serverist ja soovivad sellest lahkuda. Kui see on teie puhul nii, siis nüüd teate, kuidas seda teha.
Kas olete juba proovinud serverist lahkuda või serveri omandiõigust teisele isikule üle anda? Kuidas läks? Ja mis olid teie põhjused, miks otsustasite serverist lahkuda? Jagage oma mõtteid kogukonnaga allpool olevas kommentaaride jaotises; nad tahaksid rohkem kuulda.