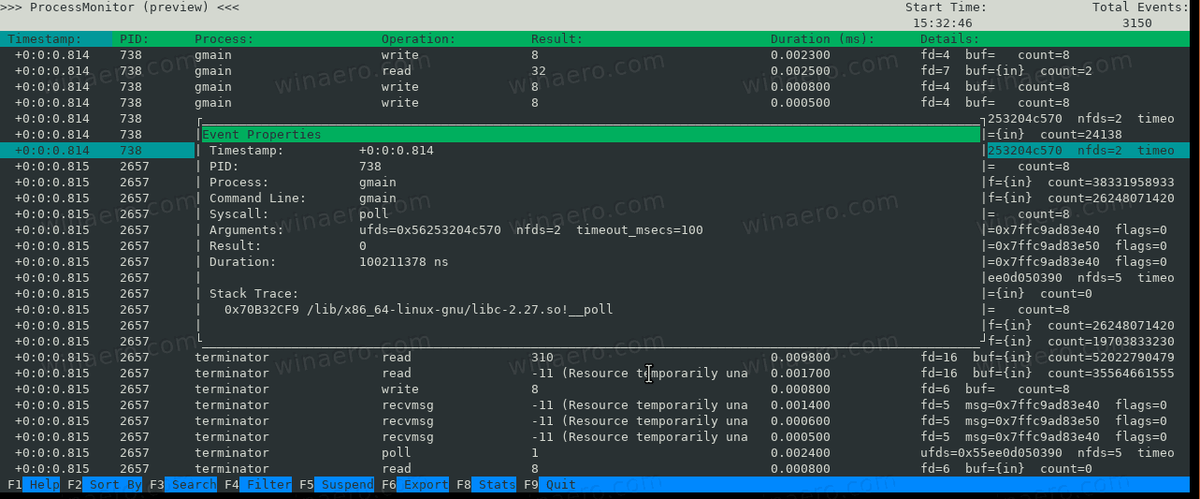Mida teada
- Avatud Seaded > Ekraaniaeg > Kasutage ekraaniaja pääsukoodi ja seadistage pääsukood, kui te pole seda juba teinud.
- Ekraaniaja seaded: Lisa piirangud > Lisa limiit > rakendus, mille soovite lukustada > Edasi , seadke taimer olekusse 1 minut > puudutage Lisama.
- Avage üheks minutiks, puudutage küsi lisaaega > üks minut . Oodake 1 minut ja rakendus jääb üheks päevaks lukustatuks.
Selles artiklis selgitatakse, kuidas iPadis rakendusi lukustada, koos juhistega, kuidas kasutada funktsiooni Ekraaniaeg teatud rakenduste volitamata juurdepääsu blokeerimiseks.
Kuidas iPadis rakendusi lukustada
Apple ei paku võimalust lihtsalt oma iPadis rakendust lukustada või parooliga kaitsta, kuid saate rakendustele juurdepääsu lukustamiseks kasutada funktsiooni Ekraaniaeg. See funktsioon on loodud selleks, et teie lapsed ei veedaks terve päeva mänge ja YouTube'i vaadates, kuid saate seda kasutada ka rakenduste täielikuks lukustamiseks lihtsa lahenduse abil.
Kui olete rakendusele määranud minimaalse ajapiirangu ühe minuti, avage rakendus, et aeg otsa saada. Järgmisena kasutage ekraaniaja pakutavat lisaminut. Pärast seda lukustatakse rakendus täielikult, kui te oma pääsukoodi ei sisesta.
IPadi rakendusele juurdepääsu lukustamiseks tehke järgmist.
kas ma saan kasutada imaci monitorina
-
Avatud Seaded .
-
Puudutage Ekraaniaeg .

-
Puudutage Kasutage ekraaniaja pääsukoodi .
Kui te seda valikut ei näe, peate valides lubama ScreenTime'i Lülitage ScreenTime sisse

-
Sisestage a pääsukood .

Kui olete juba seadistanud ekraaniaja pääsukoodi, minge 7. sammu juurde.
-
Sisestage uuesti pääsukood .

-
Sisestage oma Apple ID ja parool ning puudutage Okei .

-
Puudutage Lisa limiit .

-
Valige rakendus või mitu rakendust ja toksake Edasi .

Samuti saate lukustada juurdepääsu rakenduste kategooriatele (nt meelelahutus).
-
Määrake kellaajaks 0 tundi 1 minutit, veenduge, et lüliti Blokeeri piirangu lõpus on sisse lülitatud ja puudutage Lisama .

-
Avage rakendus ja jätke see üheks minutiks avatuks.
-
Puudutage küsi lisaaega .

-
Puudutage Veel üks minut .

-
Oodake veel minut.
-
Rakendus pole nüüd ilma teie pääsukoodita juurdepääsetav.

Mis mõte on iPadi rakenduste lukustamisel?
Funktsioon Ekraaniaeg on mõeldud peamiselt selleks, et piirata aega, mille jooksul lapsed saavad teatud rakendustele juurde pääseda, nii et rakenduse täielik lukustamine selle funktsiooniga on lahendus. Põhjus, miks võiksite kaaluda selle lahenduse kasutamist, on see, et see võimaldab teil vältida volitamata juurdepääsu konkreetsetele rakendustele. Kui te ei soovi, et teie laps üldse kasutaks mõnda rakendust, saate seda meetodit kasutada, et takistada tal seda kasutamast.
See rakenduste lukustamise meetod võib takistada ka volitamata juurdepääsu tundlikule teabele. Näiteks kui teil on vaja anda kellelegi teisele füüsiline juurdepääs oma iPadile, kuid te ei soovi, et ta saaks teie fotosid sirvida, saate lukustada juurdepääsu rakendusele Photos ja muudele rakendustele, mida eelistate. hoia privaatset..
kuidas auru installimise teed muuta
Lukustatud rakenduste kasutamine
Rakenduse lukustamine lukustab selle ainult teiste inimeste jaoks. Niikaua kui mäletate oma pääsukoodi, pääsete rakendusele igal ajal juurde, isegi kui selle aeg on otsa saanud. Lukustatud rakenduse kasutamiseks avage rakendus, puudutage Ask For More Time ja toksake Enter Screen Time Passcode. Seejärel saate rakenduse avada 15 minutiks või üheks tunniks, kui soovite seda enne uuesti lukustamist kasutada, või avada kogu päeva, kui te ei muretse ülejäänud päeva jooksul volitamata juurdepääsu pärast.
Kas on rakendusi, mida te ei peaks lukustama?
Saate oma iPadis lukustada mis tahes rakenduse. Ainus rakendus, mida ei saa ekraaniaja abil lukustada, on teie iPhone'i rakendus Telefon. Siiski on mõned rakendused, mis ei tööta korralikult, kui need täielikult lukustate. Näiteks kui lukustate rakenduse Messages või FaceTime ülalkirjeldatud meetodil, ei saa nad sõnumeid saata ega vastu võtta, seega ei saa te nendelt rakendustelt mingeid märguandeid.
- Kuidas iPadi ühe rakendusega lukustada?
Saate kasutada ekraaniaega, et täielikult blokeerida tahvelarvutis kõik rakendused, välja arvatud need, mida soovite inimestel kasutada (näiteks ettevõtte jaoks). Saate kasutada ka juhendatud juurdepääsu, et takistada kellelgi iPadi rakendusest väljumast. Minema Seaded > Juurdepääsetavus > Juurdepääs ja lülitage funktsioon sisse ning seejärel kolmikklõpsake selle aktiveerimiseks nuppu Kodu või ülemist nuppu.
- Kuidas lukustada iPadis rakendusesiseseid oste?
Ekraaniaeg võimaldab teil ka rakendusesisesed ostud välja lülitada. Minema Seaded > Ekraaniaeg > Sisu ja privaatsuspiirangud > iTunes'i ja App Store'i ostud > Rakendusesisesed ostud ja valige Ära luba .