Google'i arvutustabelid on kasulikud mitmel viisil. Kuid see ei tähenda, et teenus ei saa kohati hirmutada. Alati, kui töötate arvutustabelitega, saate andmete kohandamiseks ja optimeerimiseks palju ära teha, olgu selleks filtrid, erinevad vaated, konkreetsed valemid jne.
Kindle tuli ei lülitu sisse isegi siis, kui see on vooluvõrgus

Google'i arvutustabelis saate teha kahte suurepärast asja. Esiteks hoidke ekraanil lukustatuna teatud infobitte. Teiseks hoidke konkreetseid andmekogumeid muutmast pärast faili saatmist kellelegi teisele. Mõlemat asja saate teha järgmiselt.
Rea või veeru kaitsmine
Ridade ja veergude lukustamisega on võimalik minna veelgi kaugemale. Võite kasutada sama lähenemist nagu rakkude puhul ja kasutada kaitsefunktsiooni.
Valige terve rida või veerg.

Klõpsake vahekaarti Andmed.

Valige suvand Kaitse leht ja vahemikud.

Vajadusel muutke valikut. Klõpsake nuppu Määra luba.

Minge jaotisesse Range.

Rakendage piiranguid, kes saavad vahemikku muuta.
Kui te ei soovi kellelegi teisele redigeerimisõigusi anda, klõpsake valikut Ainult teie.
Muudatuste ja lubade taotlemiseks klõpsake nuppu Valmis.
Rea lukustamine töölaual või sülearvutil
Käivitage rakendus Google Sheets. Valige rida, mille soovite lukustada. Seejärel toimige järgmiselt.
Klõpsake ülemisel ribal nuppu Vaade.

Valige suvand Külmuta.
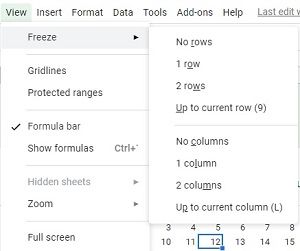
Valige mitu rida soovite.
Veeru või mitme rea või veeru lukustamiseks võite kasutada sama meetodit. Mitme rea või veeru külmutamiseks või lukustamiseks võite kasutada lohistamise tööriista.
hoiatage enne kroomist loobumist
Valikute külmutamise tühistamiseks minge lihtsalt vahekaardile Vaade, valige menüü Külmuta ja valige käsk Ridu pole ja veergu pole.
Lahtri lukustamine
Samuti saate oma arvutustabeleid veelgi kohandada, et veenduda, et andmeid ei muudeta kogemata. Näiteks võite terve rea või veeru asemel lukustada ühe lahtri või mitu lahtrit.
Avage arvutustabel. Klõpsake lahtril, mille soovite lukustada.
Paremklõpsake sellel ja valige suvand Kaitse vahemik.
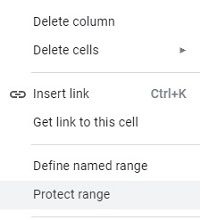
Menüüs Kaitstud lehed ja vahemikud sisestage kirjeldus.
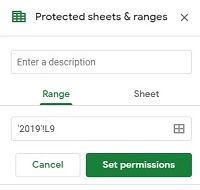
Vahetage vahemiku valikut, kui peate.

Klõpsake nuppu Määra load.
Nüüd jääb lahter lahtriga selliseks, nagu ta oli, olenemata sellest, milliseid muid muudatusi arvutustabelis tehakse. See võib olla välja logimislehtede loomisel väga kasulik, kuna saate kuupäevavalemid oma kohale lukustada ja jätta muud väljad vabalt redigeerimiseks. Pange tähele, et kõik lehtede redigeerijad saavad siiski lubasid muuta või lukustatud välju muuta, nii et ka lehe omanik.
Rea või veeru kaitsmine
Ridade ja veergude lukustamisega on võimalik minna veelgi kaugemale. Võite kasutada sama lähenemist nagu rakkude puhul ja kasutada kaitsefunktsiooni.
Valige terve rida või veerg.
Klõpsake vahekaarti Andmed.

Valige suvand Kaitse leht ja vahemikud. Vajadusel muutke valikut.
Klõpsake nuppu Määra luba.

kuidas vältida spotify avamist käivitamisel
Minge jaotisesse Range.
Rakendage piiranguid, kes saavad vahemikku muuta.
Kui te ei soovi kellelegi teisele redaktoriõigusi anda, klõpsake valikut Ainult teie.

Muudatuste ja lubade taotlemiseks klõpsake nuppu Valmis.
Külmutamine vs lukustamine
Mõnikord lähevad need kaks mõistet segi. Rea või veeru külmutamine on toiming, mis lukustab valitud read, kuid ainult kasutajaliidese vaatenurgast. Seetõttu saate arvutustabelit sirvida oma äranägemise järgi, kuid need read jäävad alati ülaosas nähtavaks.
Lukustusfunktsioon või kaitsefunktsioon on natuke erinev. Kui teete seda reale, veerule või isegi ühele lahtrile, väldite selle redigeerimist. Lähtudes muidugi sellest, millised õigused olete määranud ja kuidas olete redigeerimise privileegid määranud.
Teatud arvutustabeli osade külmutamine võib olla kasulik, kui soovite hoida teatud teavet, näiteks päiseid, kuupäevi, kellaaega jne.
Lukustamine võib takistada kellelgi andmete muutmist, välja arvatud teie.
Google'i arvutustabelite optimeerimine
Google Spreadsheets on fantastiline rakendus, mis võimaldab peaaegu kõike põhjalikult kohandada. See on ka odav viis arvutustabelite kasutamiseks töökohal, ilma et peaksite teiste kallite töölehtede redaktoritega laiali puistama. Lisaks saate kaitsefunktsiooni abil veenduda, et keegi teie andmetega sassi ei läheks, postitage salvestamine.

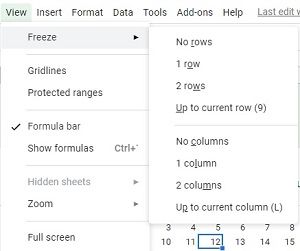
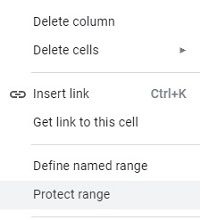
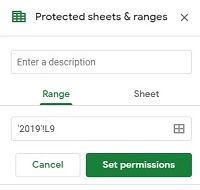






![Kuidas Minecraftis vestlust keelata [kõik versioonid]](https://www.macspots.com/img/games/15/how-disable-chat-minecraft.png)

